Official SuiteCRM Outlook Plugin v4 has arrived - Compatible with the Outlook Web App or Outlook 2016+ connected to Office365 or Exchange Server 2016. A complete rebuild developed and maintained by SuiteCRM developers, the addon retains previous functionality while massively improves performance, reliability and stability!
Outlook Installation
Installing the Outlook Add-in
Preparation Stage
To install the Outlook Add-in, you will need to download the manifest from SuiteCRM and install it into your Outlook Application.
- Within the “SuiteCRM Outlook Add-in” section, click “Download Manifest” and save the generated file somewhere on your local computer.
This manifest XML file will be used in Outlook to connect to the CRM, and is generated with values specific to your instance.
New Outlook Web Application
- Go to https://aka.ms/olksideload. This opens Outlook on the web and loads the Add-Ins for Outlook dialog after a few seconds.
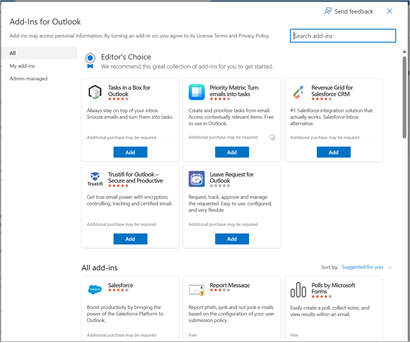
Select My add-ins.
In the Custom Addins section, select Add a custom add-in, then choose Add from file.
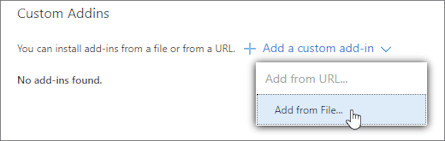
Select the manifest XML file that you downloaded from SuiteCRM earlier. Upload this and the SuiteCRM Plugin will be added as a new Add-In.
To access the Add-in, open an email and then click on the apps icon. This will show the current apps installed on your Outlook and the add-in should now be available.
![]()
Outlook Web Application
Navigate to Outlook, and log in.
Select any Email and open the Actions for that Email. You should see a “Get Add-Ins” option, click on that.
Navigate to “My add-ins” and click on “Add a custom add-in”.
Select to “Add from file…” and select the manifest XML file that you downloaded from SuiteCRM earlier. Upload this and the SuiteCRM Plugin will be added as a new Add-In.
- To access the Add-in, open an email and click on the 3 dots to open the Actions Menu.
- The Add-In should now be available.
Outlook Desktop Application
Navigate to your Outlook desktop application.
On the Home tab there will be a button called "Get Addin-ins" please select that and wait for the next window to show.
- Select to “Add from file…” and select the manifest XML file that you downloaded from SuiteCRM earlier. Upload this and the SuiteCRM Plugin will be added as a new Add-In.
- The Add-In should now be available on the Home tab beside the "Get Add-ins" button.
Continue following the Outlook Configuration Instructions
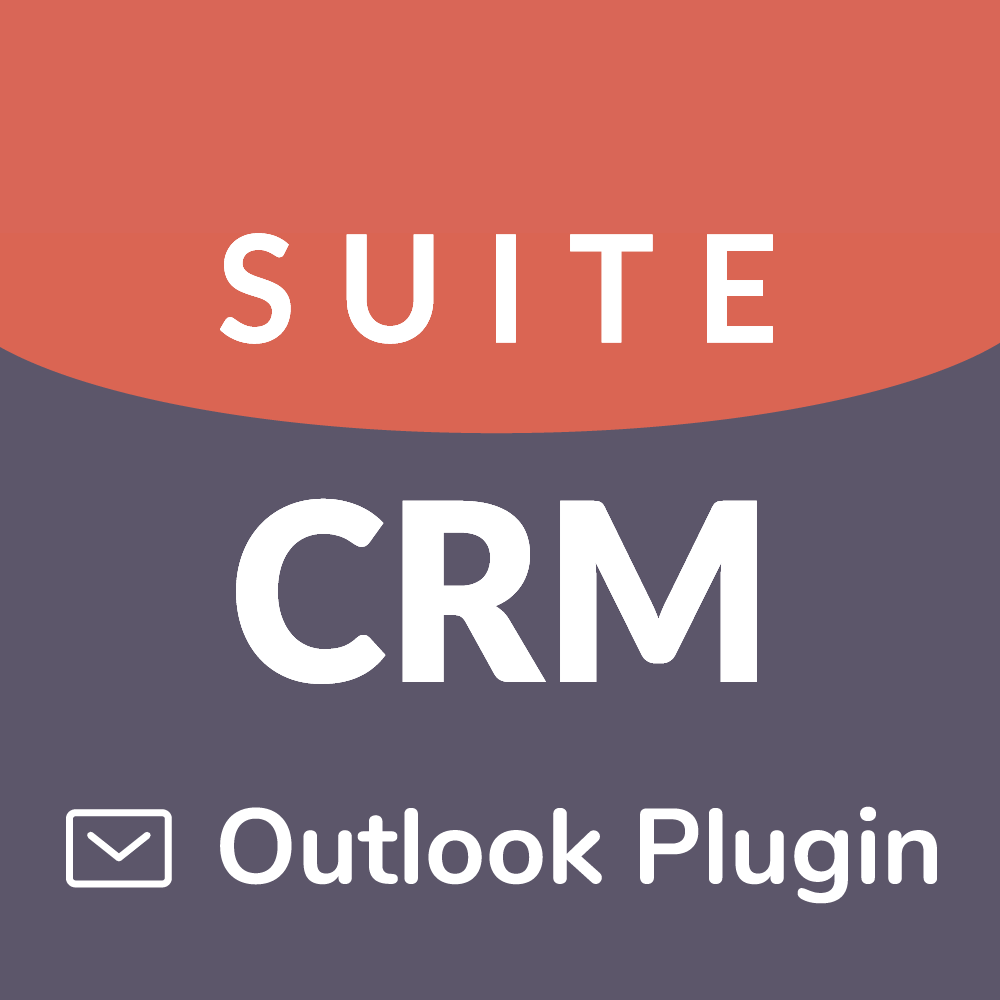
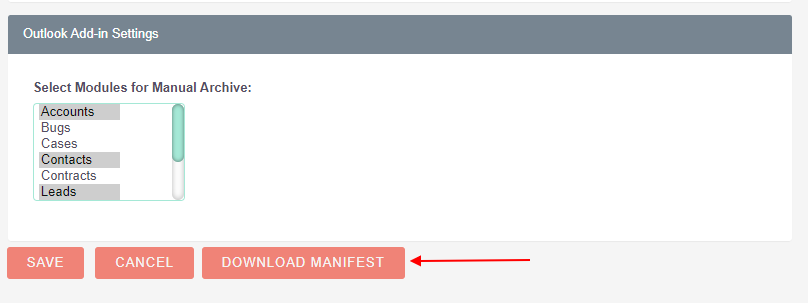
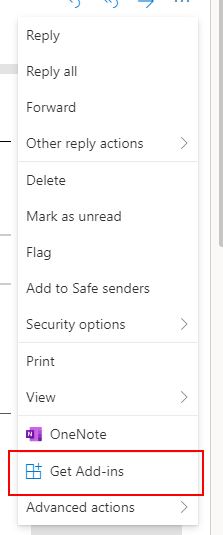
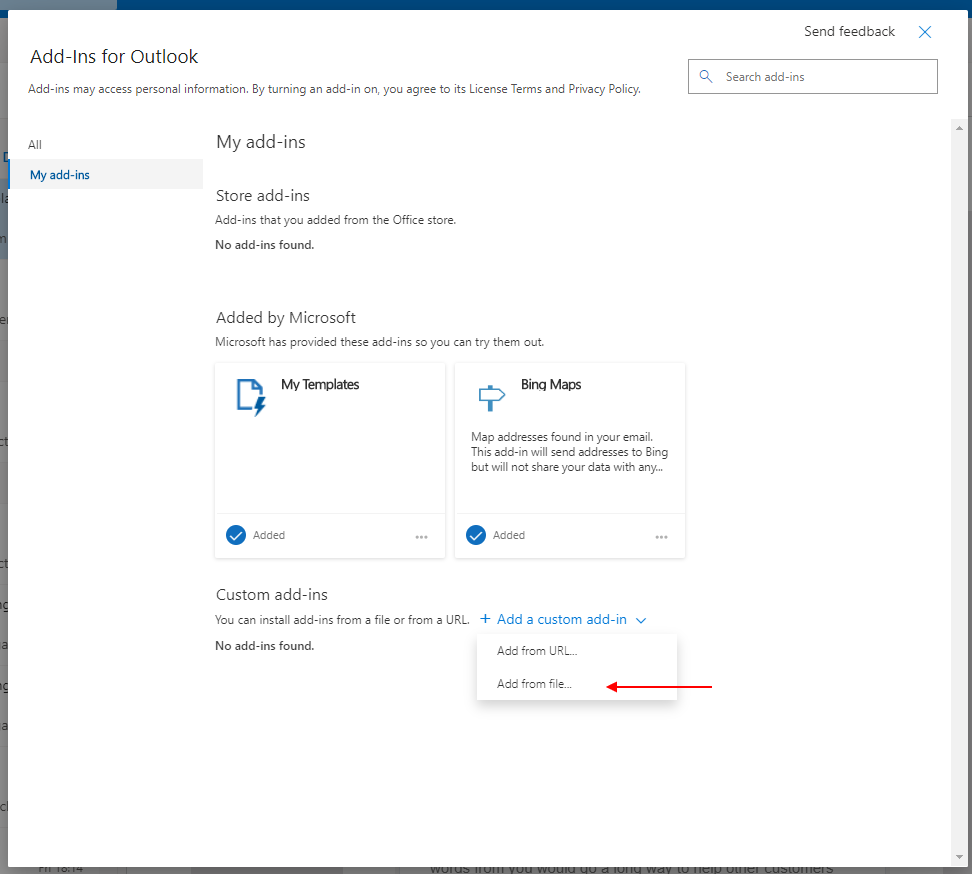
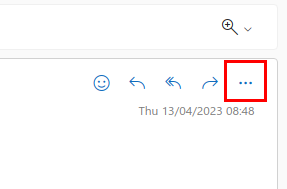
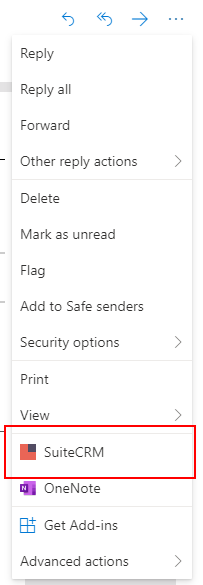




a year ago
dear friends, I cannot install the add-in for outlook 2021, as soon as I try to install the manifest.xml file, outlook tells me that the xml is not a valid add-in for office (either exe or dll are required).