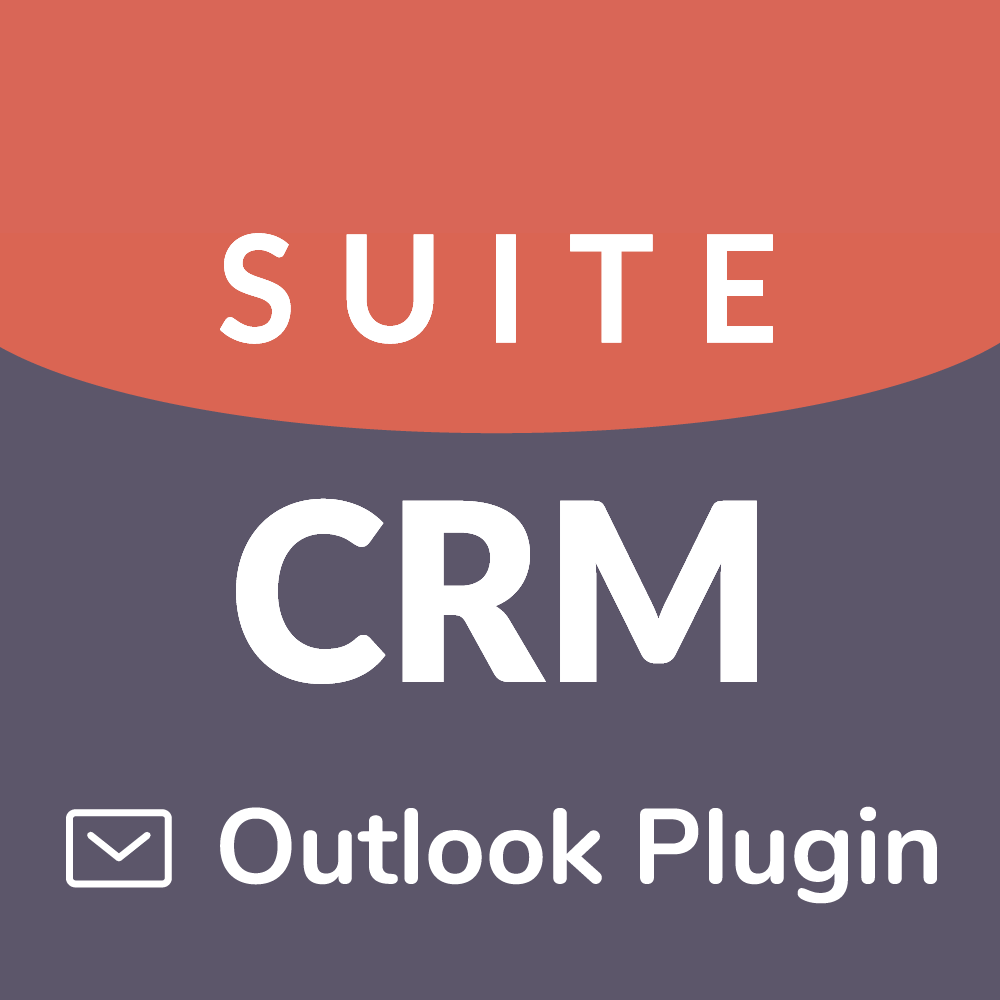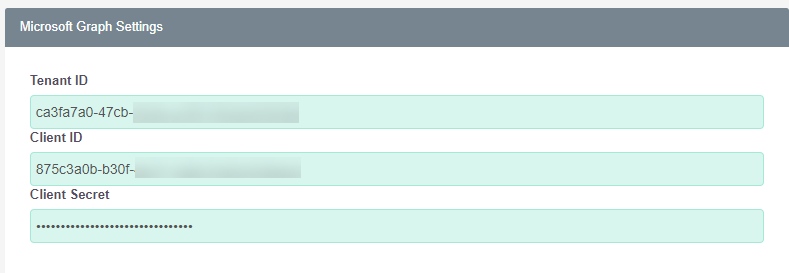Official SuiteCRM Outlook Plugin v4 has arrived - Compatible with the Outlook Web App or Outlook 2016+ connected to Office365 or Exchange Server 2016. A complete rebuild developed and maintained by SuiteCRM developers, the addon retains previous functionality while massively improves performance, reliability and stability!
Auto Archive Functionality
Auto Archive Functionality
The optional Auto-Archive functionality requires an active Microsoft Azure and Office 365 account.
It allows automated, background synchronisation of outlook mail folders to your instance of SuiteCRM. The choice of folder can be completed at a user level and multiple folders can be synced per user.
To enable auto archiving, you will need to configure Azure with a new App, which will allow SuiteCRM to communicate with the Microsoft Graph API and retrieve the mail via a scheduled task.
Azure Setup
Register a new App
- In Azure, click Add -> New App Registration
- Name "SuiteCRM Outlook Application"
- Supported Account Types: Choose "Accounts in this organizational directory only"
- Redirect URL should be left blank.
- Click register
Configure App Permissions:
- Click API Permissions on left menu
- Add Permission -> Microsoft Graph
- Click Application Permissions
- Search for "Mail"
- Choose Mail.Read
- Click Add Permissions
- Click Grant admin consent for {organisation name} and follow the remaining prompts
Obtain Client Secret:
- Click Certificates and secrets on left menu
- Click Client Secrets tab
- Click New client secret
- Description: Outlook Graph API Secret
- Expires: Choose a suitable expiry date ( keep note of this date as it will need renewing )
- Copy and store the secret value for later.
Obtain Tenant and Client IDs:
- Click Overview on left menu
- On the Essentials panel:
- Copy and store the Directory (tenant) ID value
- Copy and store the Application (client) ID value
- Store these both for later
Configure SuiteCRM
- Sign in as an administrator
- Open the Admin menu
- Click on Outlook Plugin Configuration
- Enter the Tenant ID, Client ID and Client Secret obtained in the previous steps and save.
Finally, please ensure that the outlook sync scheduler is active and runs at a frequency suitable for your needs.
Once these values have been set in the SuiteCRM Admin, follow the steps below for each User that wishes to utilise Auto-Archiving.
User Folder Setup
You will need to be a System Administrator User to set this up for each User.
Navigate to the User that you’re setting up through the Users module in SuiteCRM.
Click on “Edit”.
Go to the “Outlook Sync Settings” tab.
Select the folders you would like to synchronise from the “Synced Folders” list and check the “Enable Outlook Sync” checkbox.
- Click on Save.
Emails from the selected folders in that User’s account will now be automatically synchronised into SuiteCRM.