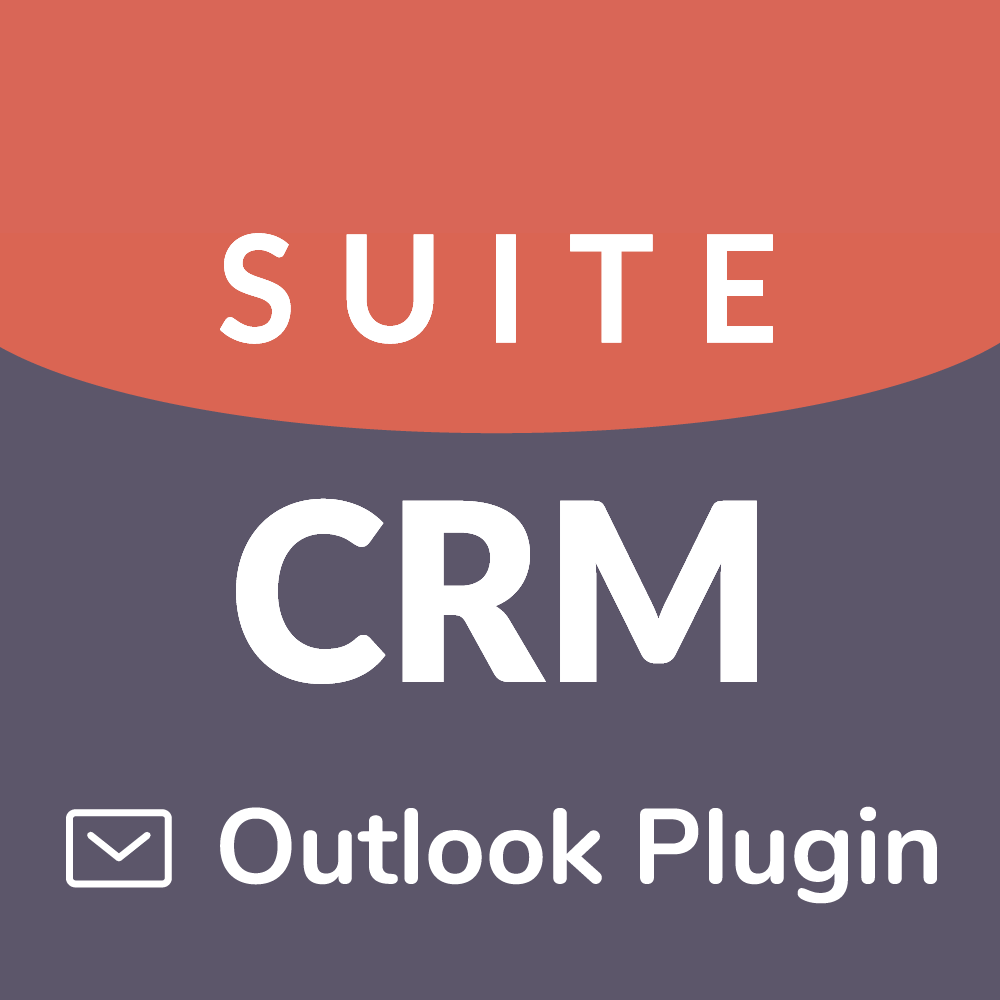Official SuiteCRM Outlook Plugin v4 has arrived - Compatible with the Outlook Web App or Outlook 2016+ connected to Office365 or Exchange Server 2016. A complete rebuild developed and maintained by SuiteCRM developers, the addon retains previous functionality while massively improves performance, reliability and stability!
Troubleshooting
If you experience any issues when installing or using the plugin, please review the troubleshooting steps below based on the error displayed.
If you are still experiencing issues then contact us through the store for help.
Can't Load The Plugin
Once you apply the manifest file in outlook, the plugin itself is loaded directly from your SuiteCRM instance.
If there are connectivity issues between your Outlook client and SuiteCRM you may see the following message.
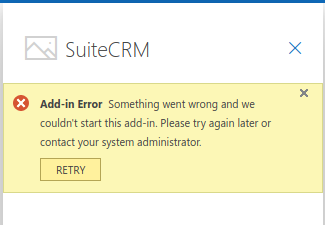
The first step is to check that you can access your SuiteCRM instance, from your web browser on the same workstation. If SuiteCRM will not load there may be firewalls or some other restriction in place which should be resolved before continuing.
If you can access SuiteCRM, but the plugin still refuses to load, the next step would be to confirm the manifest contains the correct URLs and they can be loaded in your web browser.
Open the manifest.xml file in a text editor and look for the line that mentions SA_Outlook/assets/icon-16.png
For example: "https://demo.suiteondemand.com/public/plugins/SA_Outlook/assets/icon-16.png". Please note the first part of the URL should reflect your SuiteCRM instance.
Copy and paste the full url into your browser and check the png image loads.
If you cannot access the URL, this may indicate that your 'site_url' is set up incorrectly.
To change this check this value, go to config.php in your base web directory and look for 'site_url'. Make sure it is set correctly, with no '/' at the end.
Next, do a quick repair and rebuild (Admin -> Repair -> Quick Repair and Rebuild) then, download the manifest file again in "Outlook Plugin Configuration".
Finally, in Outlook remove the plugin and re-install the manifest file, as you before, and the Plugin should load.
API Verification Failed
The plug in makes extensive use of the V8 REST API in SuiteCRM. In order to use the Outlook Plugin, your API must be set up correctly on your SuiteCRM instance. If you see the error below then your API has not been set up correctly.
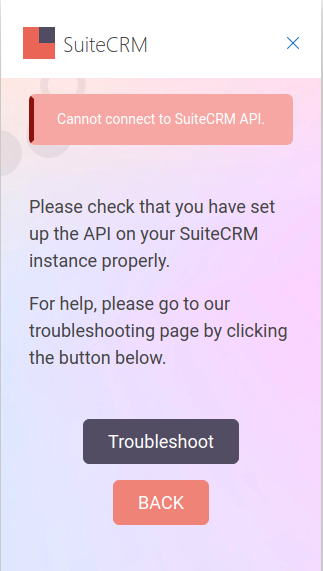
To diagnose this issue, load your SuiteCRM instance in the browser.
Next, try to retrieve and access token by using this URL. "https://demo.suiteondemand.com/Api/access_token" Changing the first part of the URL to your own SuiteCRM instance.
This should return "Method not allowed".
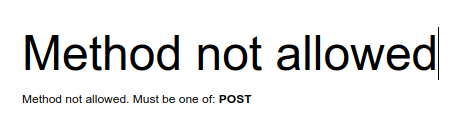
If this does not return "Method not allowed" this confirms your API is setup incorrectly.
Set Up API
These steps require access to the terminal on your SuiteCRM hosting server.
- Generate private and public.key for OAUTH2
Open a terminal and go to {{suitecrm.root}}/Api/V8/OAuth2
And generate a private key:
openssl genrsa -out private.key 2048
Then a public key:
openssl rsa -in private.key -pubout -out public.key
- Permissions
The permission of the key files must be 600 or 660, so change it.
chmod 600 private.key public.key
Also, you have to be sure that the config files are owned by PHP.
chown www-data:www-data p*.key
Please note your files may be owned by a different user, if so the user and group name (in the above example www-data) needs to be replaced by the actual system user and group that your webserver runs under. This varies depending on your operating system. Common web server users are as follows:
www-data (Ubuntu Linux/Apache)
apache (Linux/Apache)
- Apache setup
Verify that the Apache Rewrite module is enabled on your server
- Rebuild htaccess
On your CRM, visit Admin -> Admin Tools -> Repair and execute the "Rebuild .htaccess File" process
At this stage you can retest the access token URL as described above and you should see the response "Method not allowed" which confirms your API is correctly configured.
Authentication Failed
For the Outlook Plugin to successfully connect to SuiteCRM you will need the following:
Username for SuiteCRM login
Password for SuiteCRM login
Client ID - This is made by yourself within your SuiteCRM instance here: Admin -> OAuth2 Client and Tokens.
Client Secret - You will create the Client Secret when you create a Client ID above.
This error indicates one of the above are incorrect. Please verify that you are using the correct credentials.
If you need further information on this the link to SuiteCRM Official Documentation site is below.
SuiteCRM Official Documentation
Further help
Please contact us if the above does not work by raising a support ticket here.