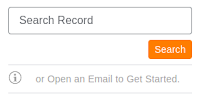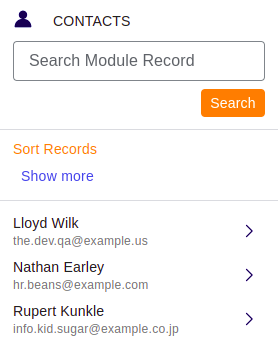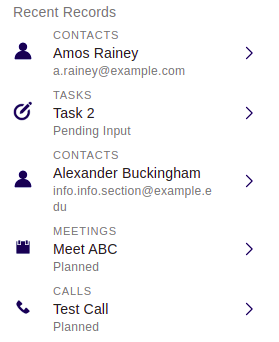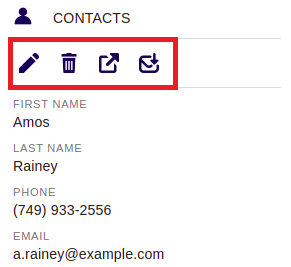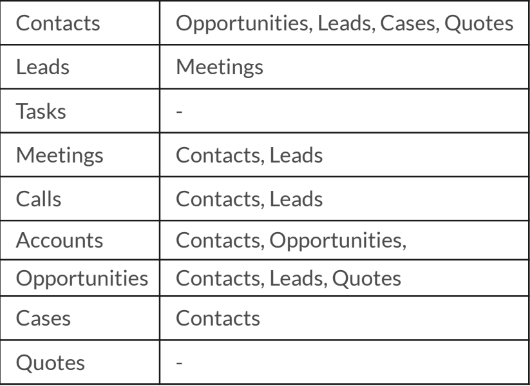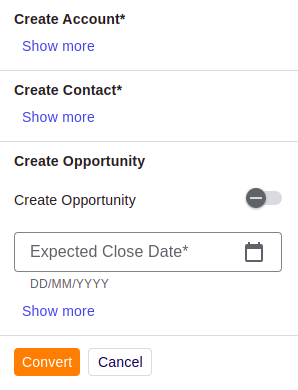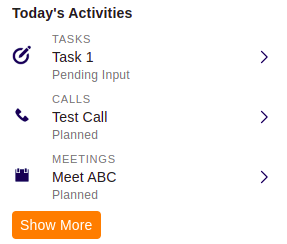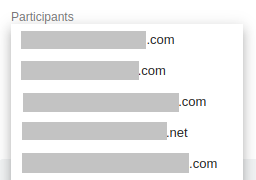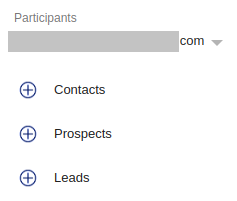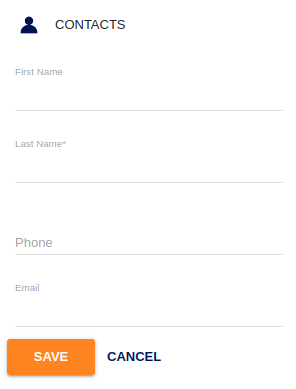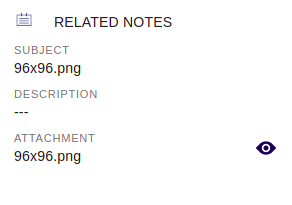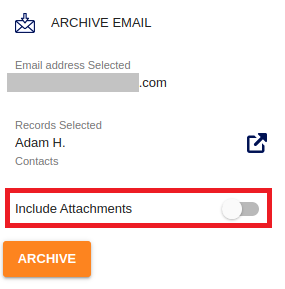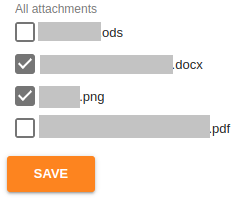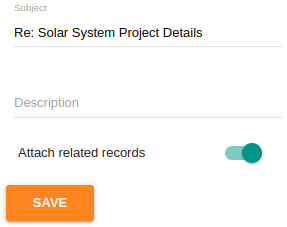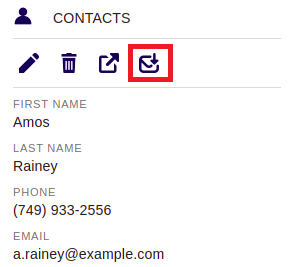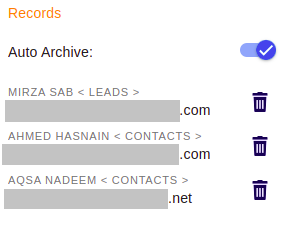Boost sales efficiency with SuiteCRM Integration for Gmail. Link emails, and manage data & tasks directly from your inbox.
User Guide
Search CRM Records
On the home screen, you can perform a global search by typing a search term such as a name or email address in the search bar at the top.
Create New Records
To create a new CRM record, click on Quick Create in the footer of the add-on. The footer is the same across all pages.
Users can create new records for the following modules: Contacts, Leads, Tasks, Meetings, Calls, Accounts, Opportunities, Cases, Quotes.
View CRM Records
From the home screen, click on any module to view those CRM records in a list view. To find a record within that module, enter a search term in the search bar. You can also sort the list view to find records quicker.
View Recent Records
Users can view the records they recently opened easily by opening the recent record section on the home page below the module list. This allows for easier navigation when jumping between different CRM records. Users can click on any record in the list to go to its detail view.
Edit and Delete CRM Records
In a module's list view, click on a record's name. You will be redirected to its detail view. Here, you can see the record details, related records in collapsible subpanels, and action icons at the top. From left to right, these are:
- Edit
- Delete
- View the record in CRM
- Enable Auto Archive (Contacts and Leads)
- Convert Lead (Leads only)
Editing or deleting the record from the add-on will sync the changes to CRM. You can also view the record inside the CRM. The details about Auto Archiving are in the Archive Emails section.
Related Records Subpanels
Users can also see related records in subpanels on a record's detail view. The list of modules and the subpanels available for their records can be seen in the table.
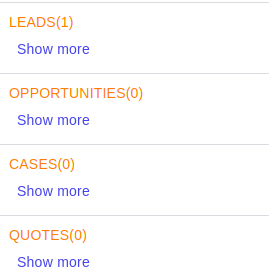
Convert Leads
For Leads records only, there is a special fifth action icon in the detail view, which is the Convert Lead icon. Clicking the icon will take you to a create view where you can create the associated Contact and Account. There is also an option to create an opportunity related to the converted lead.
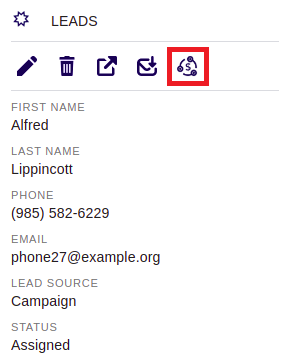
View Today's Activities
Users can get a quick view of their daily Tasks, Meetings and Calls on the home page. Whichever user is signed into the add-on will see a list of activities that are lined up on that date. There are three shown by default, but they can click See More to view all others.
Save Email Correspondents as CRM Records
Open an email while the add-on is open. It will look for the correspondents' email addresses in the CRM. If a record does not exist with a particular email address, Assistant will prompt you to create a Contact, Lead, or Prospect in the CRM.
In case of multiple correspondents, you can choose an email address from a dropdown menu against which you want to perform different actions.
Click on one of the options, e.g., Contacts, the create view opens up with the values automatically populated by the assistant. Click Save to create a new record.
Email Activities
If a record already exists in the CRM, the assistant will then present you with three options for actions you can take, which include:
- Archive Email
- Keep Notes in CRM
- Save Attachments
On the same page, you can also see previous notes related to the CRM record. The Related Notes section can be expanded to see a list of all previous notes. Clicking on an item will show you the details, with a view button if the note has an attached file.
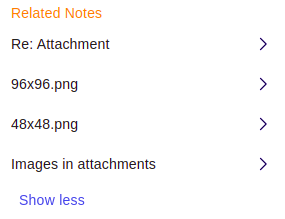
Archive an Email
When you click Archive Email, you are presented with a simple view where you can choose to include or exclude attachments from being archived together with the email. The attachments are added as notes related to the record.
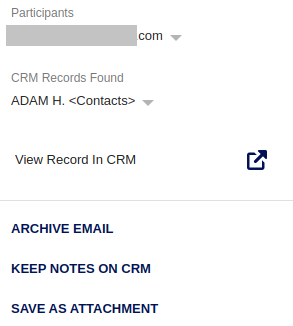
Save Attachments
Save Attachments is for when you don't want to archive the email but want to keep the attached files on CRM. You can choose which files to save. Attachments will be saved as notes related to the CRM record.
Create Notes
Keep Notes on CRM lets you create a note on the CRM and link it to the corresponding record.
Auto Archive Emails
Clicking on the auto archive button from the detail view of a Lead or Contact will archive all future emails that come in from that email address or are sent to that email address. The archiving takes place once every 24 hours.
To view the list of records you have set to automatically archive, go to settings from the menu in the title bar. You can remove records from the list here.
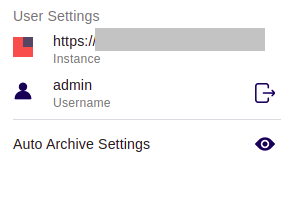
Support
If you are having issues with our addon, here are a few things you can do:
- Create a support ticket on Suite Store.
- Email us at product.support@rtdynamic.com.