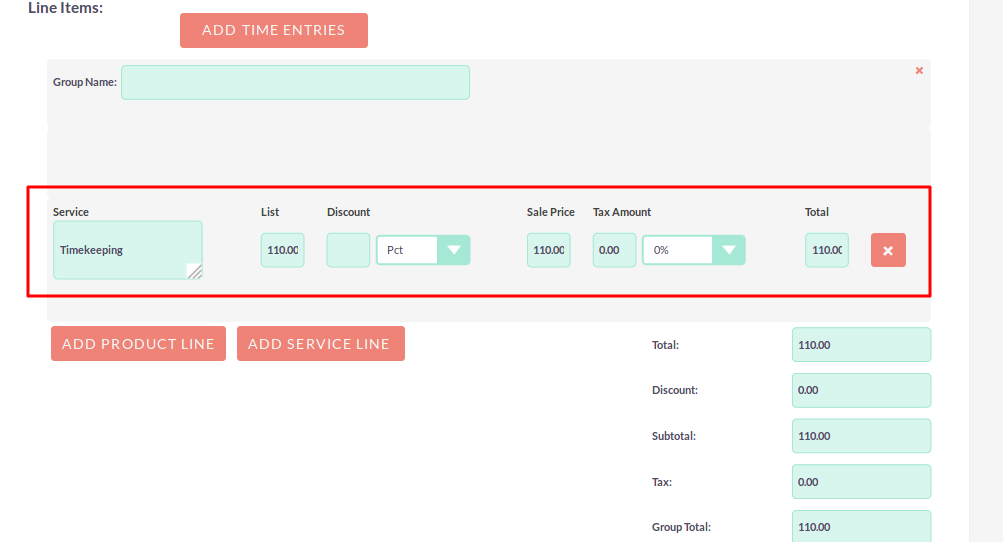Timer Tracker helps users manage time spent on each activity within SuiteCRM. It integrates seamlessly with Billing (both Invoice & Quotes) to make generating billing based on hours accrued for customers a breeze.
User Guide
Steps For Using Timekeeping Features :
Step 1:
To open the Administration Page, Click on Admin tab, as shown in below screenshot.
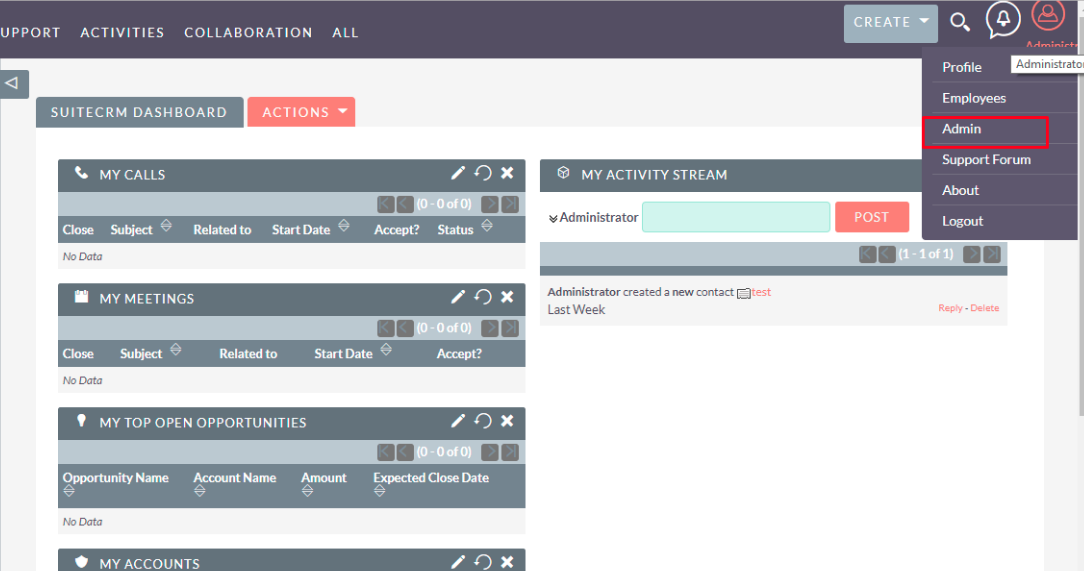
Step 2:
Open Administration page, Click on Timekeeping from the Other section.
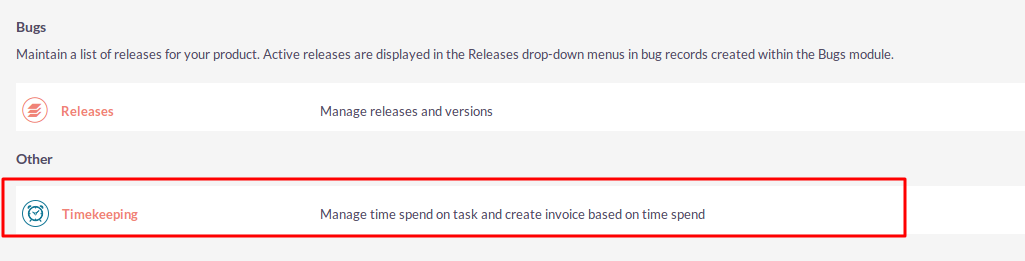
Step 3:
In Timekeeping page, Click on “CREATE” link.
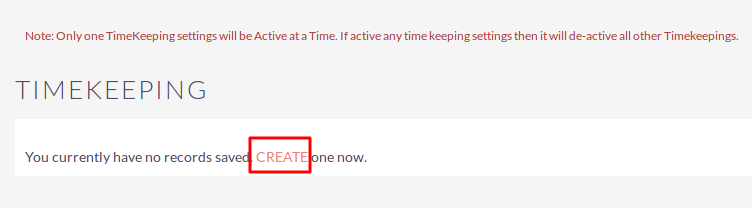
Step 4:
Enter all values and click on “SAVE” button to save Timekeeping record.
Module Settings ( Click on NEXT button to go to the next step )
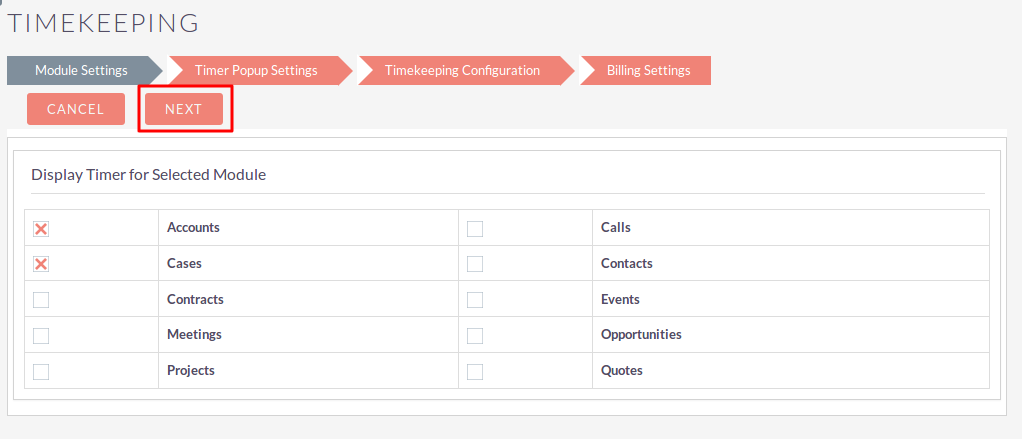
Notes: At a time only one configuration is Active. If you want to active current Timekeeping configuration and other configuration Inactive, then click on Ok button.
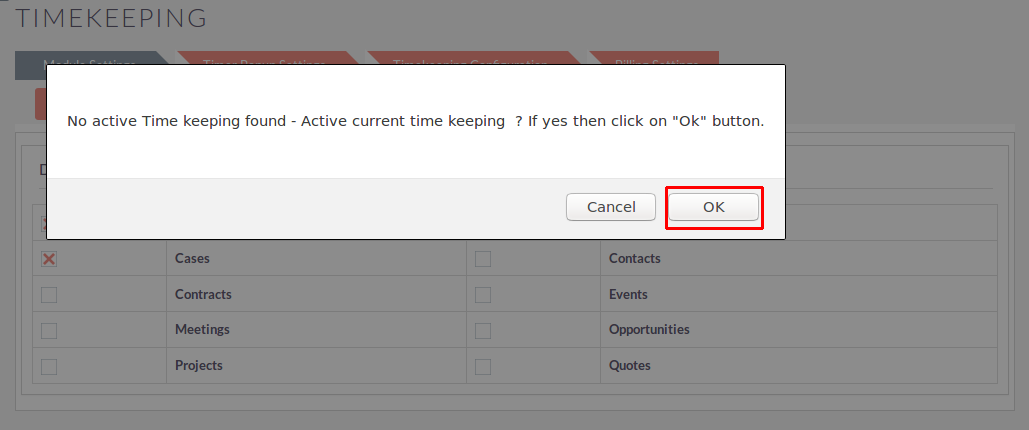
Timer Popup Settings ( Click on NEXT button to go to the next step )
In Assigned To Field two types of Default Value: - Logged in User - Record Assigned To
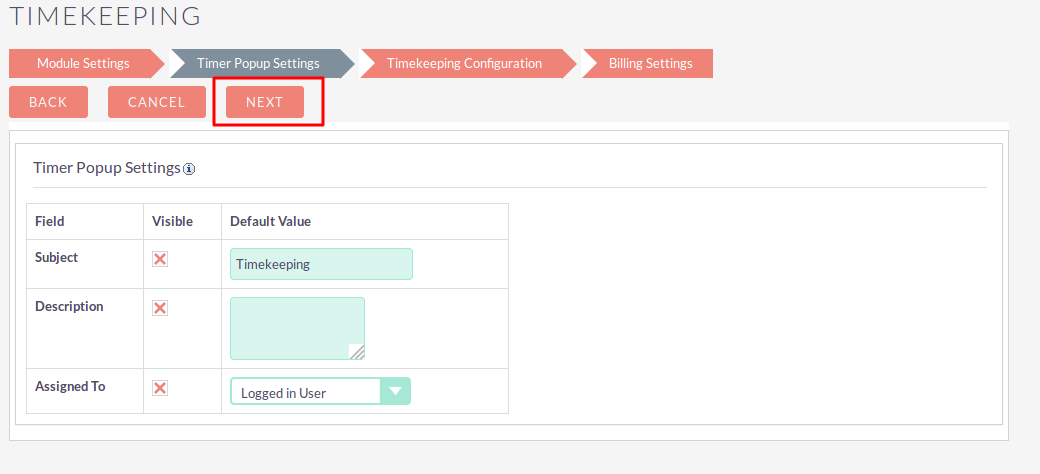
Timekeeping Configuration ( Click on NEXT button to go to the next step )
If Start Date/Time Editable and End Date/Time Editable checkbox checked then you can input manually date time.
If Allow to create task checkbox checked then create task when complete timer.
If Allow to create notes and Automatically create notes checkbox checked then create note when complete timer.
Operations Hours: - Business Hours - Calender Hours
Note : Business Hours functionality is available from SuiteCRM Version 7.7.* Onwards because we’ve used default “Business Hours configuration” which is provided by SuiteCRM.
Hourly Rate: - Global - User wise
If not add Hourly Rate for particular User then consider Global Rate to Calculate Service Rate.
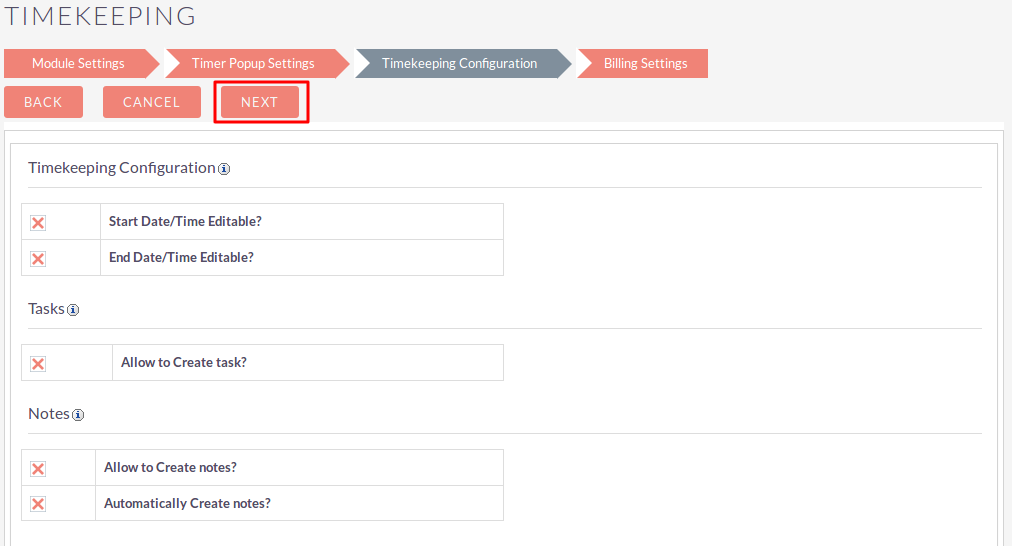
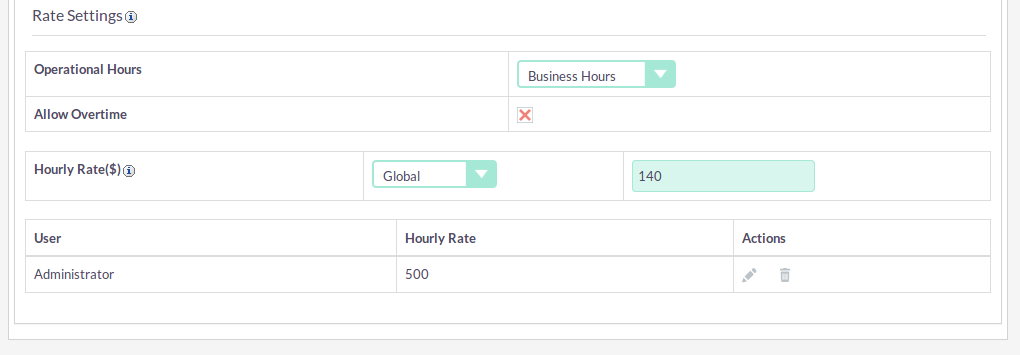
Billing Settings (Click on the Save button to Save Record)
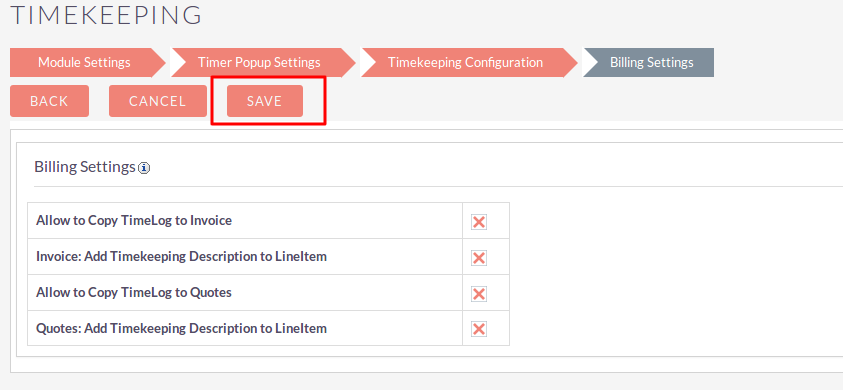
Note : Once you’ll save Timekeeping configuration for particular module, you will need to repair & rebuild your CRM. You need to repair & rebuild CRM because our plugin will add TimeLog Subpanel for particular module at time save Timekeeping Configuration. This process you need to follow when you’ll add new configuration for particular module. No need to follow this process when you’ll edit configuration for particular module.
For Repair & Rebuild, Go to Admin->Click on Repair->Click on Quick Repair & Rebuild
For Example, If you’ll add Timekeeping configuration for Accounts Module then Subpanel of TimeLog will be added in Accounts Module
Step 5:
To update Timekeeping record, click on the pencil icon as shown in the below screenshot.
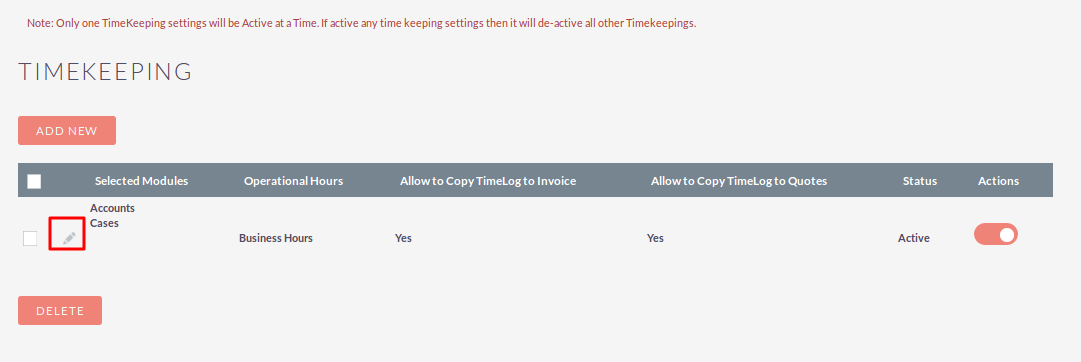
Step 6:
If you want Active/Inactive Timekeeping configuration click on slider as shown in below screenshot.
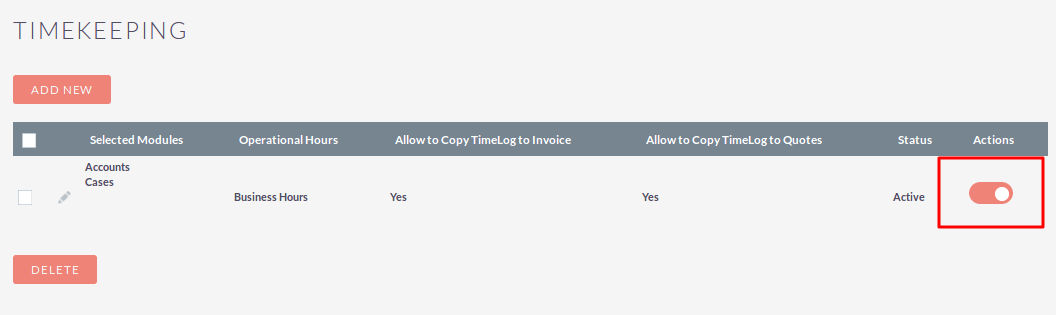
Step 7:
To delete one or multiple Timekeeping records, you can select records using the checkbox option on the left hand side of the view. Click on DELETE to delete record(s).
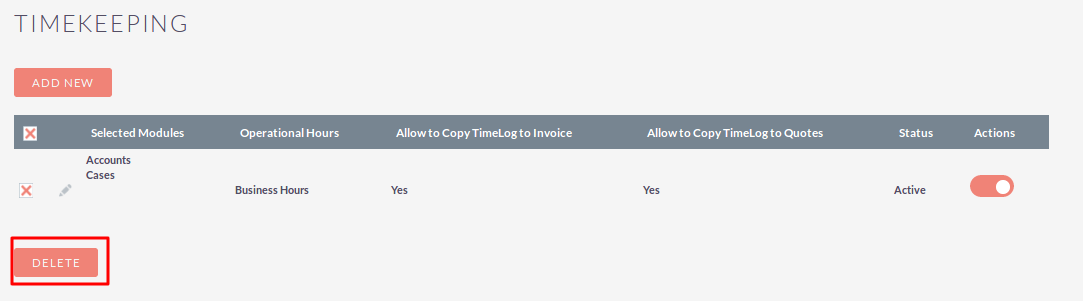
Step 8:
To Start Timer For Account module, open Detail View of Account module’s particular record And Click on Timer as shown in below screenshot.
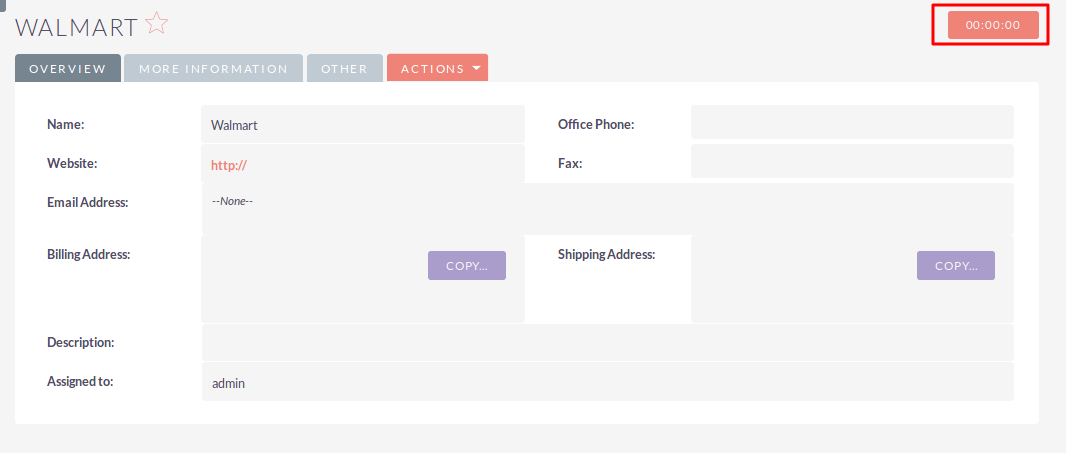
Step 9:
On Click Timer button open Timekeeping Popup as shown in below screenshot.
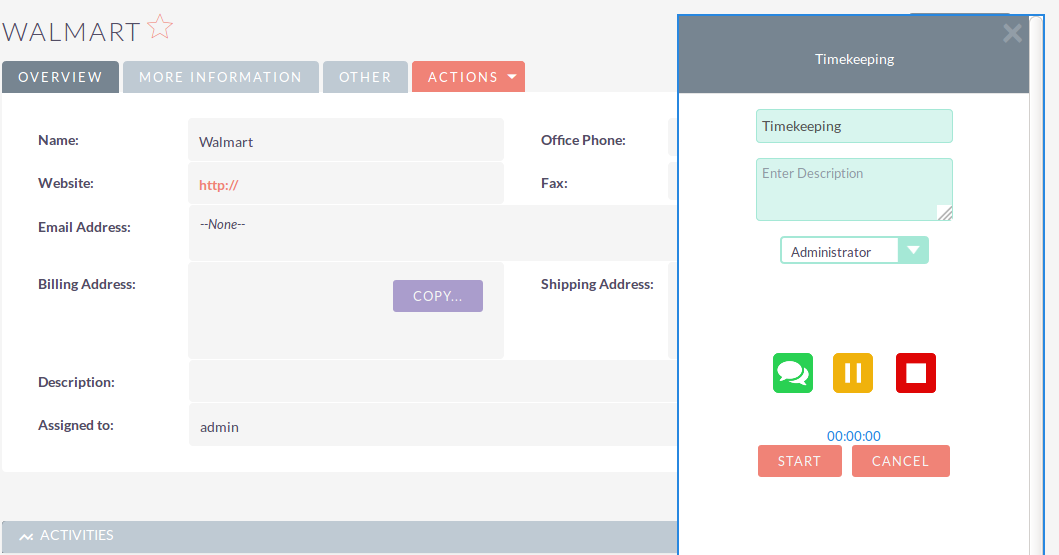
Step 10:
To start timer click on the START button as shown in below screenshot.
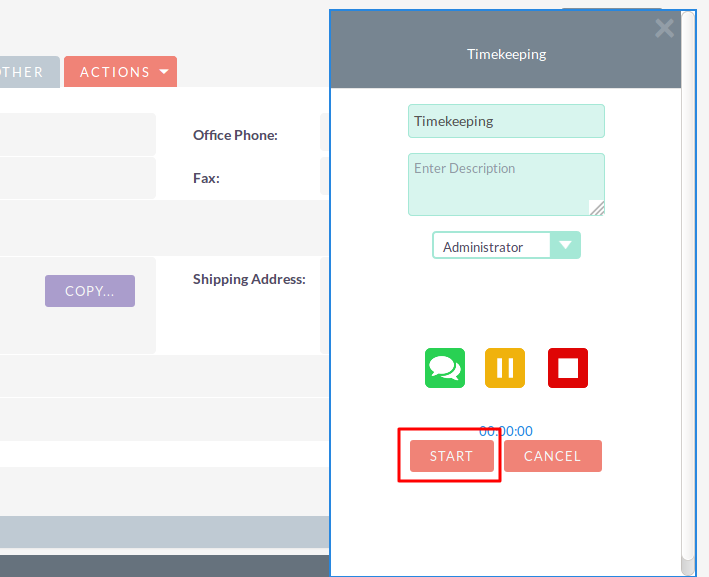
Step 11:
In Timekeeping Popup, display Active Timers as shown in below screenshot.
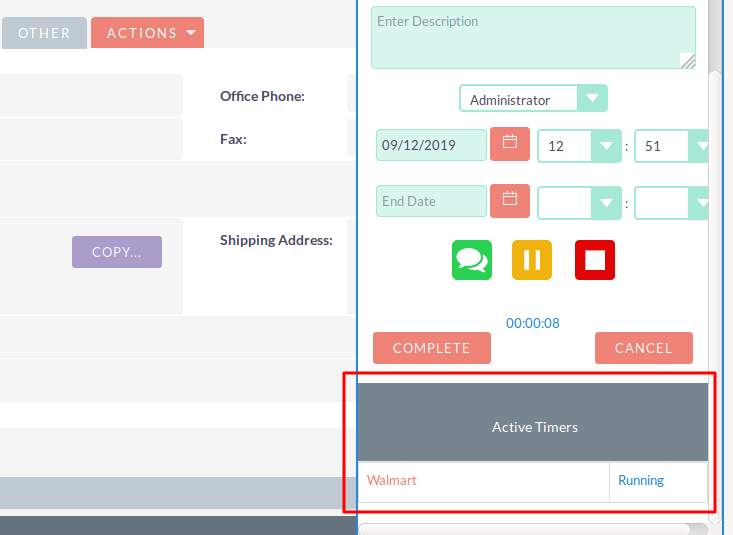
Step 12:
To cancel timer, click on the CANCEL button as shown in below screenshot.
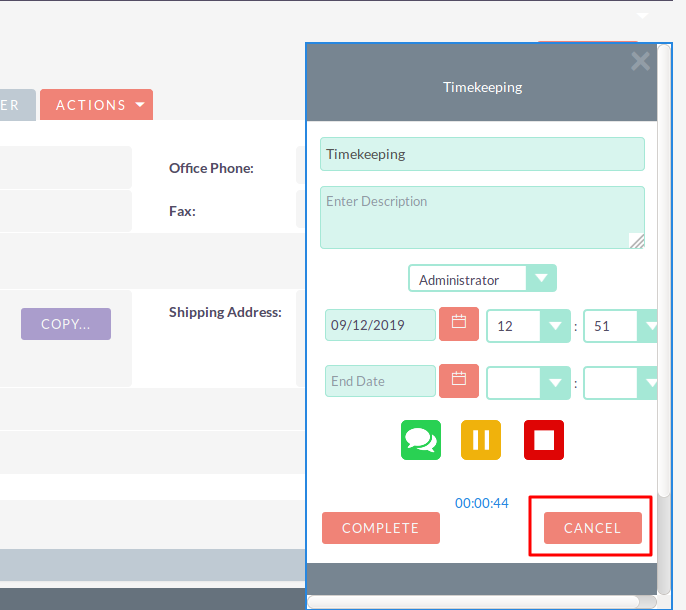
Step 13:
To pause timer, click on pause icon as shown in below screenshot.
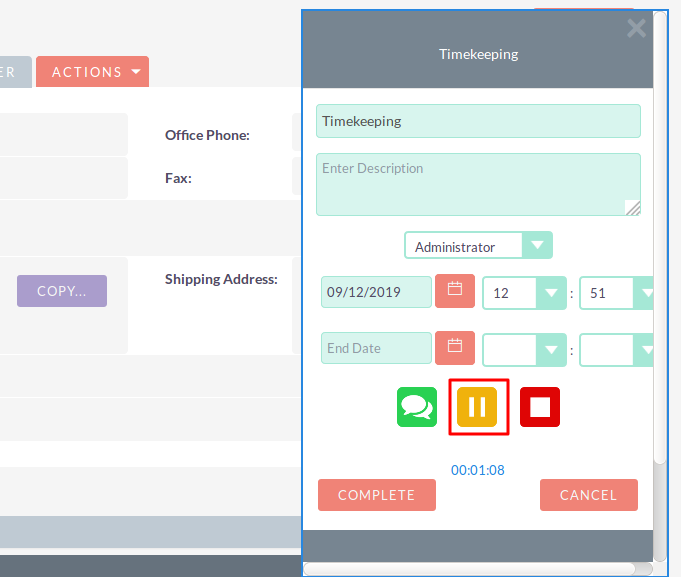
Step 14:
To resume timer, click on the RESUME button as shown in below screenshot.
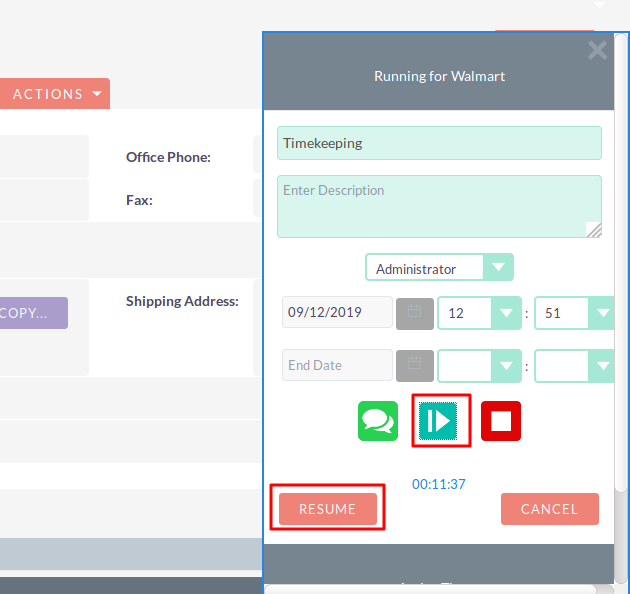
Step 15:
If you want to not create notes, click on the comment icon as shown in below screenshot.
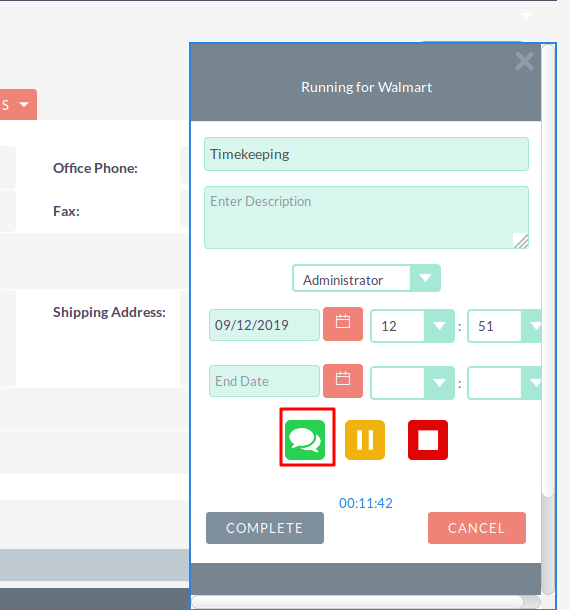
Step 16:
If you want to create notes, click on the comment icon as shown in below screenshot.
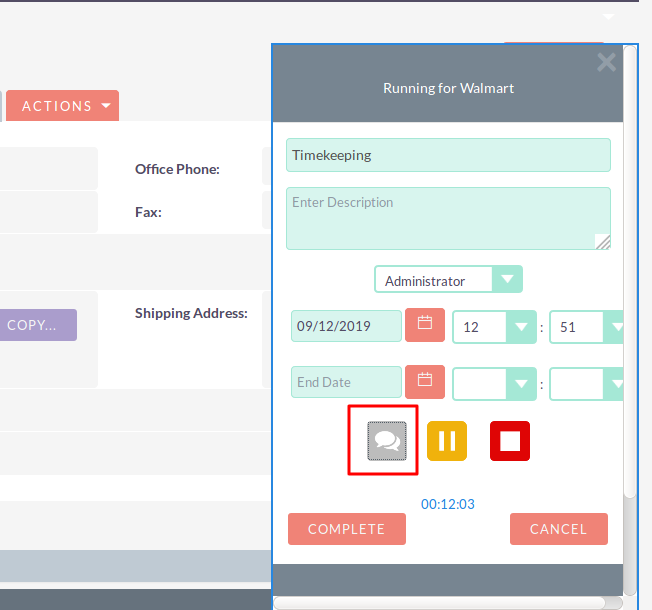
Step 17:
To stop timer, click on COMPLETE button as shown in the screenshot.
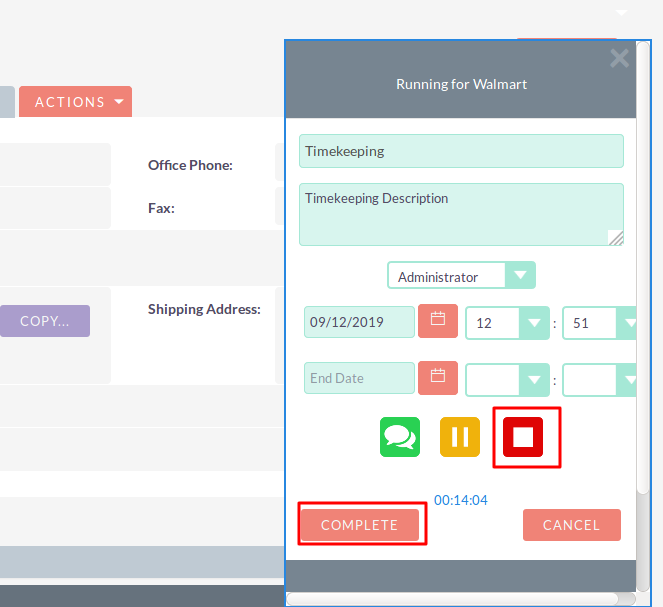
Step 18:
After stop timer you can see in subpanel of Task, Note and Timelog add new record as per configuration.
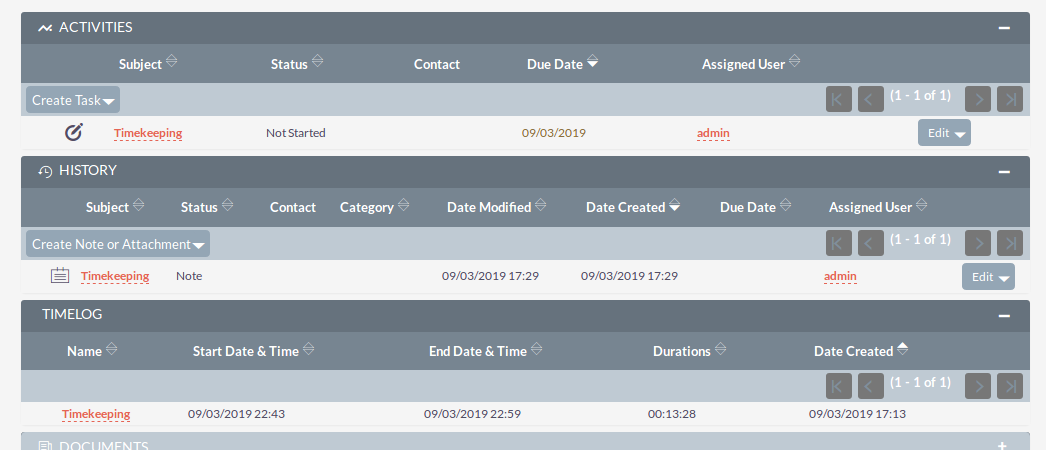
Step 19:
To add TimeLogs record in Invoice/Quotes as a service line for Accounts module. Open subpanel of Invoice and Create Invoice from Accounts module.
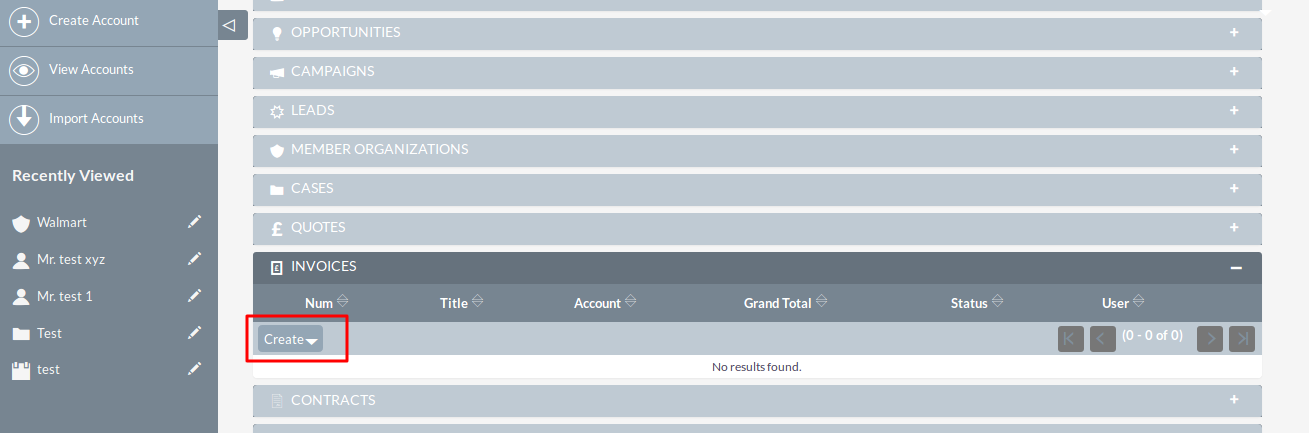
Click on “ADD TIME ENTRIES” button as shown in below screenshot.
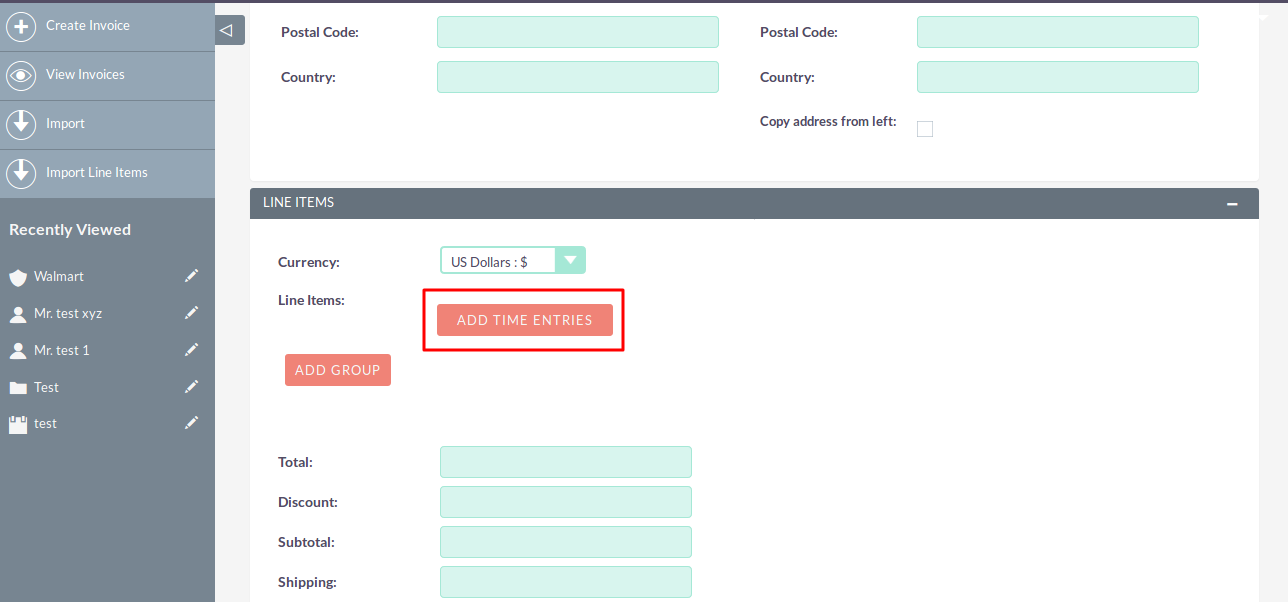
On Click “ADD TIME ENTRIES” button open TimeLog Popup as shown in below screenshot.
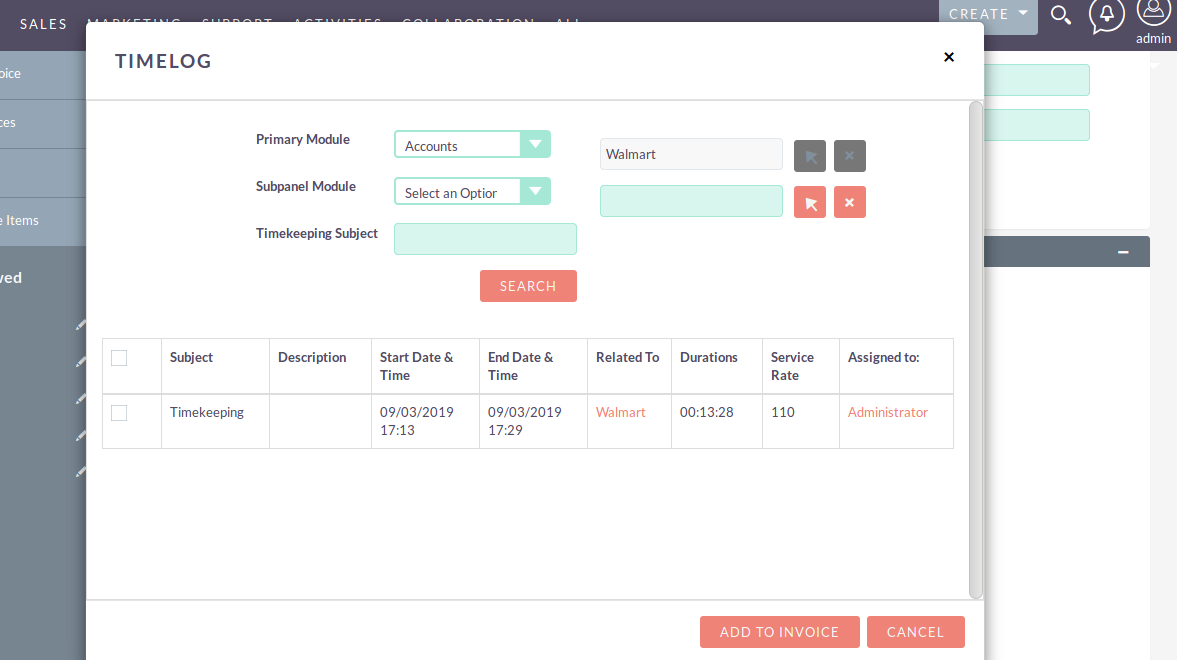
Select records and click on “ADD TO INVOICE” button as shown in below screenshot.
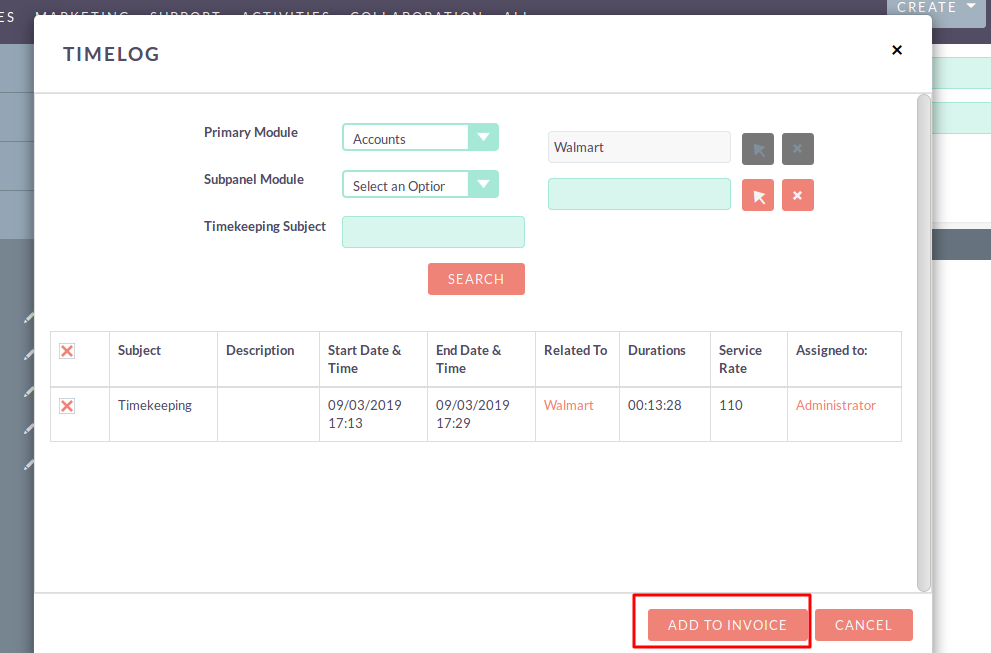
On click of “ADD TO INVOICE” add service line in Invoice module as shown in below screenshot.