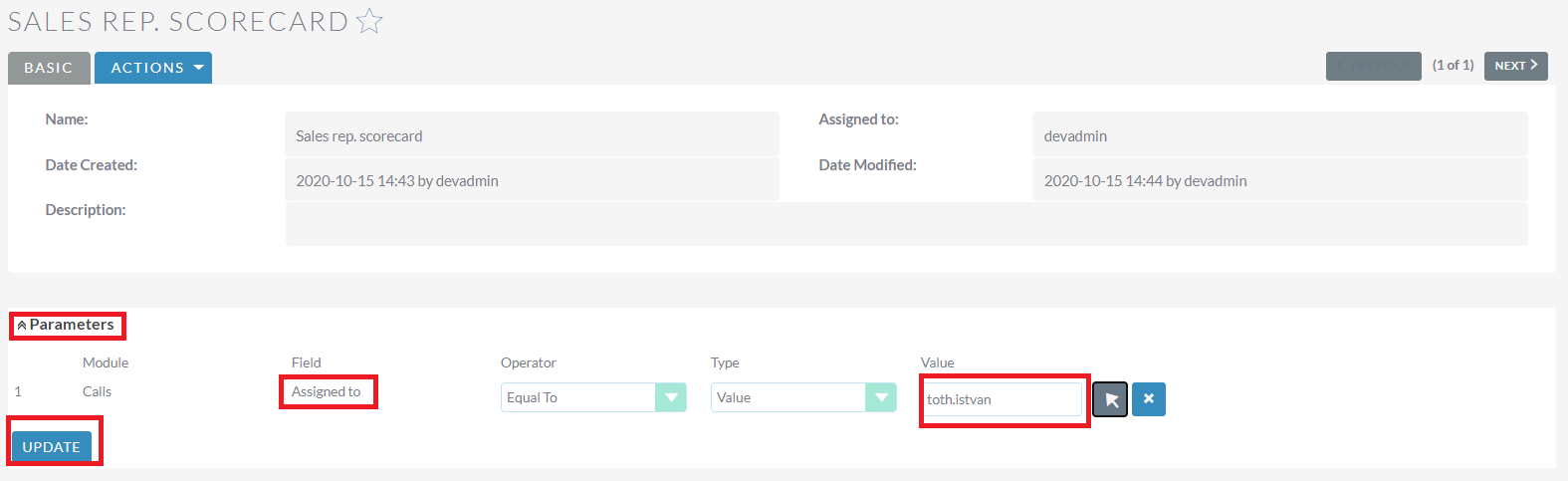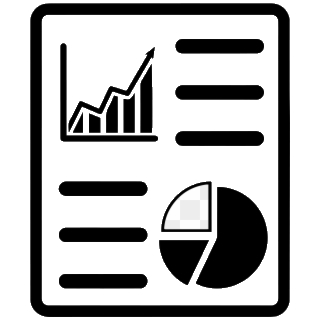The Reports Dashboard add-on enables you to build complex report dashboards using the standard SuiteCRM reports as building components. Customize your dashboard view so priority information can be quickly seen by you and your team.
User Guide
Contents of the User Guide
- Creating a new Reports Dashboard
- Working with Reports Dashboards
- Create PDF from a reports dashboard
- Using report parameters in the dashboard
1. Creating a new Reports Dashboard
Open Reports Dashboard module and on the sidebar click "Create Reports Dashboard"
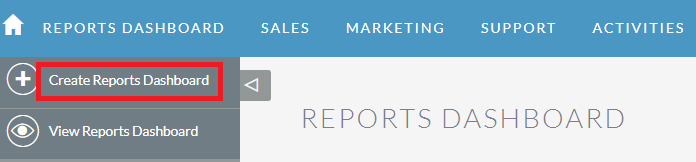
In the upcoming new record enter name and optionally description of the dashboard.
The "Dashboard items" part of the record represents a grid structure where you can control which standard report should appear where on the screen. You can use maximum of 3 columns in one row, and as many rows as you wish. Click "Add new line" button to create a new line in the dashboard.

In the first row and first column click the "Select" icon to select a standard SuiteCRM report. In the upcoming window find and click on the report you wish to use in the dasgboard in this position.
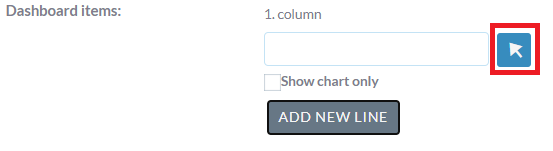
Please note that by default only the data table is displayed from the particular report. If you would like to display the chart(s) included in the report instead of the data table, click "Show chart only".
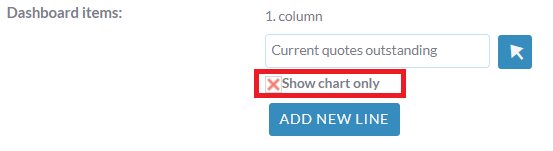
Look at below how an example company dashboard looks like in structure. If you would like to remove a line from the dashboard click the "Delete line" icon at the end of the particular row.
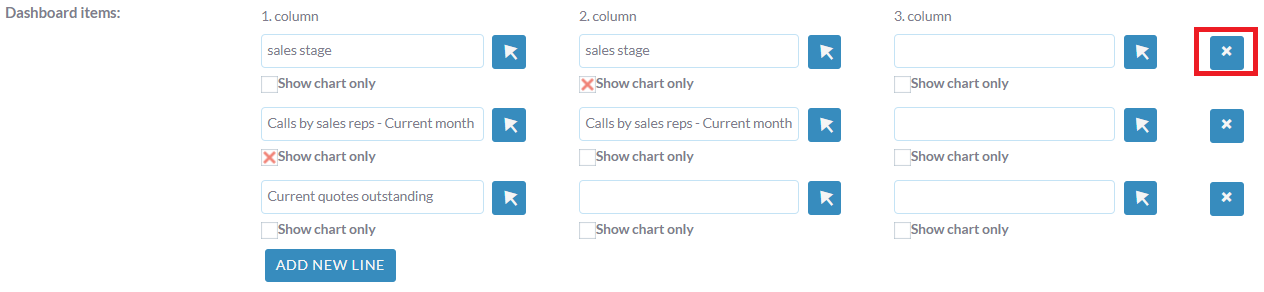
When the structure is completed click the "Save" button to save the reports dashboard.
2. Working with a reports dashboard
In SuiteCRM list view simply click on the name of the reports dashboard. It will be opening in detail view and you can see the tables and charts building up the dashboard. If you would like to edit the dashboard again click the Action menu on the top of the record and choose "Edit".
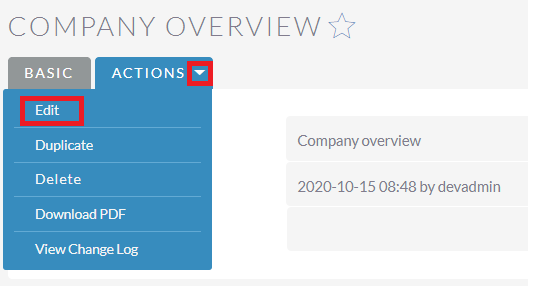
You can also Delete or Duplicate a reports dashboard in the action menu.
3. Create PDF from a reports dashboard
In the detail view of the particular dashboard click thr Action menu on the top. Select "Download PDF" from the menu.
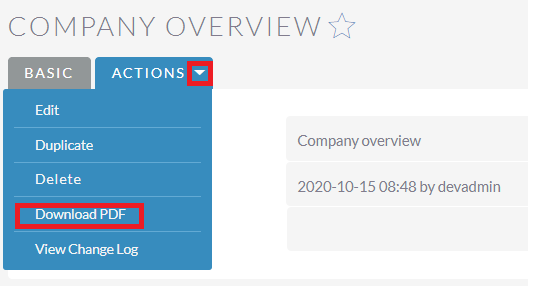
4. Using report parameters in the dashboard
You can use report parameters in a reports dashboard almost the same way as you would use it in a standalone SuiteCRM report. Let us take an example where you would like to create a dashboard showing a scorecard of a CRM user running various reports (calls, quotes, meetings) all filtered by the assigned responsible.
As a first step open up each standard SuiteCRM report and make sure that "Assigned to" field is added to the report conditions and parameter is checked at the end of the condition line.

Now if you compile these SuiteCRM reports into a reports dashboard you will notice that the "Assigned to " field will appear as parameter on the top of the dashboard when viewing the dashboard. Select a CRM user and click "Update" button. All the underlying reports will be filtered according to this parameter.