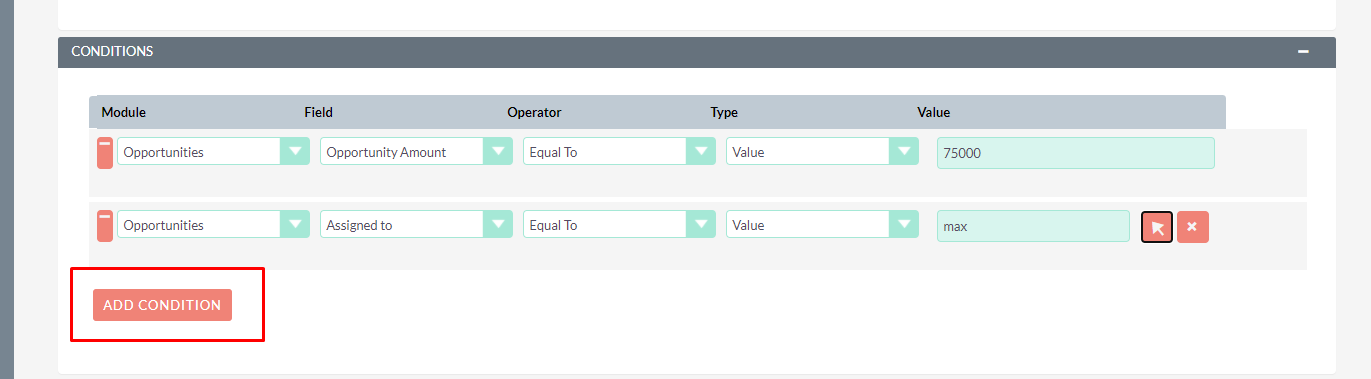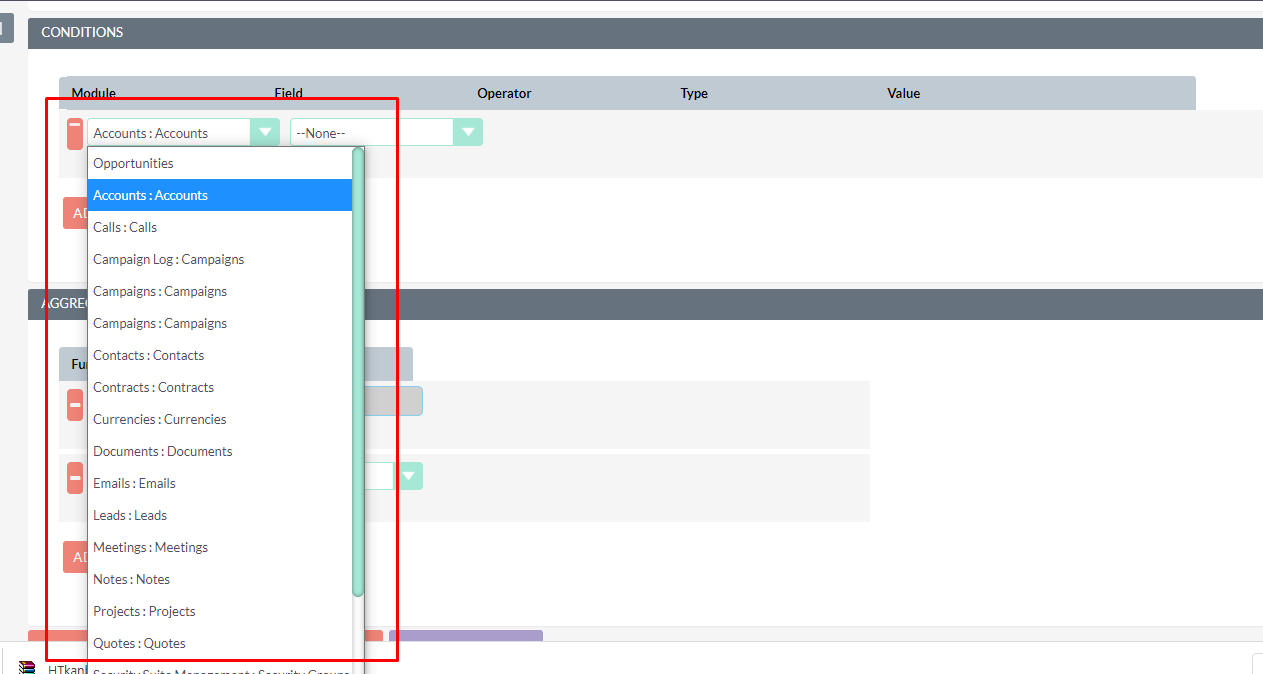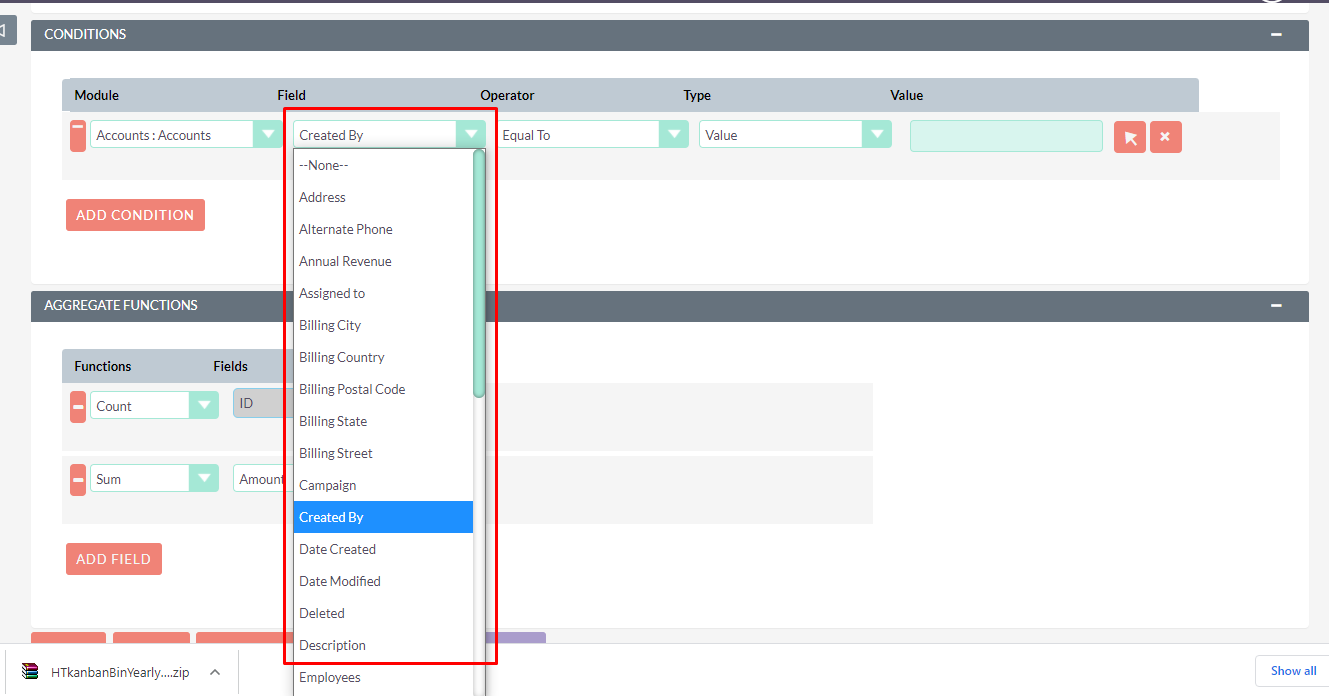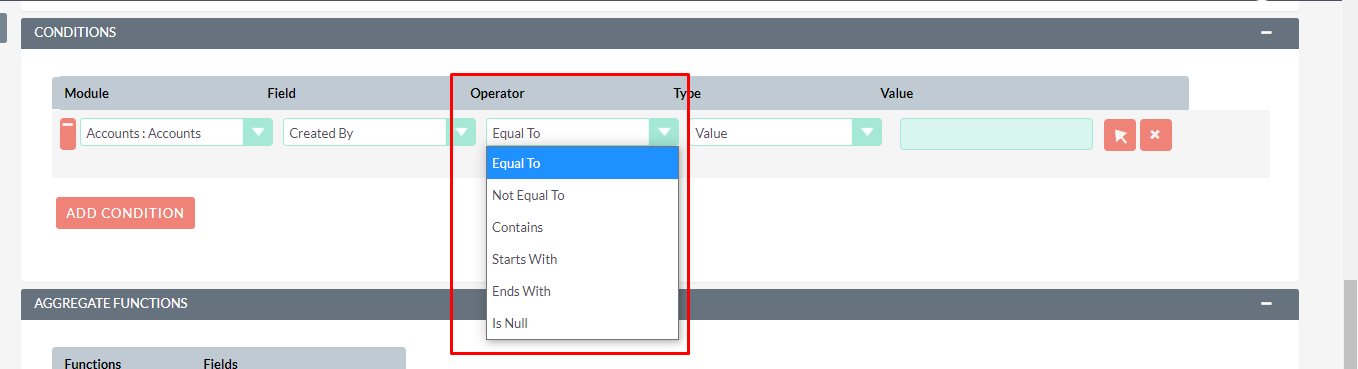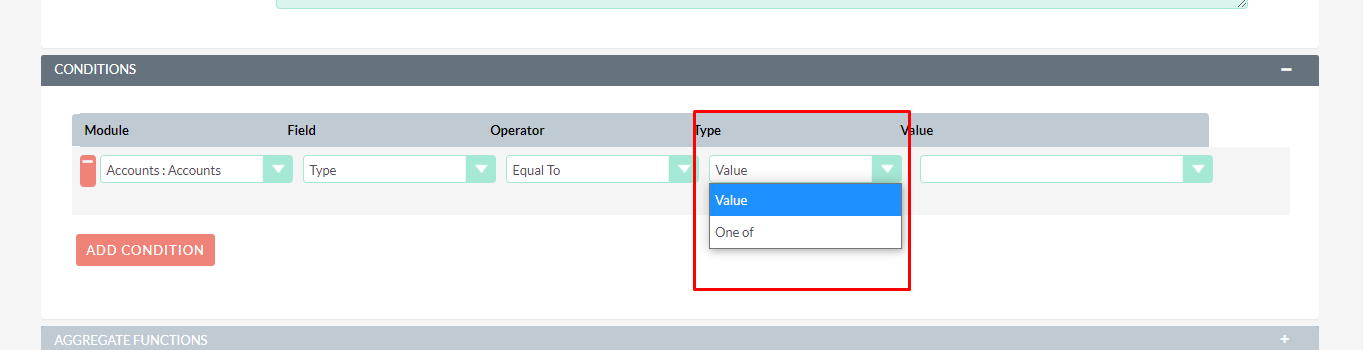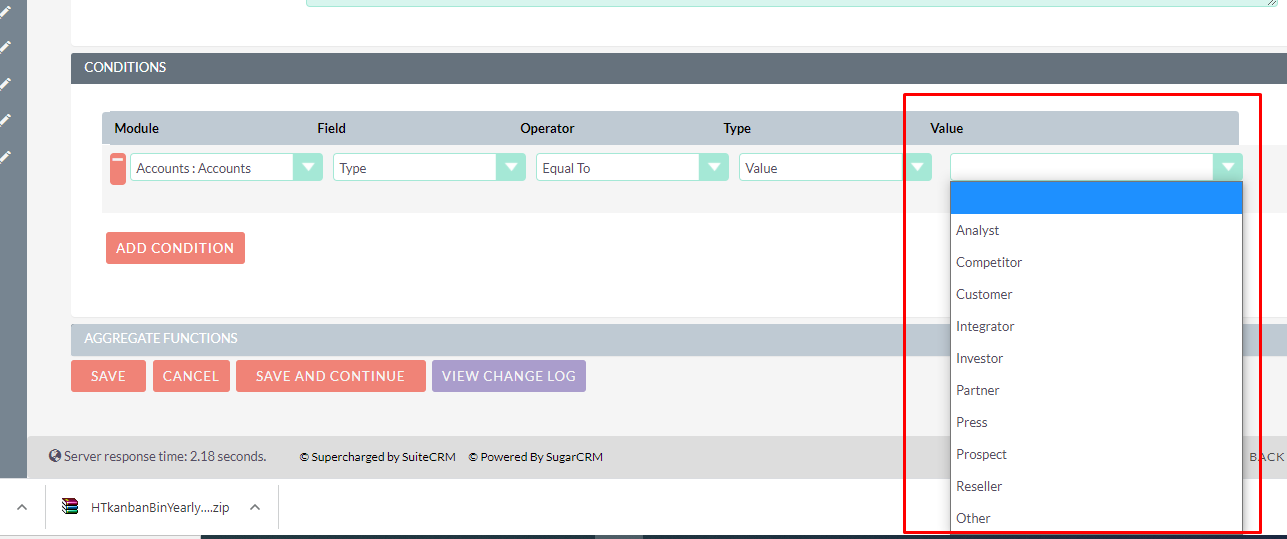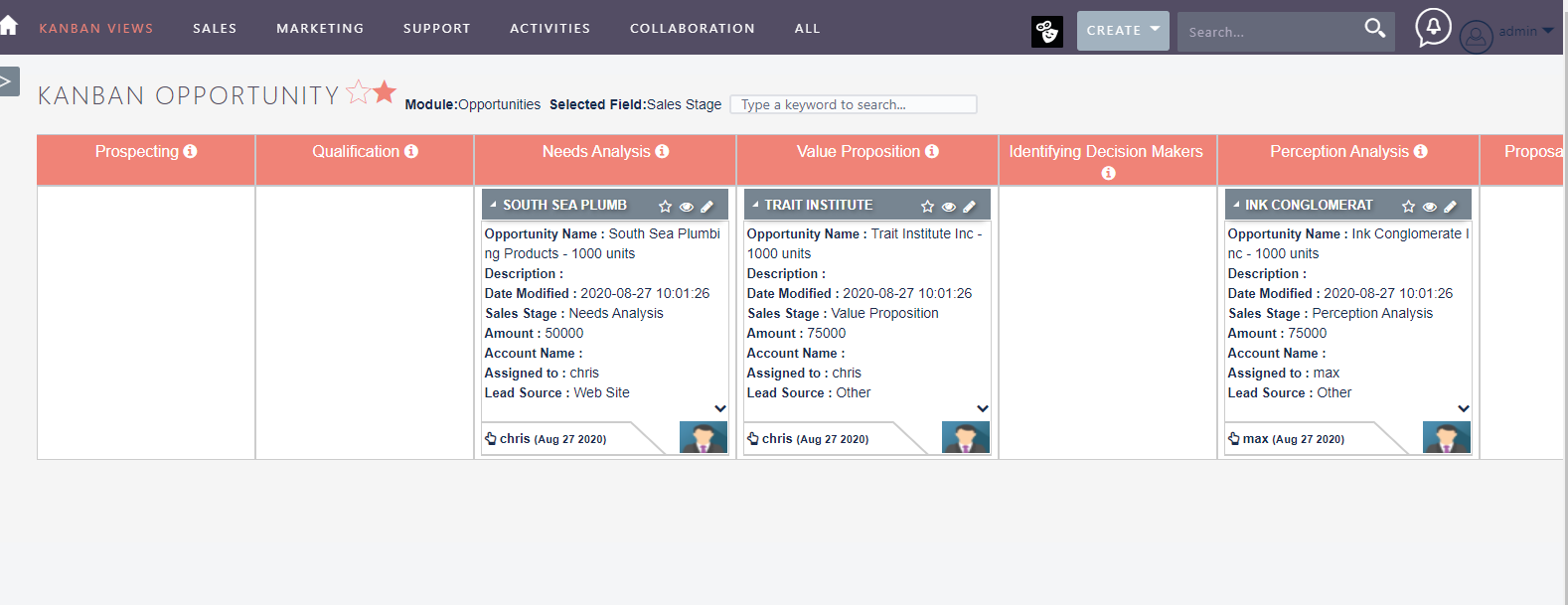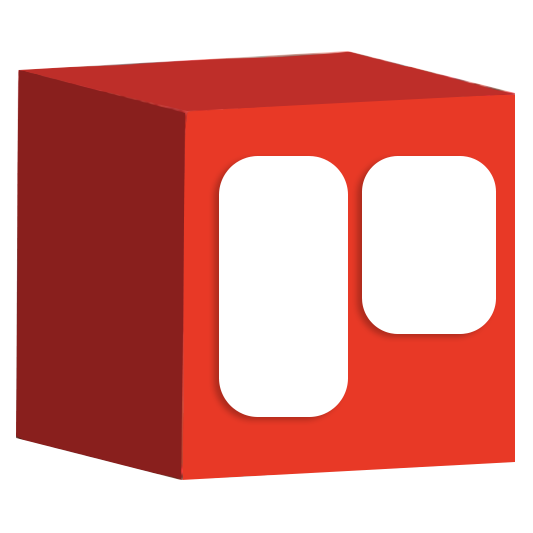Kanban is a visual system for managing work as it moves through a process. Now your business can quickly see visuals of sales funnel stages and other day-to-day functions for tasks, cases, invoices and custom modules while working in SuiteCRM.
User Guide
How to use Kanban Views
For using this, you should have Administrator access to the CRM. Access the Admin panel
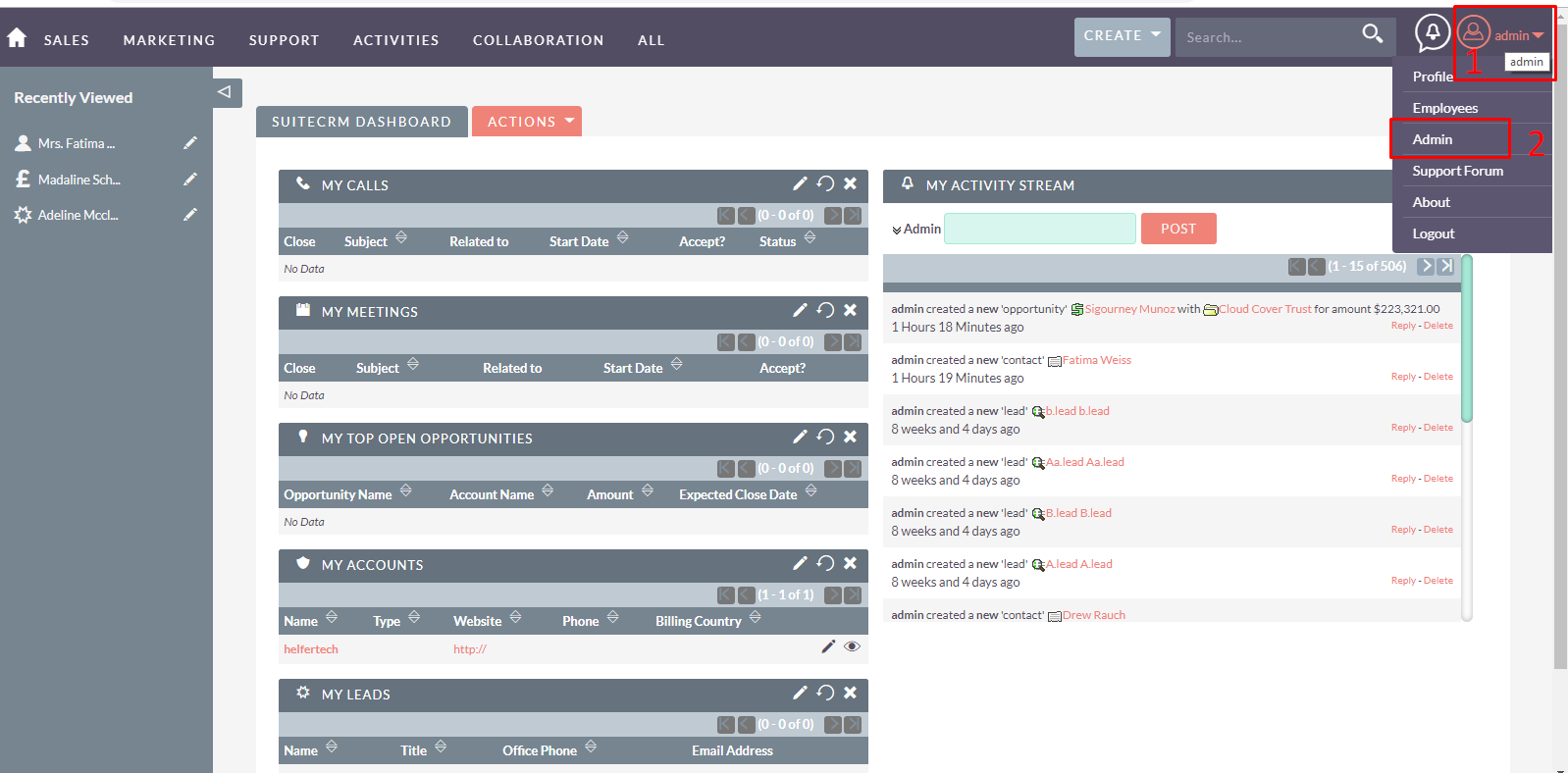
Find and click the Kanban View from the Admin panel
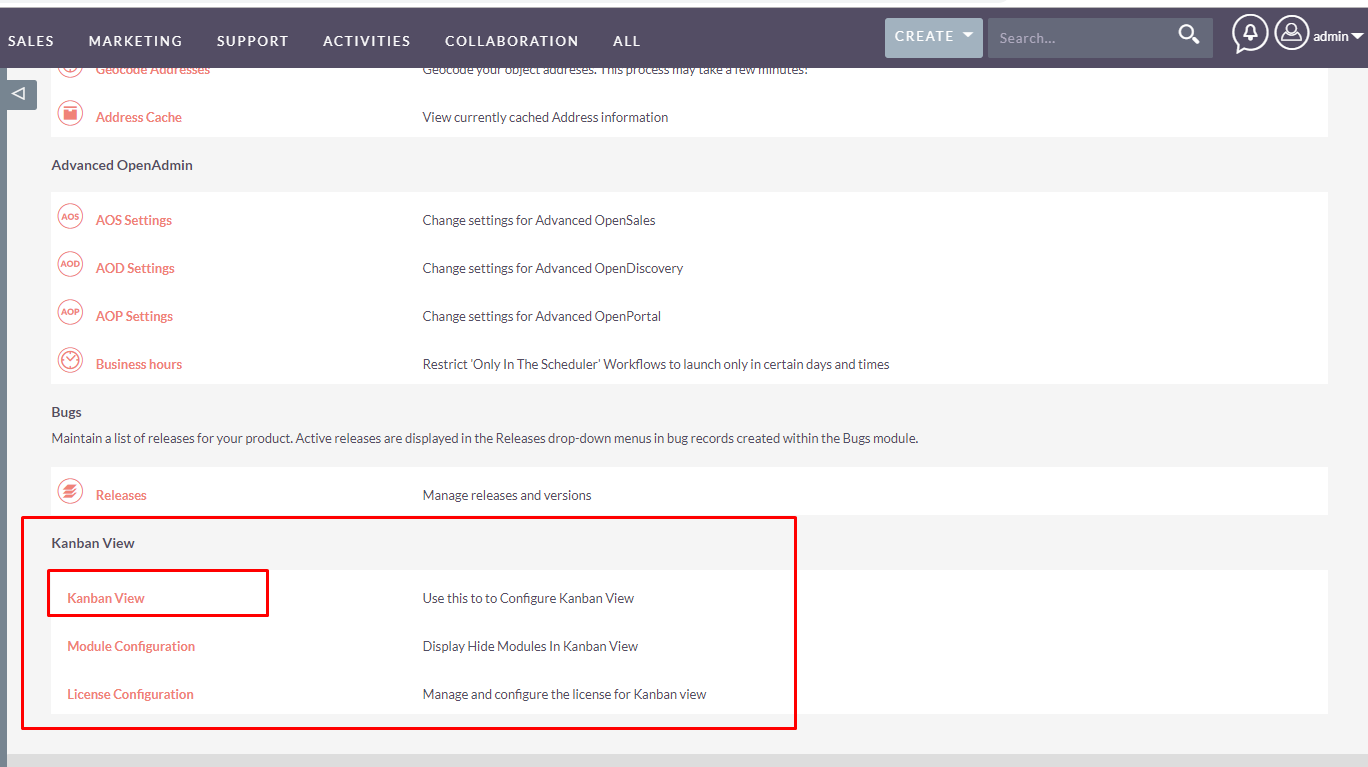
You can also access this module from ALL modules.
1. Kanban Board
A board is a bird's eye view of the progress/information about the records in a particular module. This is where a user can visualize and manage the day-to-day work without juggling through a lot of things and missing/overlooking them.
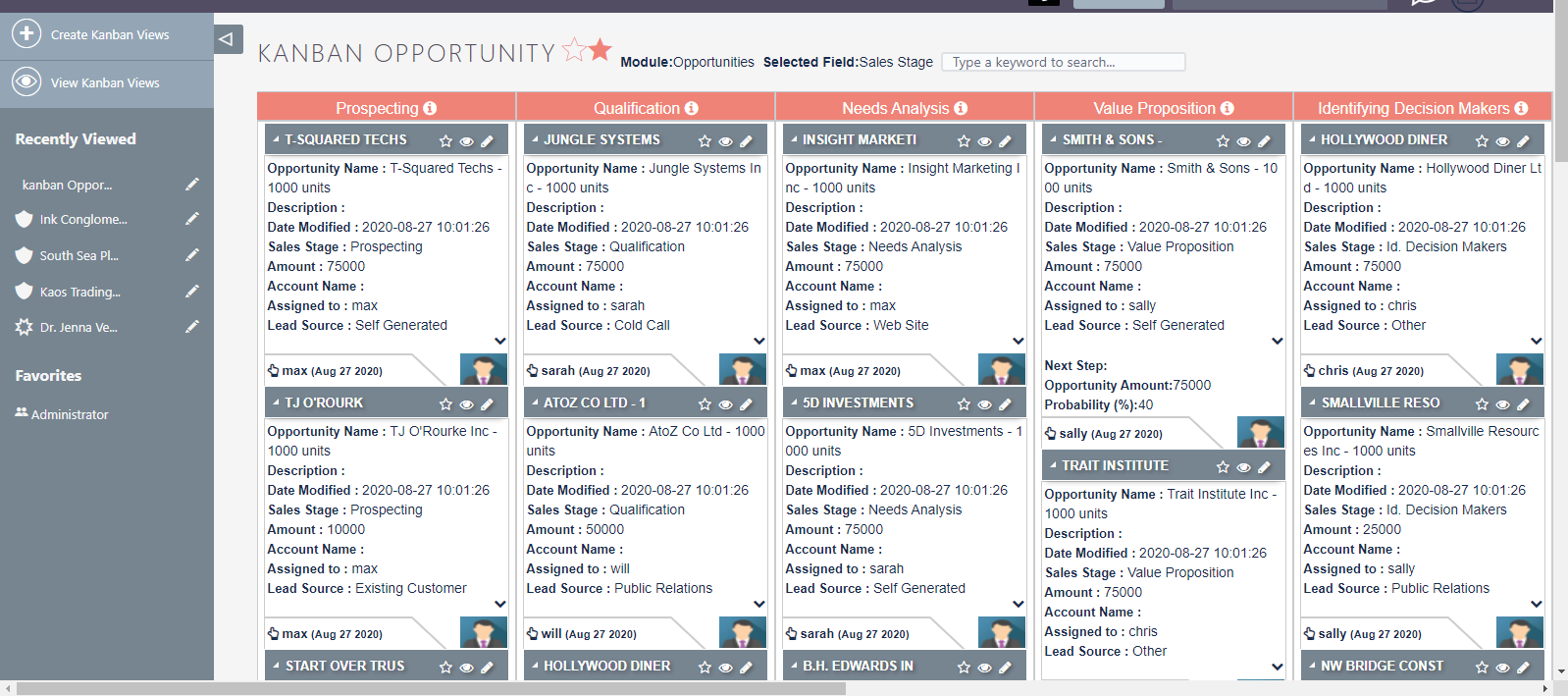
Search
Filter the records on the board by searching the bit of information you remember about the card.
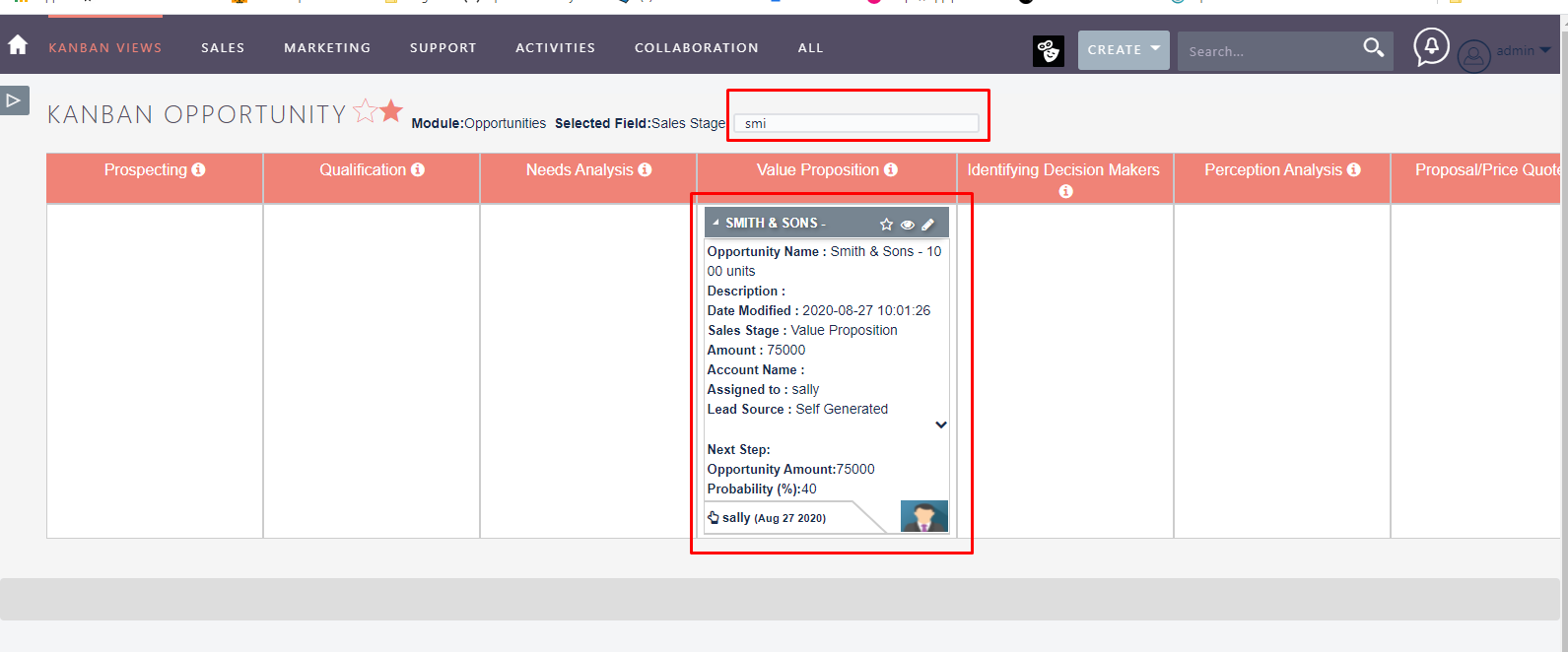
Kanban List
The lists show the status of a particular record. Users can drag and drop the cards in lists to update their progress conveniently.
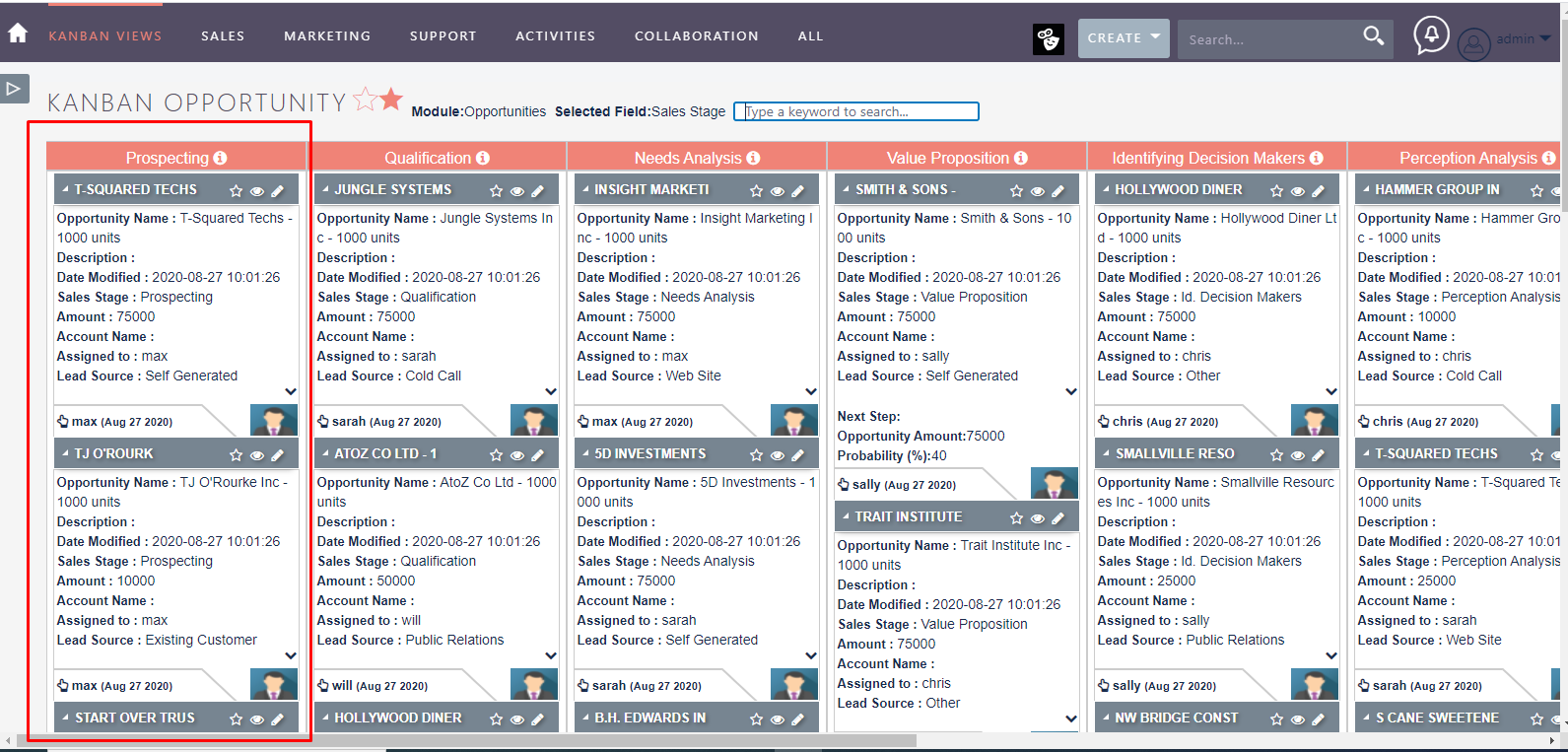
Kanban Cards
Cards can be customized to hold a wide variety of useful information about a record of a particular module. If you want to hide the description of the card on the board, click on the 'arrow' icon in the top left corner of the card. The card will collapse displaying only the name of the record.
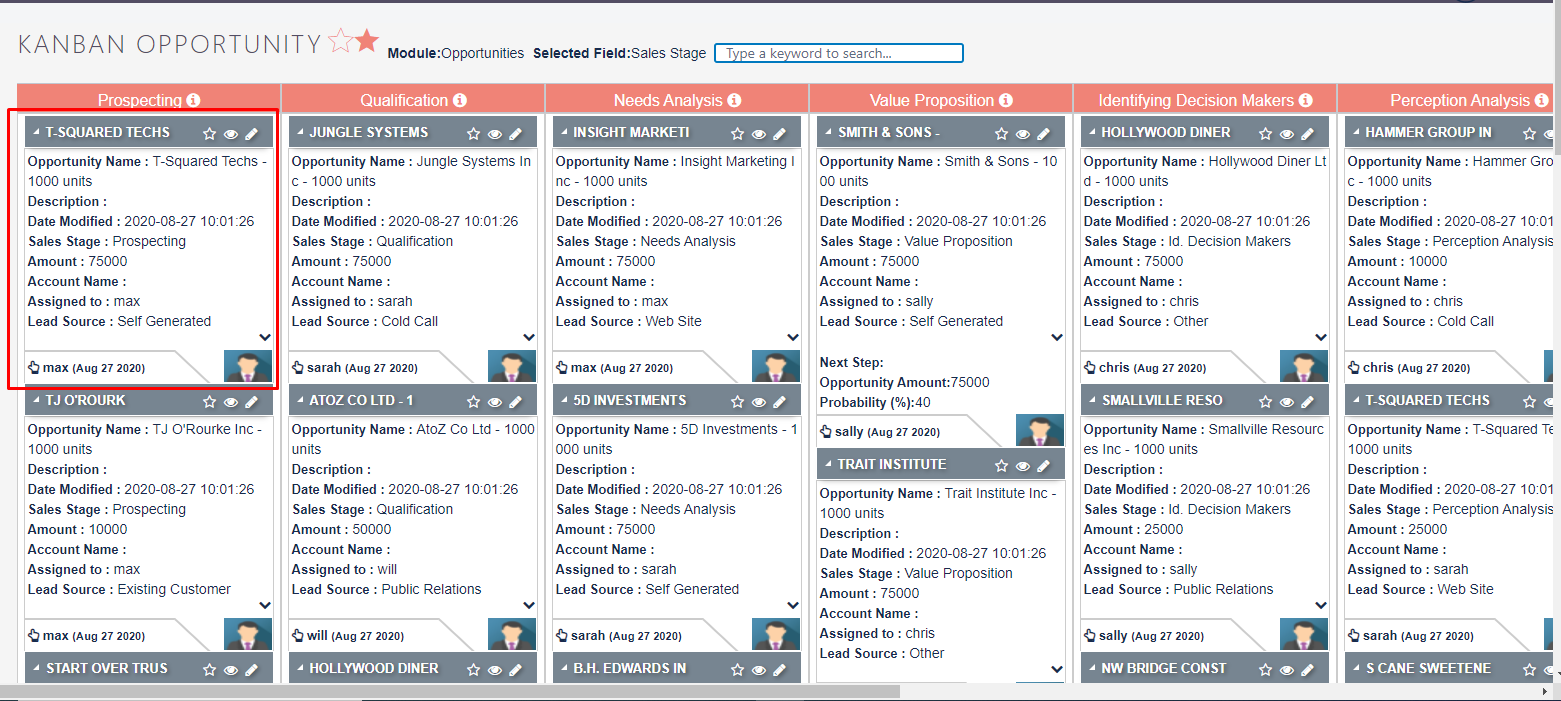
Favourite
You can click on a 'star' symbol to mark the card as 'favourite'. This will show a record on the 'Favourites', making it easy for the user to track their marked records.
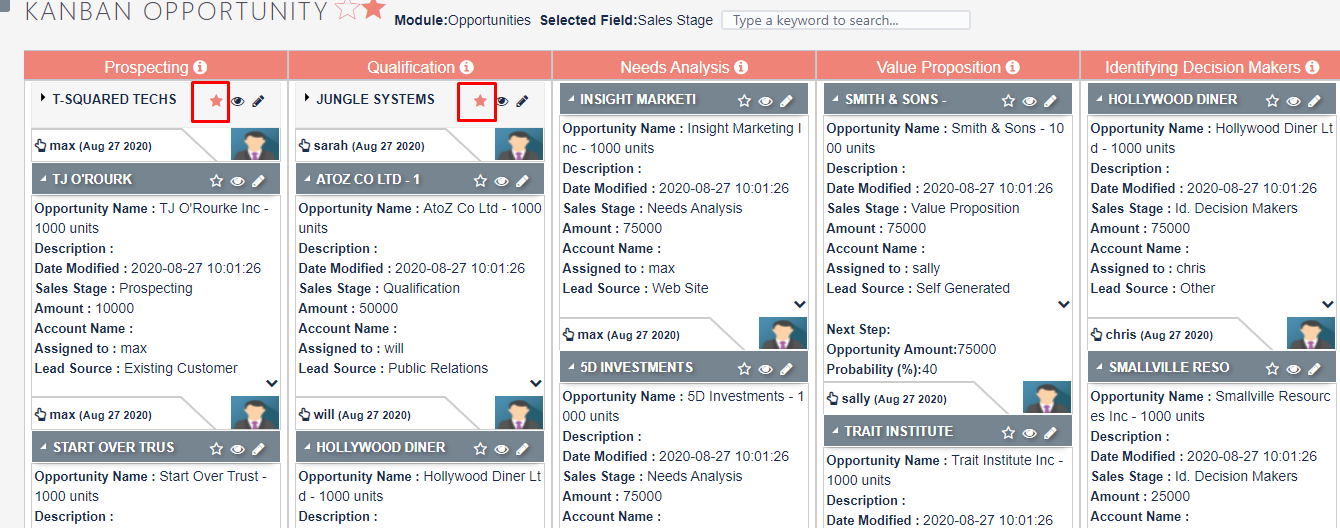
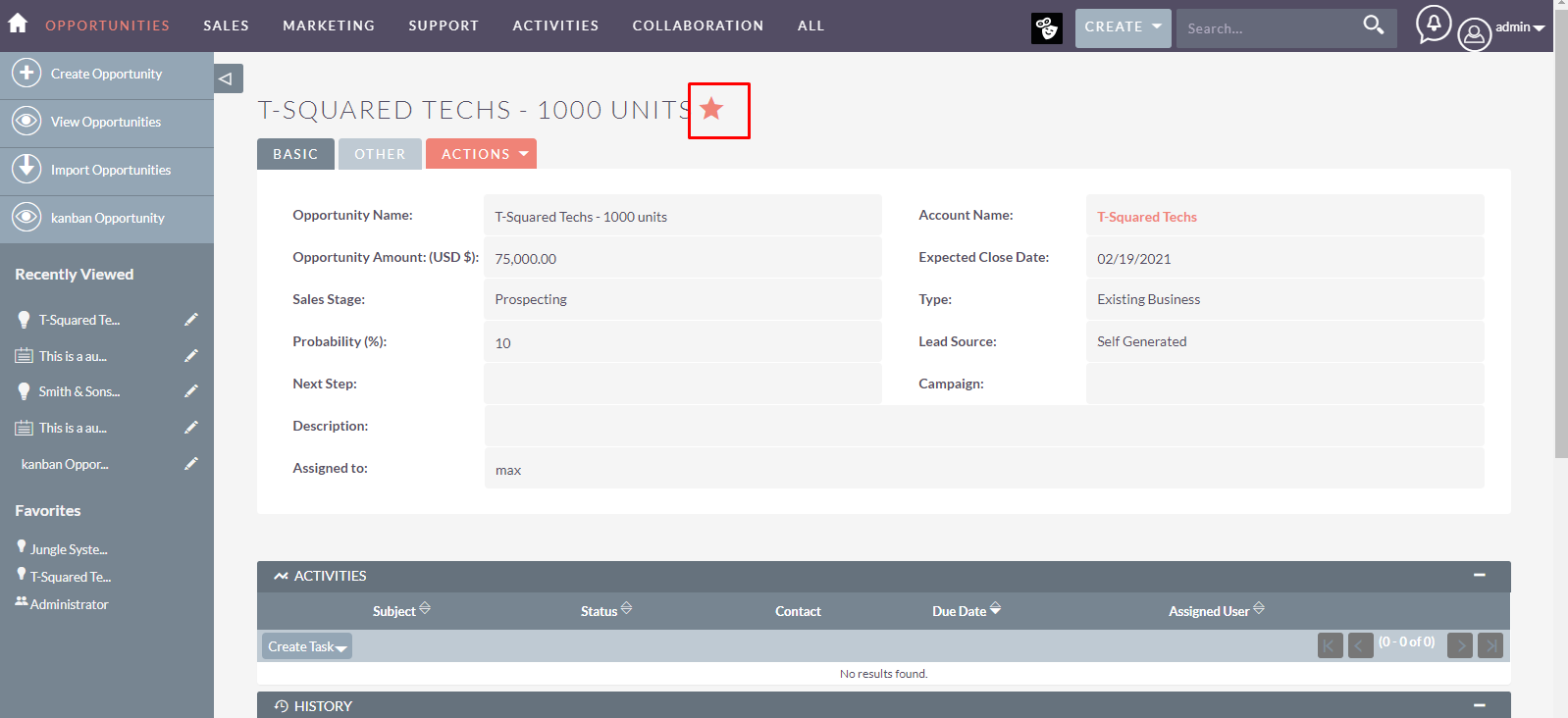
Link to Card
![]()
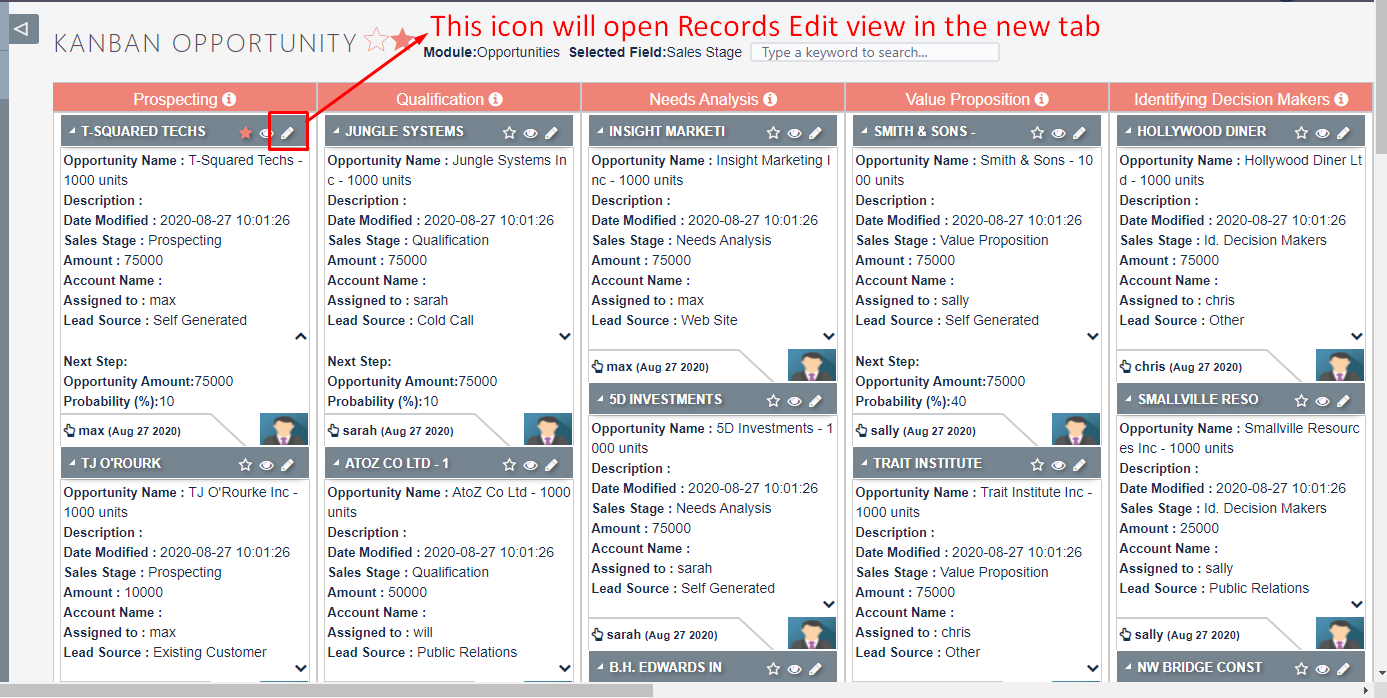
Assigned to
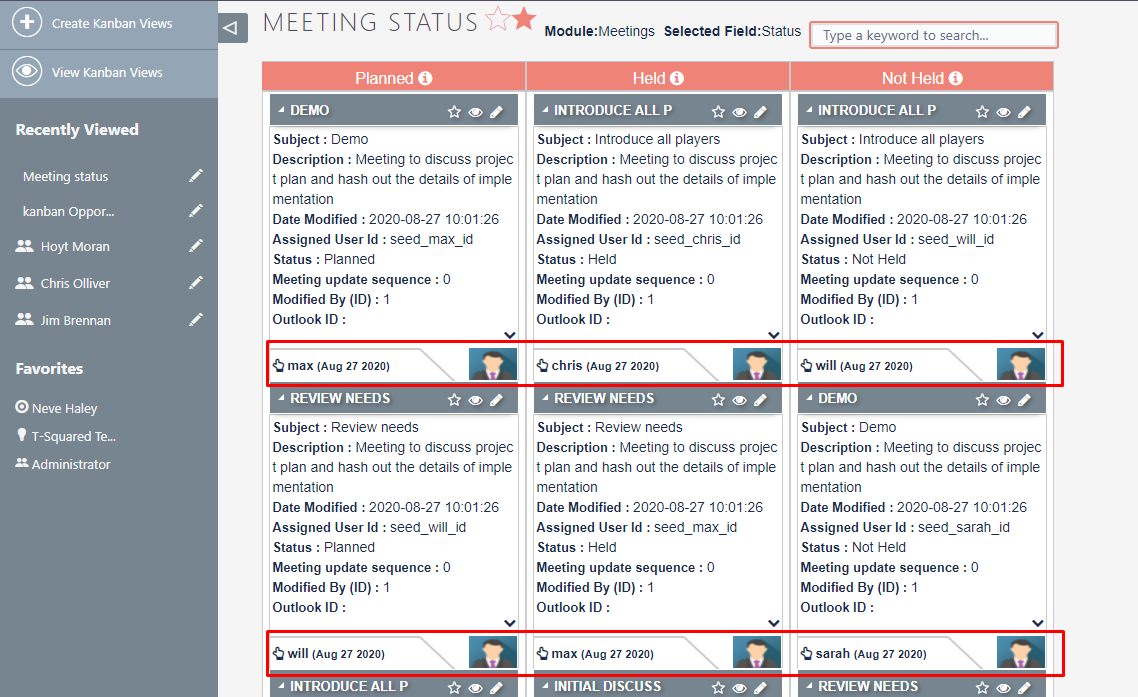
2. Kanban Board Creation
You can work with any SuiteCRM module in a Kanban view. The only requirement is to have at least one dropdown list in that module. This dropdown list is used to group records as cards into Kanban columns.
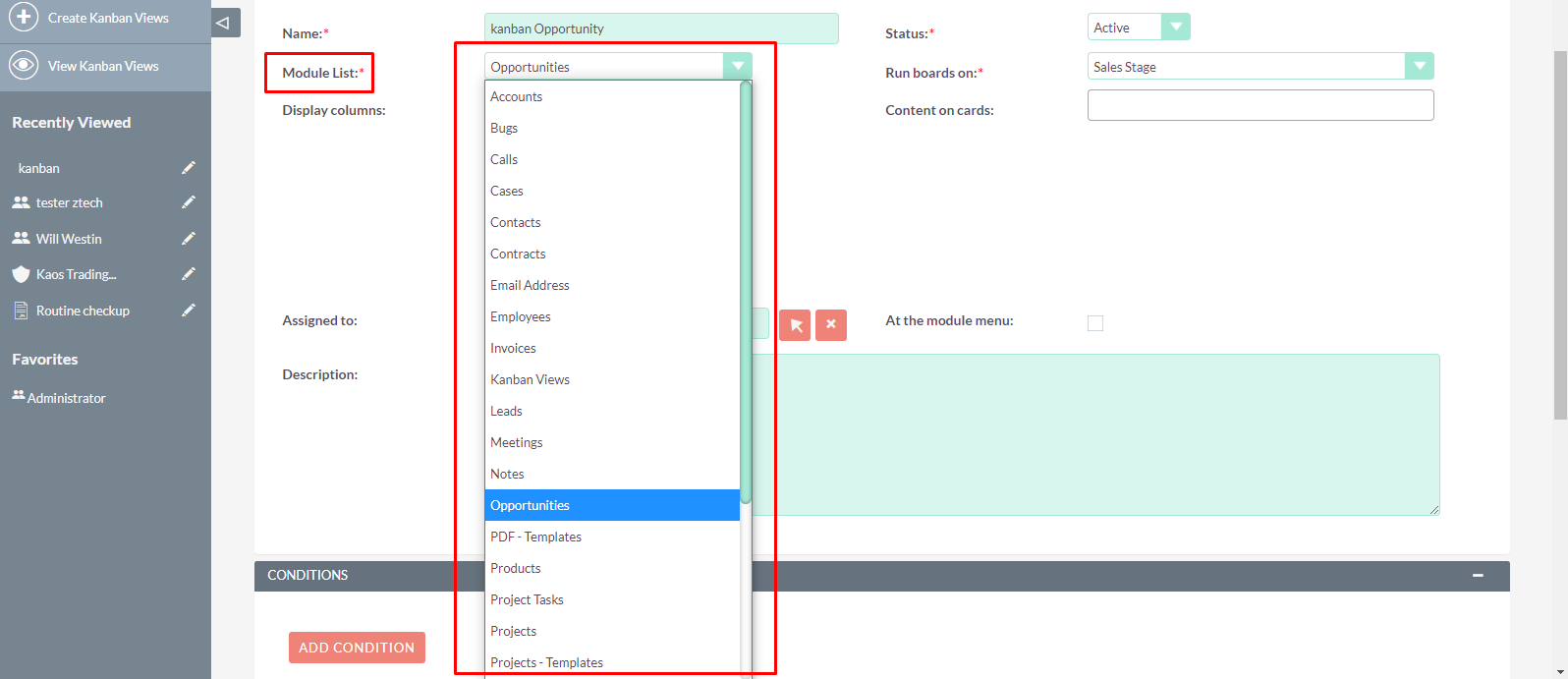
Users can have as many Kanban boards as they need. It is possible to have different Kanban boards for one module with different columns against the selected field.
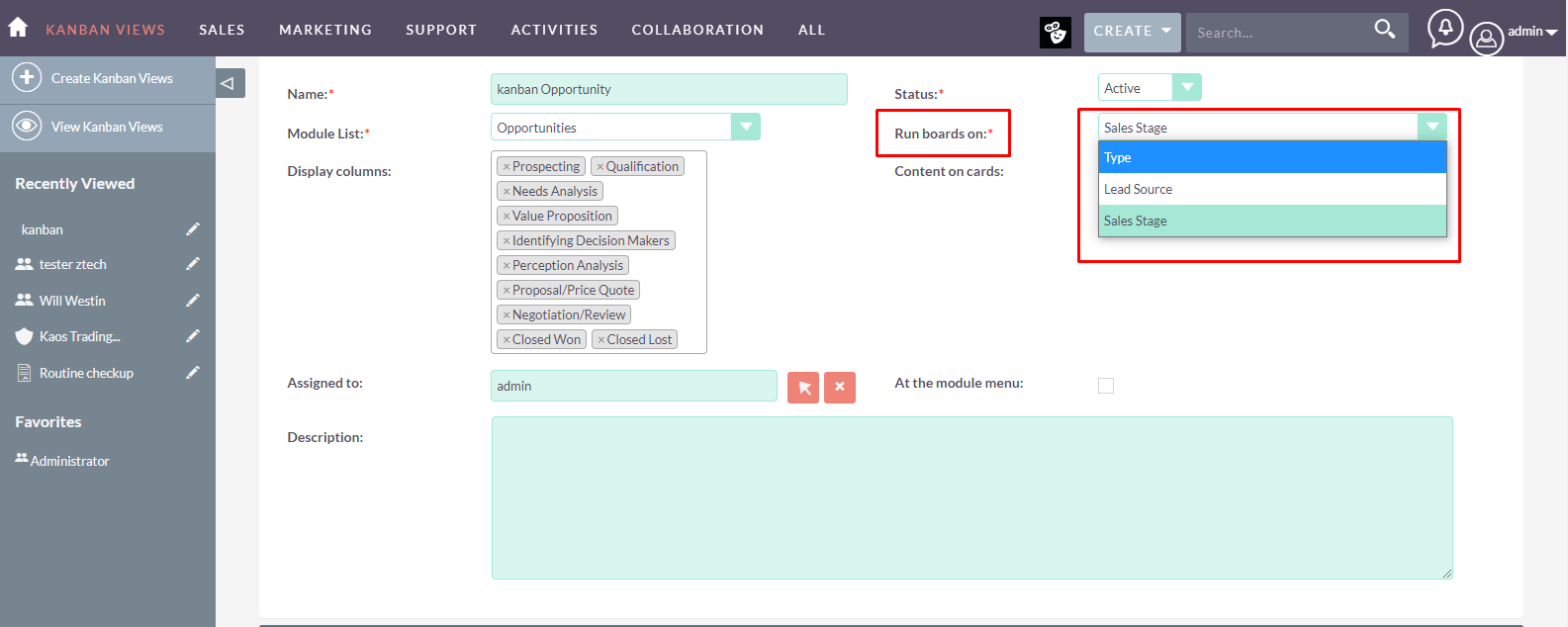
Display Columns
Columns on the board automatically populate based on the dropdown you select in the Field
- If you select one or multiple columns, the system will display them on the board.
- If you do not select any, all columns would be displayed.
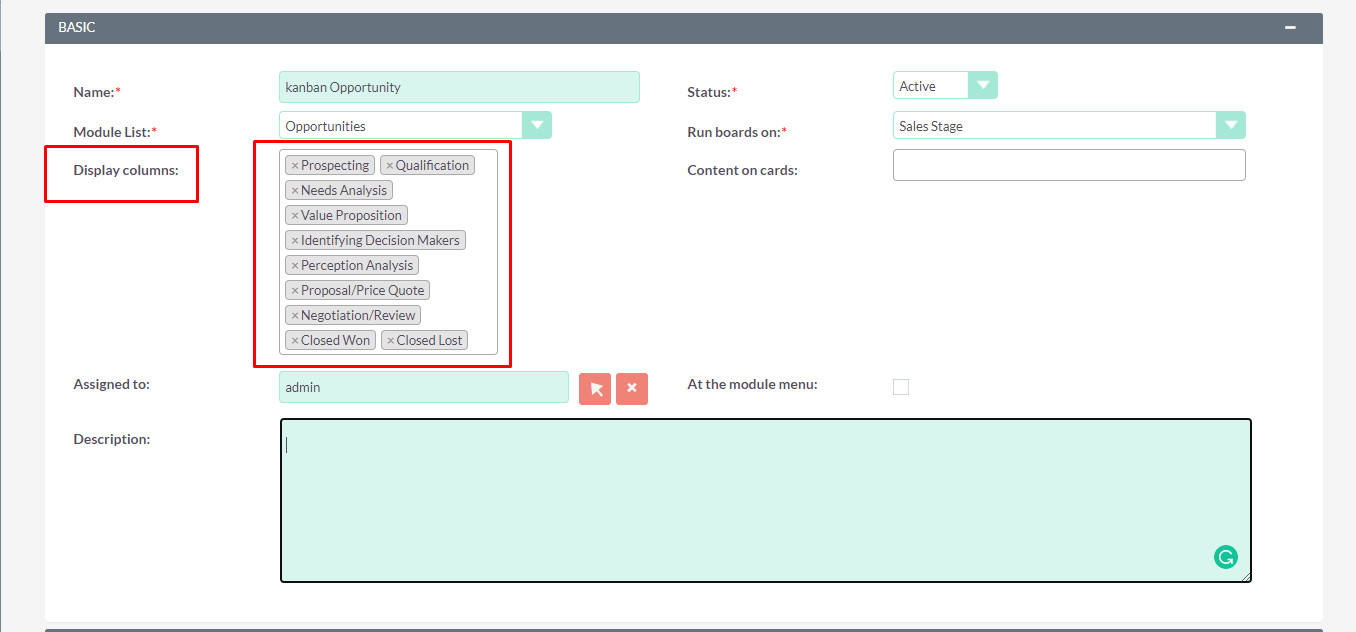
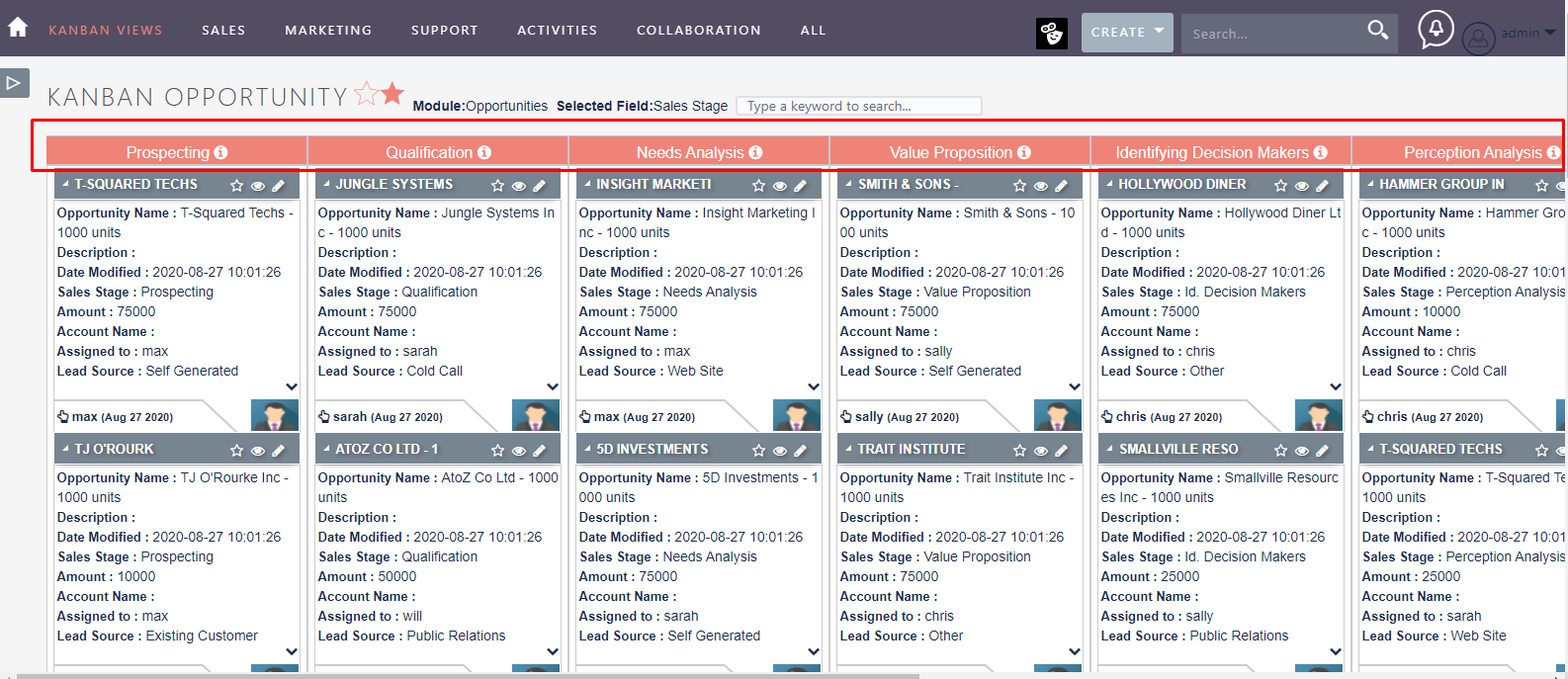
Content on Card
In this, you would be able to select the fields of the selected module to be displayed on each card of the board you're creating.
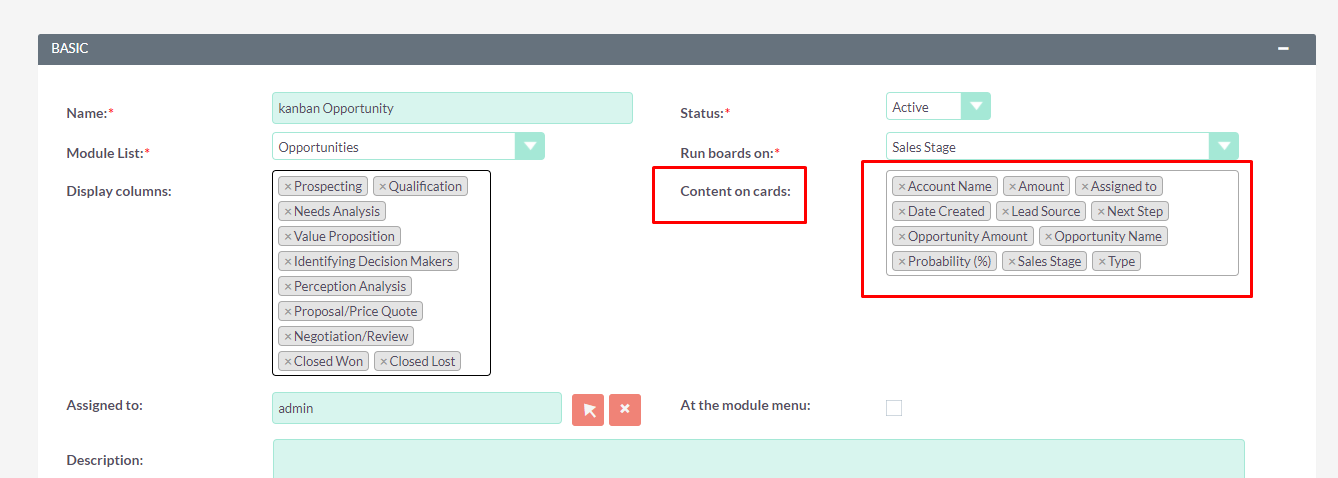
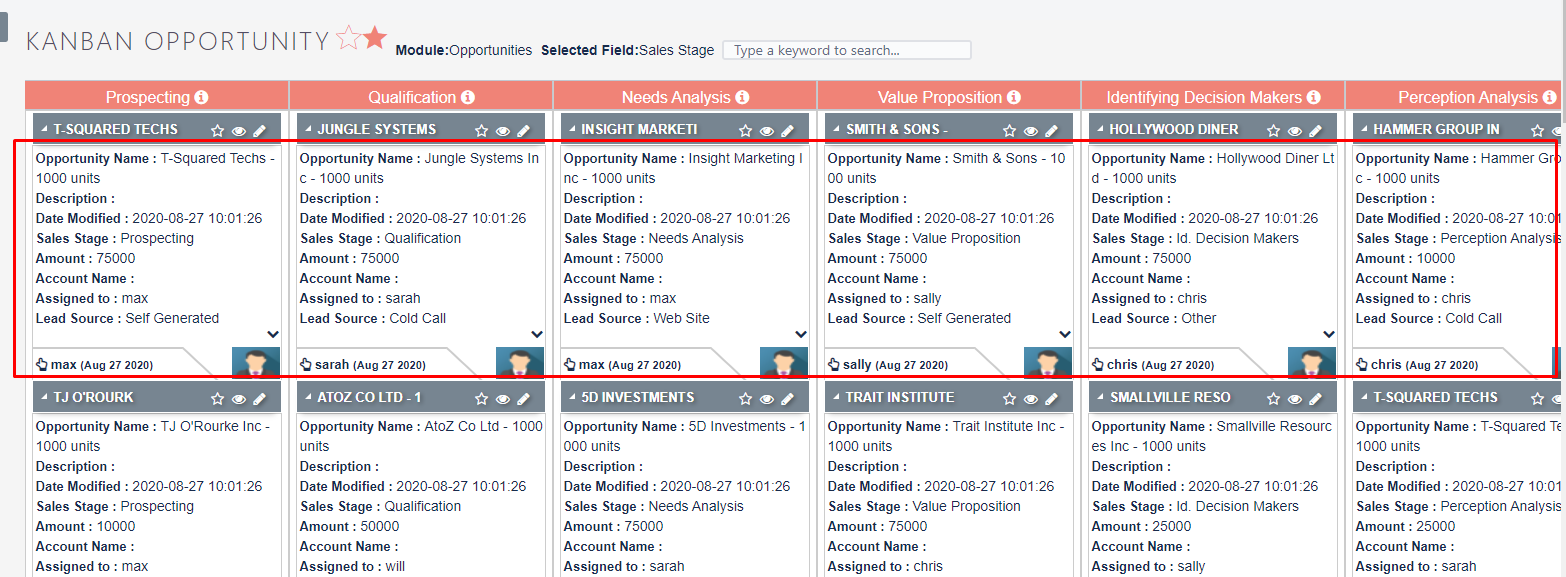
3. Display a Kanban Board on the Sidebar
Only Admin has the access to this feature while creating Kanban Board for a module. This feature displays the created board in the sidebar of the respective module. It is a short way to access the Kanban board directly from the menu bar for both Admin and a regular user. To access this, click on the checkbox 'At the module menu'.
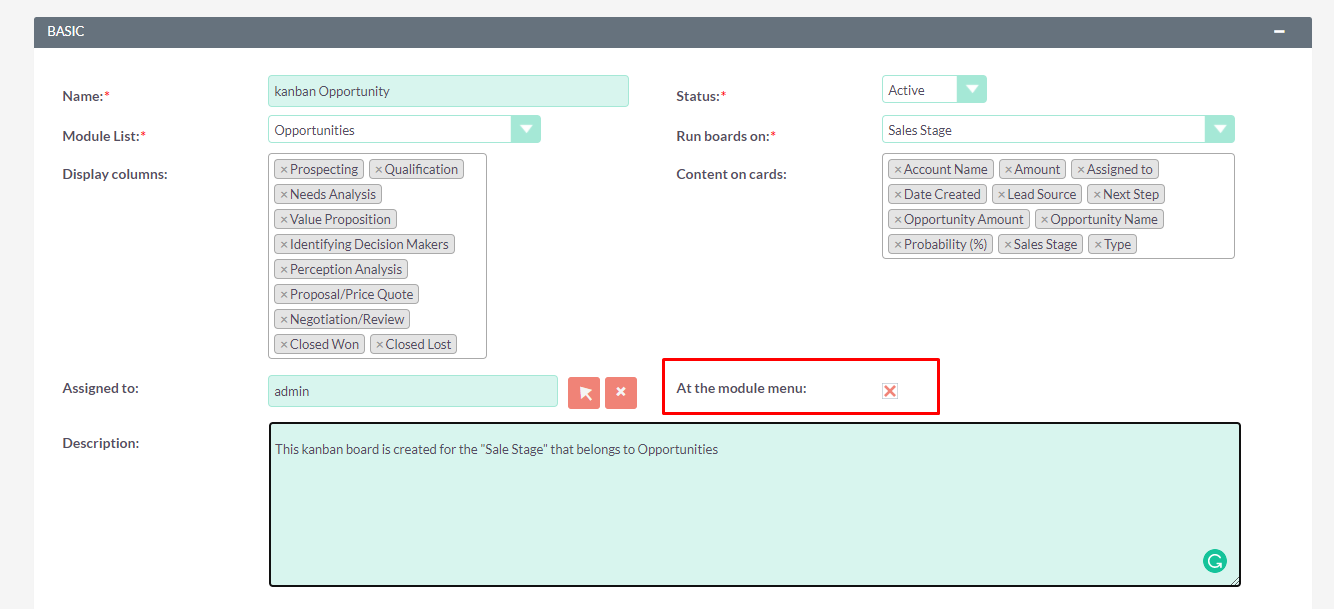
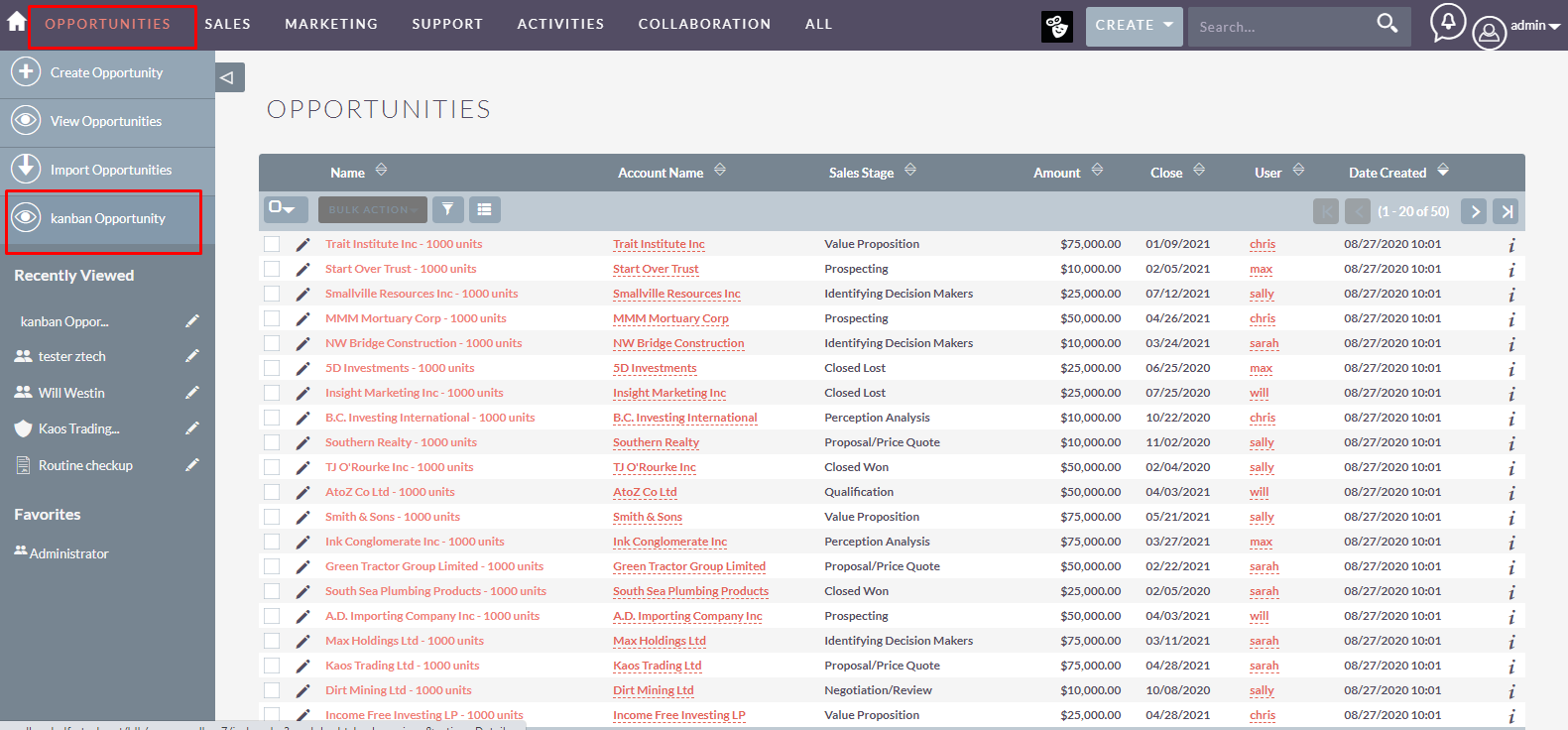
4. Kanban Views Aggregate Functions
Aggregation functions are the functions where rows are grouped together to give a single value. Aggregate functions can be applied to all numeric and alphanumeric fields in Kanban Views. Aggregate functions work on all modules.
Following are the Aggregate Functions:
- Count = Calculates the number of cards available in a list.
- Sum = Calculates the sum of the amounts in a specified field of all the cards within the list.
- Avg = Calculates the average value of the amounts in a specified field of all the cards within the list.
- Min = Calculates the minimum value among the amounts in a specified field of all the cards within the list.
- Max = Calculates the maximum value among the amounts in a specified field of all the cards within the list.
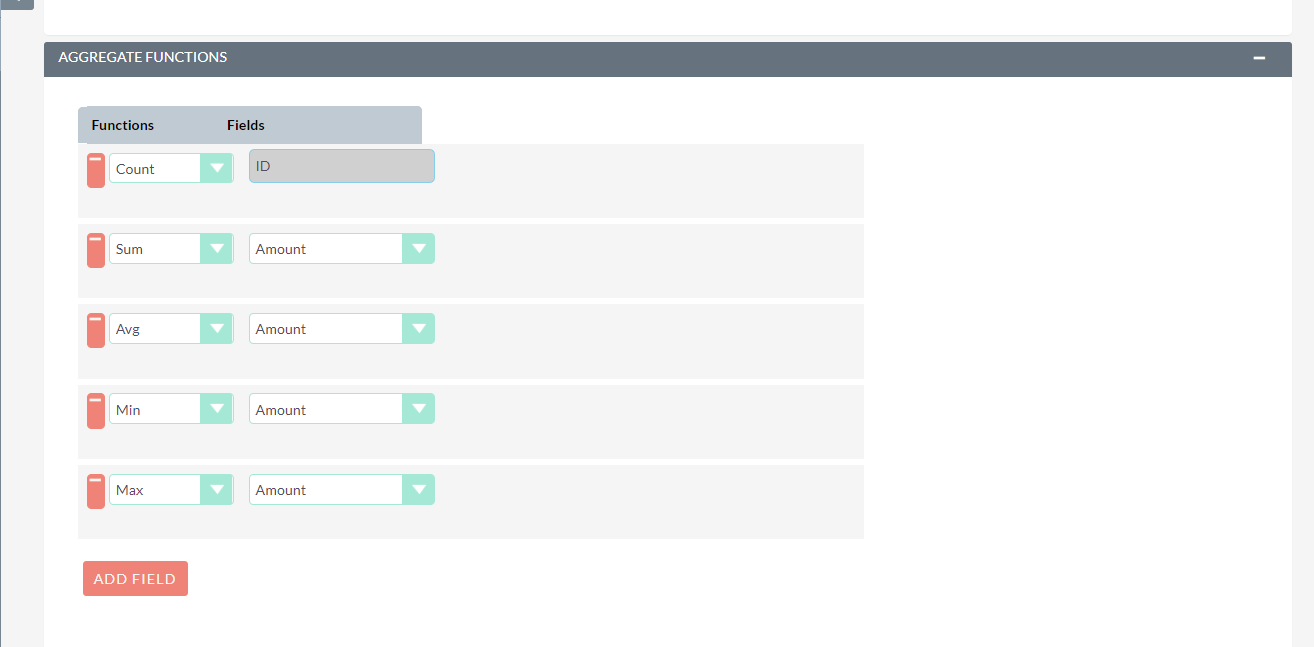
To view the Aggregate Functions pop-up, hover over the card name or 'info' icon at the top bar of the card.
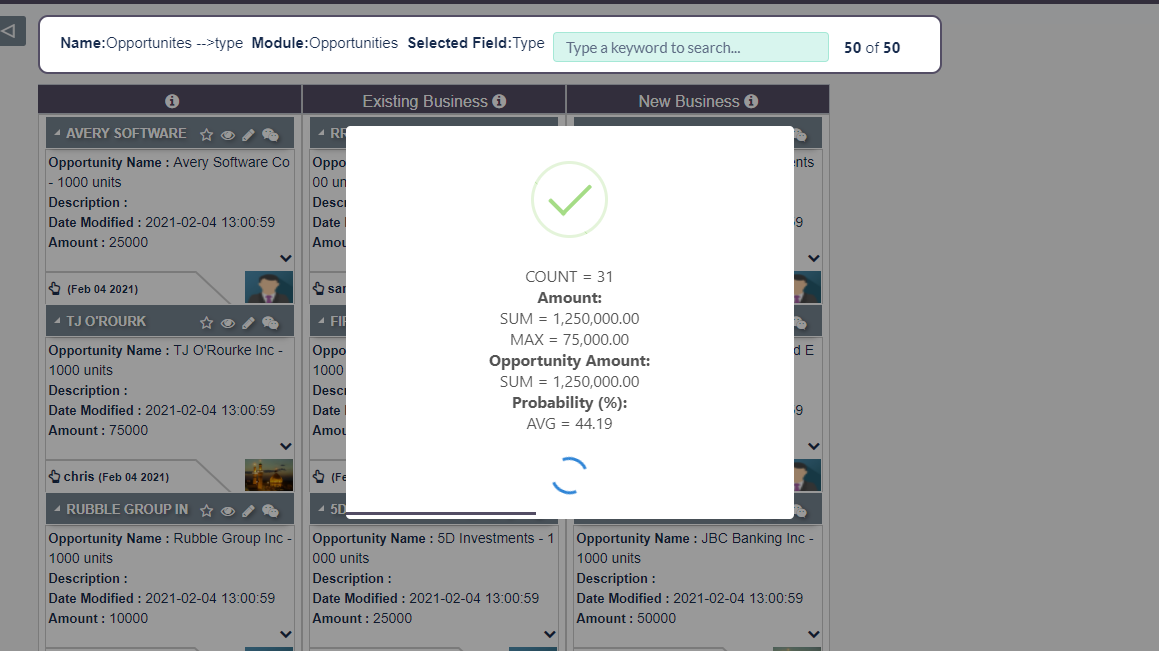
5. Kanban Conditions
This feature allows you to specify restrictive criteria so that only the records matching all these conditions will be shown on the Kanban board.