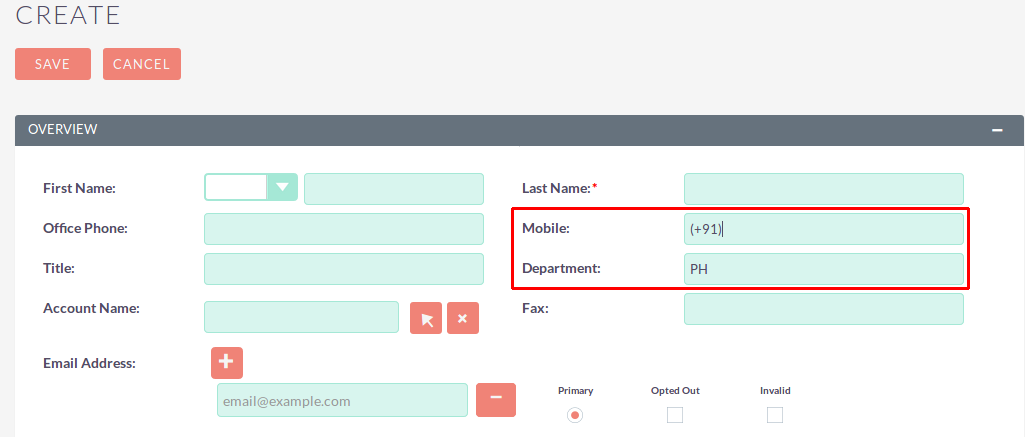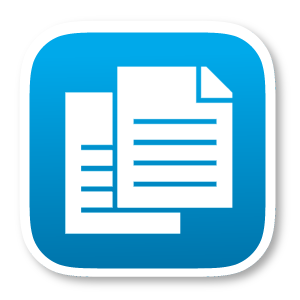Configure specific fields from specific modules and set formats like character limit, numeric, or alphanumeric and more for certain fields using Format Builder.
User Guide
Steps For Using Format Builder Features :
Step 1:
To open the Administration Page, Click on the Admin tab, as shown in below screenshot.
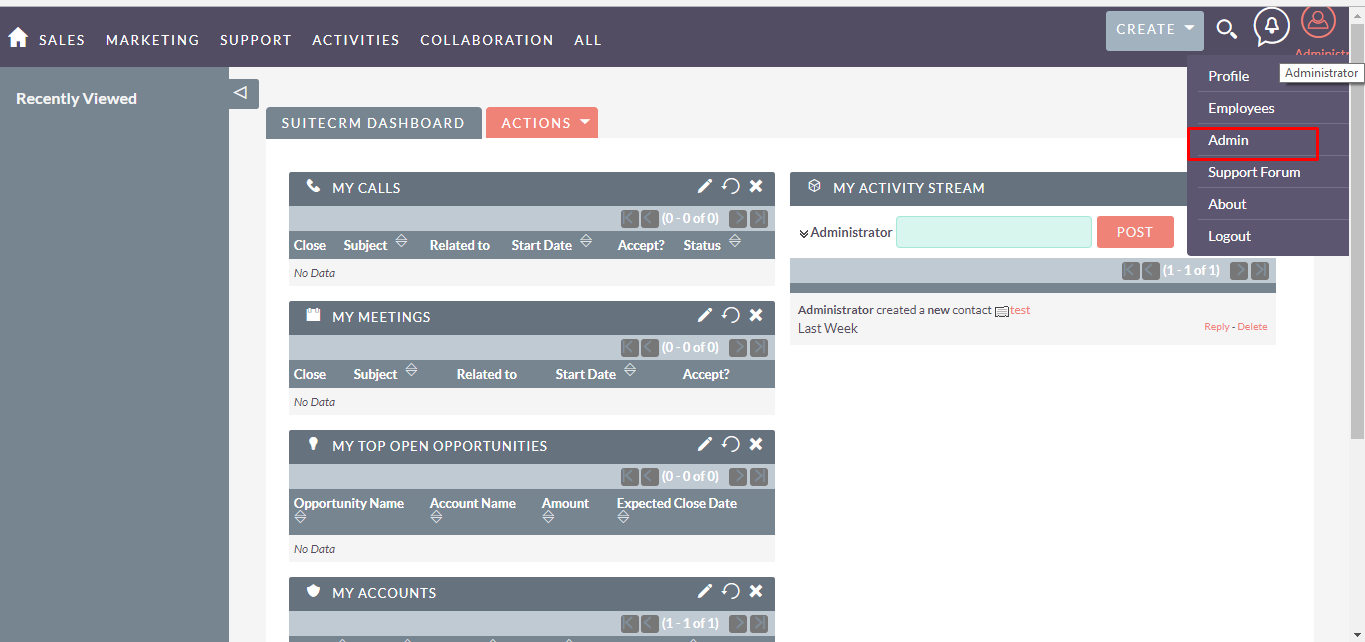
Step 2:
Open Administration page, Click on Format Builder from the Other section.
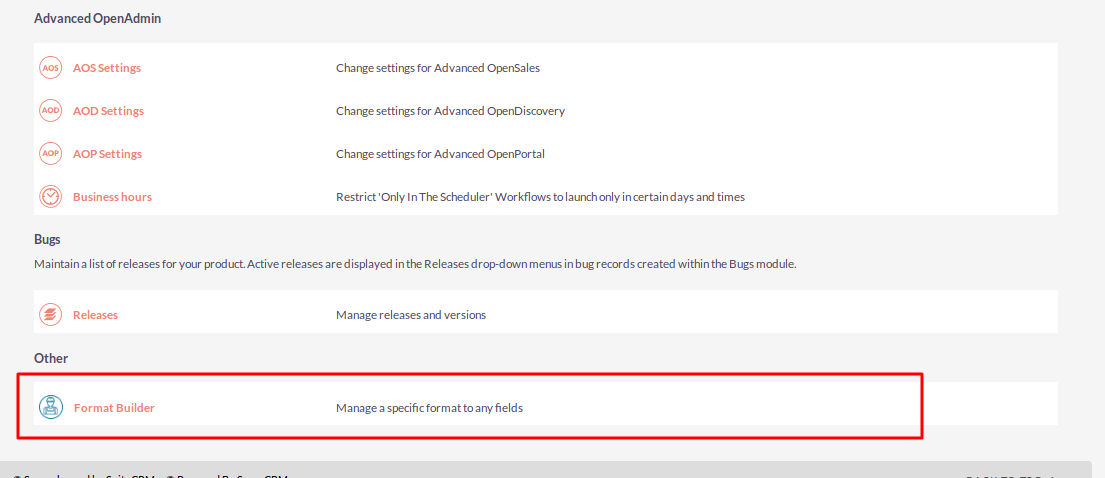
Step 3:
On click of link, Format Builder listview page will be open. (Note: If there is no record, then it will show the message “No record found.” as shown in the below screenshot.
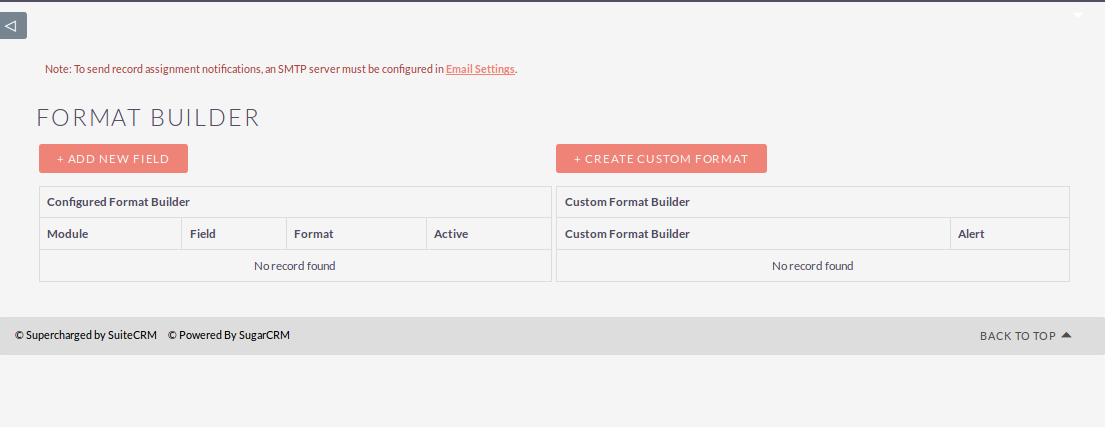
Step 4:
To add new custom format click on “+ CREATE CUSTOM FORMAT” button.
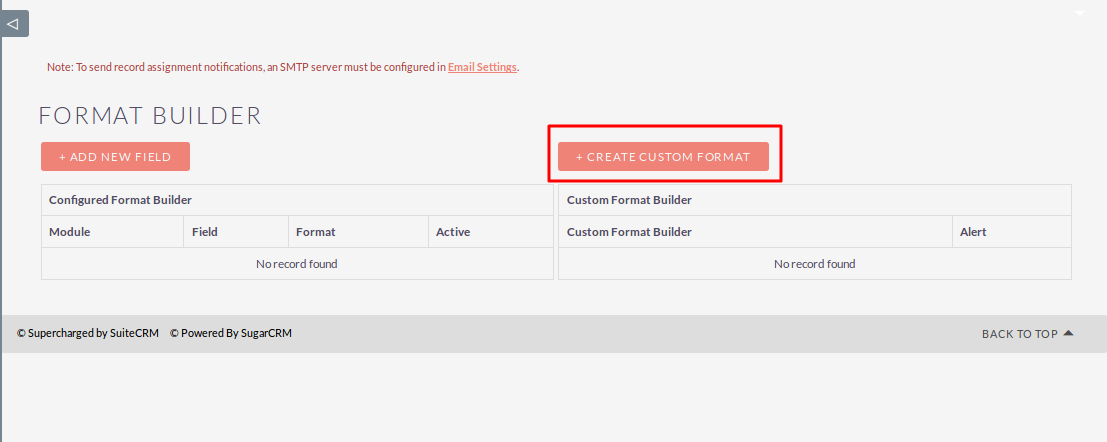
Step 5:
On click of “+ CREATE CUSTOM FORMAT ” open popup, as shown in the below screenshot.
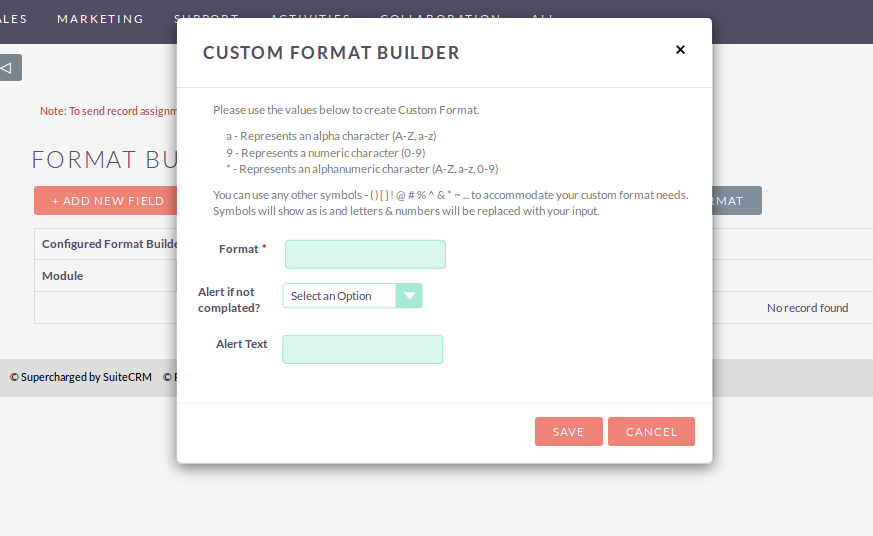
Step 6:
Enter all values and click on “SAVE” button to save custom format record.
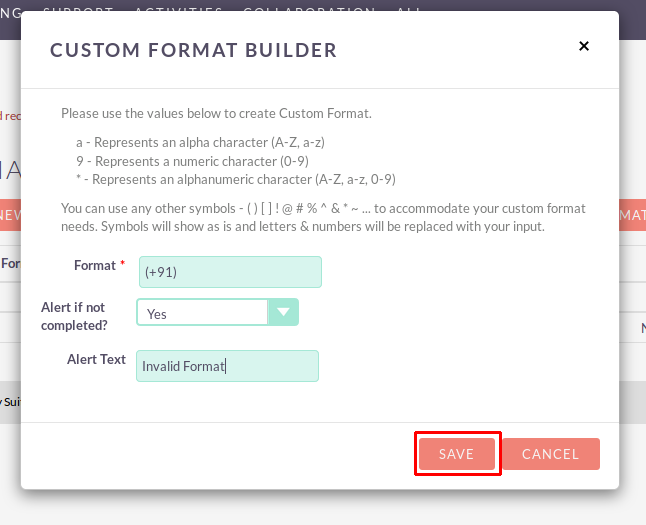
Step 7:
To update custom format record, click on the pencil icon as shown in the below screenshot.
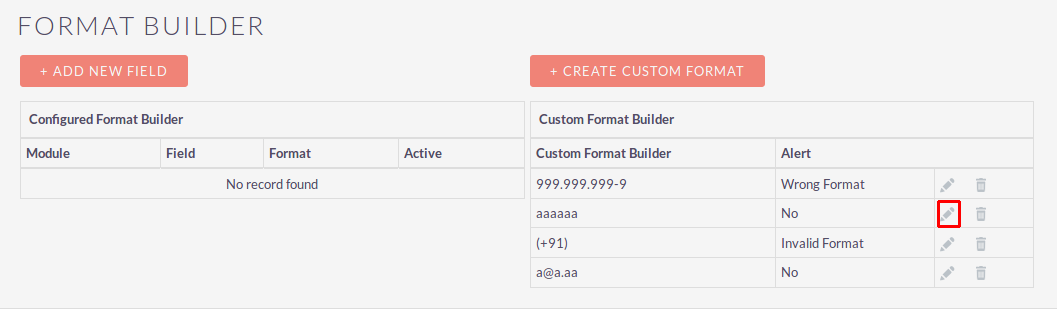
Step 8:
To delete custom format record, click on the delete icon as shown in the below screenshot.
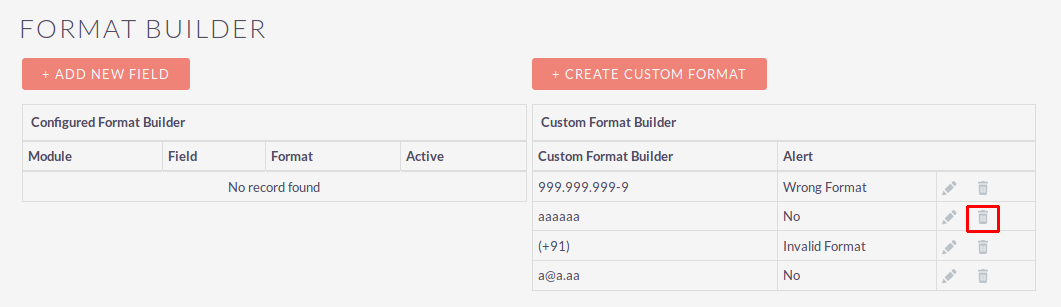
Step 9:
When you Click on the Delete icon, Alert Box should be displayed. Once you click on the OK button from Alert Box, the record should be deleted.
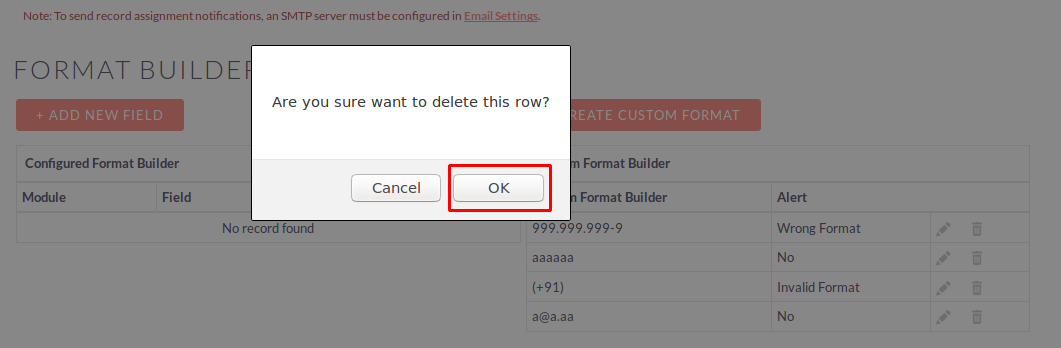
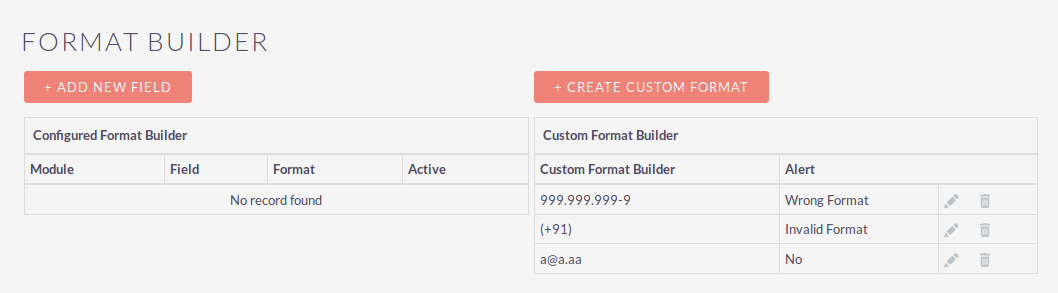
Step 10:
To assign new format to a field click on “+ ADD NEW FIELD” button.
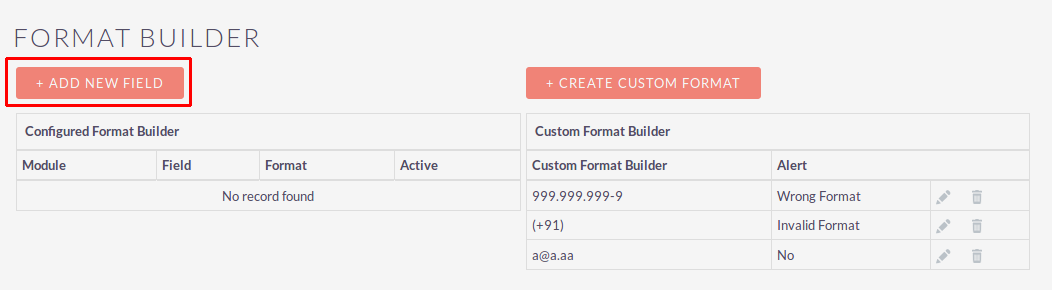
Step 11:
On click of “+ ADD NEW Field ” ,open Format Builder Configuration page as shown in the below screenshot.
Setup Format Builder:
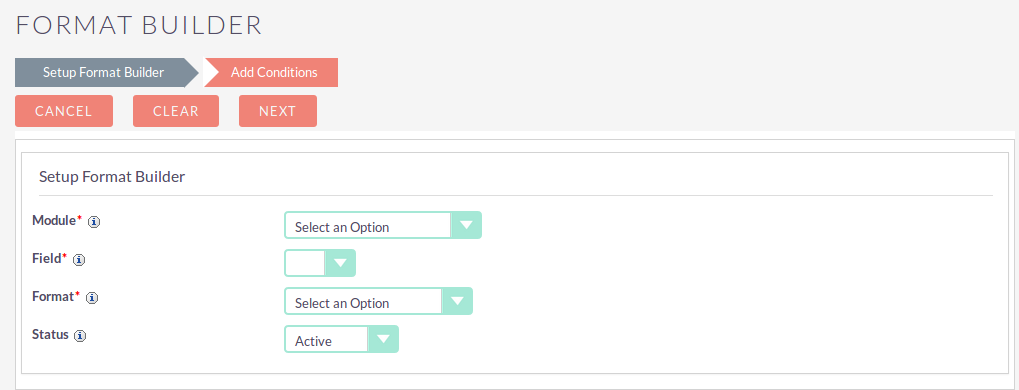
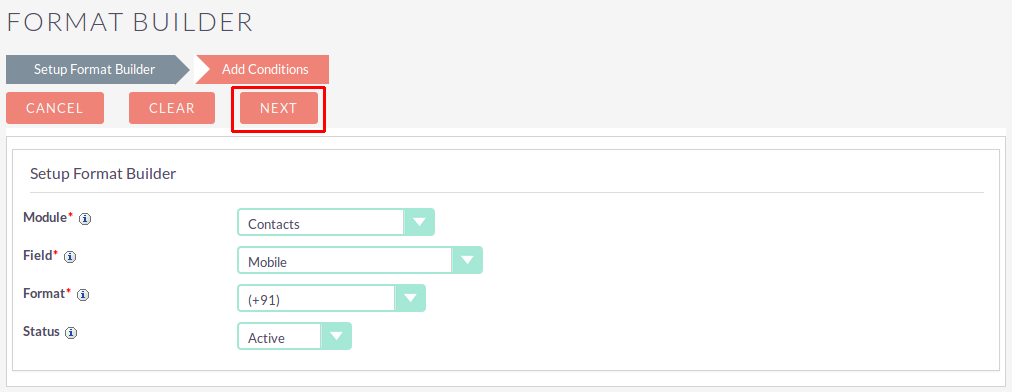
Add Condition:
Step 12:
Enter all values and click on “SAVE” button to assign new format to a field.
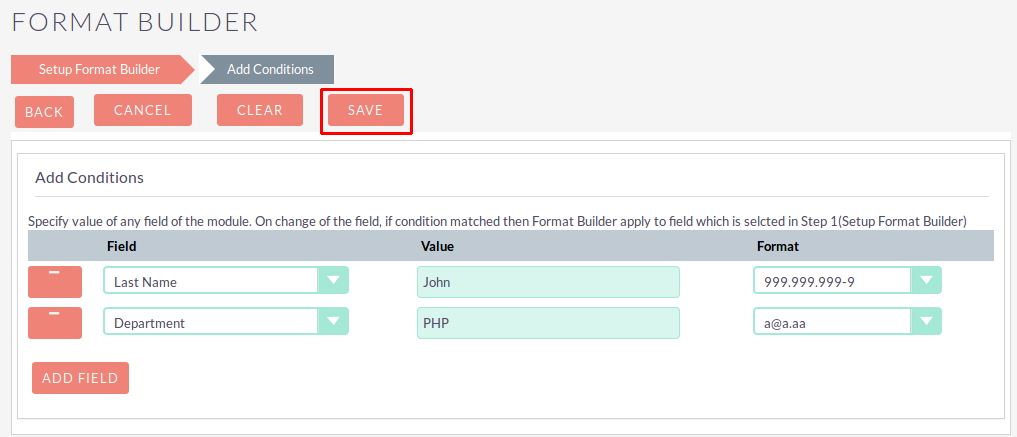
Step 13:
To update record, click on the pencil icon as shown in the below screenshot.
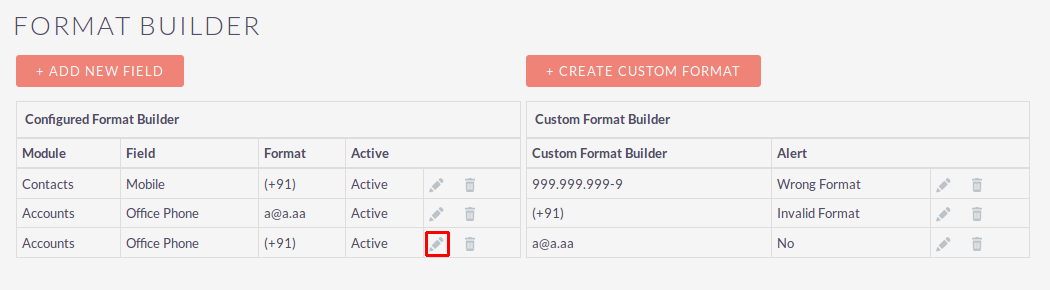
Step 14:
To delete the record, click on the delete icon as shown in the below screenshot.
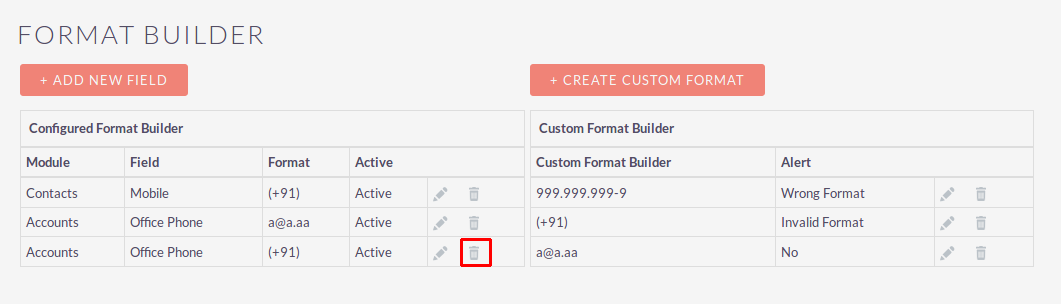
Step 15:
When you Click on the Delete icon, Alert Box should be displayed. Once you click on the OK button from Alert Box, the record should be deleted.
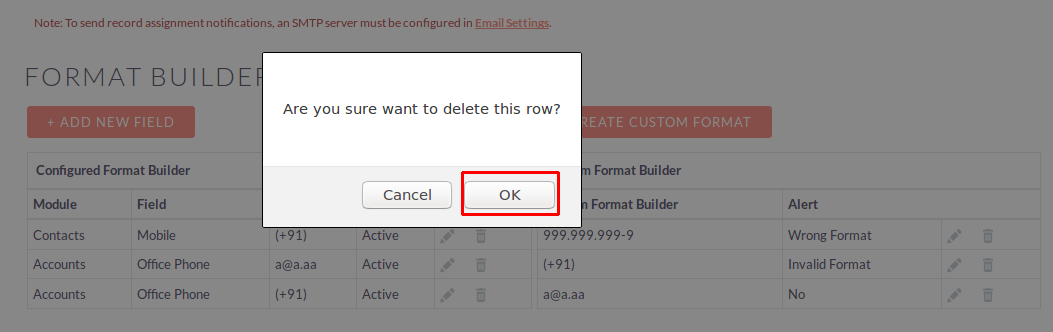
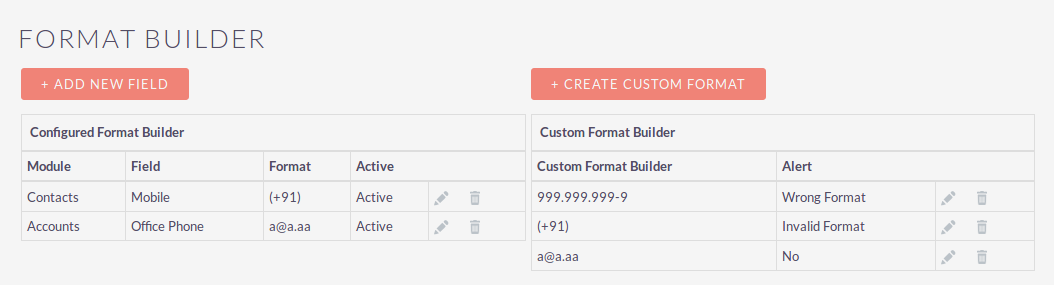
Step 16:
As we mentioned in configuration step-1(Setup Format Builder), When you click on configured field it shows the field format as configured. If incomplete, the configured error display as notifications, as shown in the below screenshots.
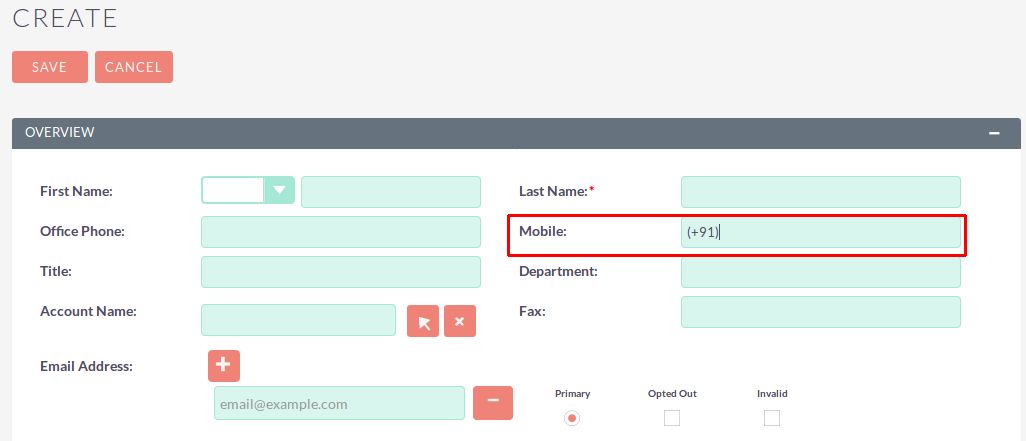
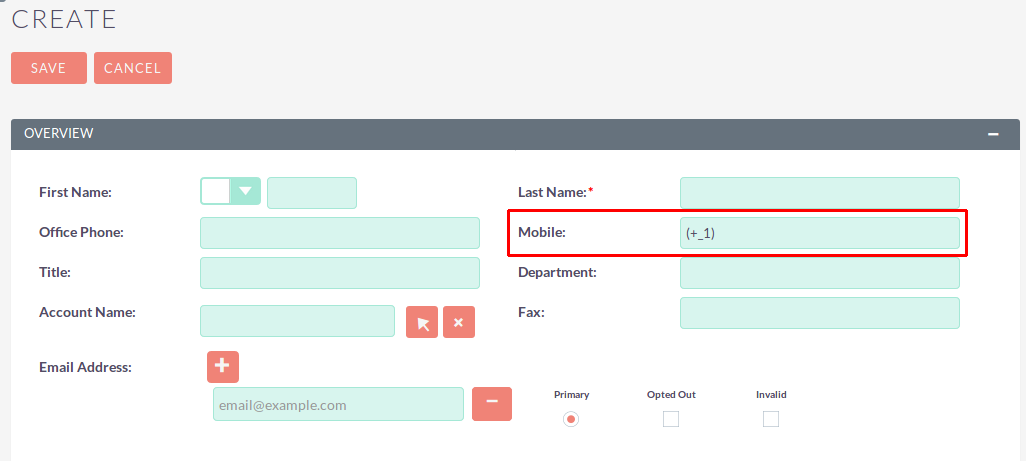
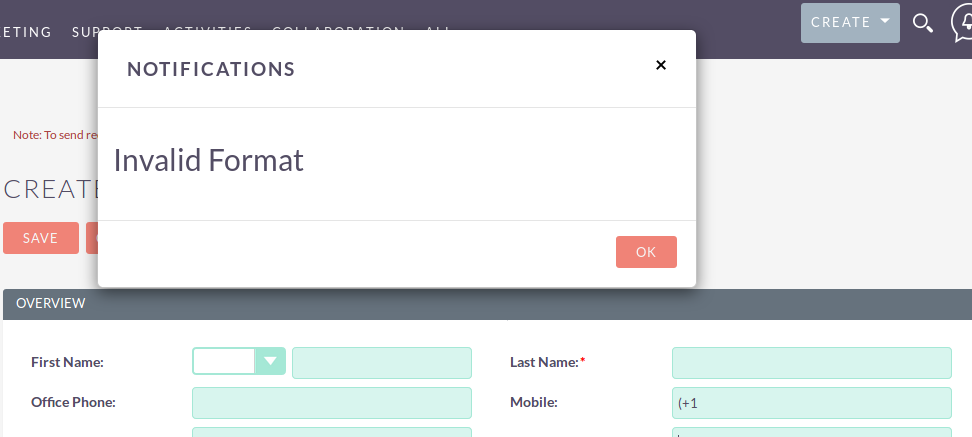
Step 17:
As we mentioned in configuration step-2(Add Condition), When you change field value and it’s matched with configuration, that time the format should be changed which is configured in Step2(Add Condition).
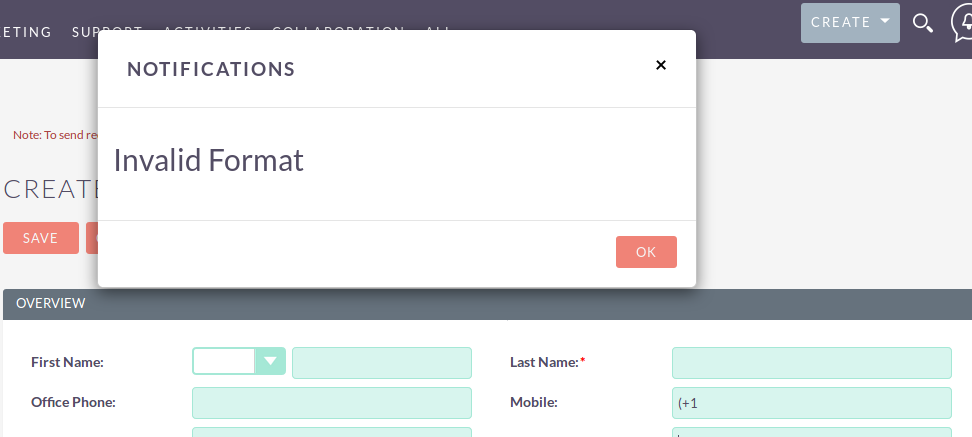
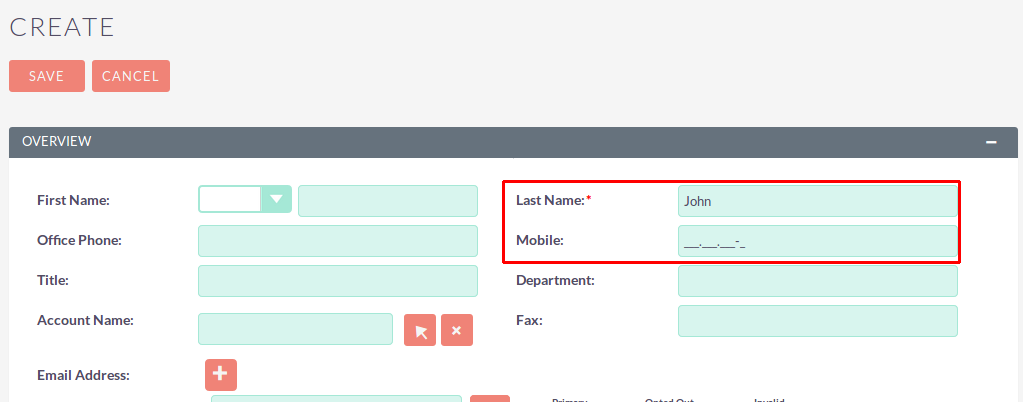
Step 18:
As we mentioned in configuration step-2(Add Condition), When you change field value and it’s not matched with configuration, that time the default format should be displayed which is configured in Step1(Setup Format Builder).