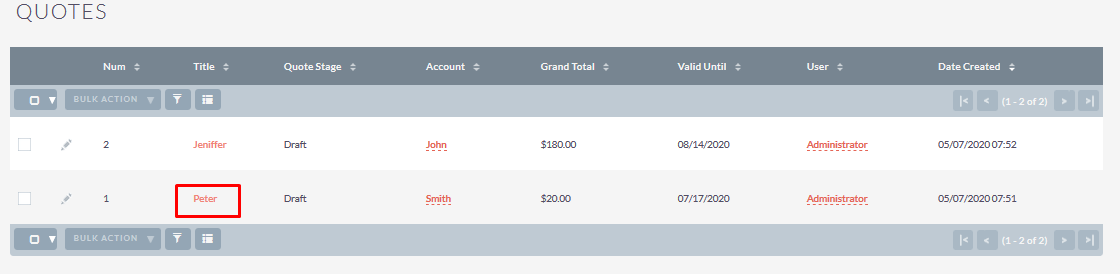The Find and Replace extension enables you to find a specific word and replace it with a different word all from the list view. Run the replace against one record or as many as you would like. No longer do you need to slowly go from record to record to make wholesale changes.
User Guide
Steps For Using Find And Replace Features :
Step 1:
To open the Administration Page, Click on the Admin tab as shown in below screenshot.
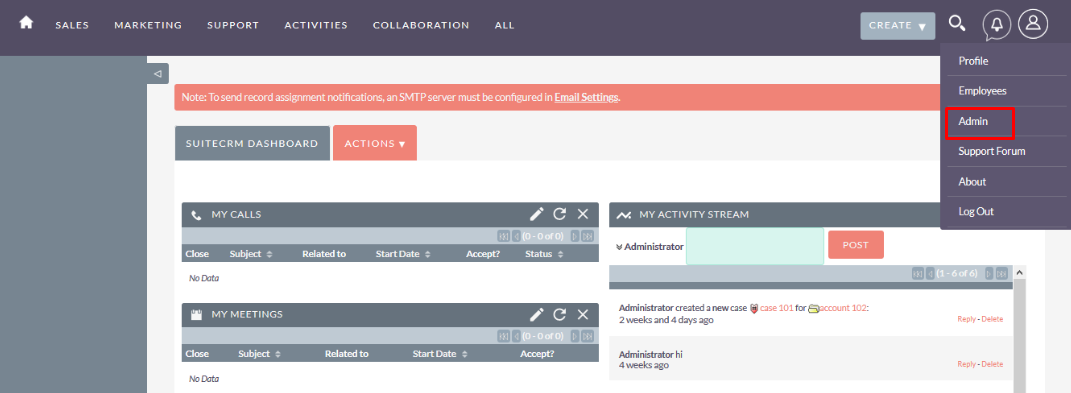
Step 2:
Open Administration page & Click on the Find And Replace from the Other Section.
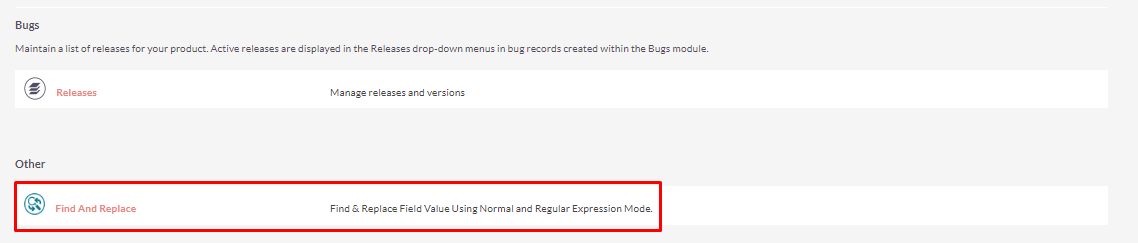
Step 3:
In the Find And Replace Configuration page, check Enable Find And Replace Checkbox(Click on OK button from Alert).


Step 4:
Open Listview of Accounts Module → check the checkbox to select the record (or Multiple Records) → click on BULK ACTION button → click on FIND AND REPLACE as shown in the below screenshot.
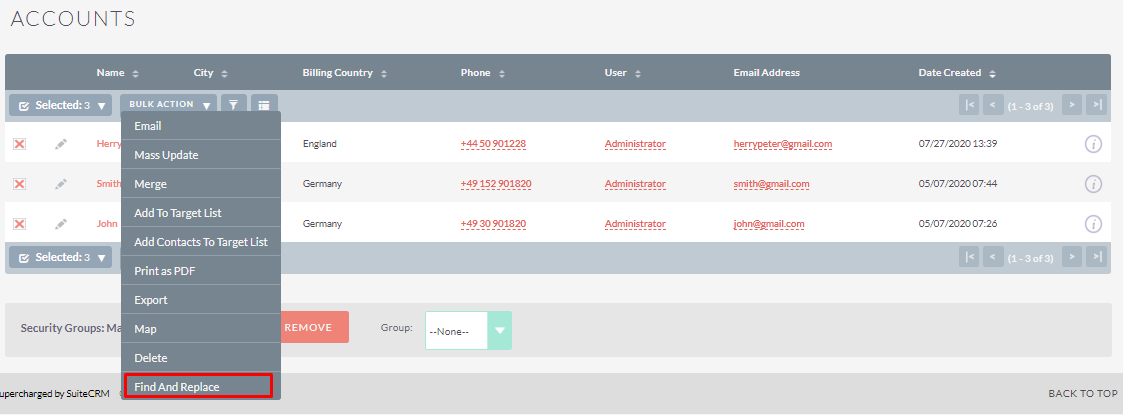
Step 5:
Popup window will be open → fill all the values as shown in the below screenshot. After filling all required fields, Click on the SAVE button.
If Search Type is “Normal” :
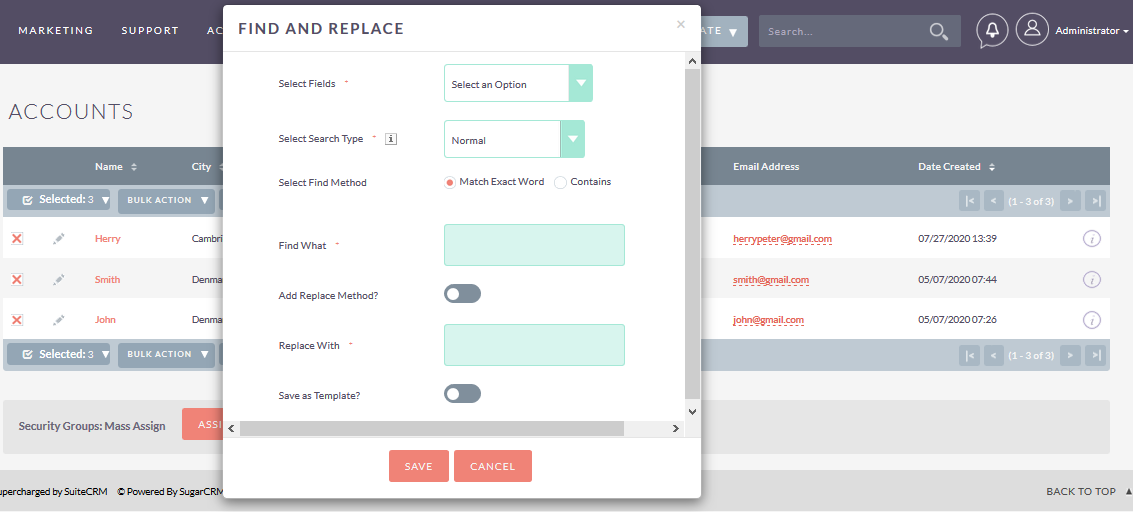
If Add Replace Method is Disable/Unchecked :
- If Field Type is “TextField, Textarea or Phone” : If Select Find Method is “Match Exact Word” then it will find the exact word and replace it with the Replace With value in the selected record.
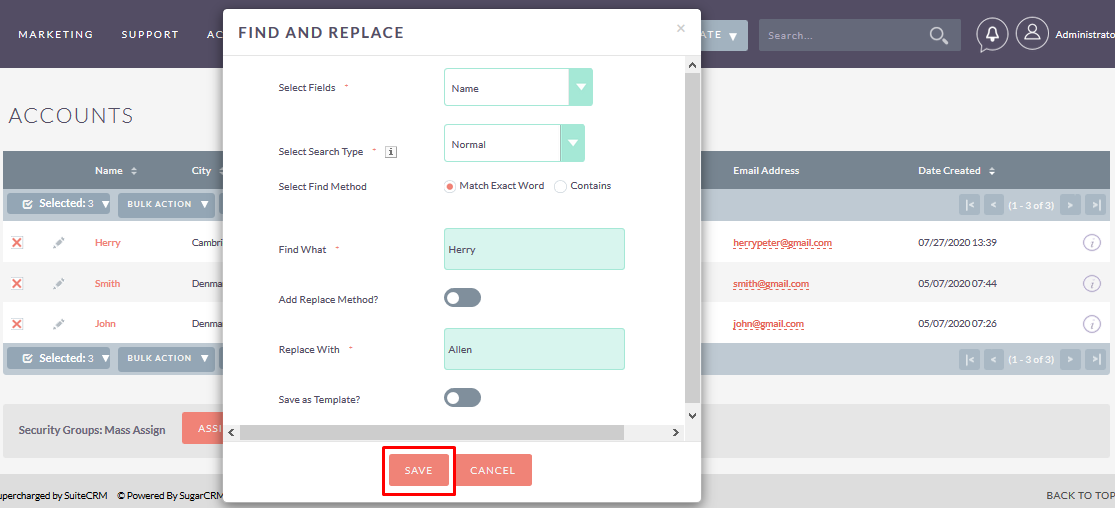
Step 6:
If the record contains the word mentioned in the “Find What” text box then it will be replaced with the value mentioned in the “Replace With” text box and shows an alert message as shown in the below screenshot. After that Click on OK Button.
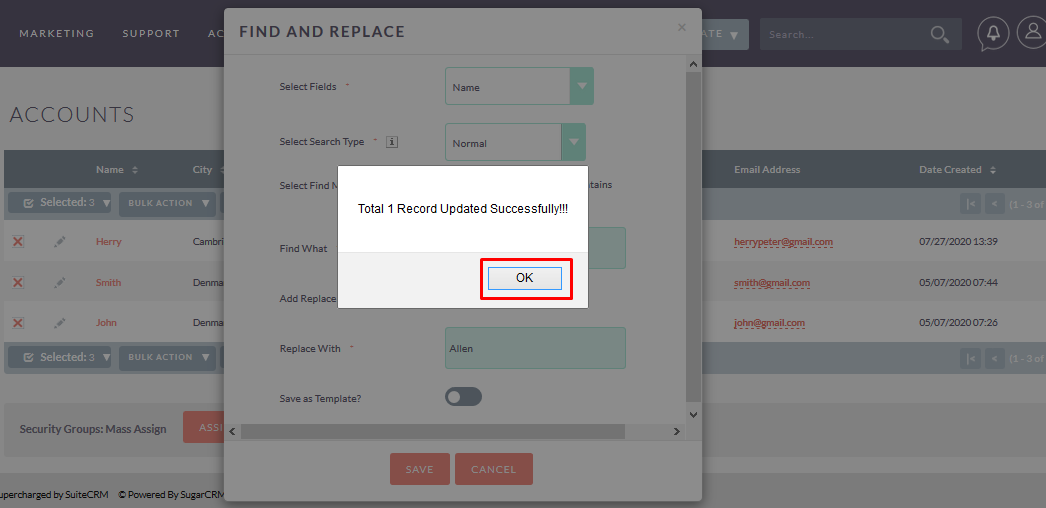
Step 7:
See in the Accounts Module before Updating “Name”, It was saved as “Herry”.
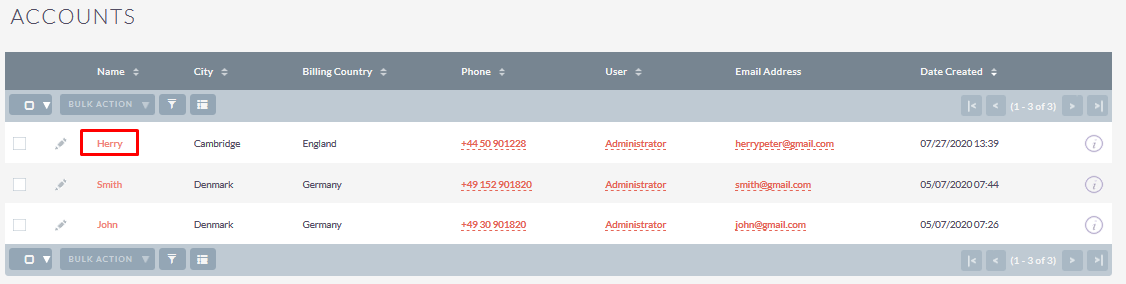
Step 8:
After using the Find And Replace feature, “Name” value is updated to “Allen” as shown in the Listview of Accounts Module as shown in the below screenshot.
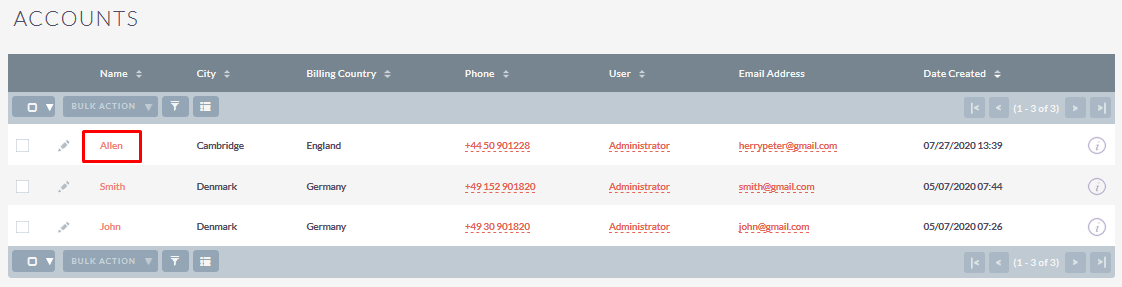
Step 9:
If you want to save your search then use the “Save as Template” feature. Check “Save as Template” Checkbox and you are able to see the “Name of the Template” textbox in which you can add the name of template which you want to give and click on the Save Button.
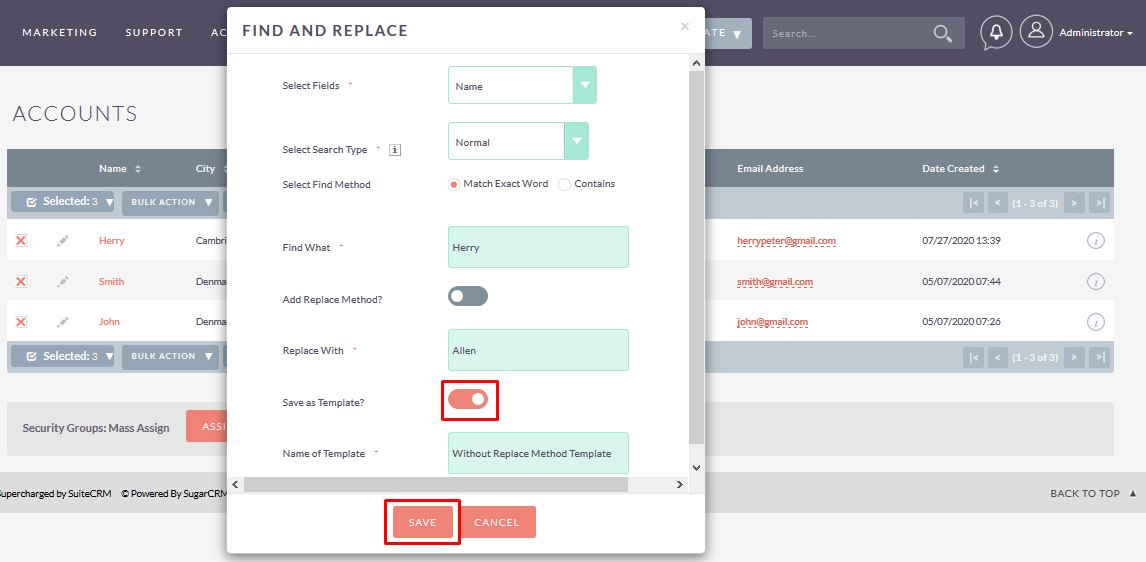
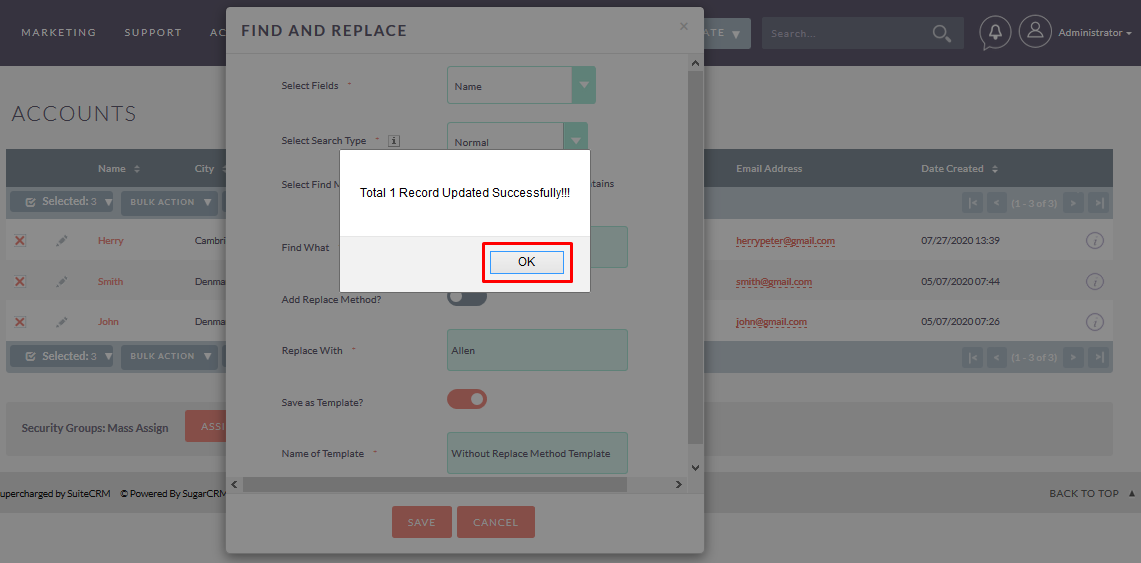
If you want to use Saved Template then Select Template from Dropdown and it’ll auto fill all the details of Selected Template as you shown in the screenshot below.
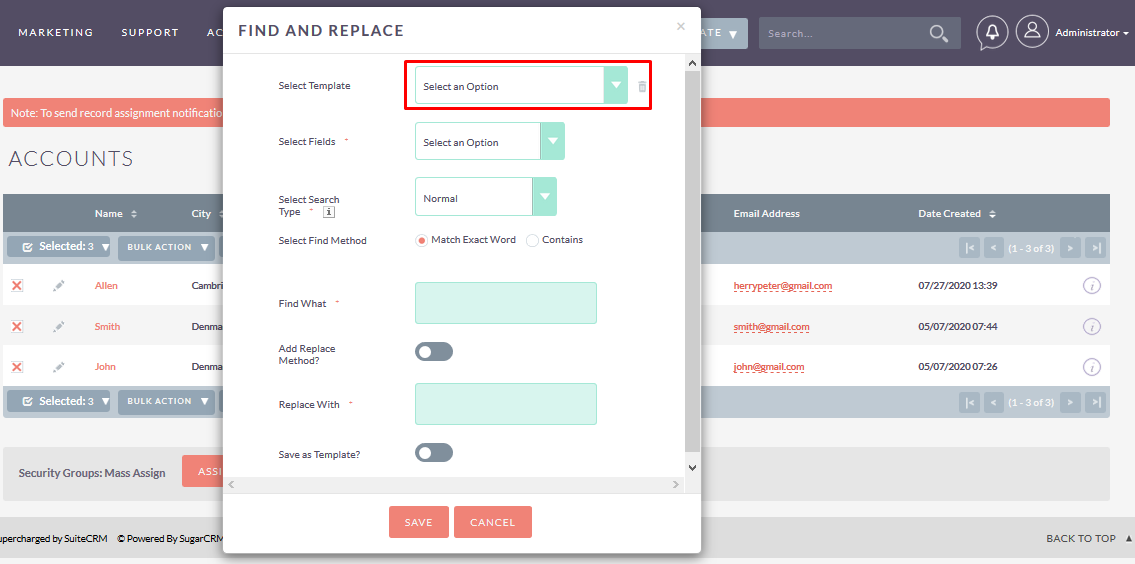
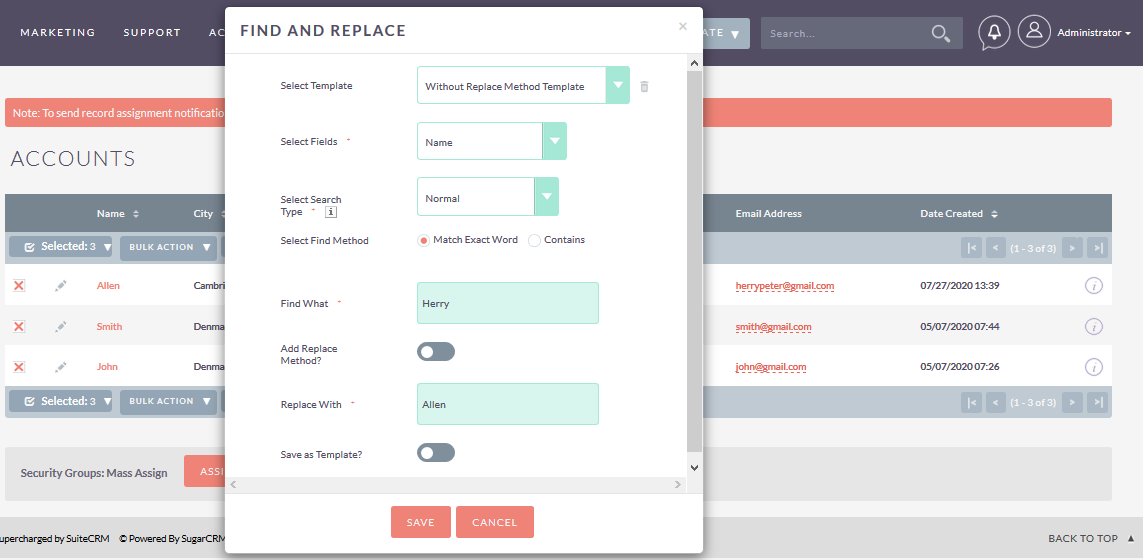
If You want to Delete a Saved Template then Click on Delete Icon as shown in the below screenshot.
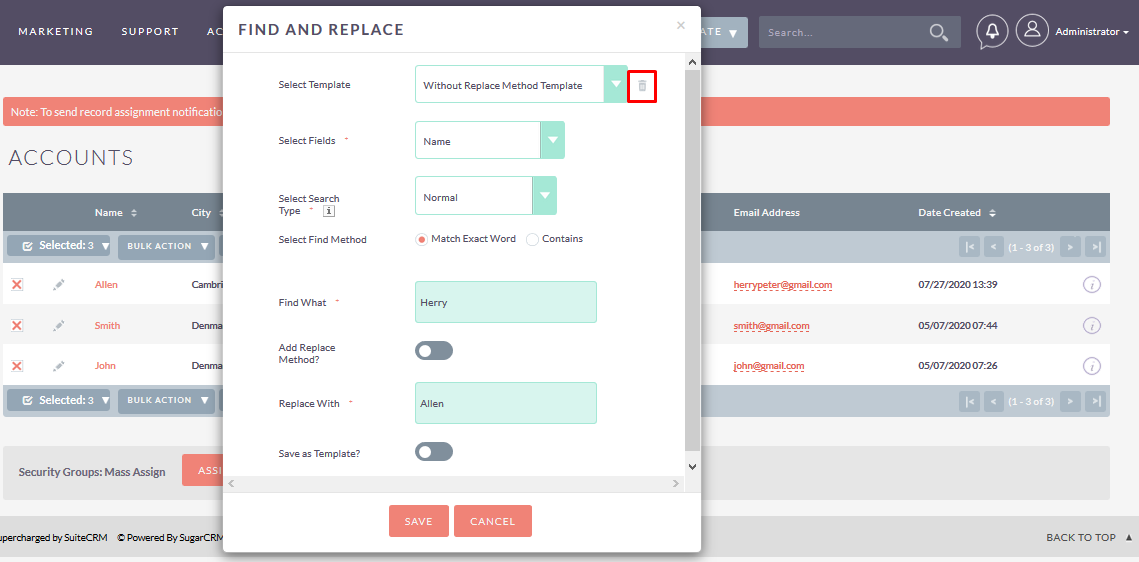
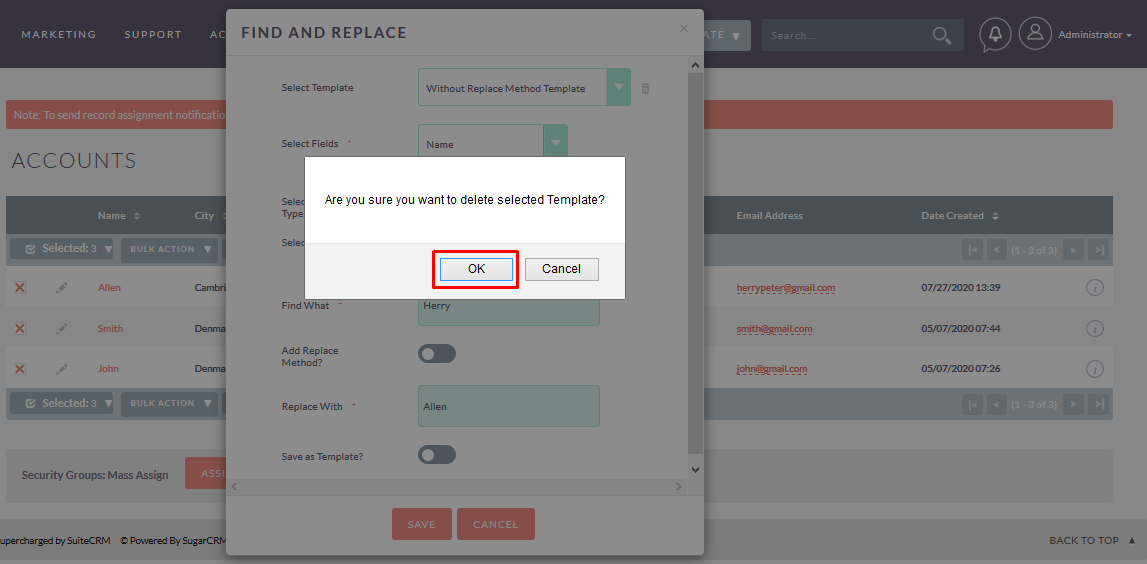
Step 10:
If the record doesn’t contain the word mentioned in the Find textbox then alert message showing “No Record Found“ as shown in the below screenshot.
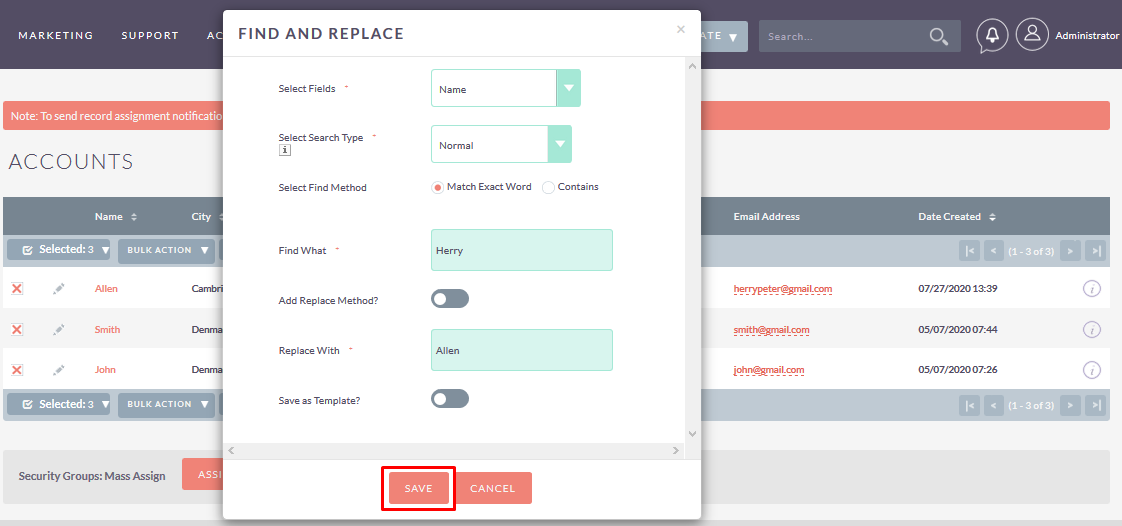
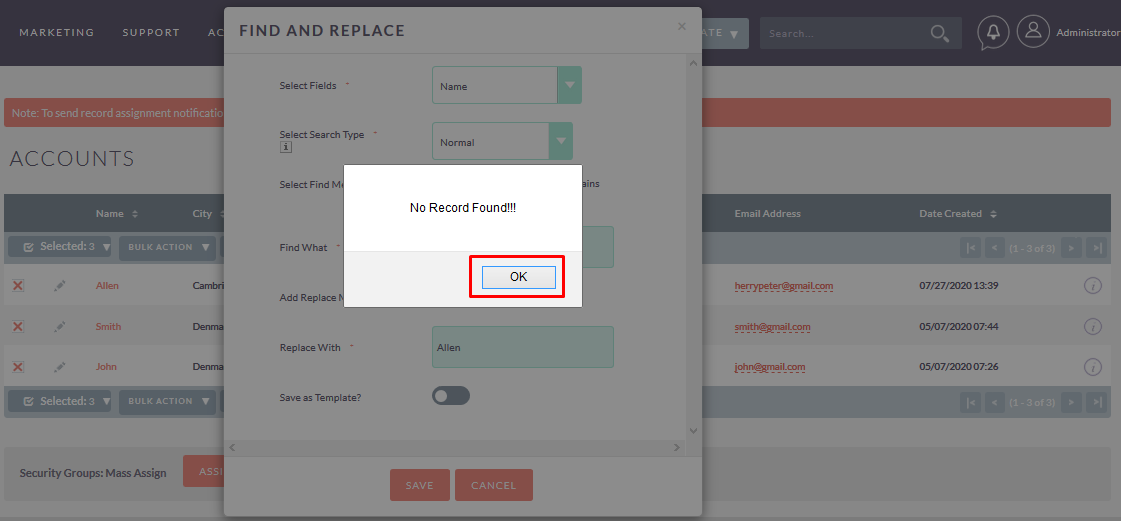
(Note: If you select Find Method as “Contains” then it will find the word in string which you have mentioned in the “Find What” and replace that particular word from string to update the record.)
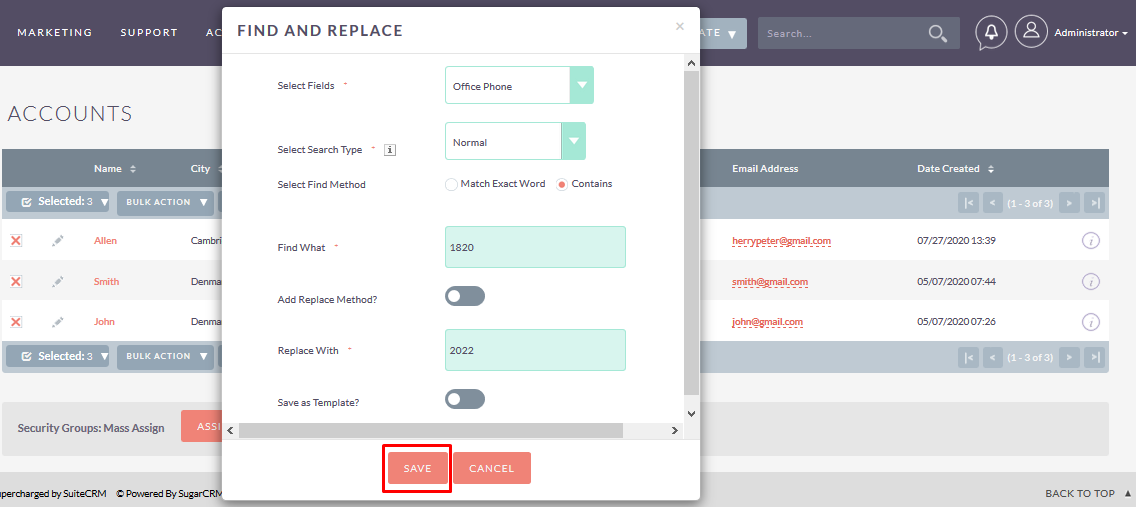
Step 11:
If the record contains the word mentioned in the “Find What” text box then it will be replaced with the value contained in the “Replace With” text box and shows an alert message as shown in the below screenshot. After that Click on OK Button.
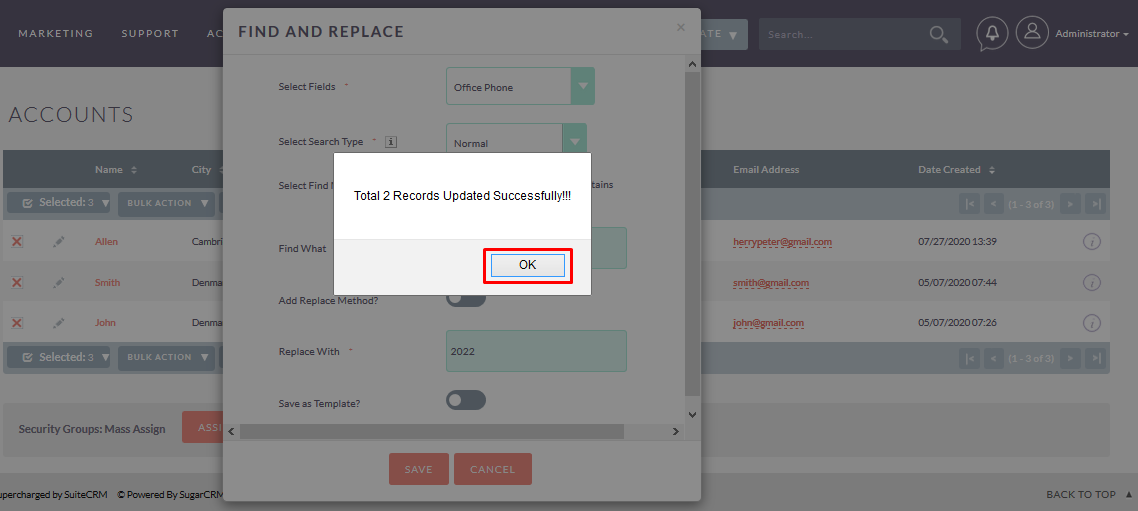
Step 12:
See in the Accounts Module before Updating “Office Phone”. It was saved as “+49 152 901820 and +49 30 901820 ”.
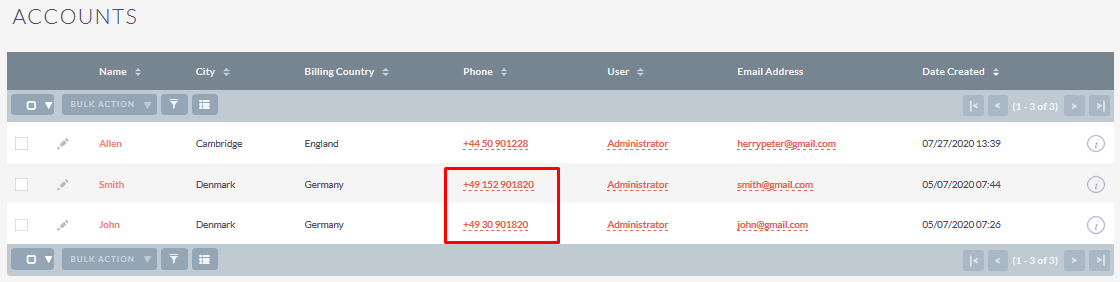
Step 13:
After using the Find And Replace feature, “Office Phone” value is updated to “+49 152 902022 and +49 30 902022 ” as shown in the Listview of Accounts Module as shown in the below screenshot.
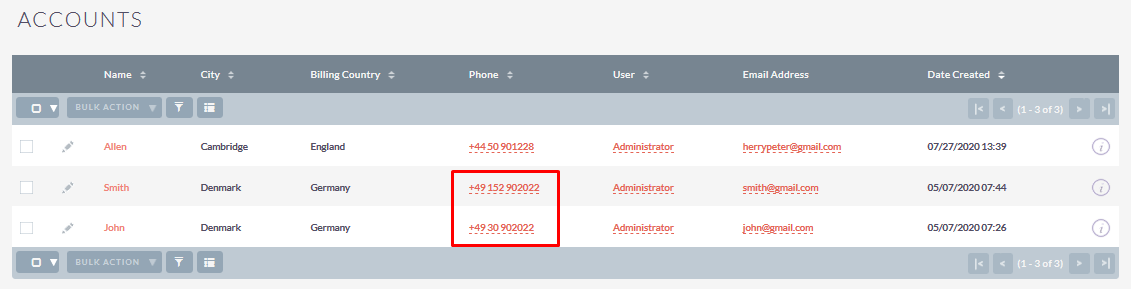
- If Field Type is “Date, Datetime or Datetime Combo” :
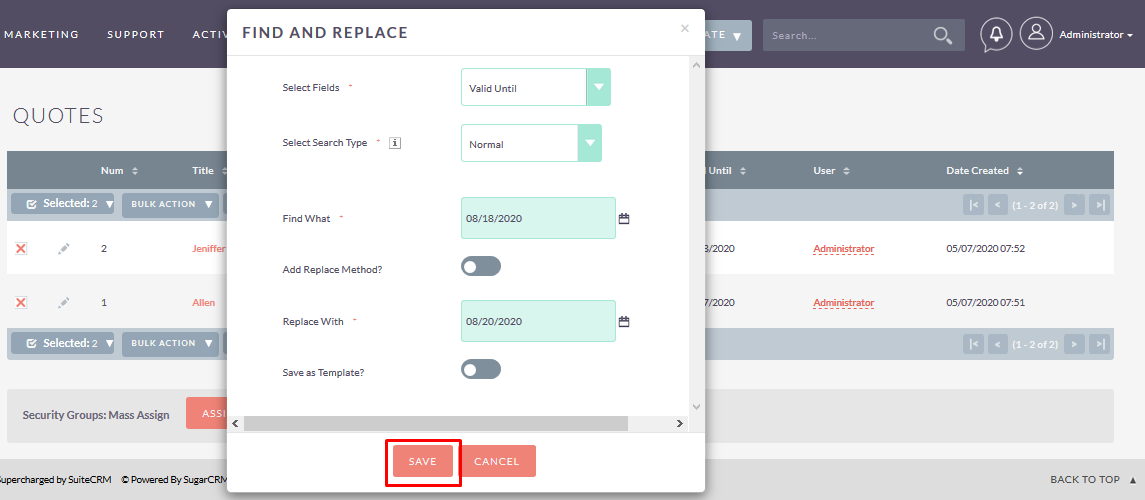
Step 14:
If the record contains the word mentioned in the “Find What” text box then it will be replaced with the value contained in the “Replace With” text box and shows an alert message as shown in the below screenshot. After that Click on OK Button.
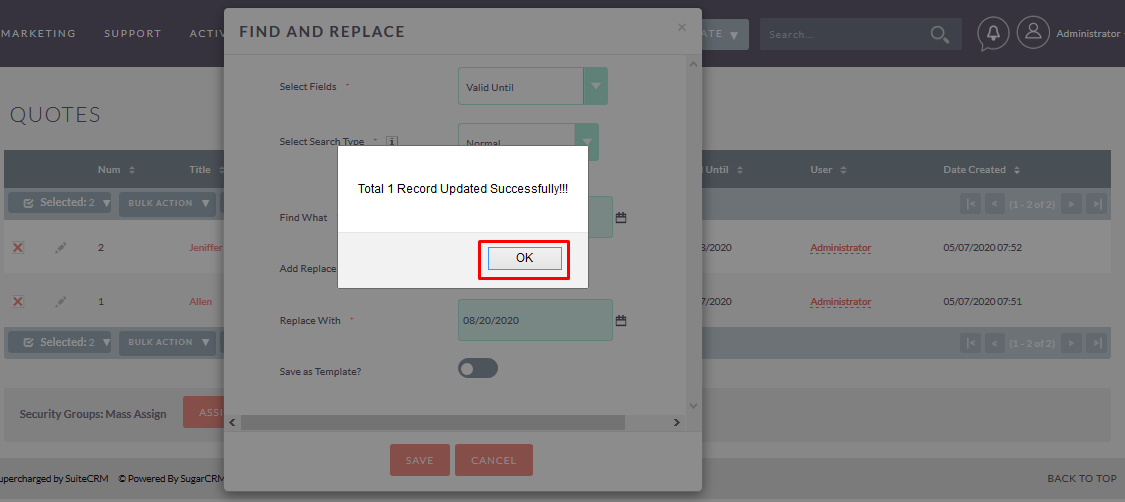
Step 15:
See in the Accounts Module before Updating “Valid Until”. It was saved as “08/18/2020”.
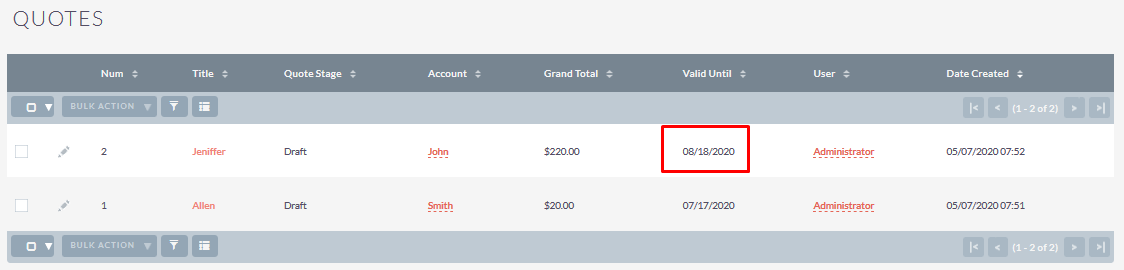
Step 16:
After using the Find And Replace feature, “Valid Until” value is updated to “08/20/2020” as shown in the Listview of Accounts Module as shown in the below screenshot.
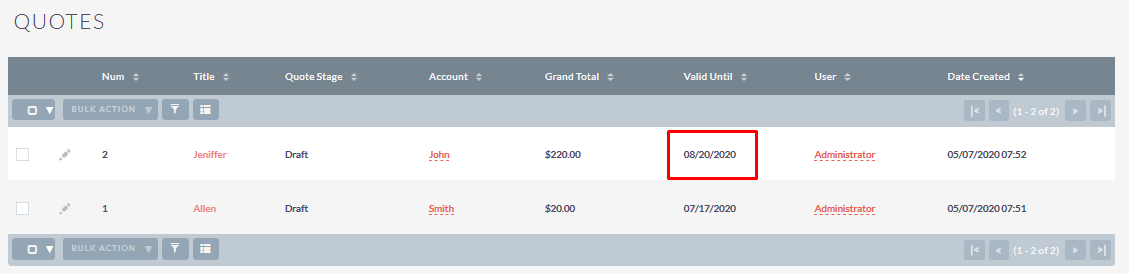
If Add Replace Method is Enabled/Checked :
Replace Method : Field Prefix
(Note: If you select Find Method as “Match Exact Word” then it will find the exact word and replace it with the Replace With value in the selected record)
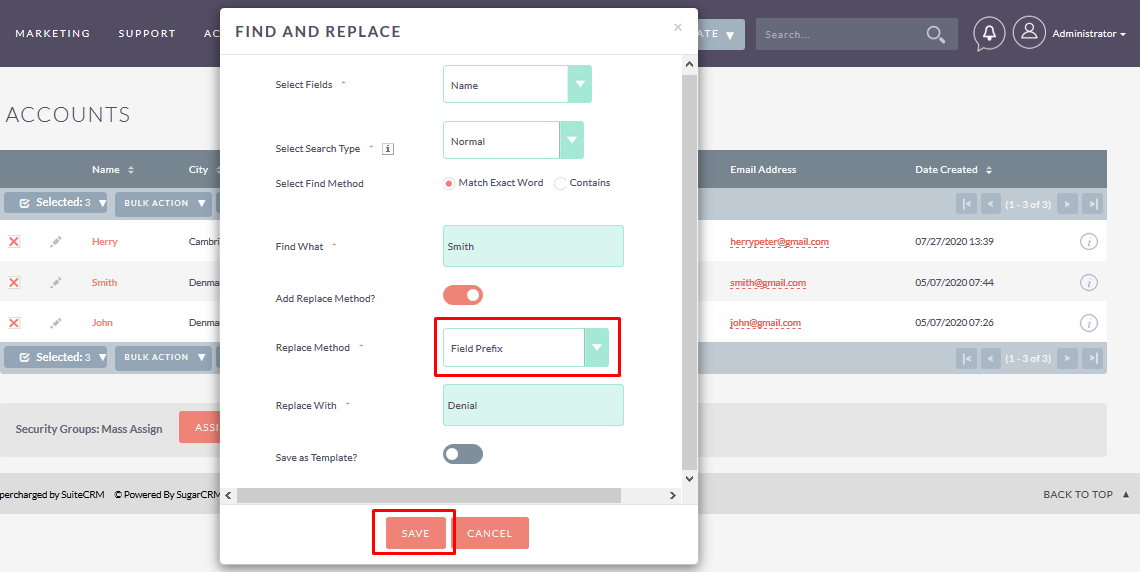
Step 17:
If the record contains the word mentioned in the “Find What” text box then it will be replaced with the value mentioned in the “Replace With” text box and shows an alert message as shown in the below screenshot. After that Click on OK Button.
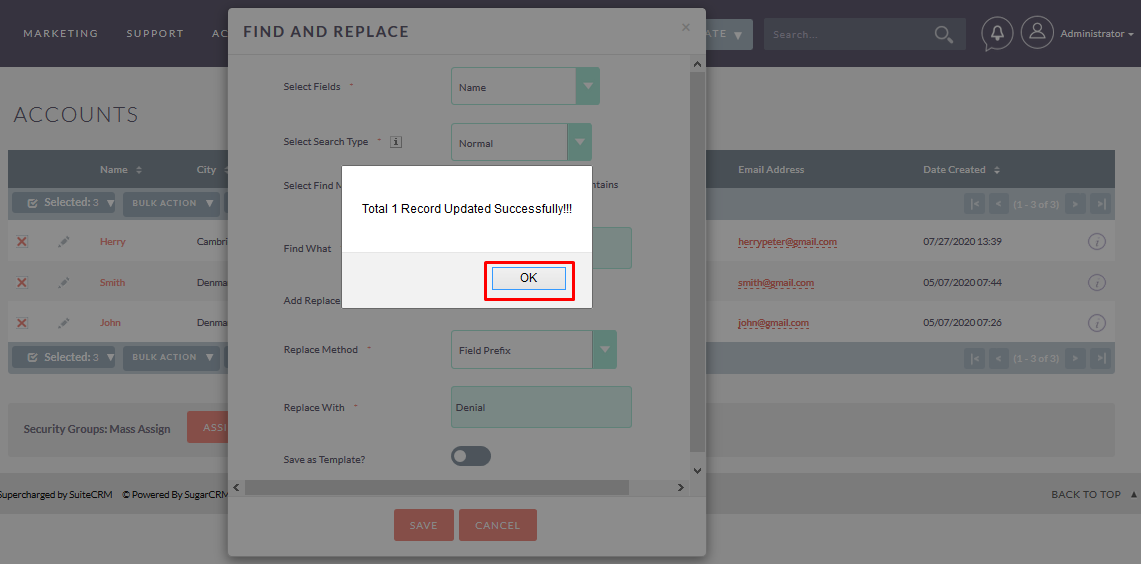
Step 18:
See in the Accounts Module before Updating “Name”, It was saved as “Smith”.
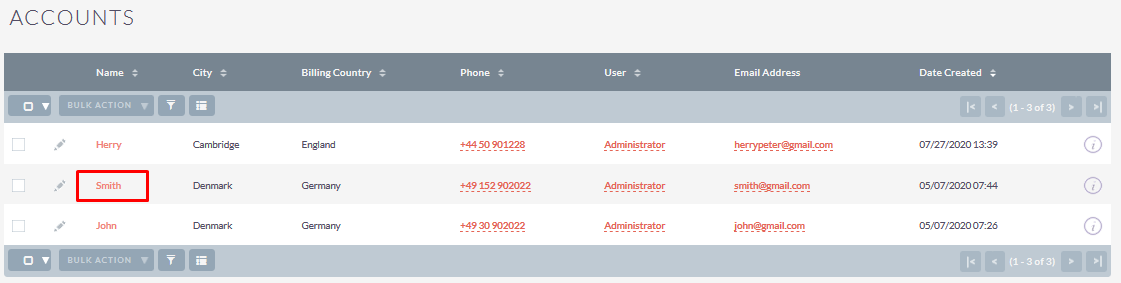
Step 19:
After using the Find And Replace feature, “Name” value is updated to “DenialSmith” as shown in the Listview of Accounts Module as shown in the below screenshot.
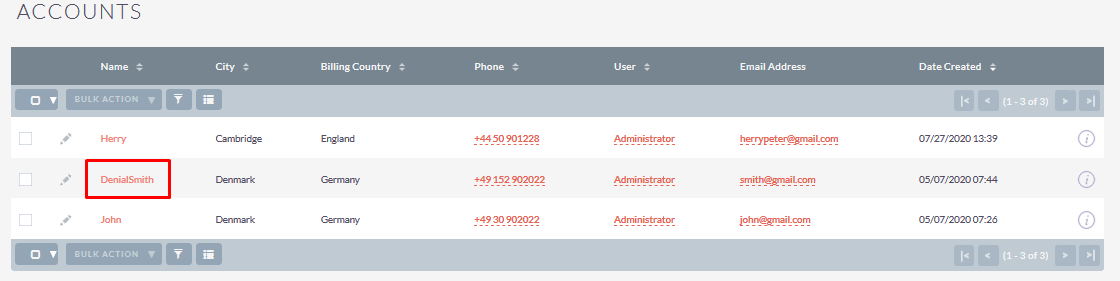
Step 20:
If you want to save your search then use the “Save as Template” feature. Check “Save as Template” Checkbox and you are able to see the “Name of the Template” textbox in which you can add the name of template which you want to give and click on the Save Button.
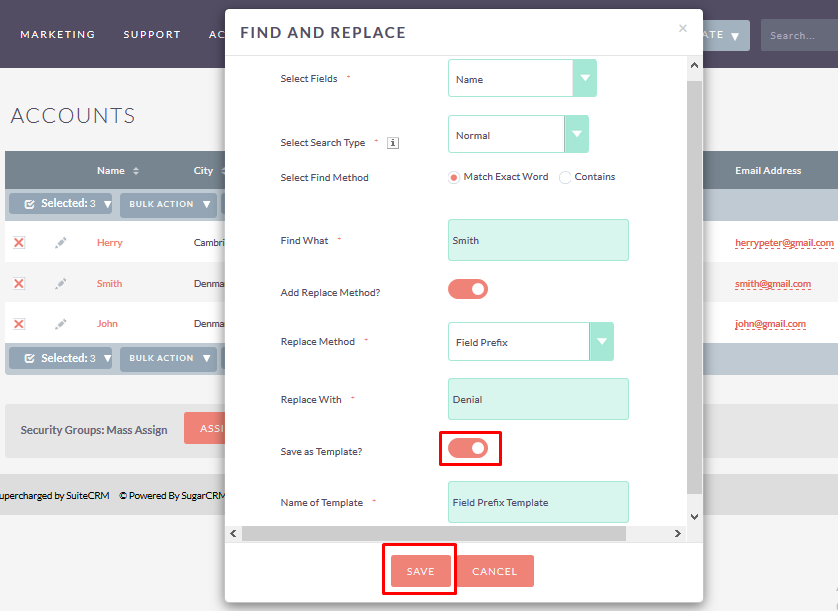
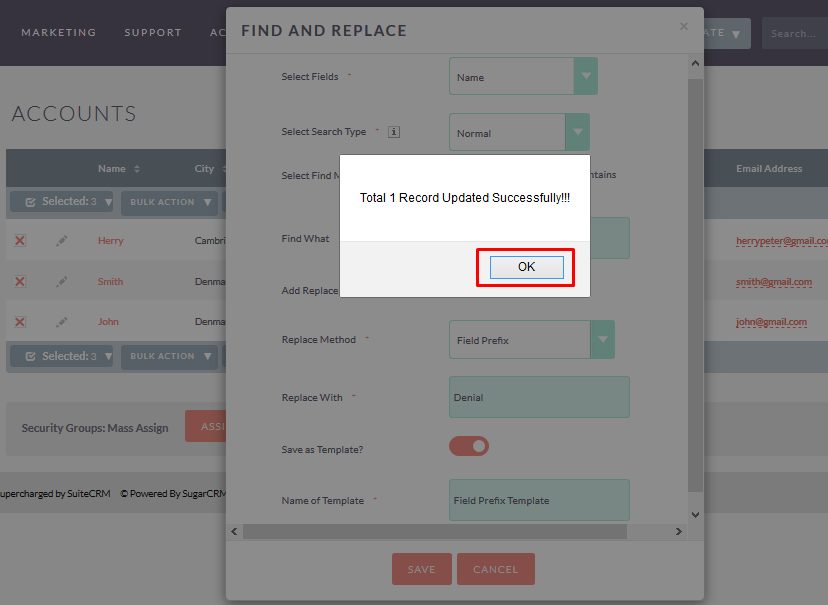
If you want to use Saved Template then Select Template from Dropdown and it’ll auto fill all the details of Selected Template as you shown in the screenshot below.
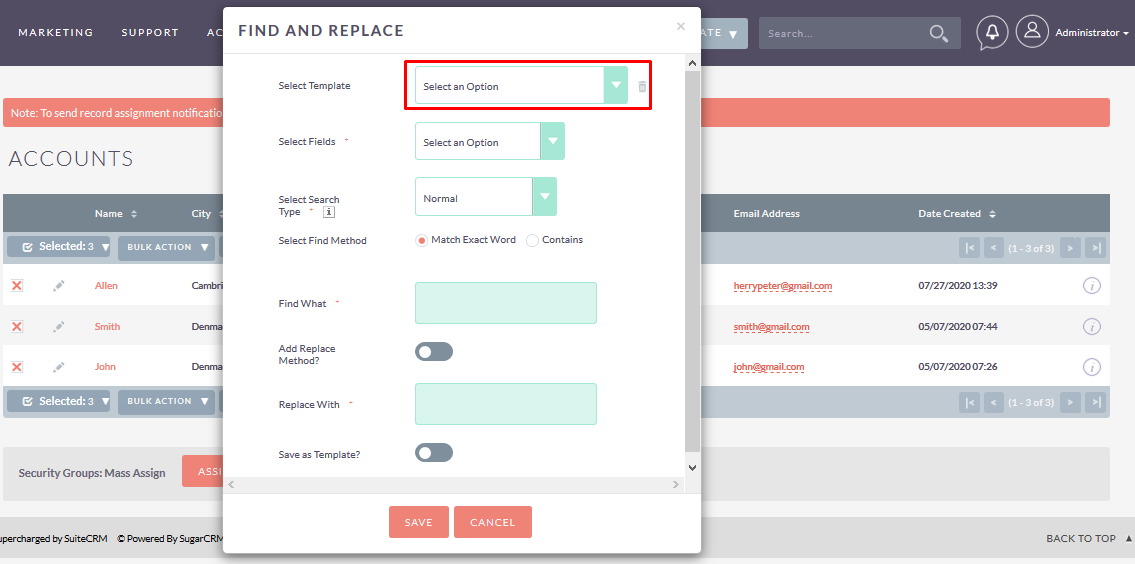
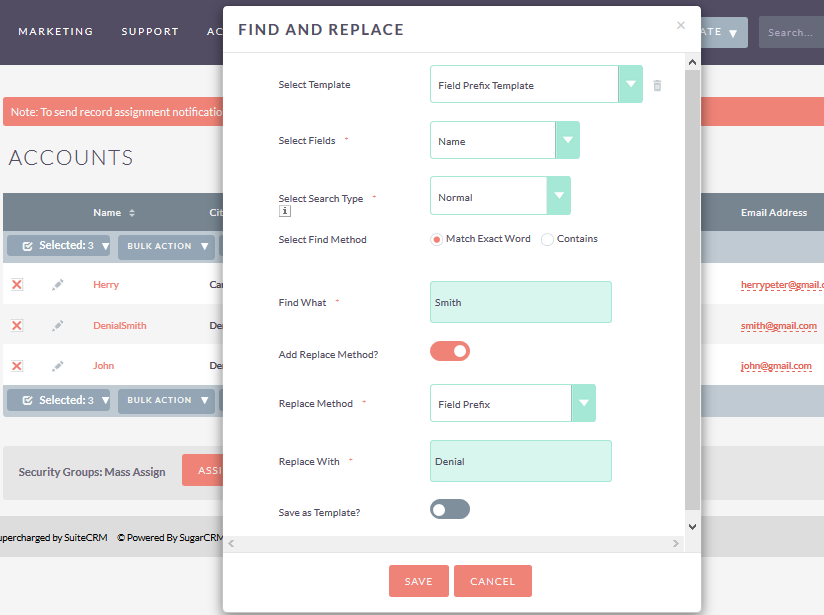
If You want to Delete a Saved Template then Click on Delete Icon as shown in the below screenshot.
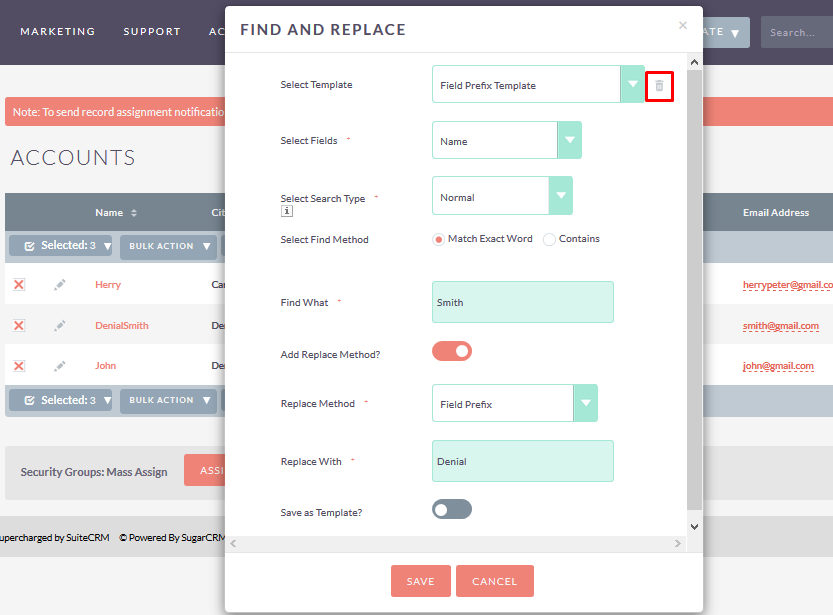
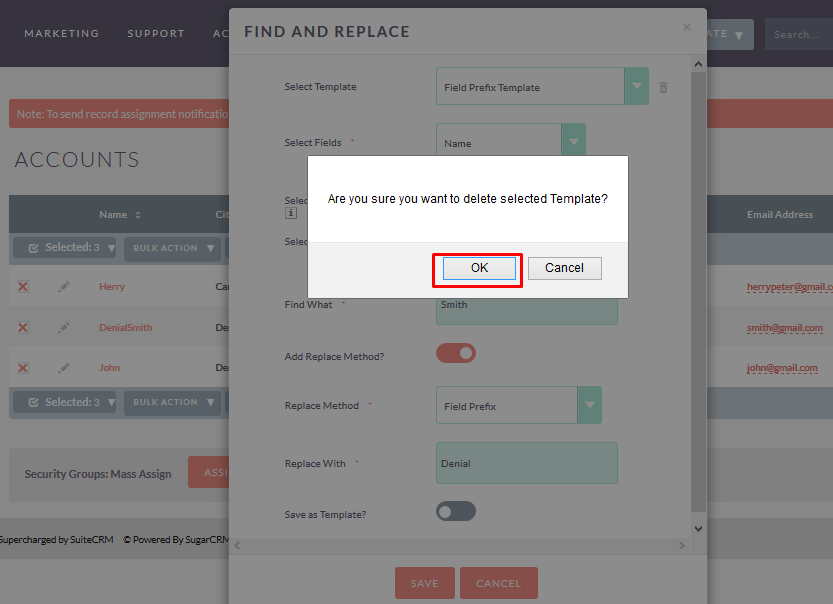
Step 21:
If the record doesn’t contain the mentioned word in the Find textbox then alert message showing “No Record Found” as shown in the below screenshot.
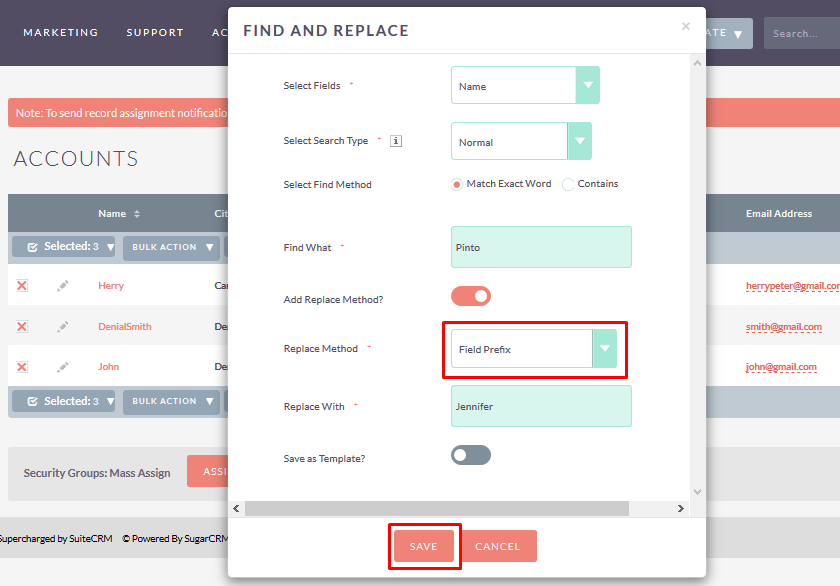
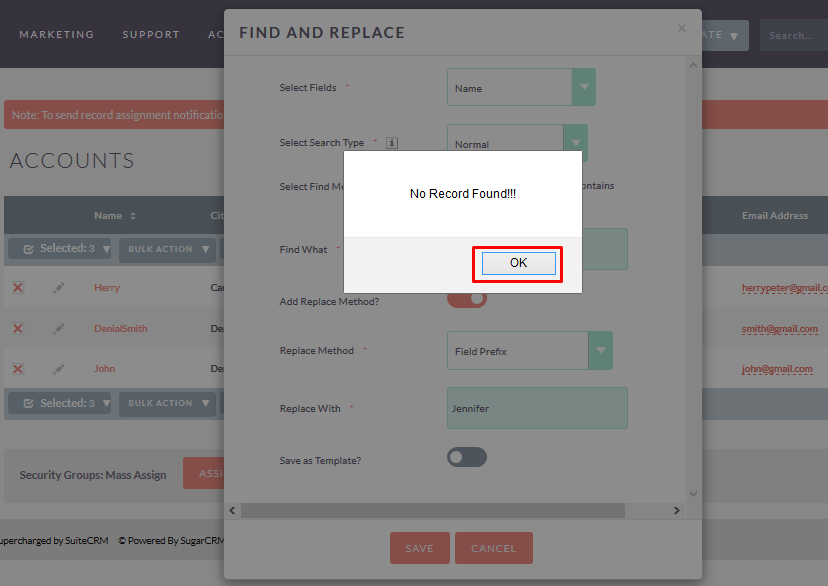
(Note: If you select Find Method is “Contains” then it will find the word in the field value which you have mentioned in the “Find What” Textbox)
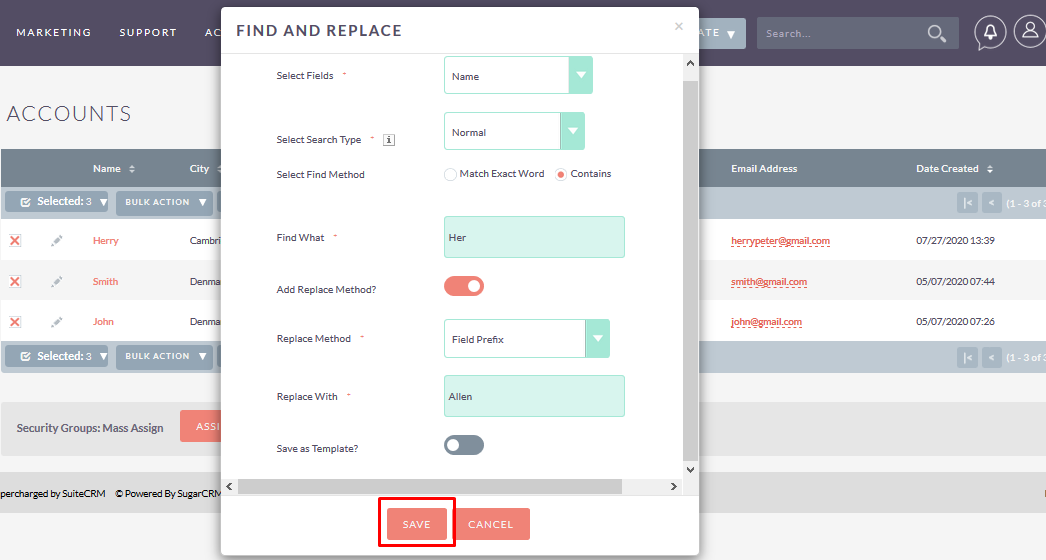
Step 22:
If the record contains the word mentioned in the “Find What” text box then it will be replaced with the value mentioned in the “Replace With” text box and shows an alert message as shown in the below screenshot. After that Click on OK Button.
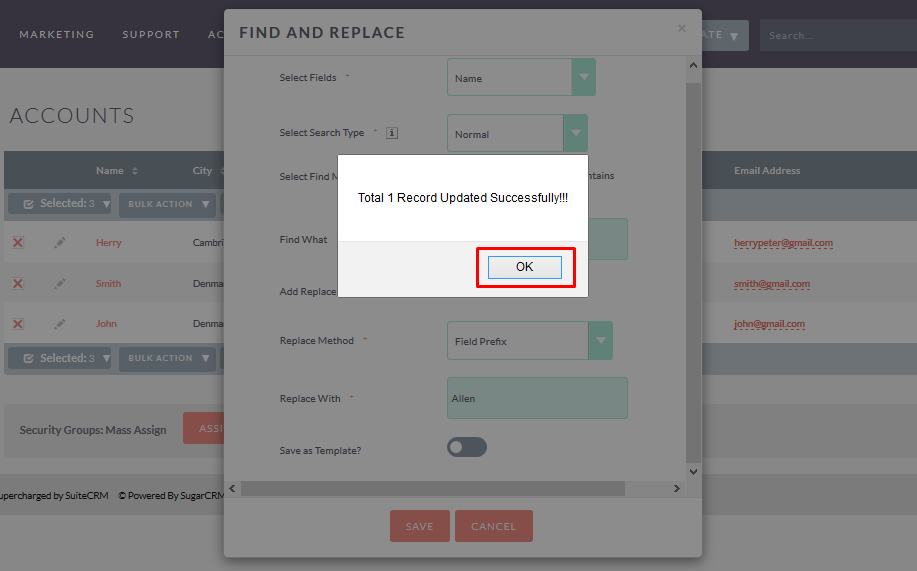
Step 23:
See in the Accounts Module before Updating “Name”, It was saved as “Herry”.
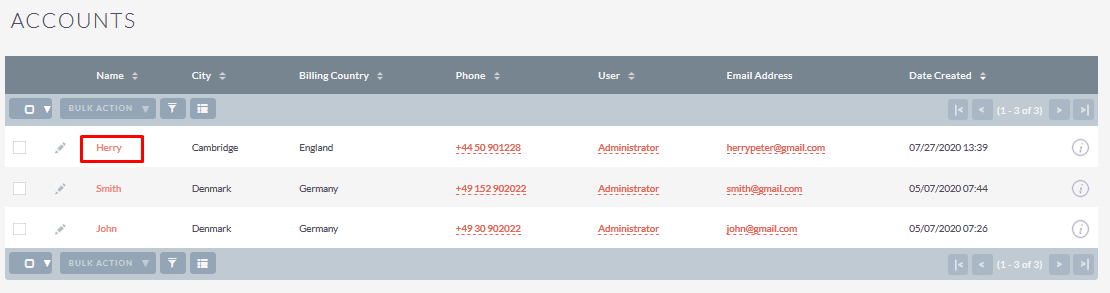
Step 24:
After using the Find And Replace feature, “Name” value is updated to “AllenHerry” as shown in the Listview of Accounts Module as shown in the below screenshot.
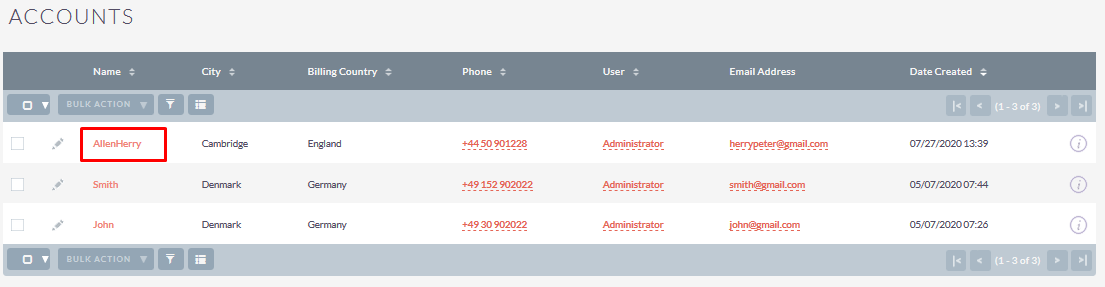
Replace Method : Field Suffix
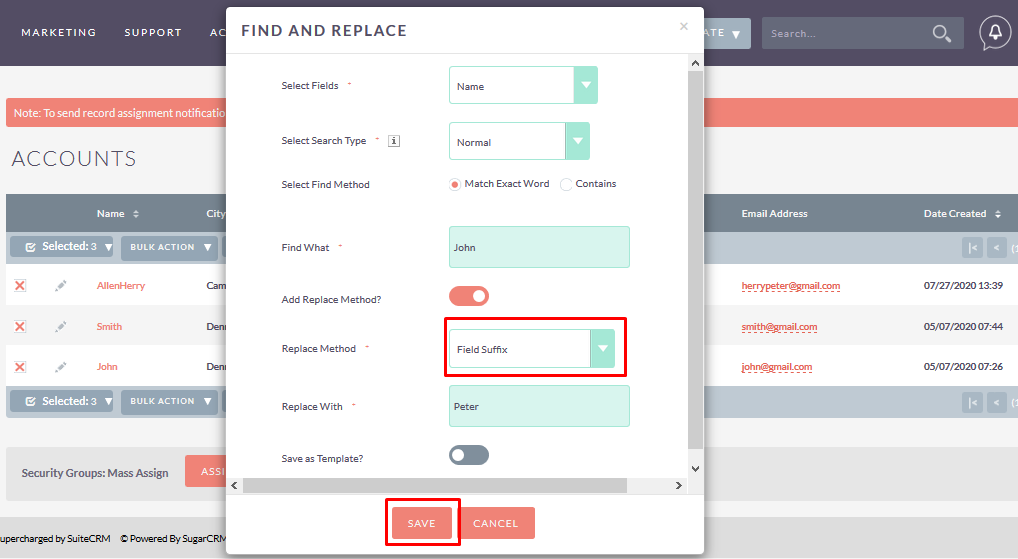
Step 25:
If the record contains the word mentioned in the “Find What” text box then it will be replaced with the value mentioned in the “Replace With” text box and shows an alert message as shown in the below screenshot. After that Click on OK Button.
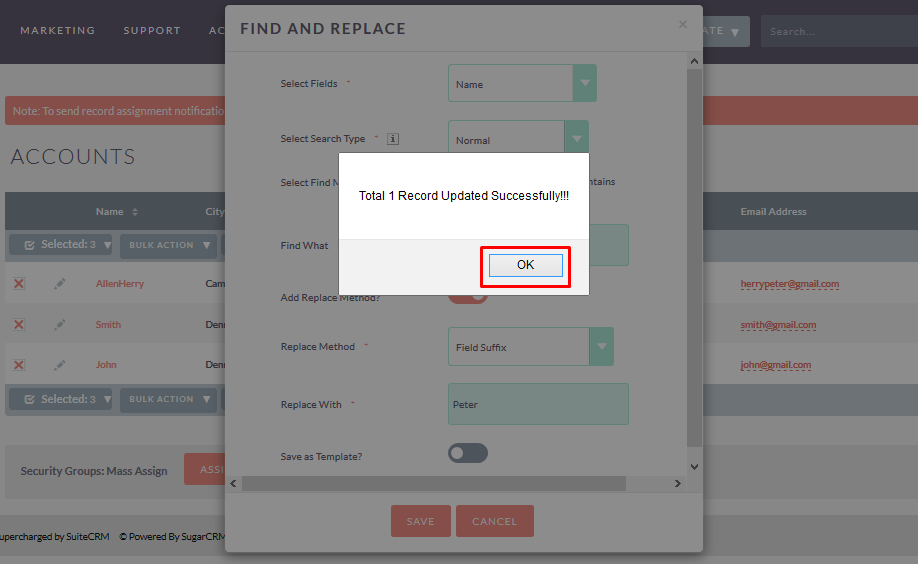
Step 26:
See in the Accounts Module before Updating “Name”. It was saved as “John”.
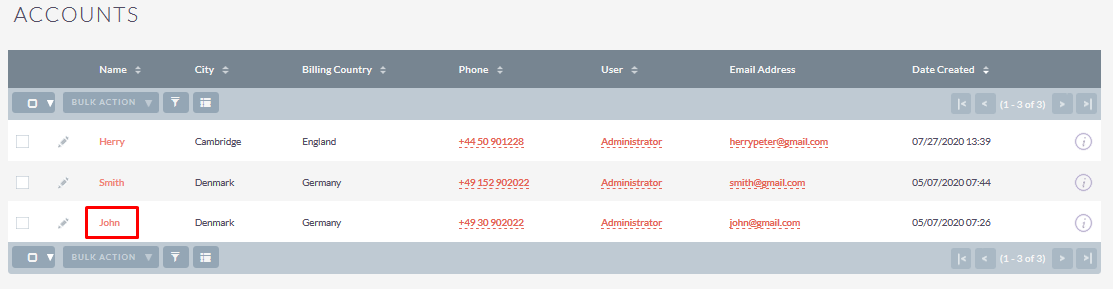
Step 27:
After using the Find And Replace feature, “Name” value is updated to “JohnPeter” as shown in the Listview of Accounts Module as shown in the below screenshot.
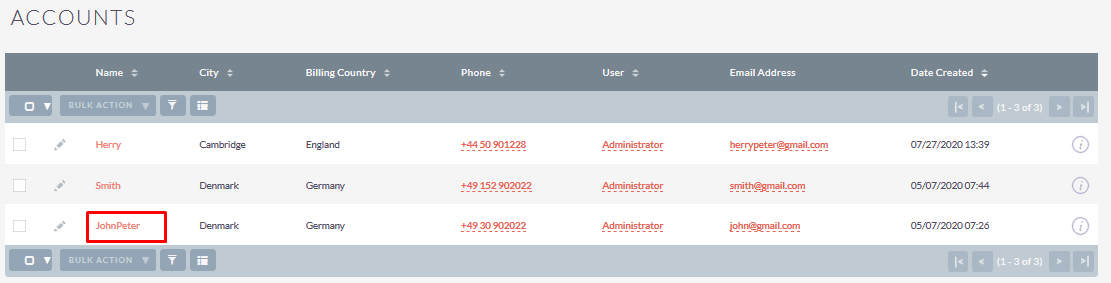
Replace Method : Concat Multiple Fields
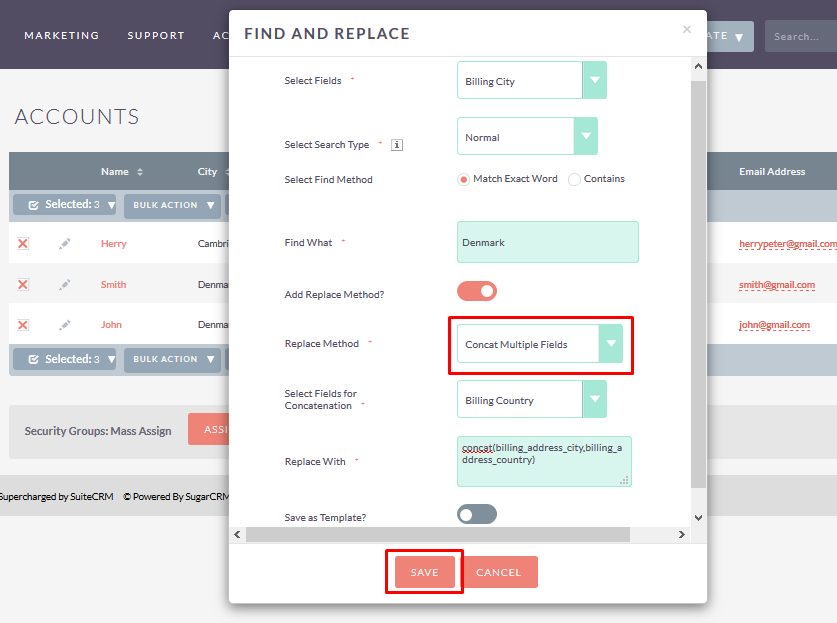
Step 28:
If the record contains the word mentioned in the “Find What” text box then it will be replaced with the value mentioned in the “Replace With” text box and shows an alert message as shown in the below screenshot. After that Click on OK Button.
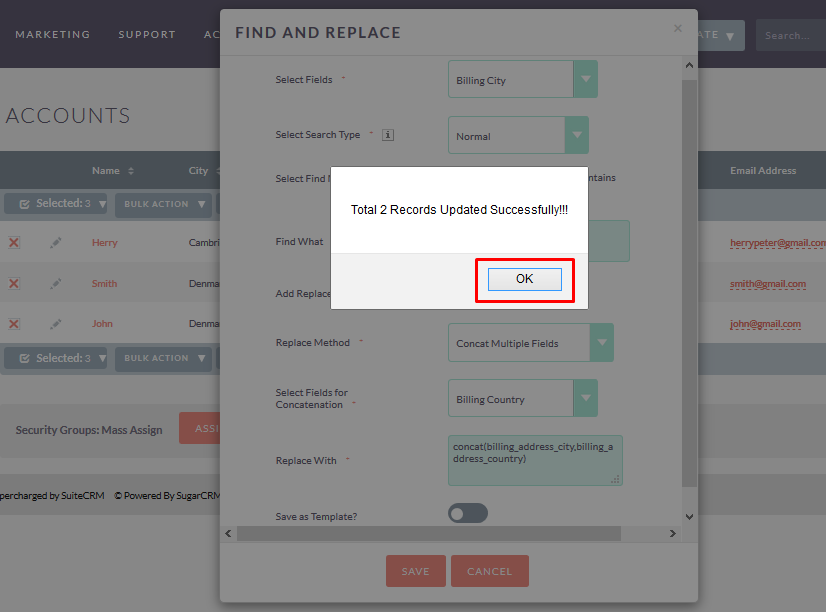
Step 29:
See in the Accounts Module before Updating “Billing City”. It was saved as “Denmark”.
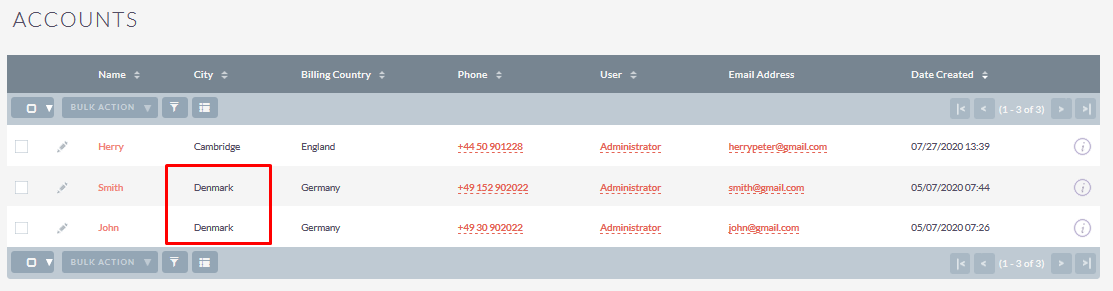
Step 30:
After using the Find And Replace feature, “Billing City” value is updated to “DenmarkGermany” as shown in the Listview of Accounts Module as shown in the below screenshot.
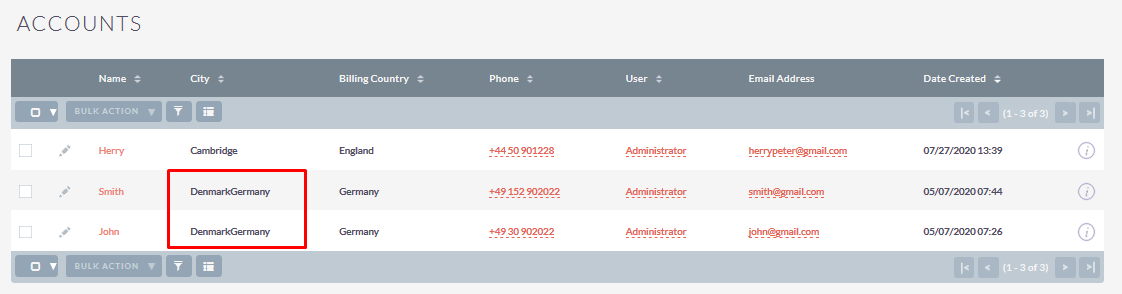
Replace Method : Mathematical Operation
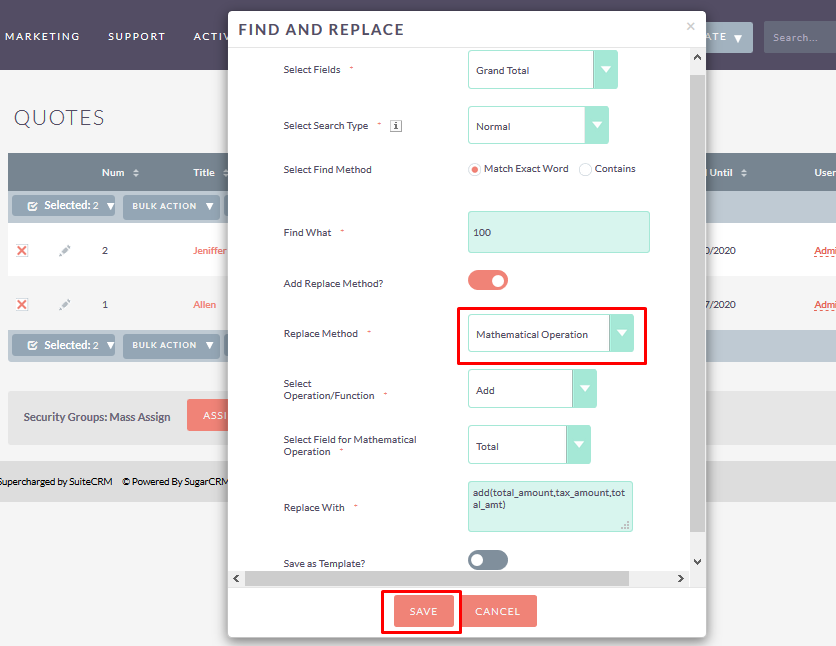
Step 31:
If the record contains the word mentioned in the “Find What” text box then it will be replaced with the value mentioned in the “Replace With” text box and shows an alert message as shown in the below screenshot. After that Click on OK Button.
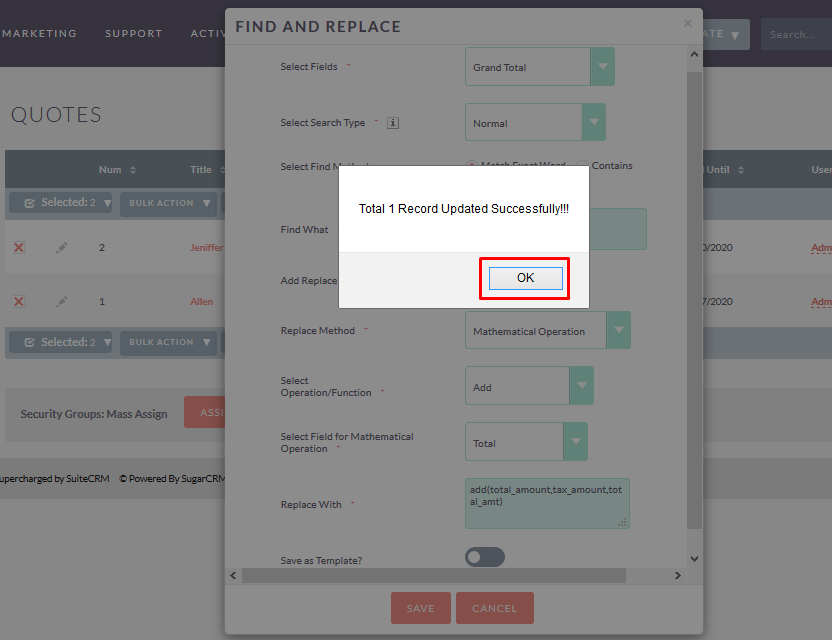
Step 32:
See in the Quotes Module before Updating “Grand Total”. It was saved as “100”.
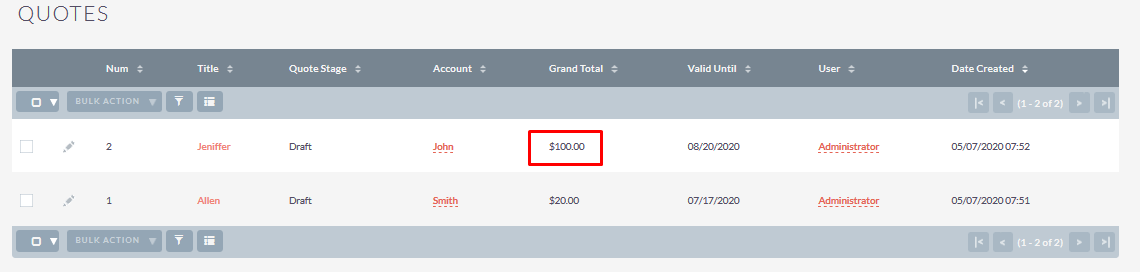
Step 33:
After using the Find And Replace feature, “Grand Total” value is updated to “180” as shown in the Listview of Quotes Module as shown in the below screenshot.
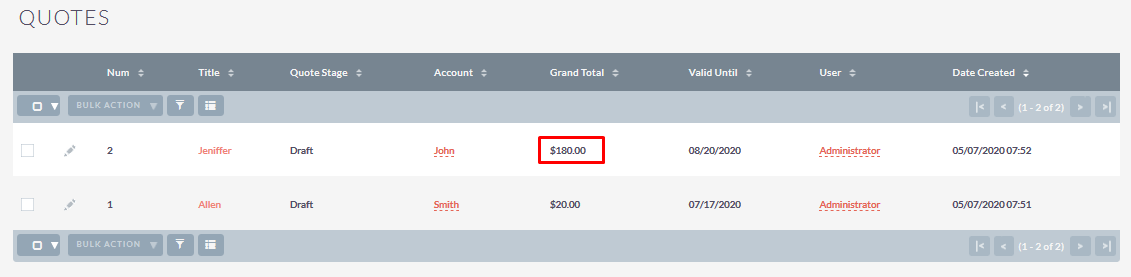
Replace Method : Date Operation
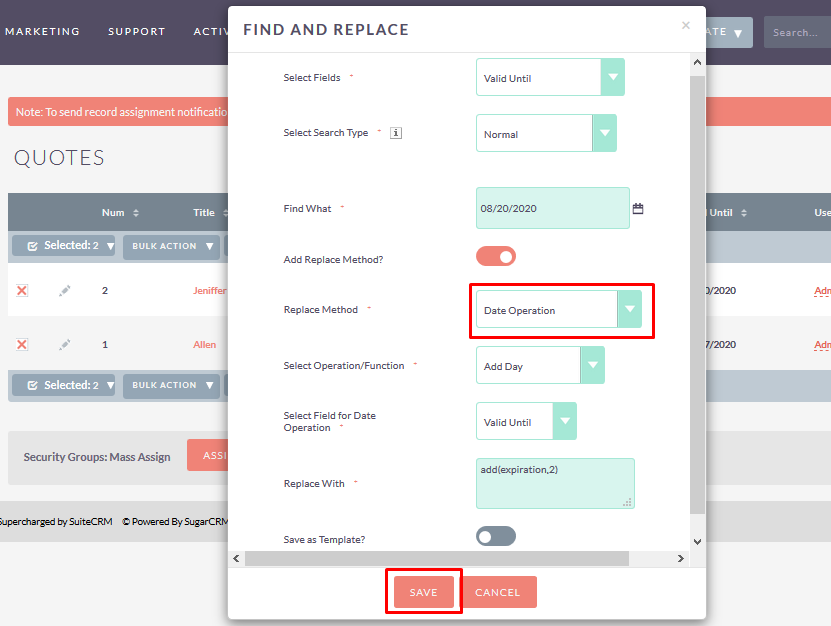
Step 34:
If the record contains the Date mentioned in the “Find What” text box then it will be replaced with the Date mentioned in the “Replace With” text box and shows an alert message as shown in the below screenshot. After that Click on OK Button.
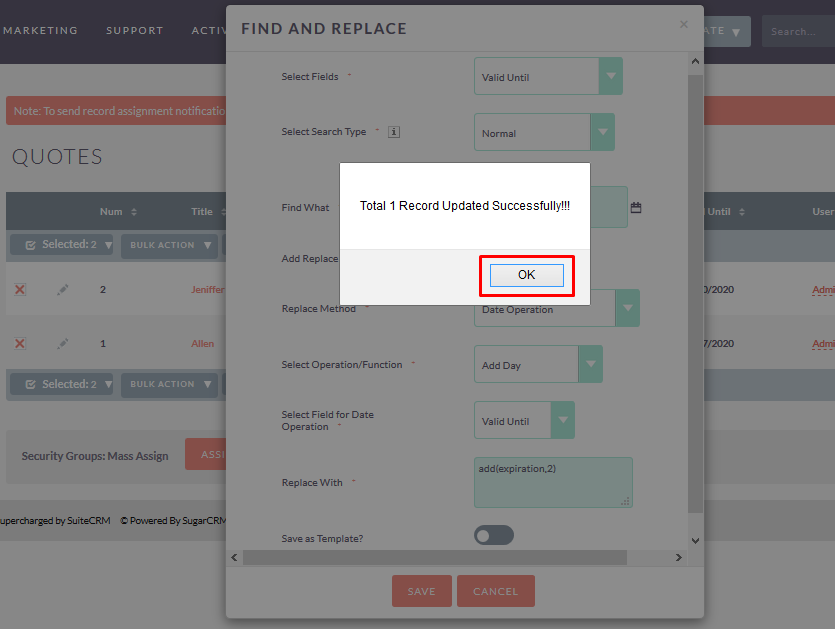
Step 35:
See in the Quotes Module before Updating “Valid Until”. It was saved as “08/20/2020”.
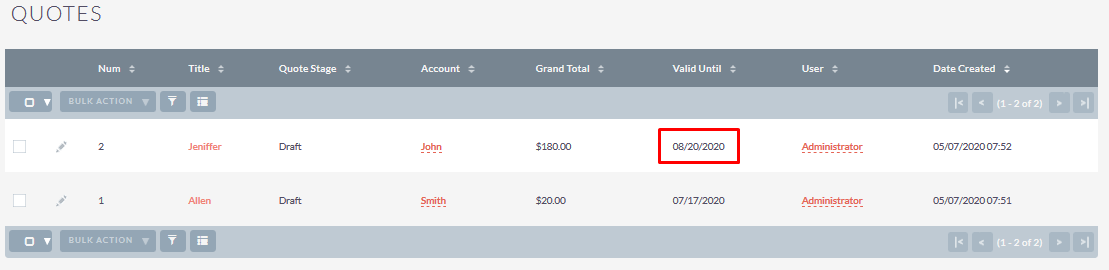
Step 36:
After using the Find And Replace feature, “Valid Until” value is updated to “08/22/2020” as shown in the Listview of Quotes Module as shown in the below screenshot.
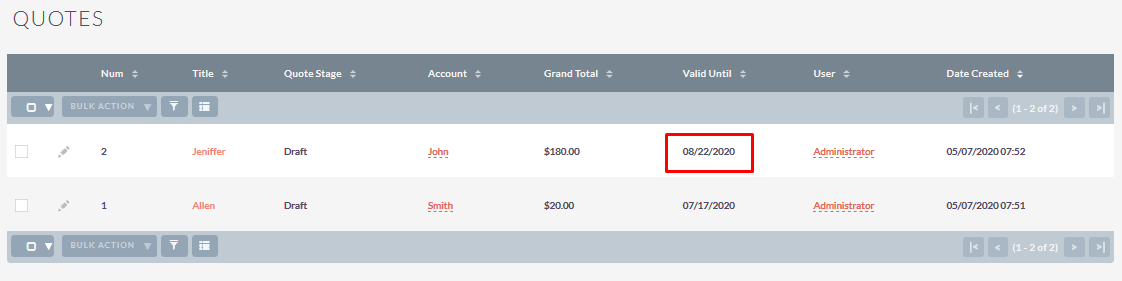
If Search Type is “Regular Expression” :
If Field Type is “Date, Datetime or Datetime Combo” :
- Select Select Search Type as “Regular Expression”.
- Add Regular Expression for finding particular Date in “Find What” Textbox.
- Add Regular Expression for Replace particular Date in “Replace With” Textbox.
- Add Regular Expression for Replace particular Date Value in “Replace Value” Textbox.
Regular Expression Example :
For Replace Day : Find What = /\d{4}-\d{2}-12/ Replace With = /(\d+)-(\d+)-(\d+)/ Replace Value = ${1}-${2}-20
For Replace Month : Find What = /\d{4}-07-\d{2}/ Replace With = /(\d+)-(\d+)-(\d+)/ Replace Value = ${1}-08-${3}
For Replace Year : Find What = /2019-\d{2}-\d{2}/ Replace With = /(\d+)-(\d+)-(\d+)/ Replace Value = 2020-${2}-${3}
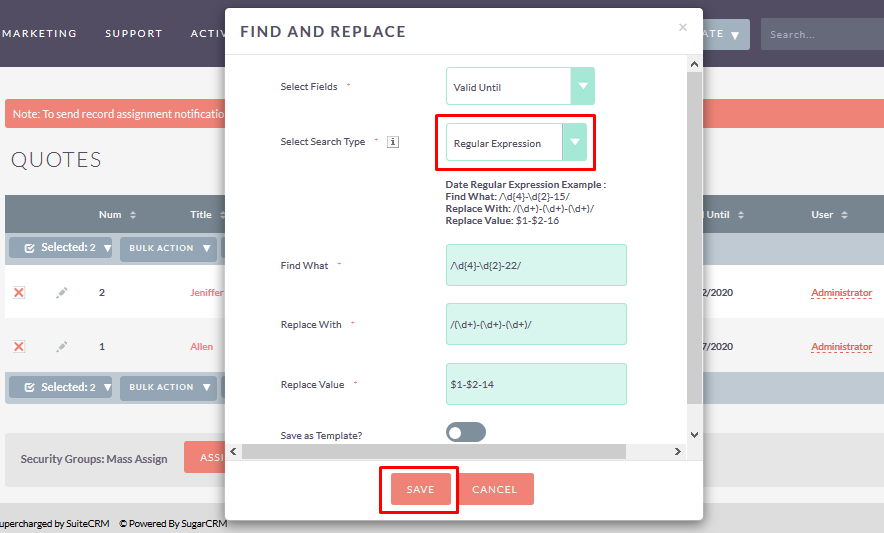
Step 37:
If the record contains the mentioned Regular Expression for Date in the “Find What” text box then it will be replaced with the value contained in the “Replace Value” text box using “Replace With” Regular Expression and shows an alert message as shown in the below screenshot. After that Click on OK Button.
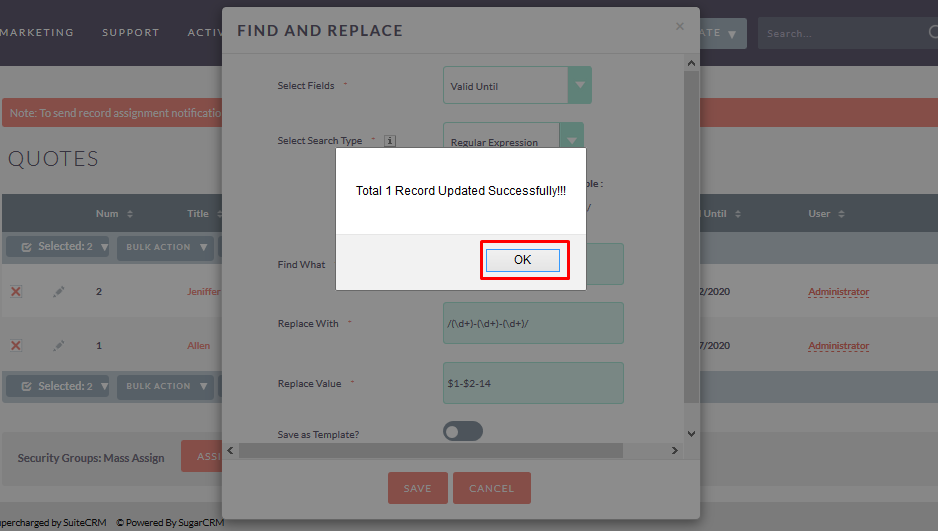
Step 38:
See in the Quotes Module before Updating “Valid Until”, It was saved as “08/22/2020”.
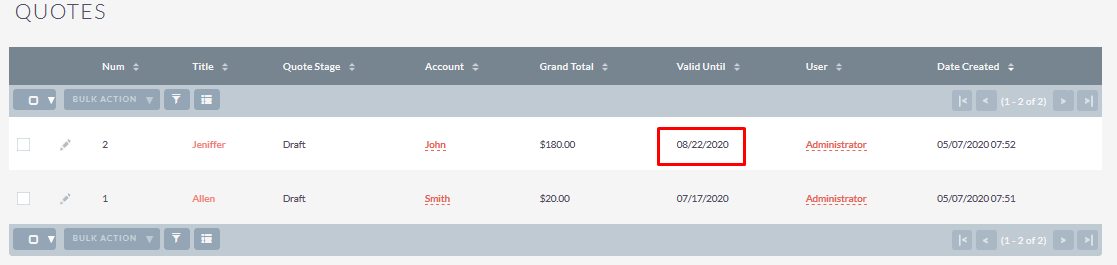
Step 39:
After using the Find And Replace feature, “Valid Until” value is updated to “08/14/2020” as shown in the Listview of Quotes Module as shown in the below screenshot.
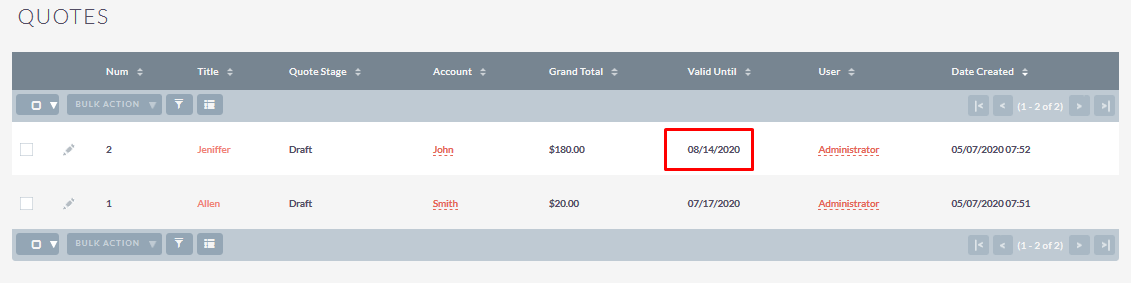
If Field Type is “TextField, Textarea or Phone” :
- Select Search Type as “Regular Expression”.
- Add Regular Expression for finding particular Word in “Find What” Textbox.
- Add Replace Value in “Replace With” Textbox.
Regular Expression Example : Find What = /Jhon/ Replace With = James
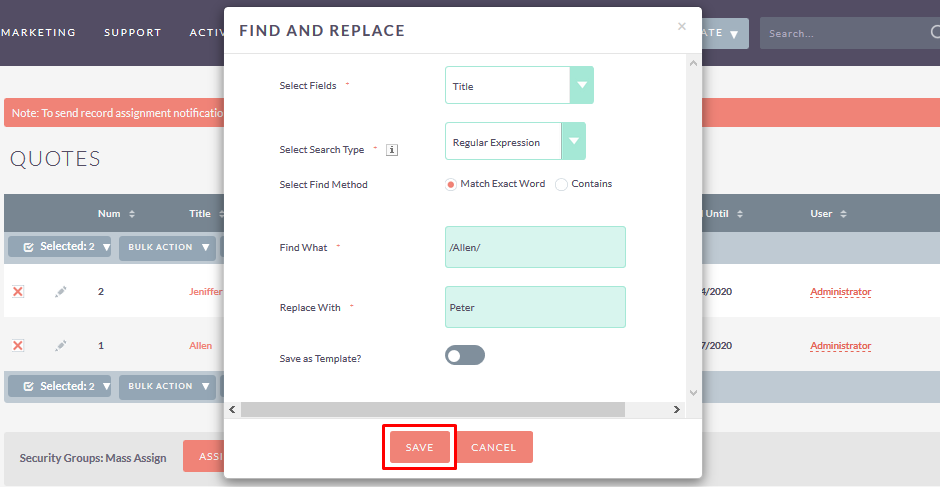
Step 40:
If the record contains the Word which is mentioned in the Regular Expression for the “Find What” text box then it will be replaced with the value contained in the “Replace Value” text box and shows an alert message as shown in the below screenshot. After that Click on OK Button.
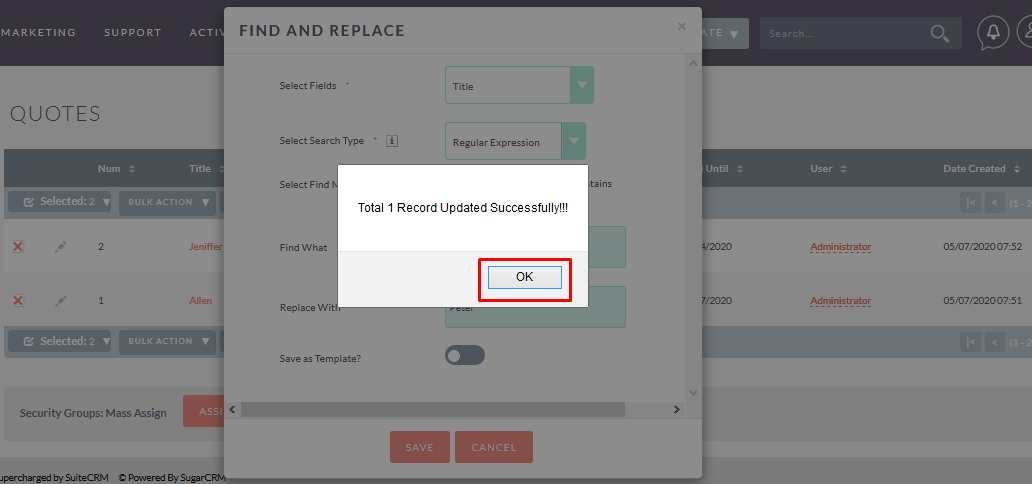
Step 41:
See in the Quotes Module before Updating “Title”, It was saved as “Allen”.
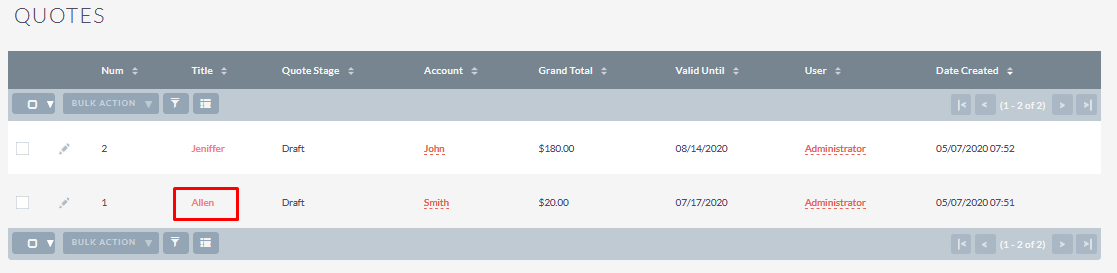
Step 42:
After using the Find And Replace feature, “Title” value is updated to “Peter” as shown in the Listview of Quotes Module as shown in the below screenshot.