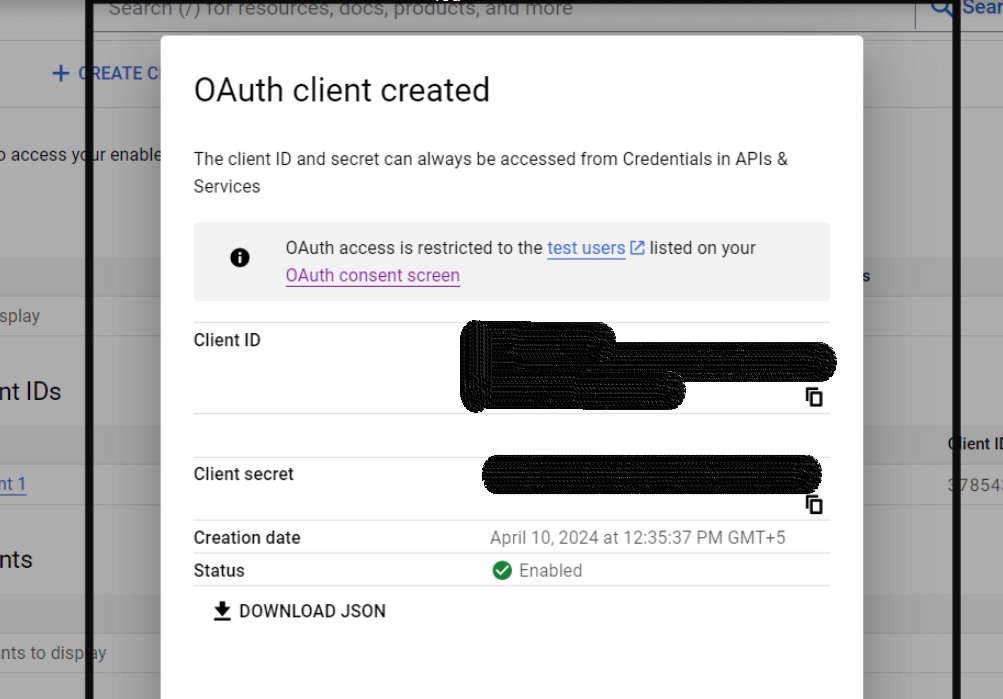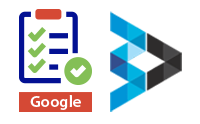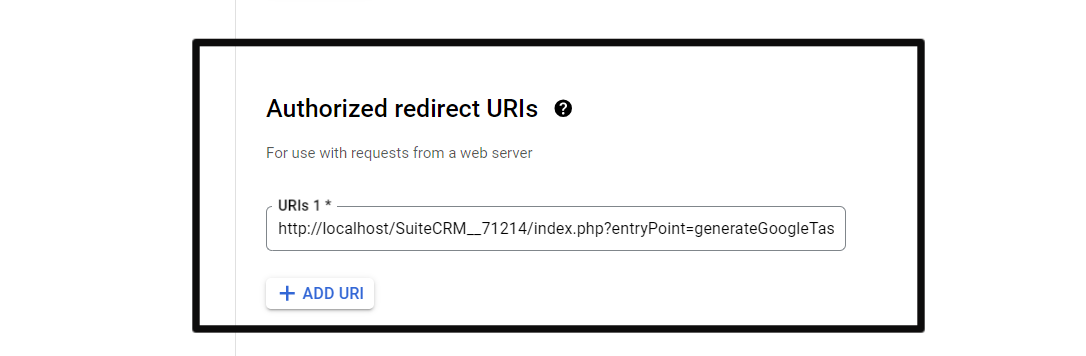Say goodbye to manual data entry and streamline task management across platforms with the Google Tasks Extension, facilitating seamless integration, synchronization, and bidirectional communication with your SuiteCRM system.
Setting Up Google Tasks Integration with CRM
We'll begin the process of setting up Google Tasks integration with CRM by accessing the Google Developers Console. This console provides tools for managing Google APIs, including enabling the Google Tasks API and generating the necessary credentials for integration with the CRM system.
Step: 1. Accessing Google Developers Console-- Navigate to Google Developers Console.
https://console.cloud.google.com/apis/credentials?project=abstract-maker-415811
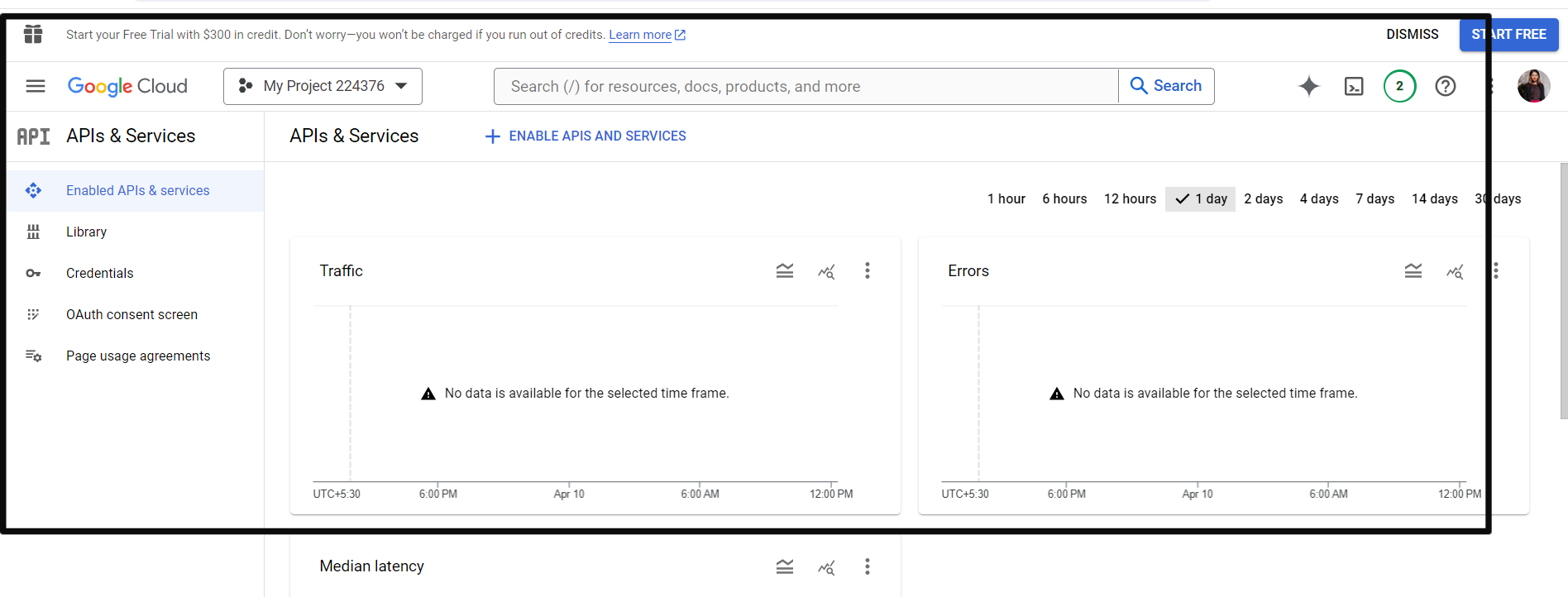
Step: 2. Creating a New Project.
From the top Project menu in the Google Developers Console, select the option to create a new project.
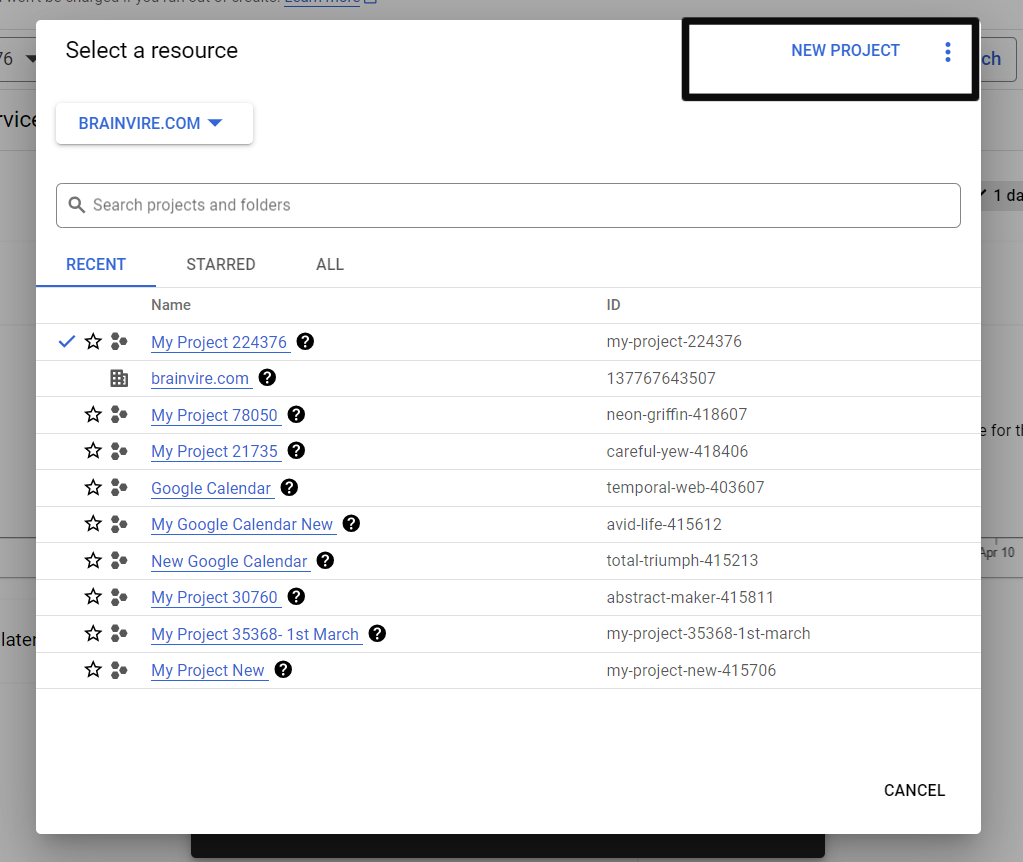
Step 3: Setting Project Name.
After creating the project, set a name, that reflects its purpose of the integration with Google Tasks and CRM.
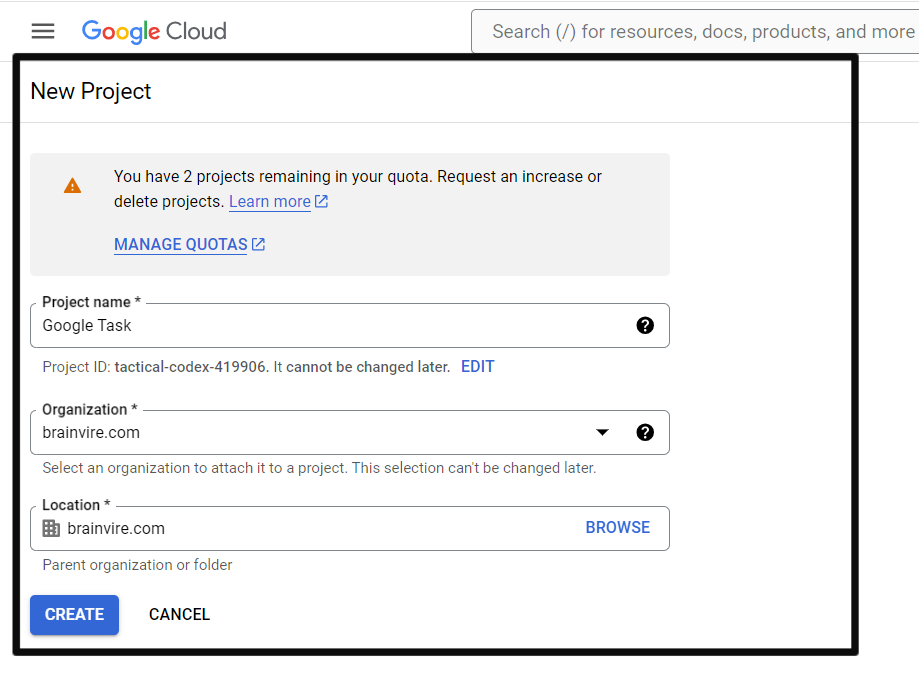
Step: 4. Select the Project.
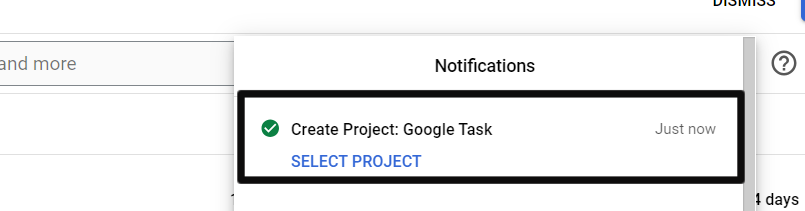
Step: 5. Configuring OAuth Consent Screen and select the option External.
Navigate to the OAuth Consent Screen settings within the Google Developers Console. From there, select the "External" option to configure the consent screen for external users.
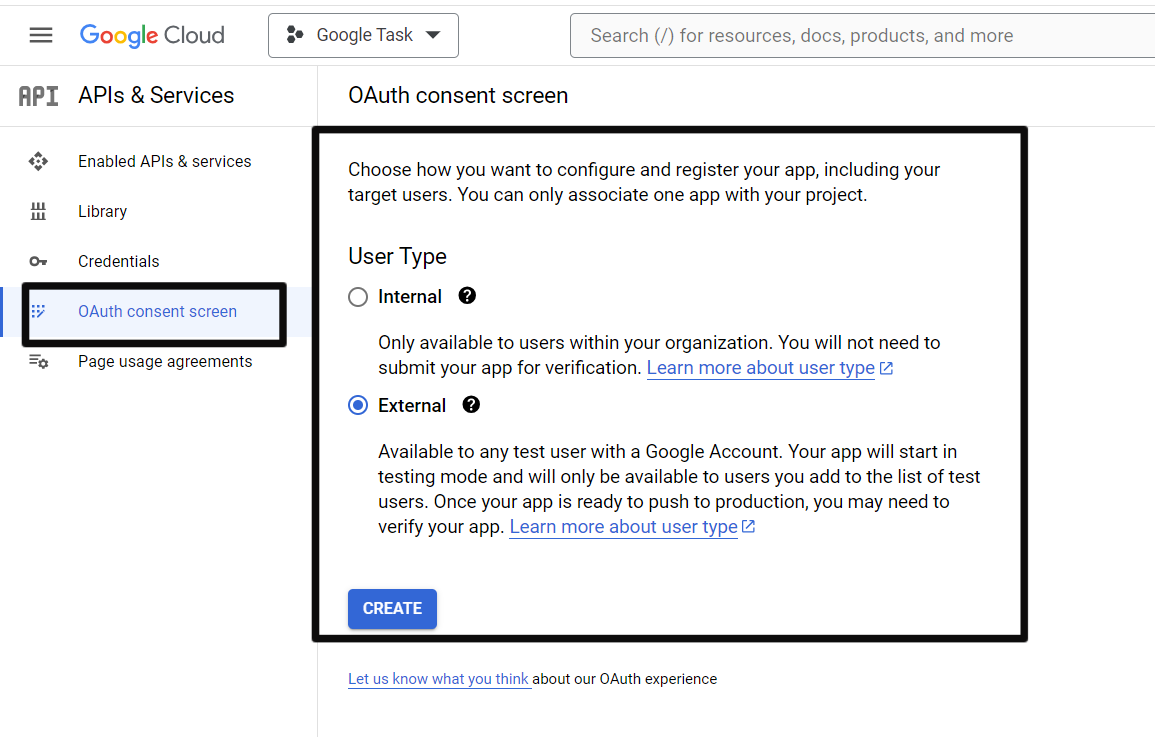
Step: 6. Adding App Information to OAuth Consent Screen-- Provide necessary information about app.
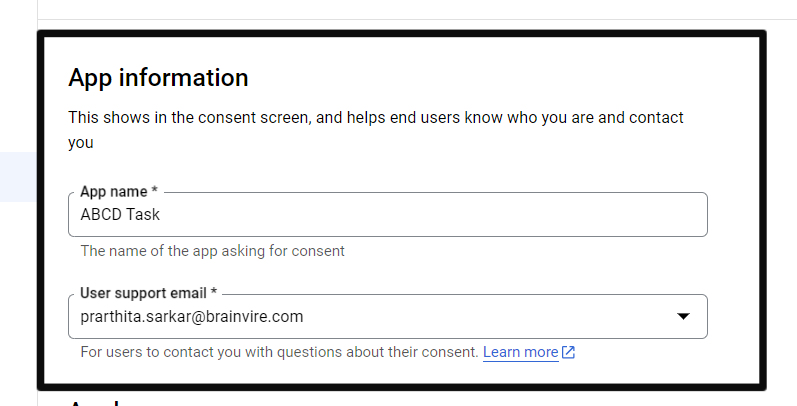
Step: 7. navigate to the "APIs & Services" section and enable the Google Task API.
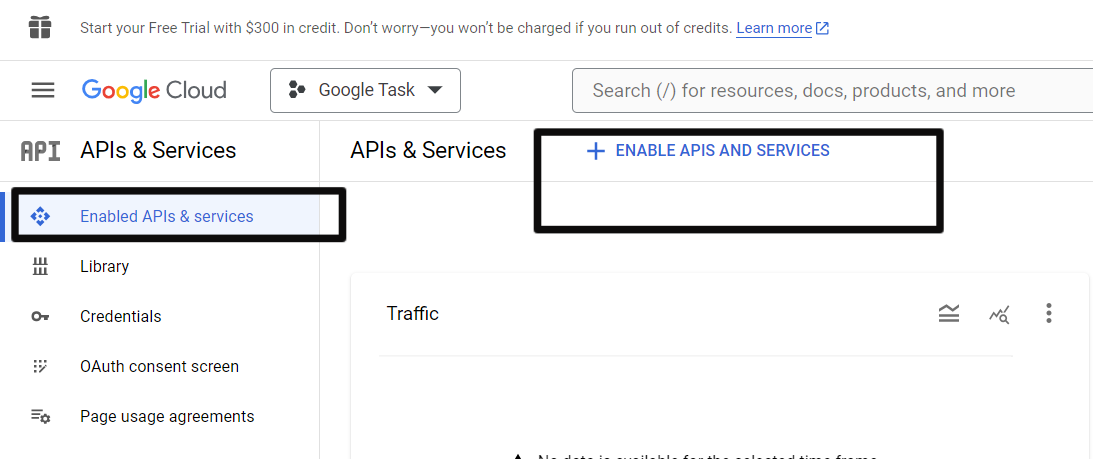
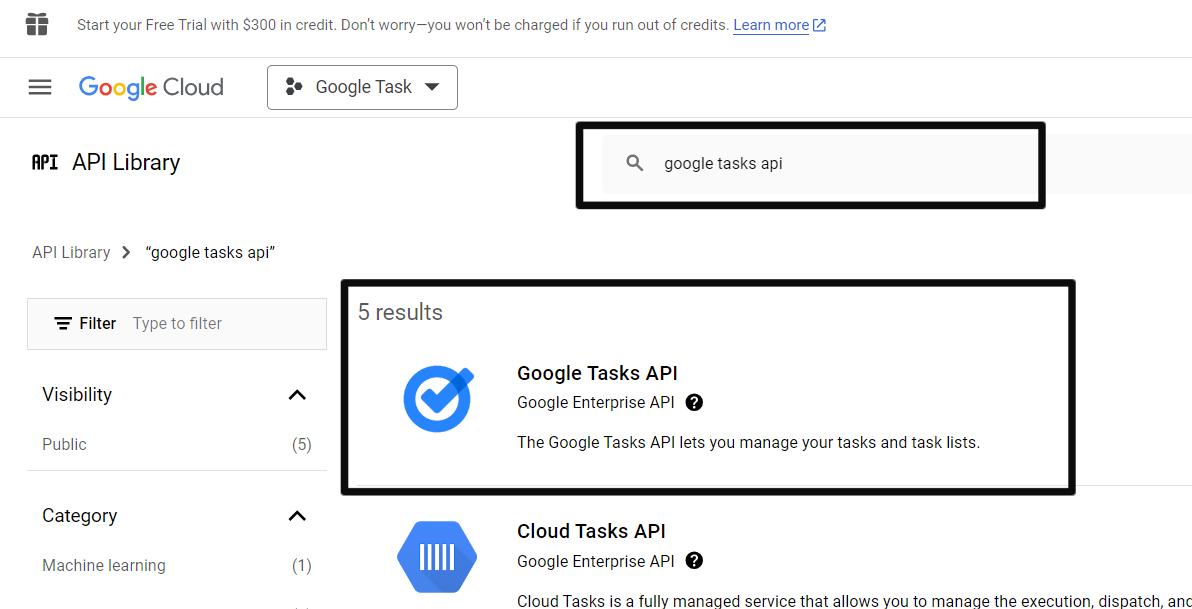
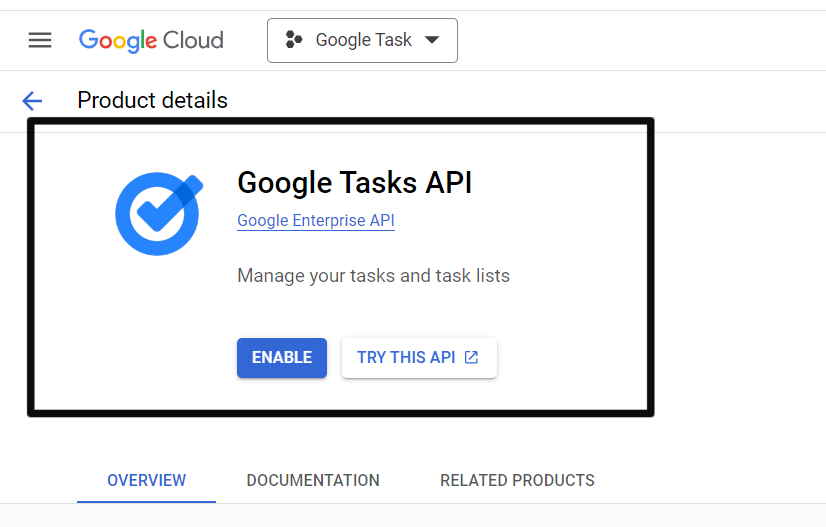
Step: 8. Click on "Add or Remove Scopes" to specify the scopes required for accessing Google Tasks data.
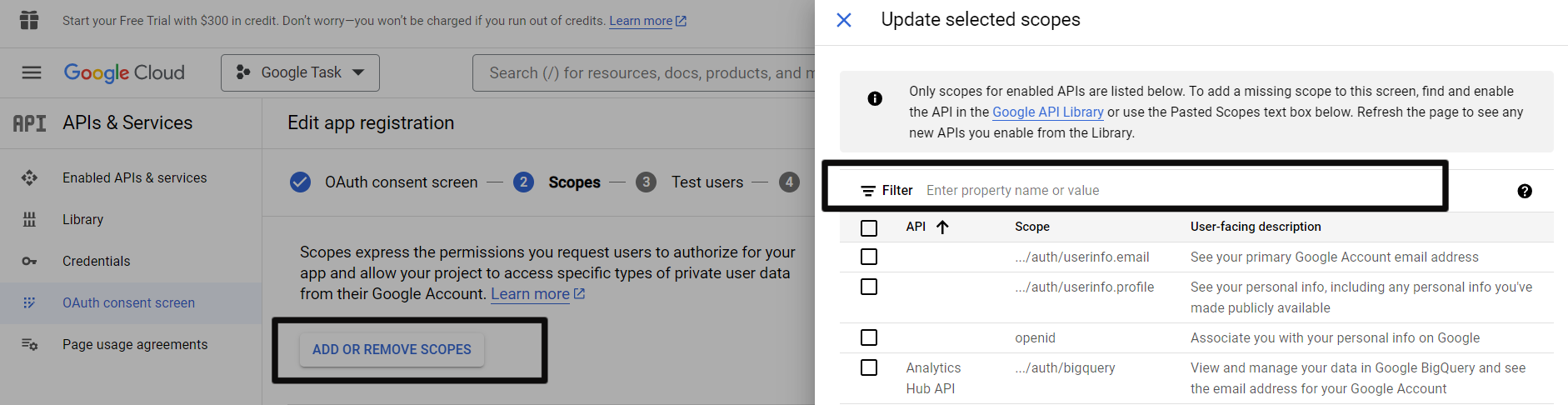
Step: 9. Review and update the selected scopes to ensure they align with the integration.
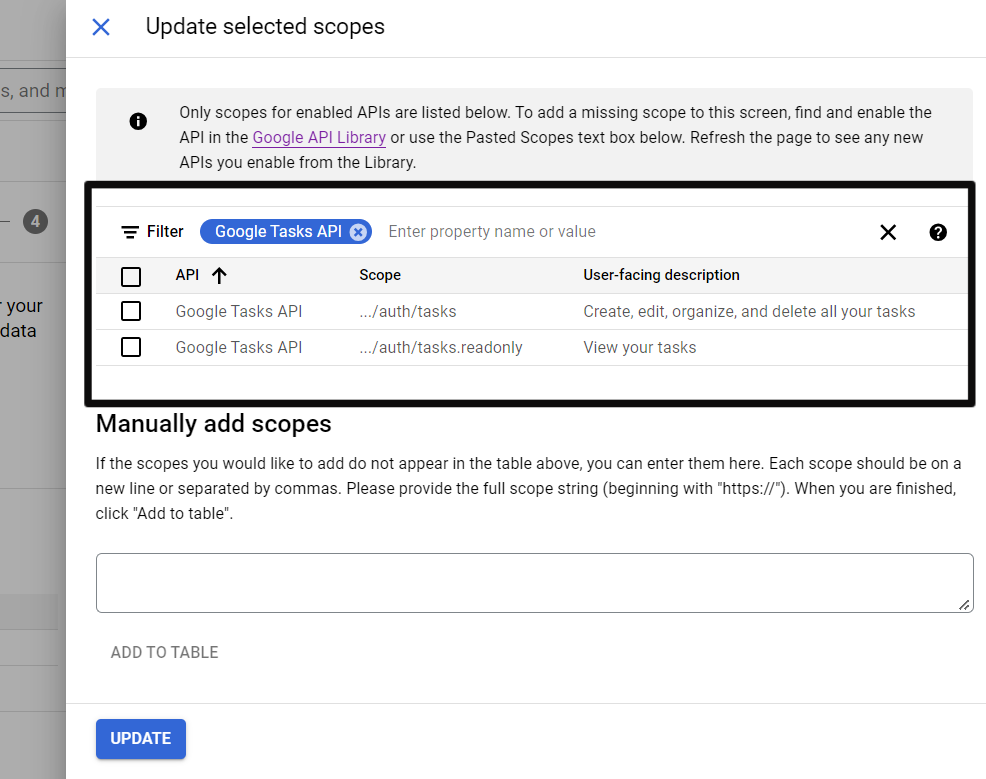
Step: 10. Adding Users and Saving.
Add users who will have access to the OAuth consent screen, such as your team members or external users. Once users are added, click on "Save and Continue" to proceed with configuring additional settings for the OAuth consent screen.
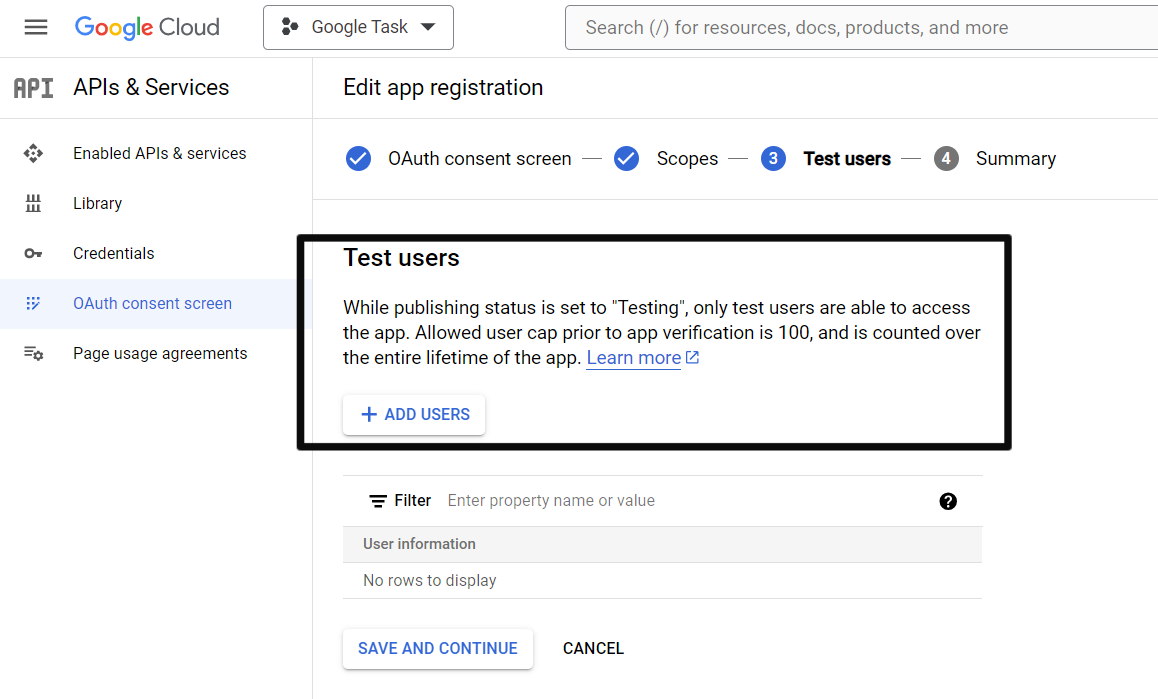
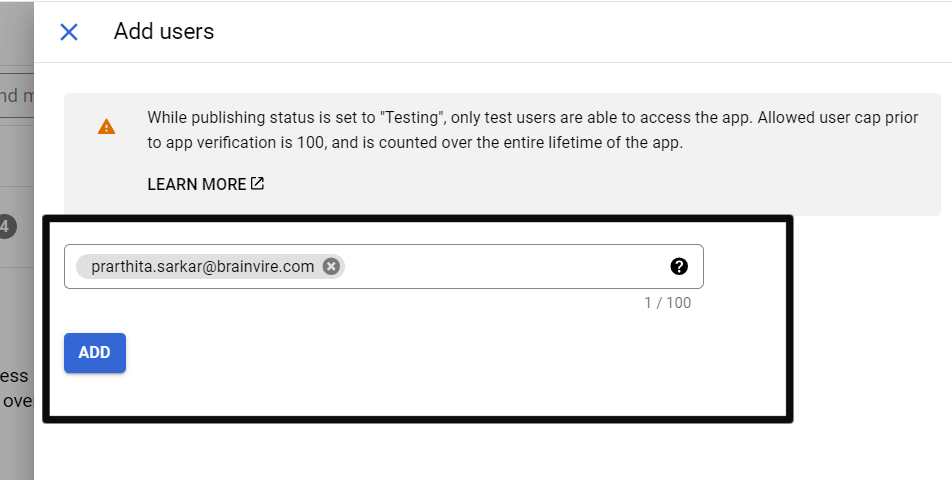
Step: 11. Creating Credentials.
This involves generating OAuth client ID and client secret, which will be used to authenticate your CRM system with Google Tasks API.
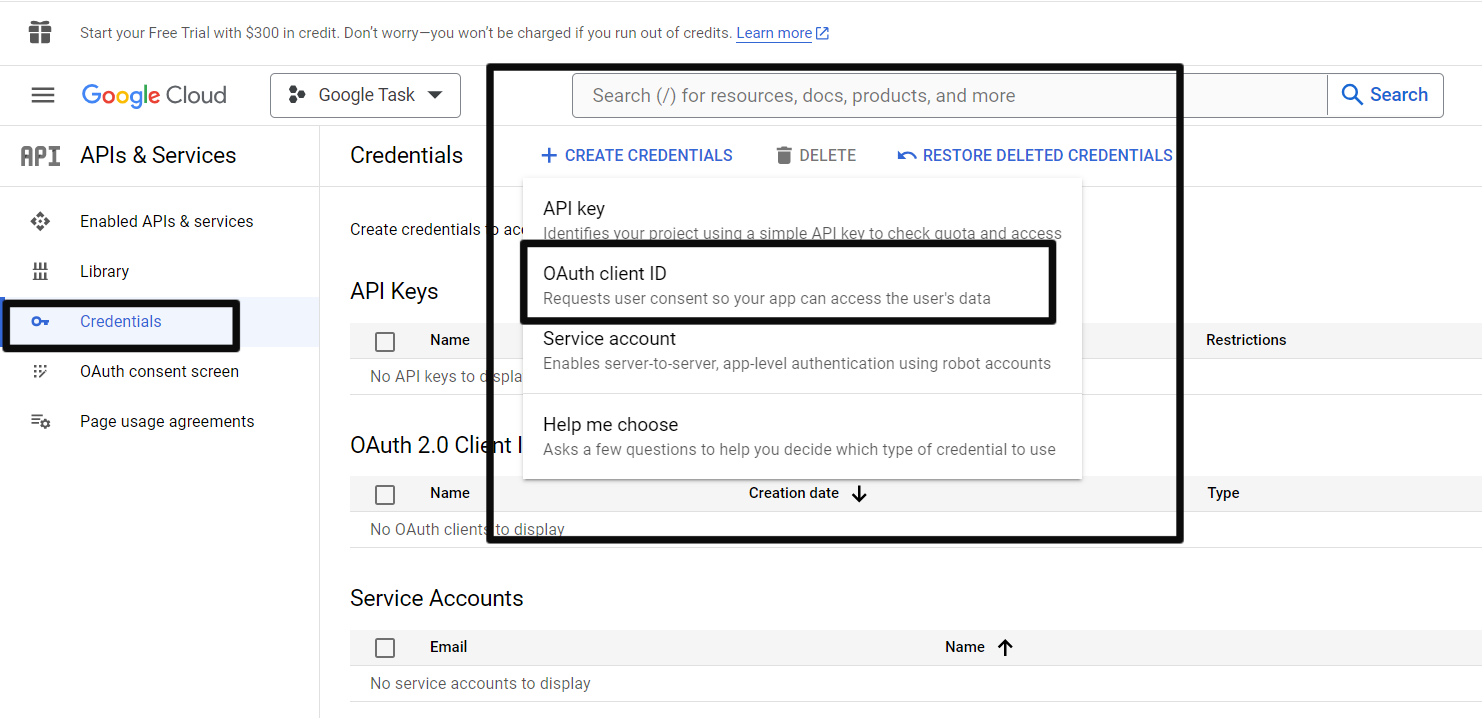
Step: 12. Select Web Application for generating credentials.
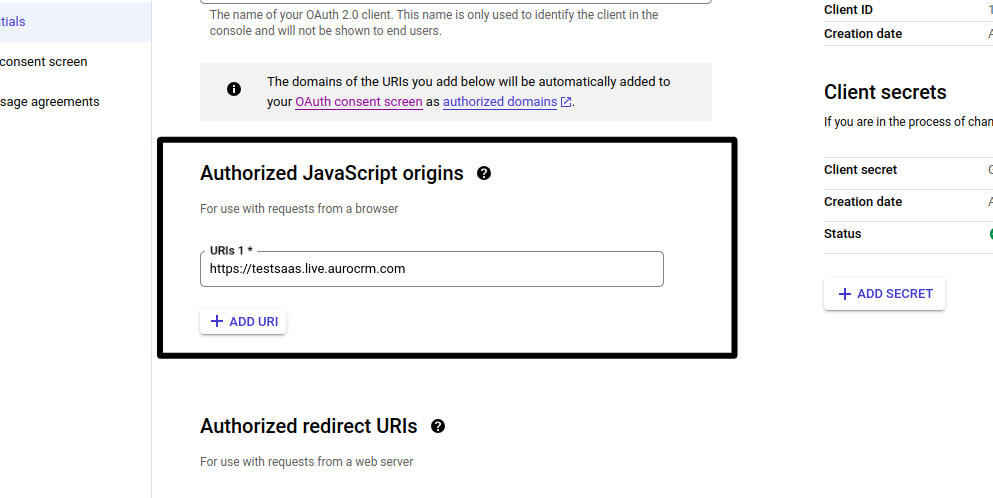
Step: 13. Input the authorized redirect URIs specified by your CRM system.
Step: 14. Saving Client ID and Client Secret-- Proceed to CRM Settings.
After saving the configuration, you will receive the client ID and client secret generated for your application. Copy and securely save these credentials for use in configuring your CRM system. With the client ID and client secret saved, navigate to your CRM system to initiate the configuration process.