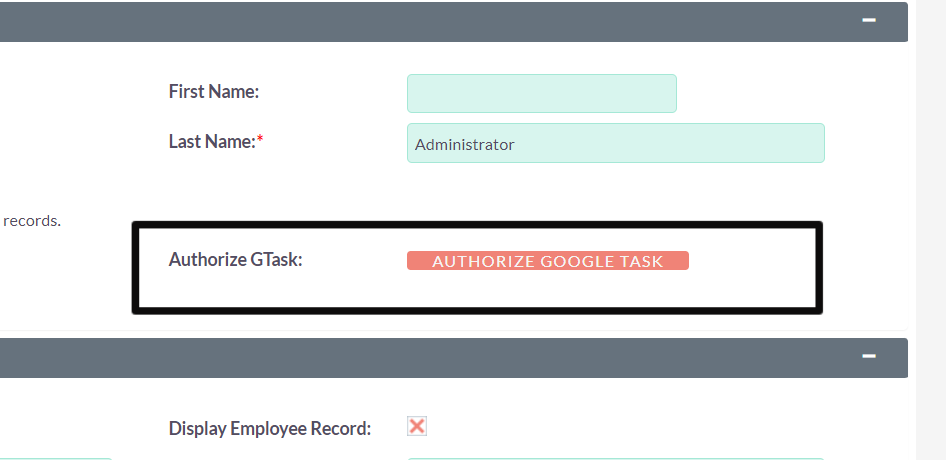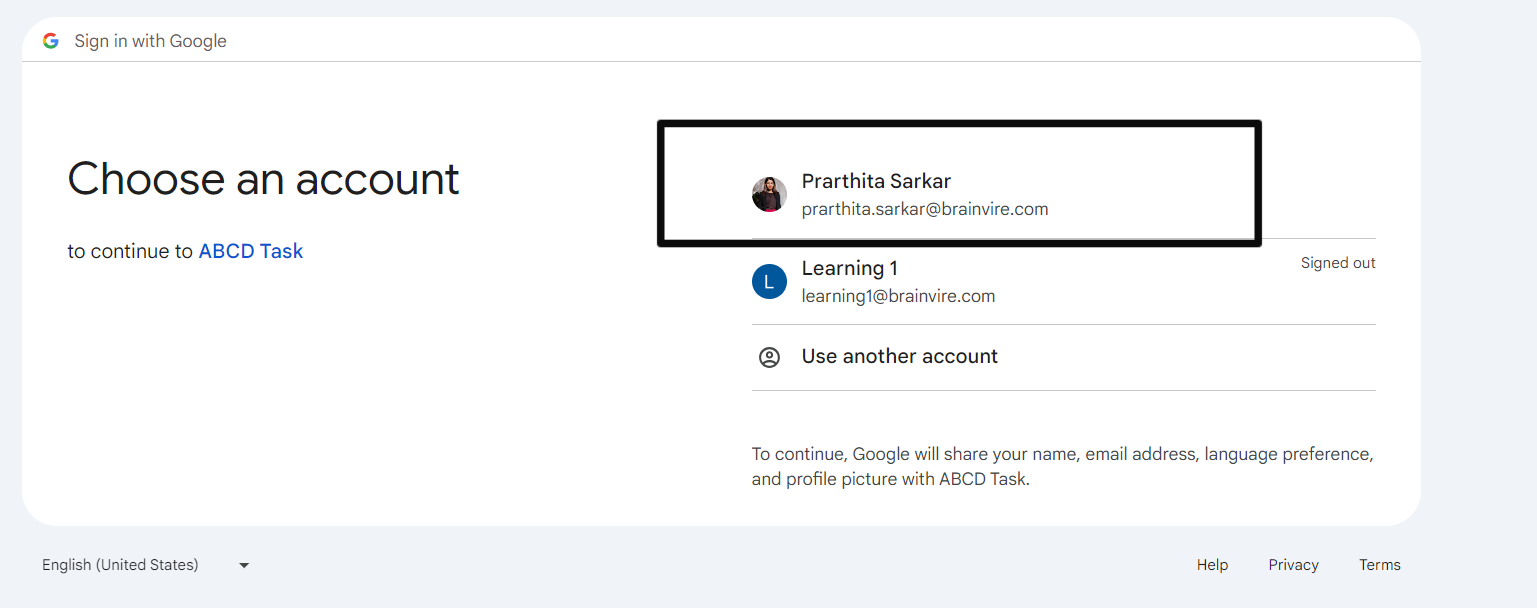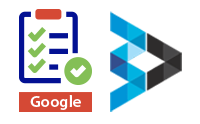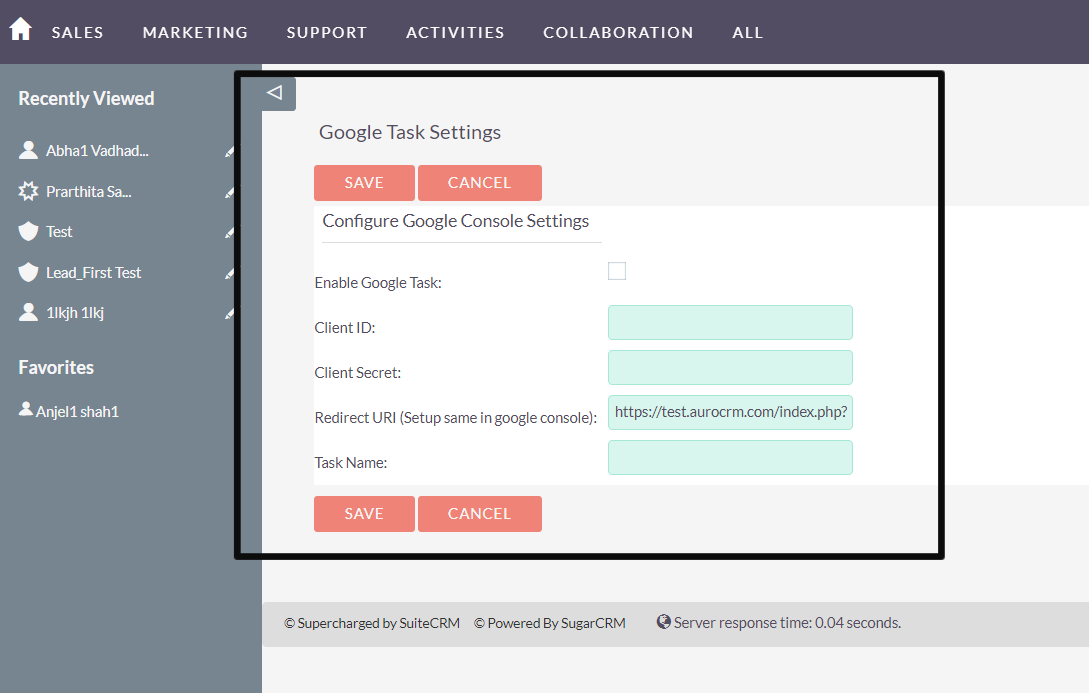Say goodbye to manual data entry and streamline task management across platforms with the Google Tasks Extension, facilitating seamless integration, synchronization, and bidirectional communication with your SuiteCRM system.
Admin Guide
Addon Configuration Setup After License Key Validation. Configuration of Client ID, Client Secret, and Task Name.
Once the license key has been validated, proceed with configuring the addon settings to ensure optimal functionality. This involves accessing the addon's configuration interface and specifying various parameters.
Step: 1. Accessing Google Developer Console for API Configuration. Click on the below mentioned link to perform the above steps for successful configuration. Enabling Google Task API and Generating Client ID and Client Secret.
1. Click on the provided link to access the Google Developer Console.
2. Log in with your Google account credentials if prompted.
3. Once logged in, navigate to the "APIs & Services" section.
4. Select "Dashboard" from the sidebar menu to view a list of available APIs.
5. Locate and click on "Google Task API" from the list of APIs.
6. If the API is not enabled, click on the "Enable" button to enable it.
7. After enabling the API, navigate to the "Credentials" tab from the sidebar menu.
8. Click on the "Create credentials" button and select "OAuth client ID" from the dropdown menu.
9. After configuring the OAuth consent screen, select "Web application" as the application type.
10. Enter the appropriate redirect URIs based on your CRM system.
11. Click on the "Create" button to generate the OAuth client ID and client secret.
12. Once generated, copy the client ID and client secret provided by the Google Developer Console.
13. Paste the copied client ID and client secret into the respective fields in the CRM system's configuration settings.
14. Save the changes and ensure that the CRM system is configured to use the Google Task API with the provided credentials for seamless integration and access to Google Tasks data.
Click on the link to configure----https://console.cloud.google.com/apis/credentials?project=abstract-maker-415811
Step: 2. Authorize Google Tasks in CRM-- Choose your account and allow.
Within your CRM system, navigate to the Admin section and access the user profile settings. From there, locate the option to authorize Google Tasks integration.