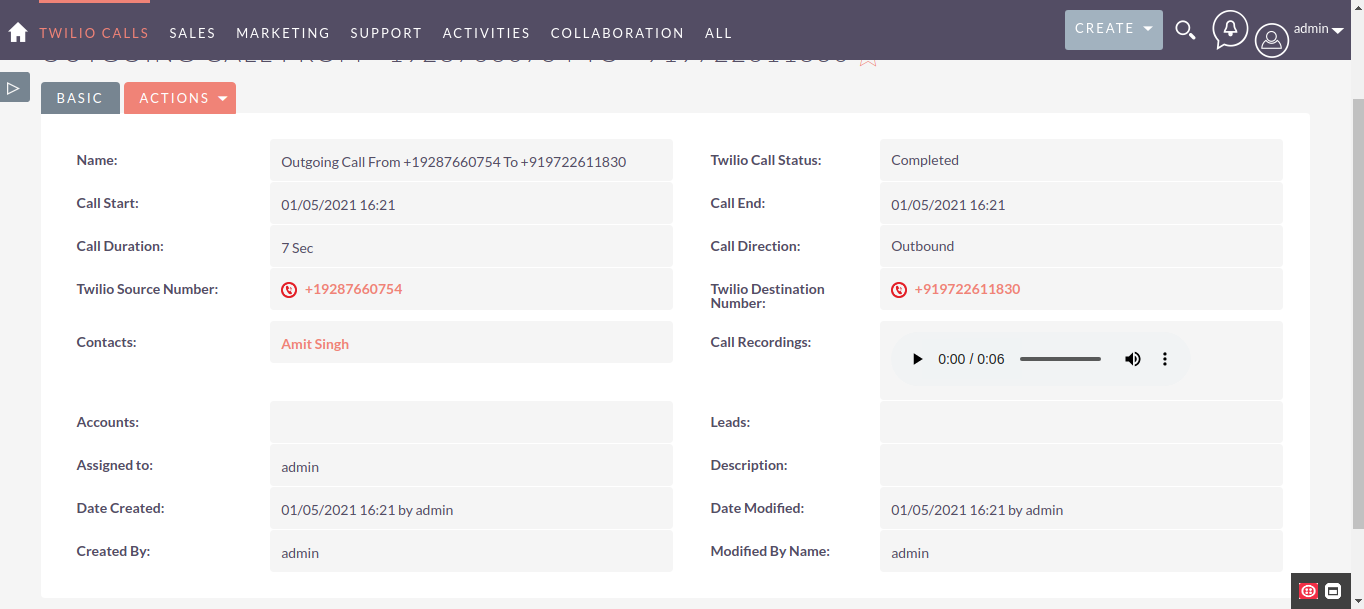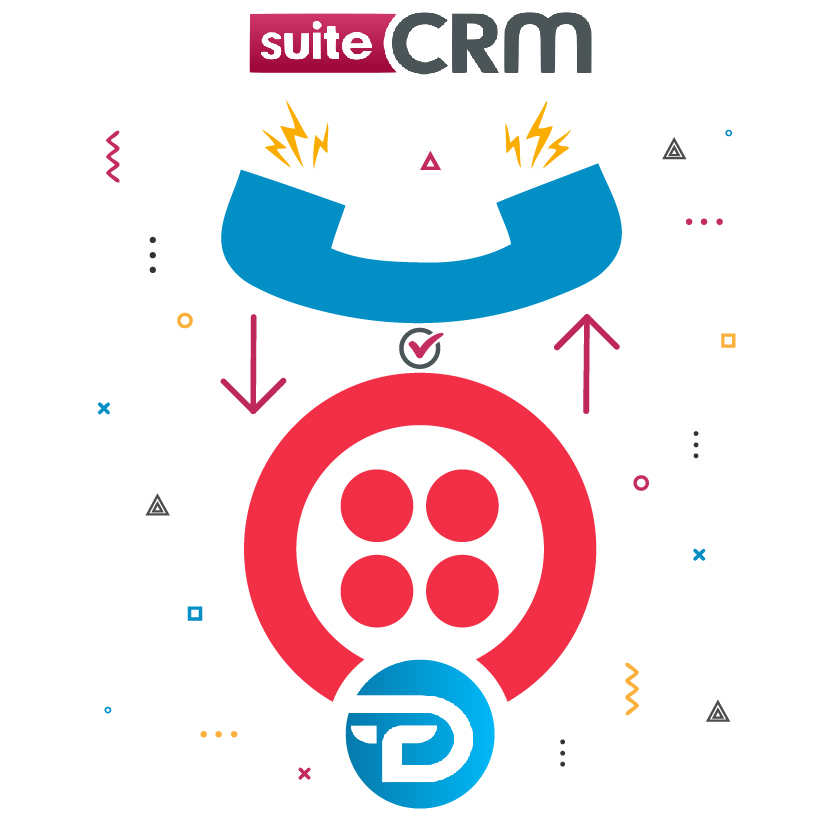Twilio Call Integration makes it easy for you to make, receive, record, and analyze calls from within your SuiteCRM. Enjoy features like click-to-call, call notification pop-ups, call logs, call recordings, call notes, and more to help your team be more productive.
User Guide
General Concepts
[Step 1] After you complete your Successful admin Configuration settings, You need to Logout and Login again, after login, you will get the Twilio Call Notification bar on the right bottom corner as shown in the image below.
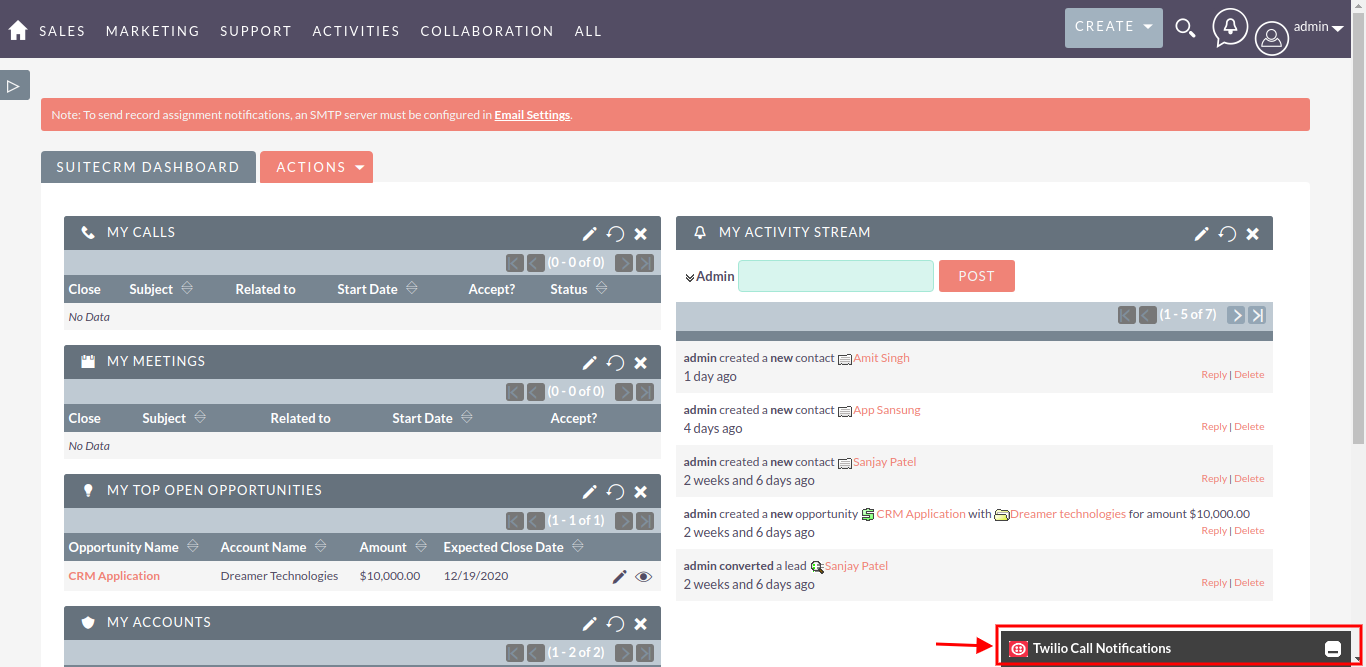
[Step 2]
You will get the Call Icon beside every Phone type field. On clicking the Call Icon, the call will be placed to the number.

[Step 3]
Once the Call has been dialed to the number, immediately you will receive Call Notification
Note: You can Mute or Hangup the ongoing call from Call Notification Popup itself, as shown in the image below
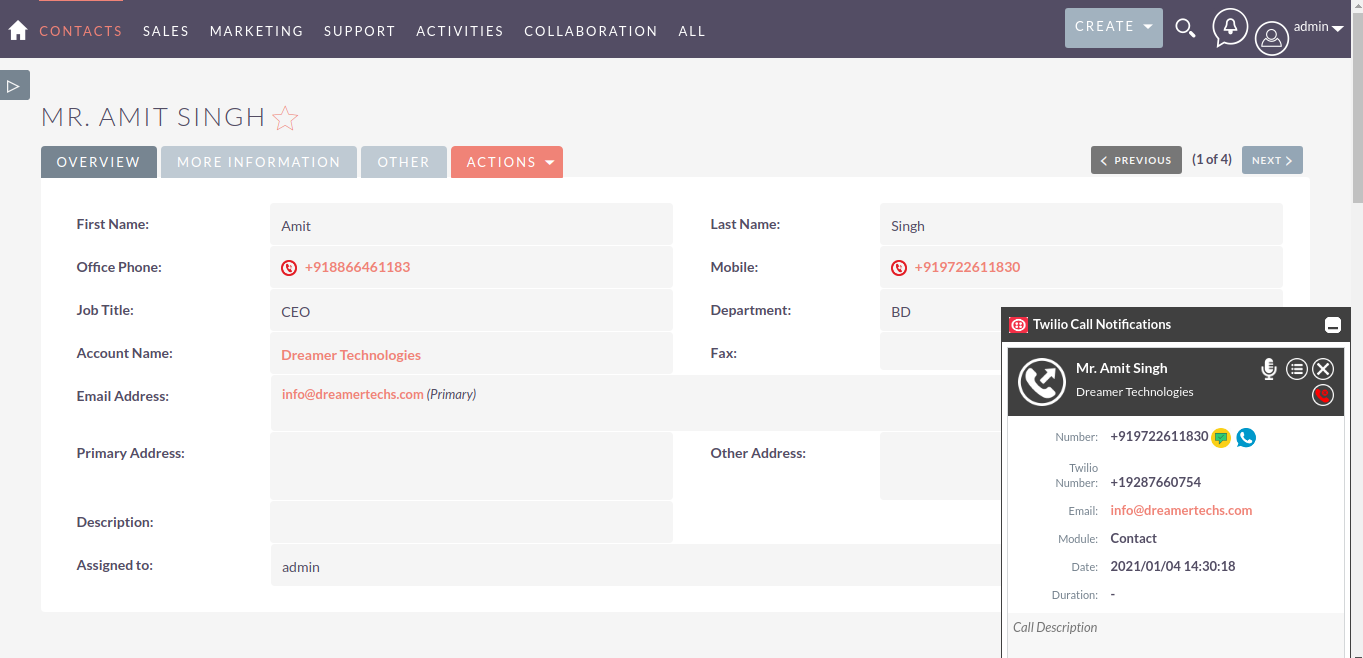
[Step 4]
Incoming Call: Receive incoming & Hangup from the Call NotificationPopup window of SuiteCRM as shown in the image below
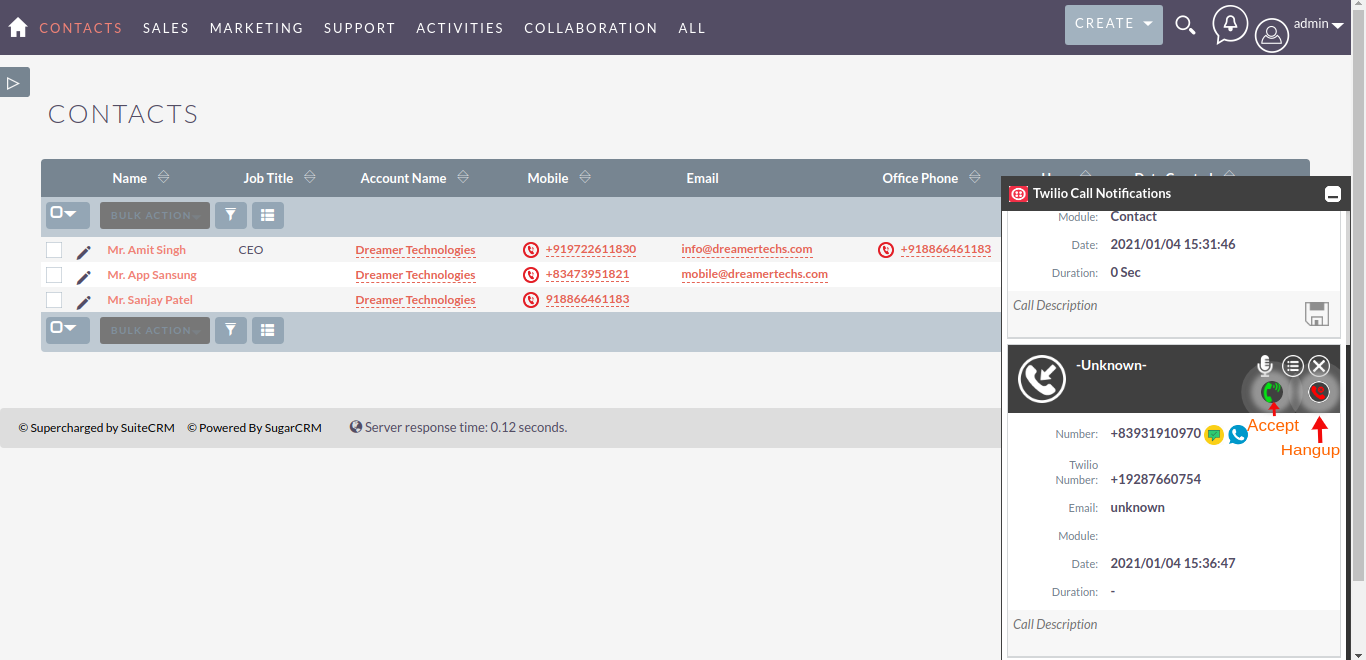
[Step 5]
You can Mute or Hangup the ongoing call from Call Notification Popup itself, as shown in the image below
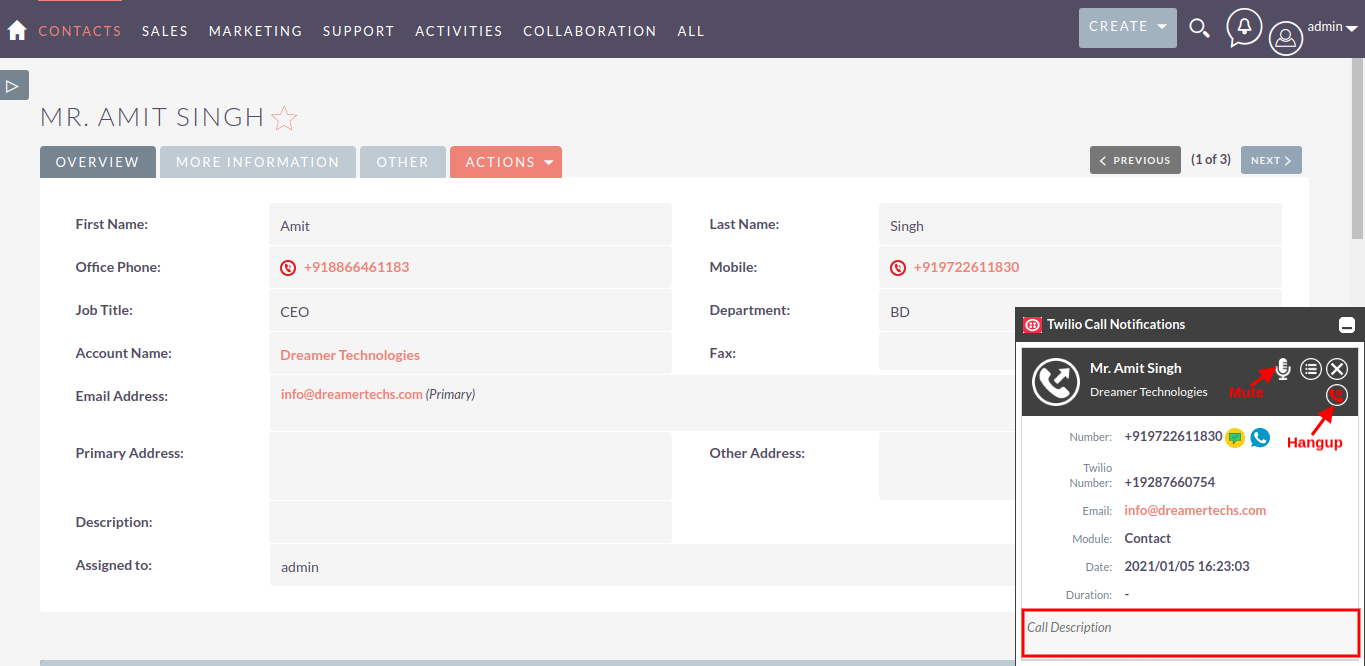
[Step 6]
Create Opportunity, Case, Lead, Schedule Meeting, Log Call from Call Notification Popup.
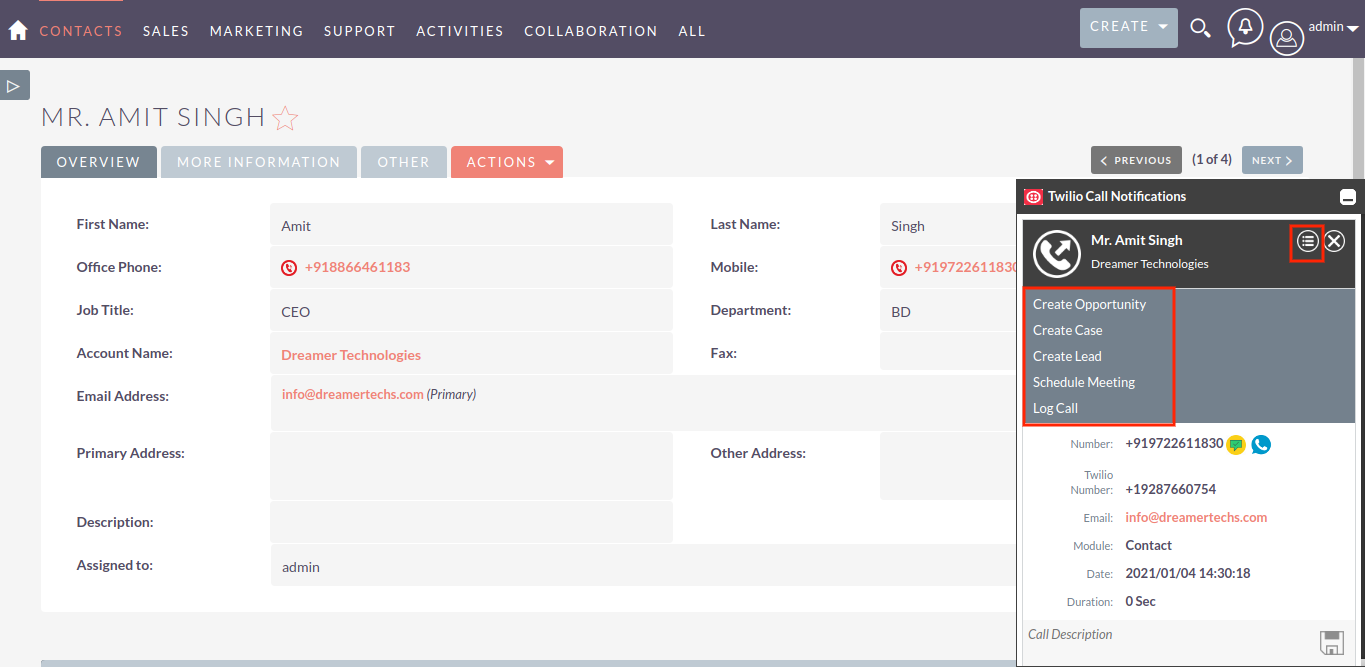
[Step 7]
Create a Lead, Contact, Or Account in case of number is unknown or New.
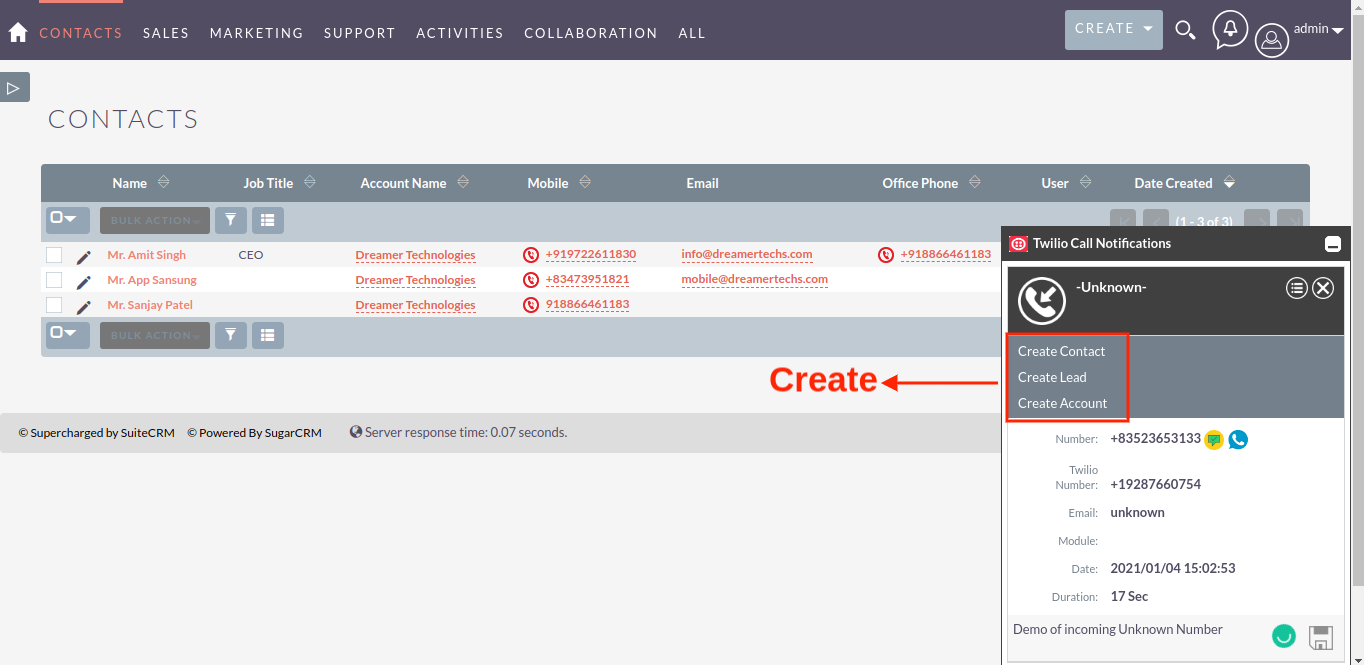
[Step 8]
On Live call Send SMS, Whatsapp, Email from Twilio SuiteCRM Popup.
Note: To use the SMS & Whatsapp feature you have to buy the plugin separately.
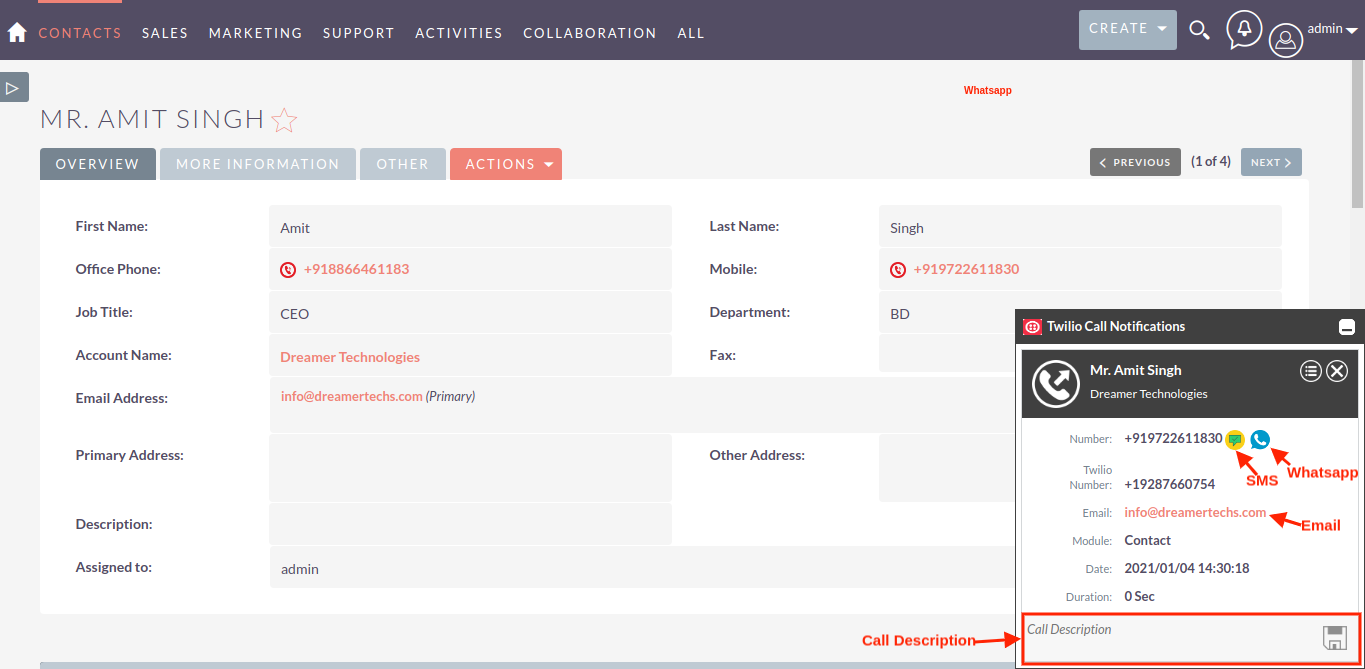
[Step 9]
All incoming, Outgoing, Missed calls will be logged into the Twilio SuiteCRM Calls Module
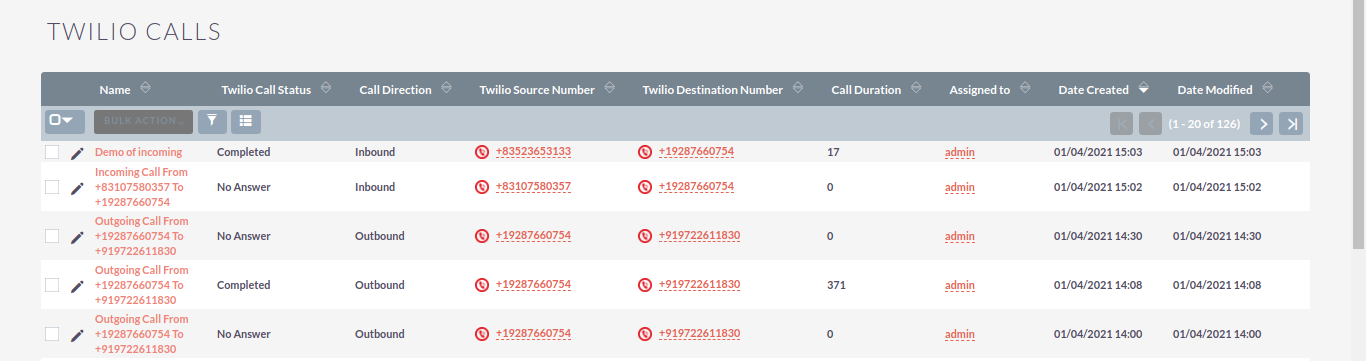
[Step 10]
Twilio Incoming, outgoing, missed calls also get related to Contacts, Leads, Or Accounts into Twilio Calls Subpanel.
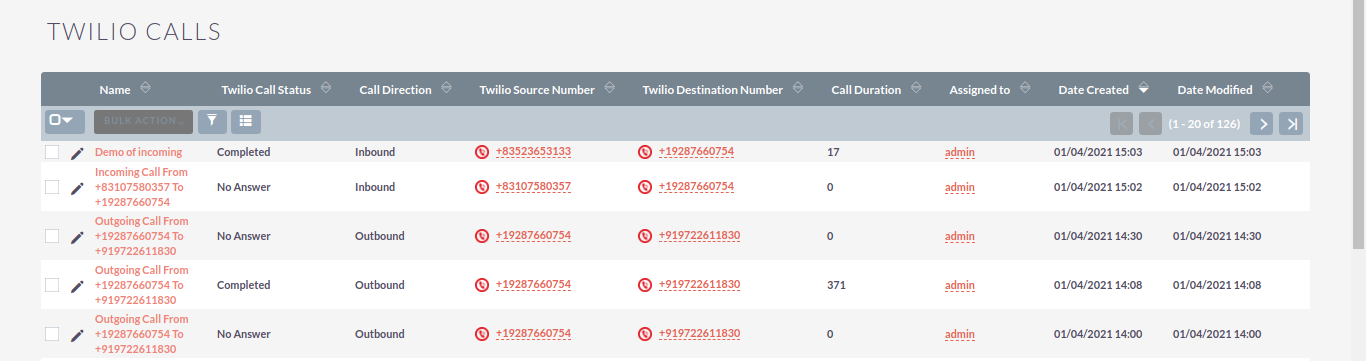
[Step 11]
Detailed view of Twilio Call, You can get the per call details like extension, number, direction, status, duration, etc, and also you can listen to the recording link from here only.