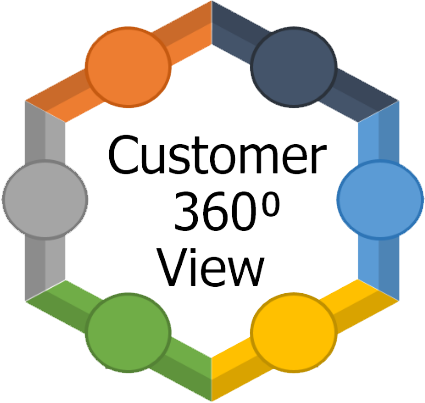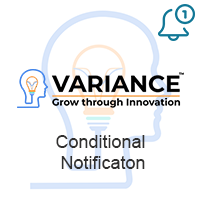At a glance, view high level summaries of all related data for a given record. For example, see how many contacts an account has or the total value of all quotes combined for a contact.
Introduction
Introduction
Summary Fields User Manual has been developed to assist management, system admin, users etc. Use of this plugin is to show Count, Min, Max or Multiplication of the subpanel records of the module selected from the summary fields configuration and show that on the detail view of the records of the module.