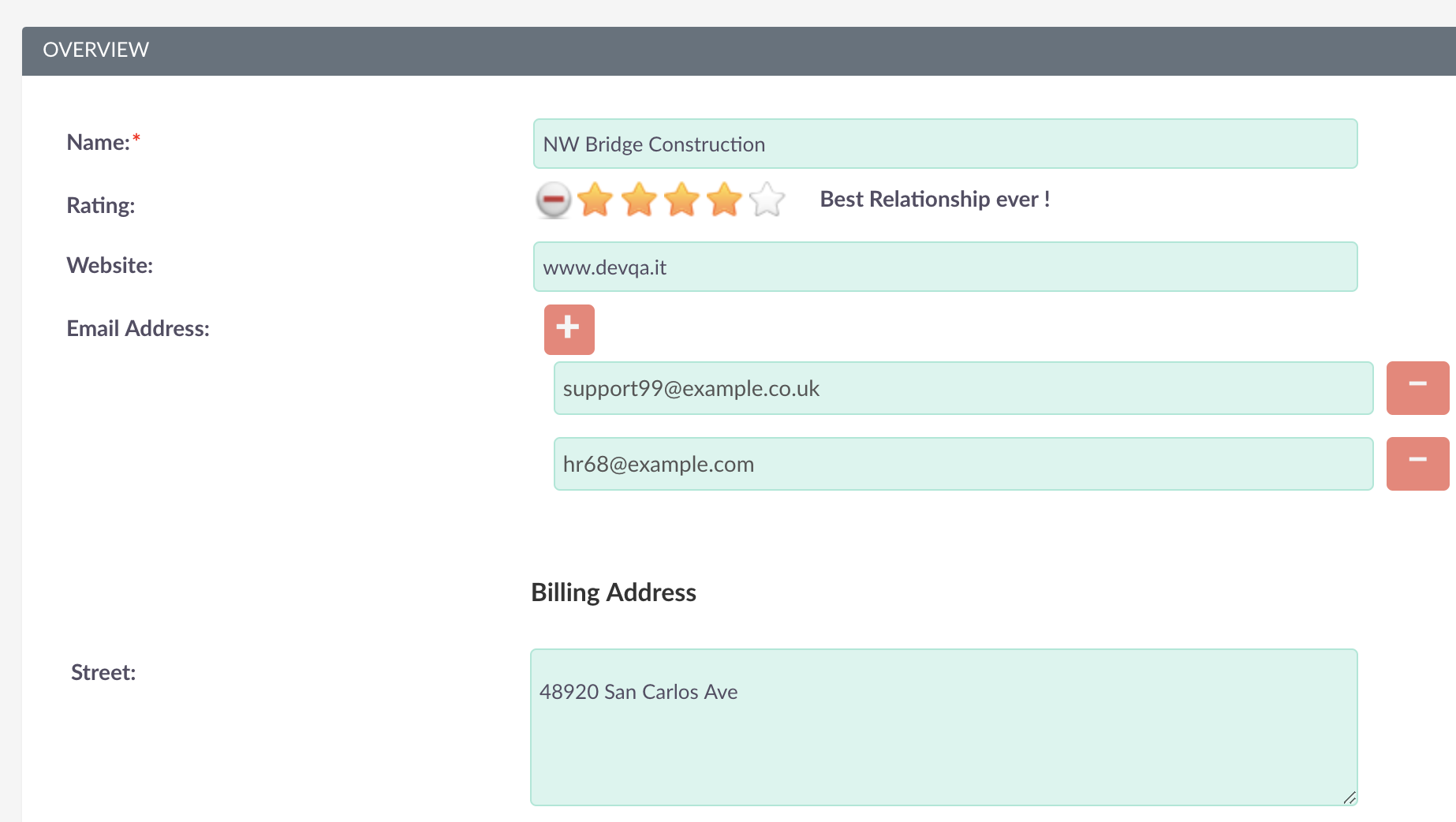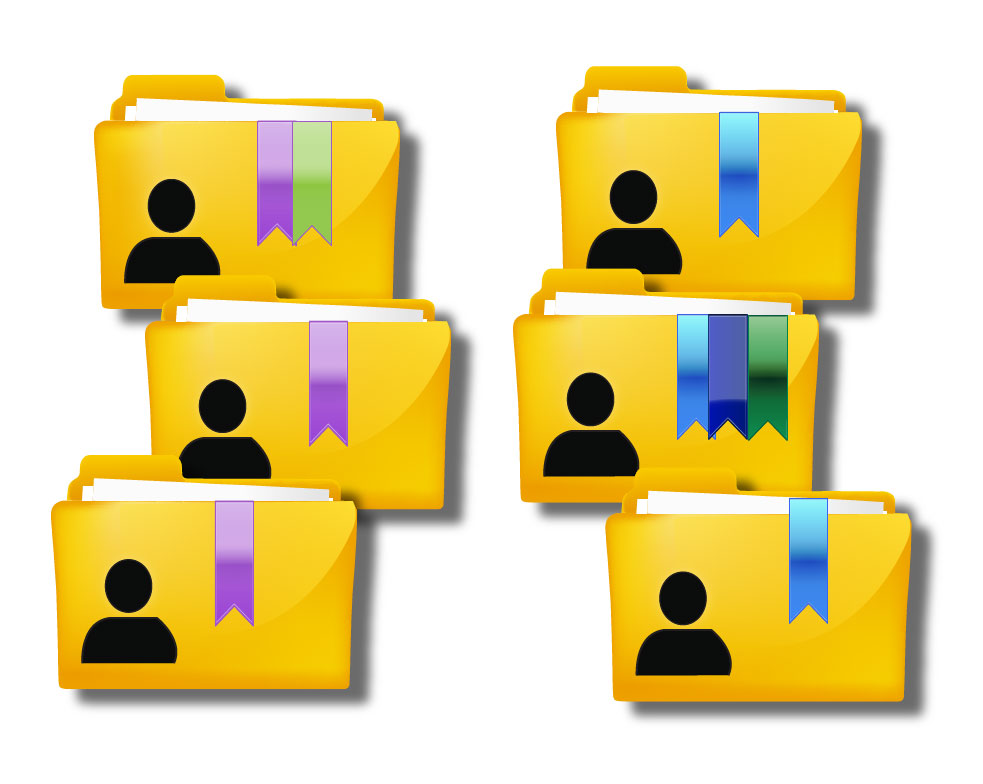SuiteCRM Rating Field Plugin Rate and mark all your customers and opportunities at a glance. Give each record a visual score to help focused on your most important business first !
Admin Guide
Studio
To start creating a field, just go to the Studio in Administration Pannel, Developer Tools section :

Choose the module you want to edit
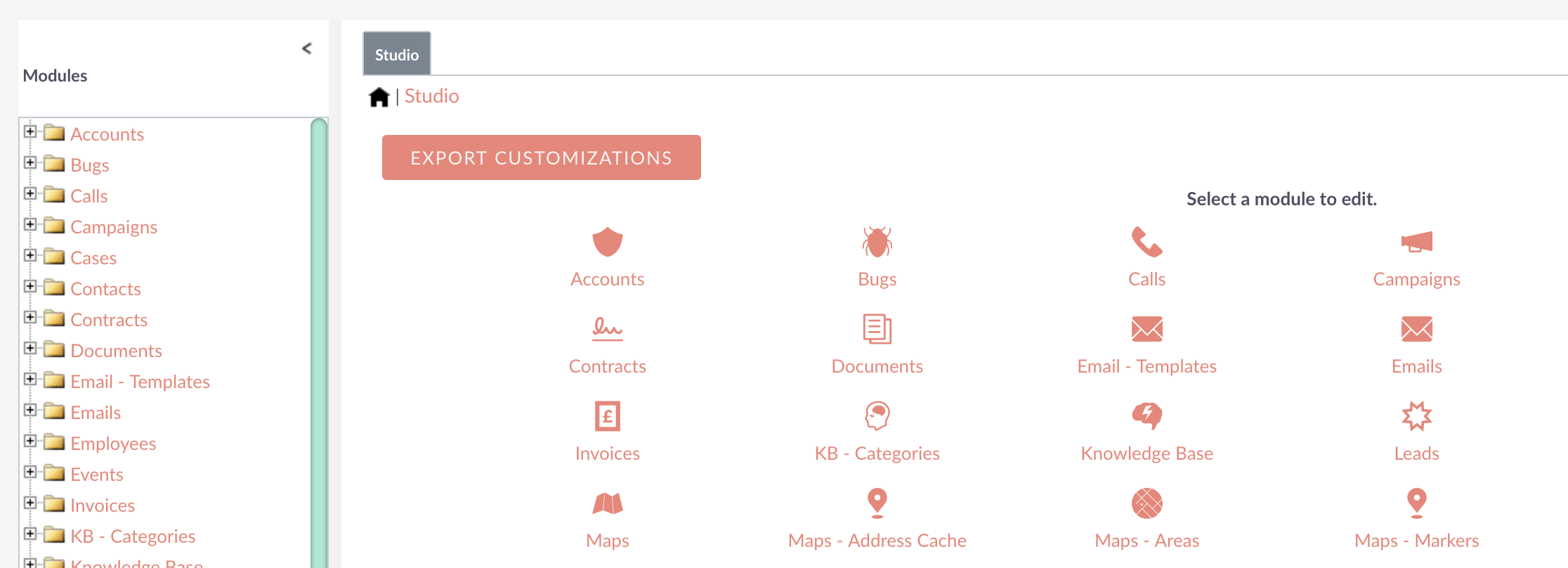
Select Fields section
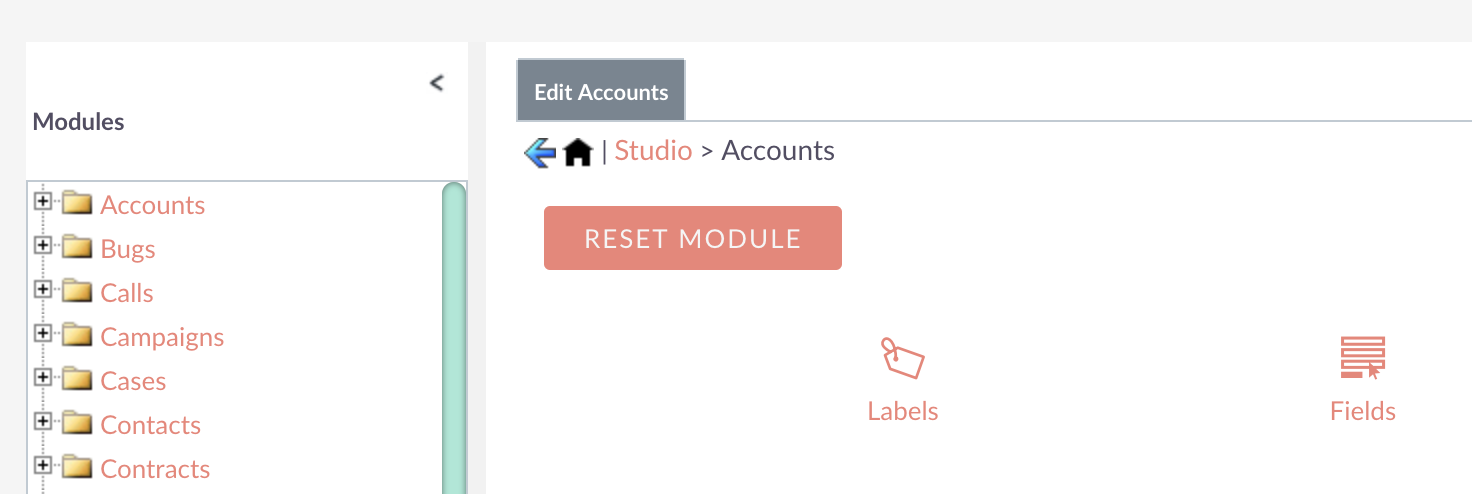
Click the Add Field Button
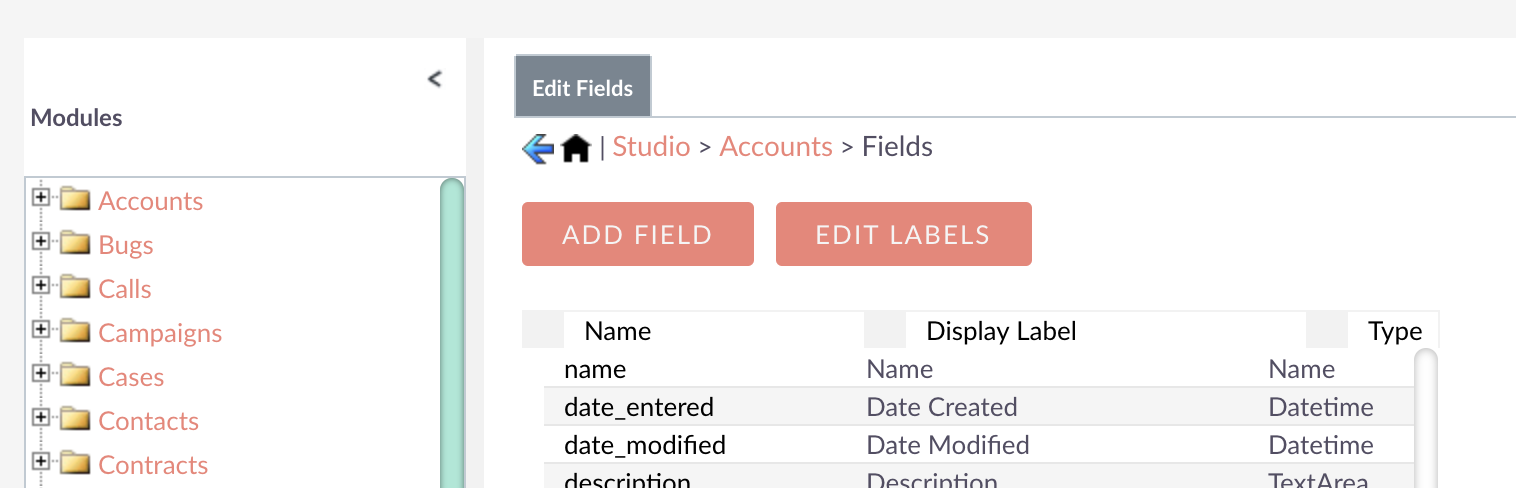
In the first dropdown, select Rating (new field type installed by our module)
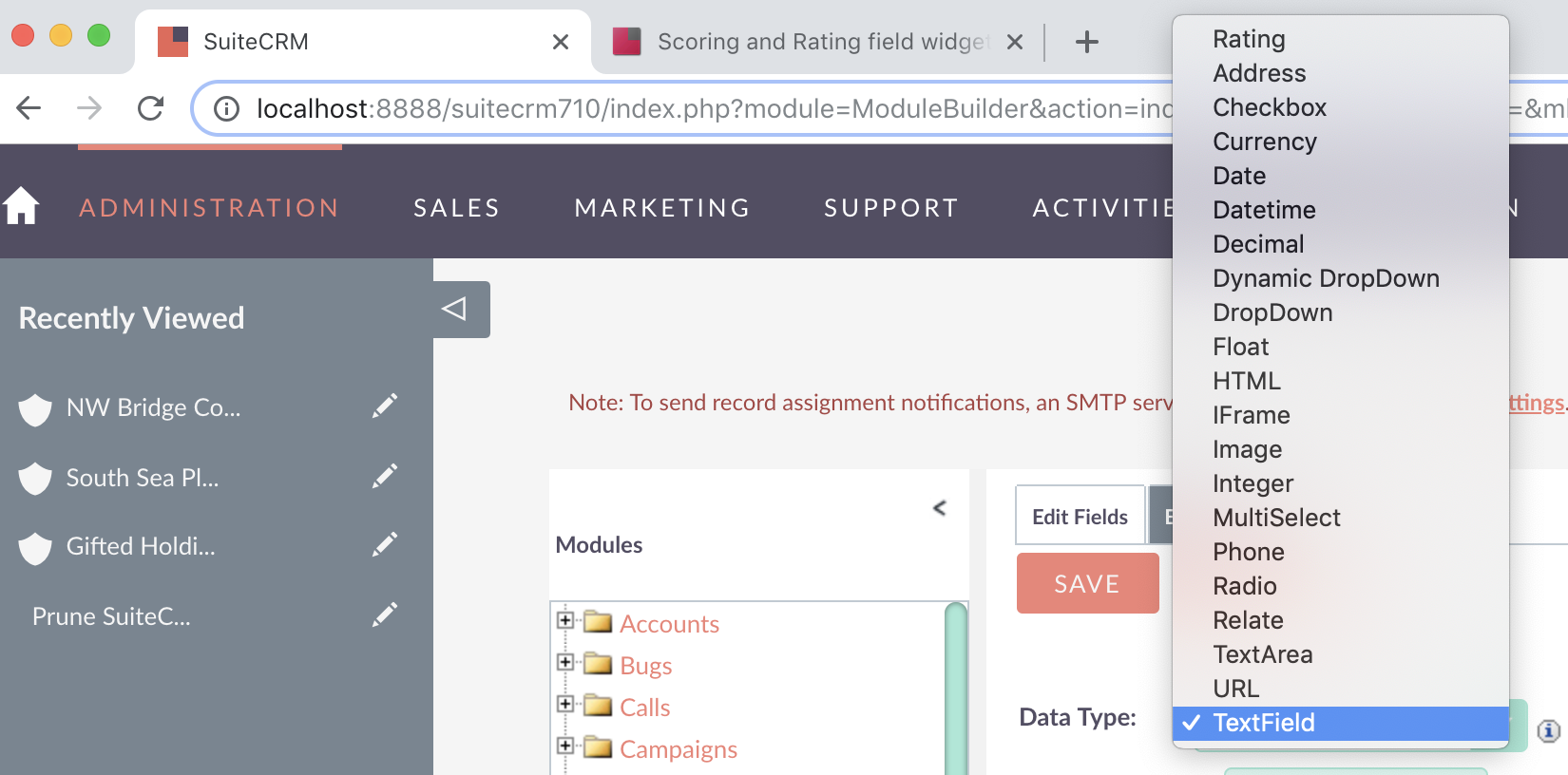
Enter the field's name and label as usual. You can choose if field is mandatory (required), enable Range Search (for listview filters)
All field properties have been grouped into a new pannel displayed right under the default field properties.
Specific properties
We created a specific pannel for all non suitecrm-default's properties. We have added some hints and help text to drive any Admin to use the properties without reading this current documentation, give it a try !
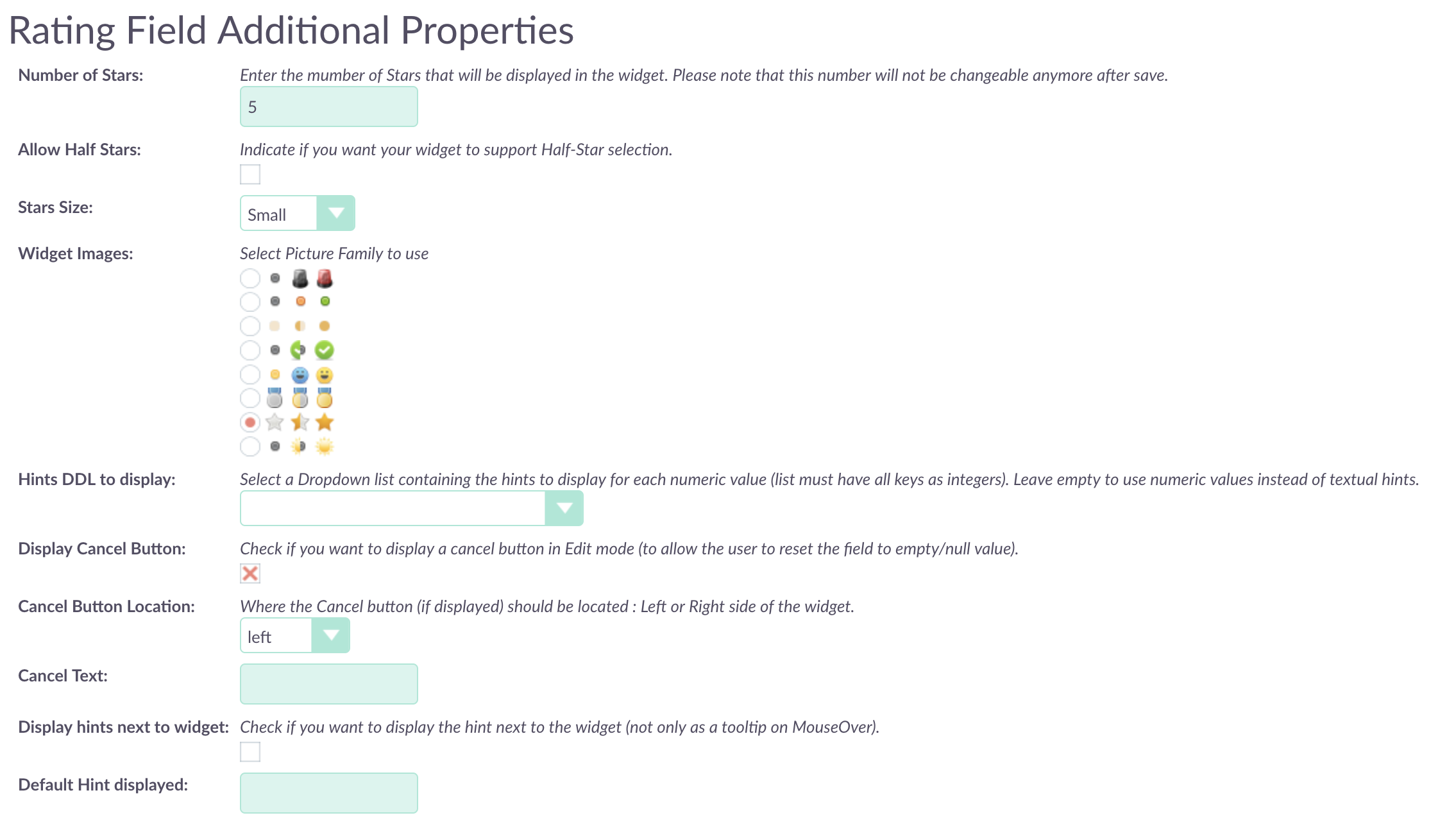
- Number of Stars : By default 5. Number of stars that will be displayed in the widget. Allow you to create a 3 stars widgets, or a 15 stars widget, depending only on your will. Please note that we didn't put any limit to the number of stars but rendering large widget (20 and higher) could lead to carriage return or unproperly display depending on your theme of SuiteCRM. Keep it simple :)
- Allow Half Stars : Off by default. If you want your users to be able to select half values, enable this checkbox. The widget will be updated to allow half selection (1.0, 1.5, 2.0, 2.5, ...) in edit view. If not selected, only integer values will be accepted (1, 2, 3, ...)
- Size : Depending on the number of stars to display and number of fields to display on screen, you will maybe ask for a bigger display (larger images). On the other hand for 10 stars, it will be lighter to display smaller images to have them on the same row. This is only a cosmetic setting.
- Faces : Ultimate edition comes with many pre-recorded images types to let you create your own custom widget. Select here the image family to use.
- Hints DDL : When hovering your mouse on the widget you can have a nice tooltip displayed with a custom string. Only Numeric keys DDL will be available here. See below to create yours.
- Cancel button : Should the widget include a cancel/reset button in edit view (set the field value back to 0.0). If not displayed, users, will not be able to set the field back to 0 if a value has been previously set.
- Button location : If we display the button, should we include it on the left or right of the widget ?
- Cancel Text : While hovering the mouse over the button, what is the text/hint to display to the users ?
- Display Hints next to widget : By default, hints will be displayed as regular browser tooltips. Admin can choose to display them next to the widget for better visibility.
- Default Text : If Admin choose to display hints next to the widget, he can also enter a default text as placeholder. Exemple : "Select here the level of SLA signed with customer". This default text will be overwritten as soon as user as selected a value in the widget.
Display the field on layouts
Once saved, go to the modules Layouts in Studio. Drag and drop your field on EditView, DetailView, and ListView.
If you want users to be able to filter on the value of the field, don't forget to edit also the Filter layout (either Quick and/or Advanced)
Go back to your module and edit a record, field should appear and be usable right now.
Hints Drop Down Lists
Having a textual hint (word) to represent a value is sometimes really helpfull.
For example we could have a 4 stars widget representing the relationship level with a customer. It could help our Sales Rep to have this kind of information : - 1 star = poor - 2 stars = medium - 3 stars = good - 4 stars = excellent
Instead of entering hard-coded strings in the field definition, we decided to re-use a standard feature of SuiteCRM with Drop Down Lists. Creating your list will enable you to easily edit the hints on the future and you'll benefit a native multilanguage support for your hints (in case you need to translate each hint to multiple languages)
Hints DDL are created directly from Drop Down Editor, not from Studio.
You will have to create a DDL that match a basic rule in order to be detected by our Rating field : - You can name it as you wish, - But ALL KEYS must be numeric and integers - First value will ne named with key 1, second with 2, and so on.... - DDL order is not important, you can sort the list (or not) - If you miss or delete some keys in your list (1, 2, 4, ... for example), missing keys will be ignored, and the missing hint will remained empty (no tooltip display in the widget)
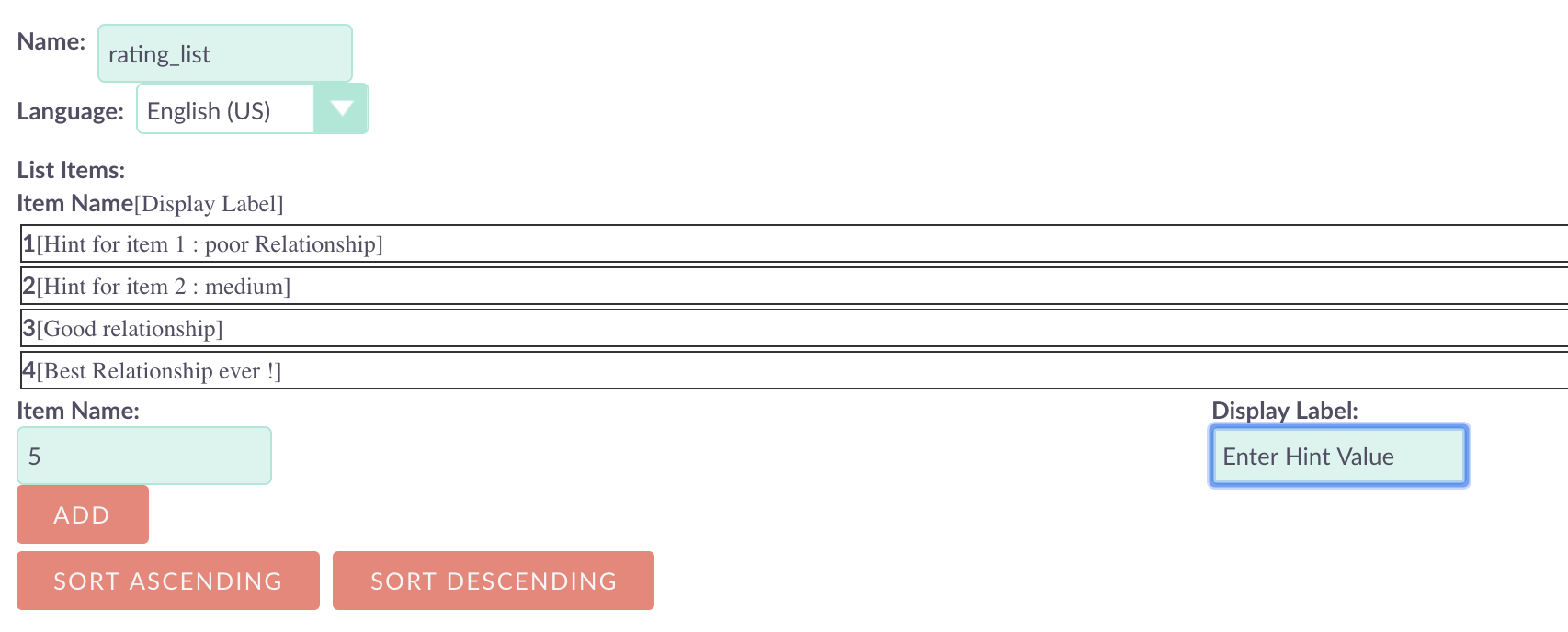
Results :