The Report and Dashboard add-on offers an intuitive and powerful set of reporting tools for SuiteCRM. It includes various chart types, summary and detailed reports, plus 2-dimensional layouts with exporting capabilities for popular file types.
User Guide
Steps For Using Report And Dashboard Features :
Step 1:
To open the Administration Page, Click on the Admin tab as shown in the below screenshot.
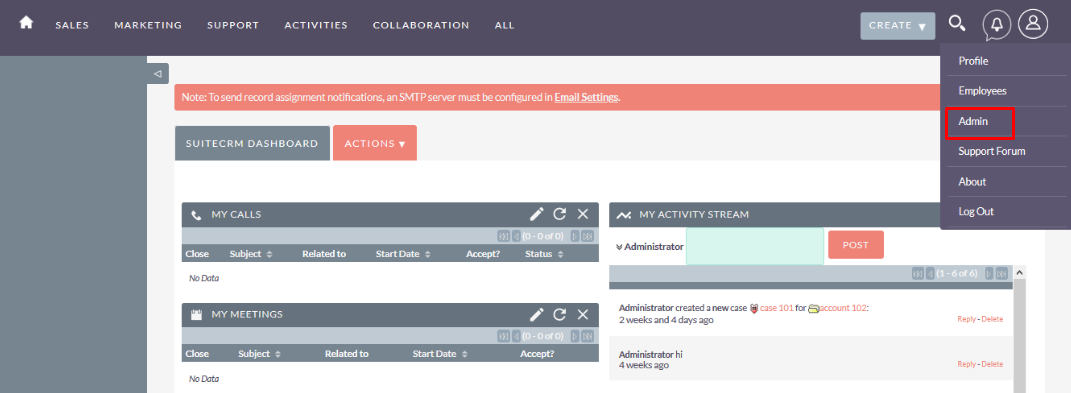
Step 2:
Open Administration page, Click on Report And Dashboard from the “Other” section.
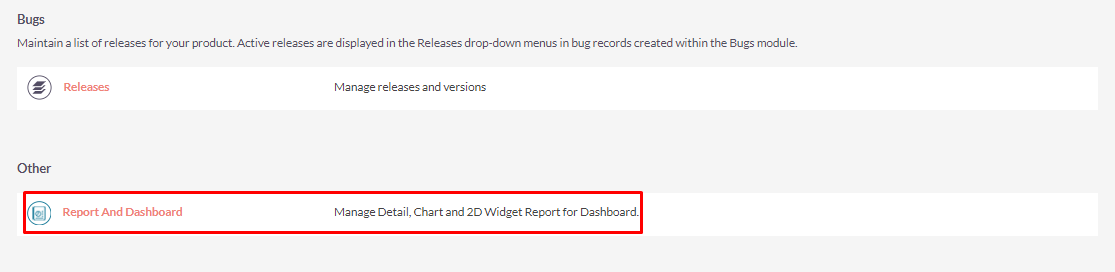
Step 3:
After clicking on the “Report And Dashboard” Link from Admin, ListView Page will be open as shown in the below screenshot.

Step 4:
After enabling Report And Dashboard feature from the Admin Configuration Page, Click on the “Click Here” as you can see in the screenshot below.

Step 5:
After Clicking on the “Click Here” Link from the Admin Configuration Page, the Report And Dashboard Configuration page opens as you shown in the below screenshot.

Step 6:
Once you click on the “+” Icon from the Configuration Page, the Create new folder popup will be open as shown in the below screenshot.

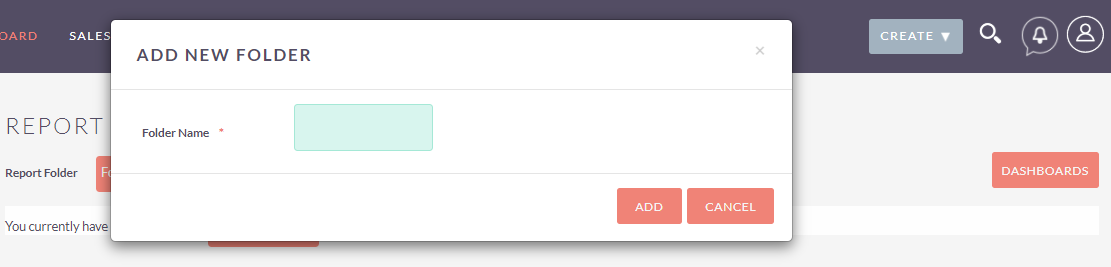
Step 7:
Add Folder Name in Textbox and click on “Add” Button & folder will be added in folder List Dropdown as shown in the below screenshot.
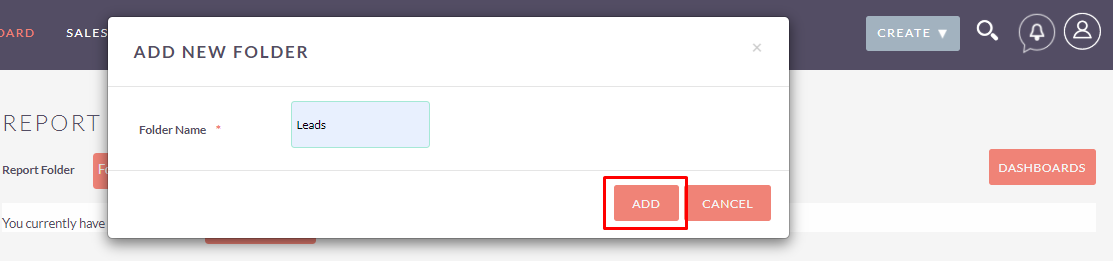

Step 8:
To Update Folder, Click on the pencil icon & it will open the auto fillup popup as shown in the below Screenshot.

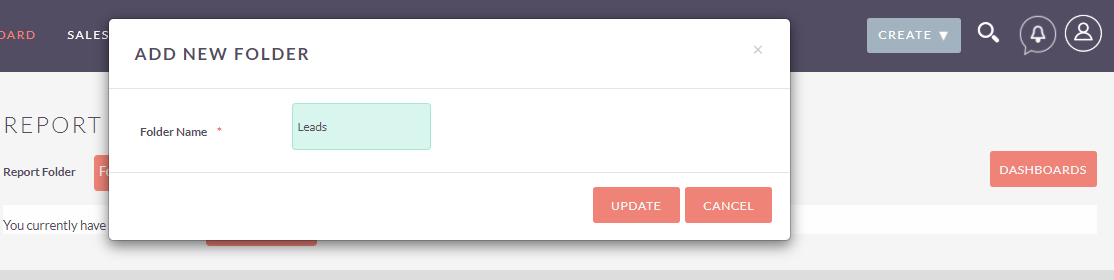
Step 9:
Change Folder Name and Click on the “Update” Button. Updated folder name display in Folder List Dropdown as shown in the below Screenshot.
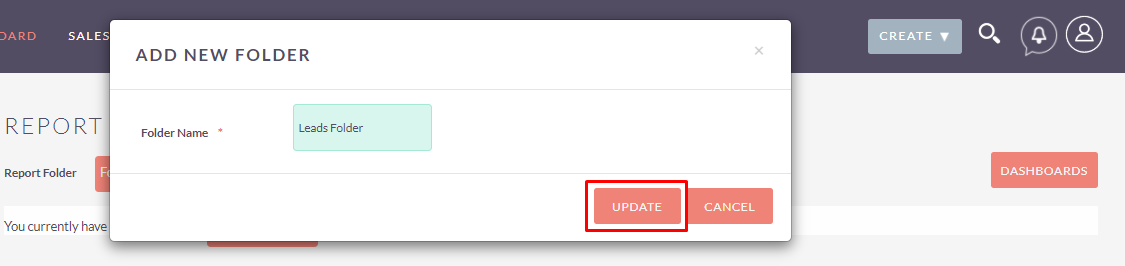

Step 10:
To Delete Folder, Click on the Delete Icon as shown in the below Screenshot.

Step 11:
Once the user clicks on the Delete Icon, the Alert Box will be displayed. Once a user clicks on the OK button from Alert Box, the folder will be deleted.
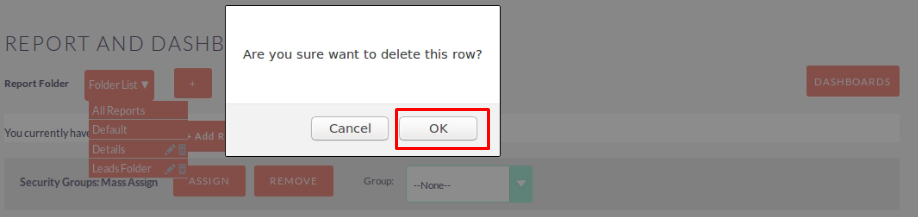

Step 12:
Once User clicks on “+ Add Report” Button and it’ll display the selection of Report Type.

Step 13:
If User selects the Detail Report from “+ Add Report”, the Configuration Page of Detail Report will be open as shown in the below Screenshot.
Detail Report :
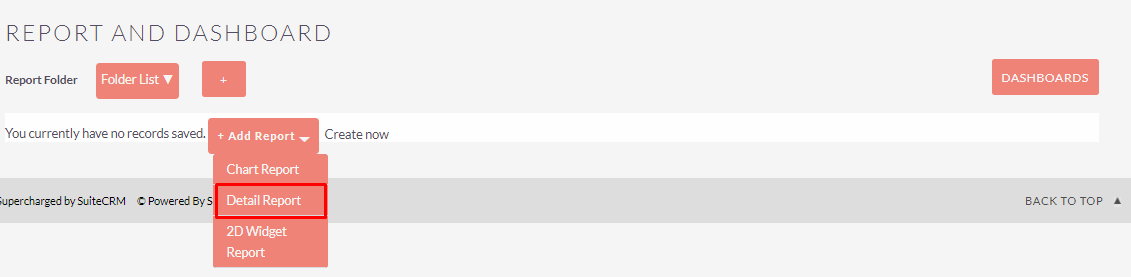
Report Details :
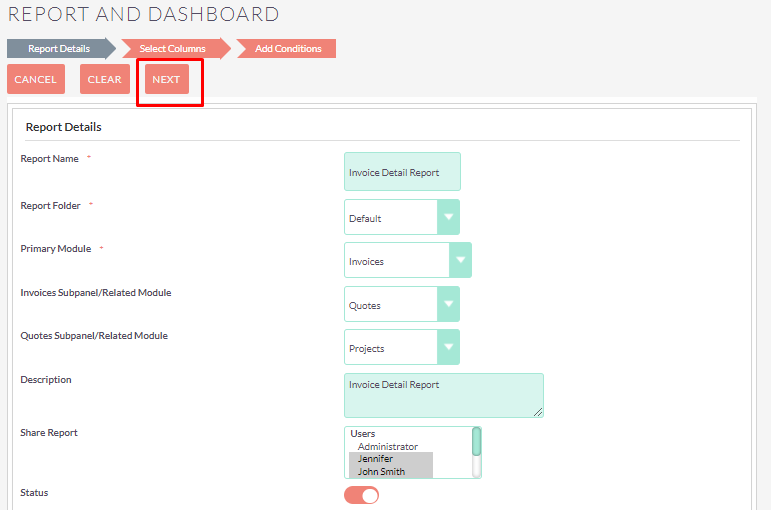
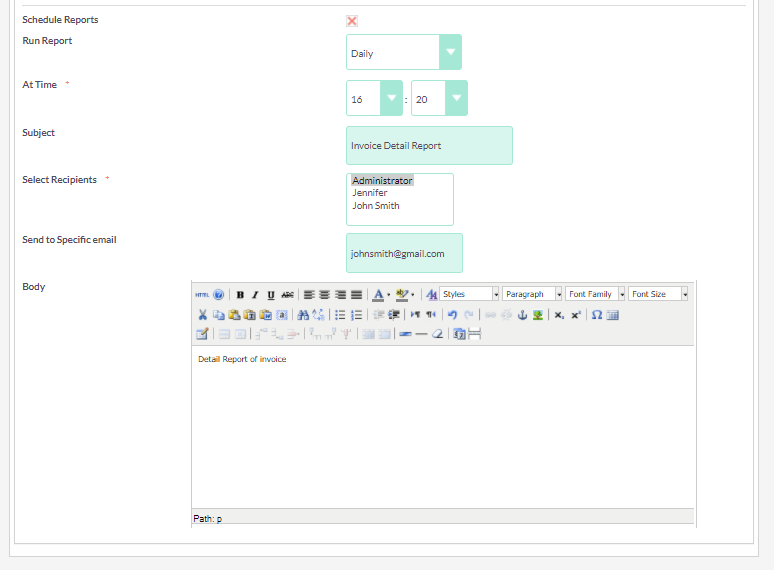
Step 14:
After clicking on the Next Button from the Detail Report Configuration Page, Select Column which you want to display in Detail Report.
Select Column :
Select Columns : Show fields of Selected Primary and Related/Subpanel Modules. Group By : The Group By clause is a SQL command that is used to group rows that have the same values. Sort Order : (a) Ascending : It will generate a Detail Report based on Ascending order of data. (b) Descending : It will generate a Detail Report based on Descending order of data. Calculations : Show Currency type fields of Selected Primary and Related/Subpanel Modules.
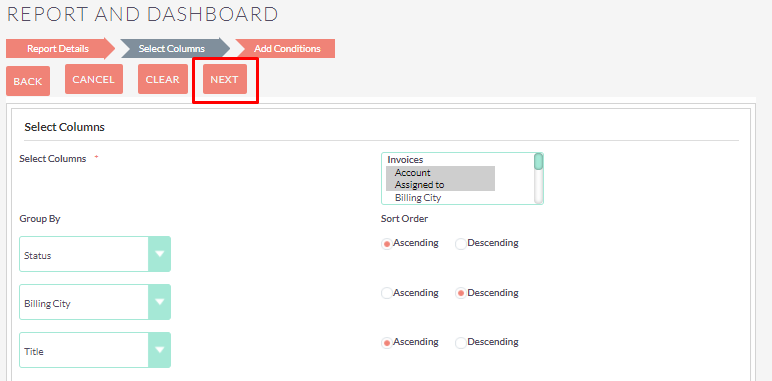
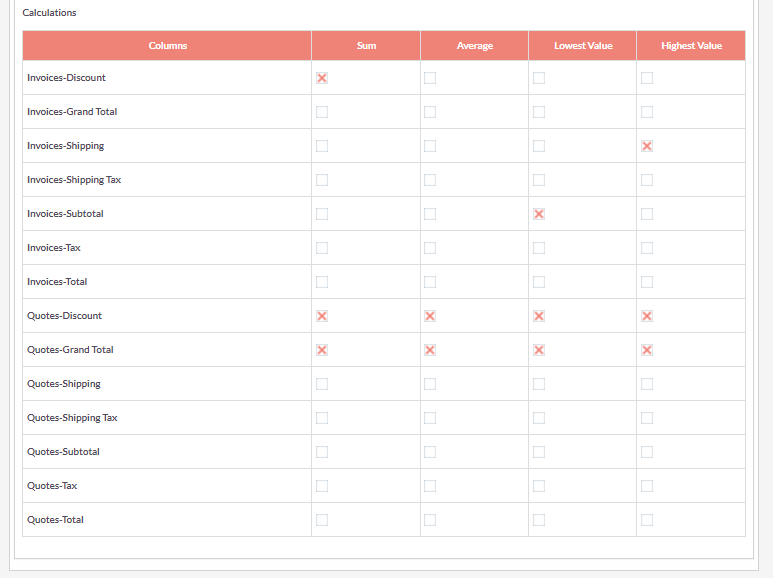
Step 15:
After clicking on the “Next” Button from the Report Configuration Page, the Add Conditions page will be open.
You can add the Condition for Primary Module and Related/Subpanel Module fields.
If you want to add Related/Subpanel Module fields condition then Select the SubPanel Module and Click on the “Add subpanel Condition Block” to add the Subpanel Module condition.
Enter all values and click on the “Save & Generate Report” button to Save Detail Report as shown in the below Screenshot.
Add Conditions :
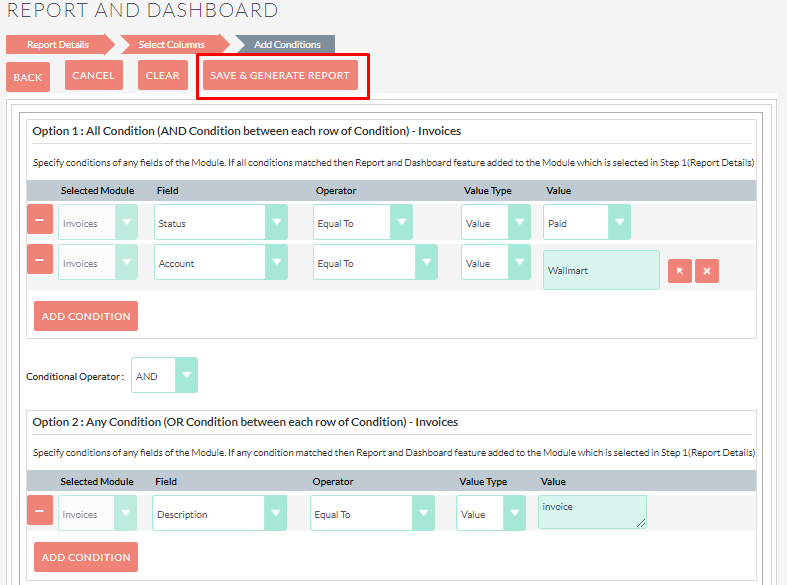
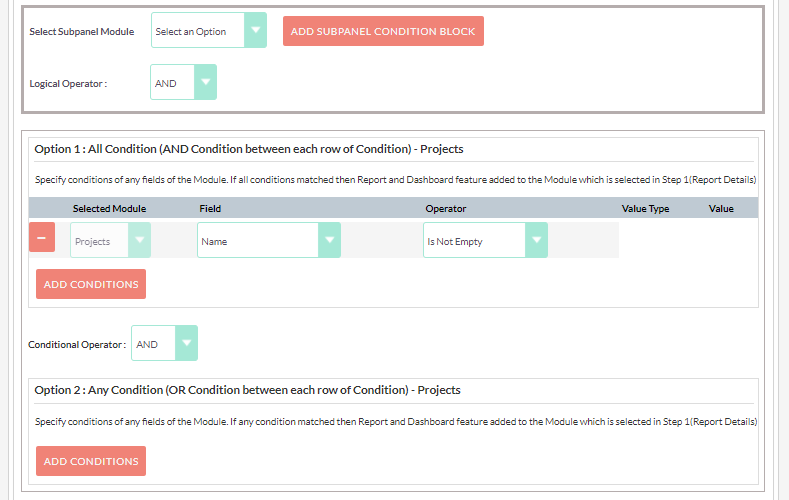
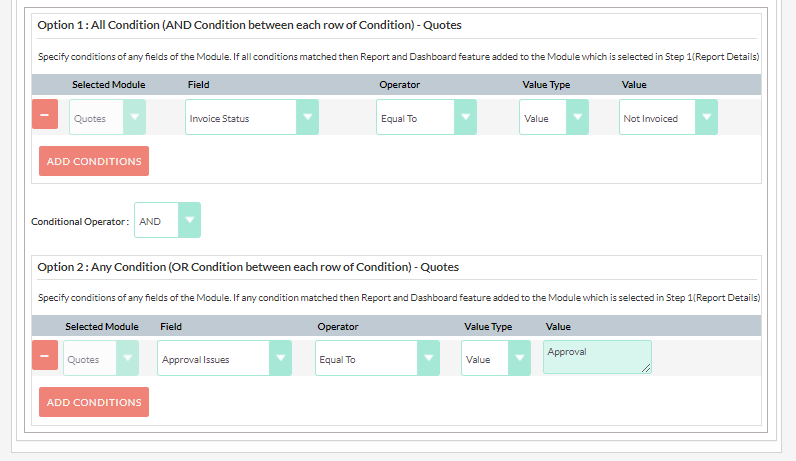
Step 16:
After clicking on “Save & Generate Button” Button from Configuration Page, It will show a Detail view of Detail Report Configuration with Generated Report as shown in the below screenshot.
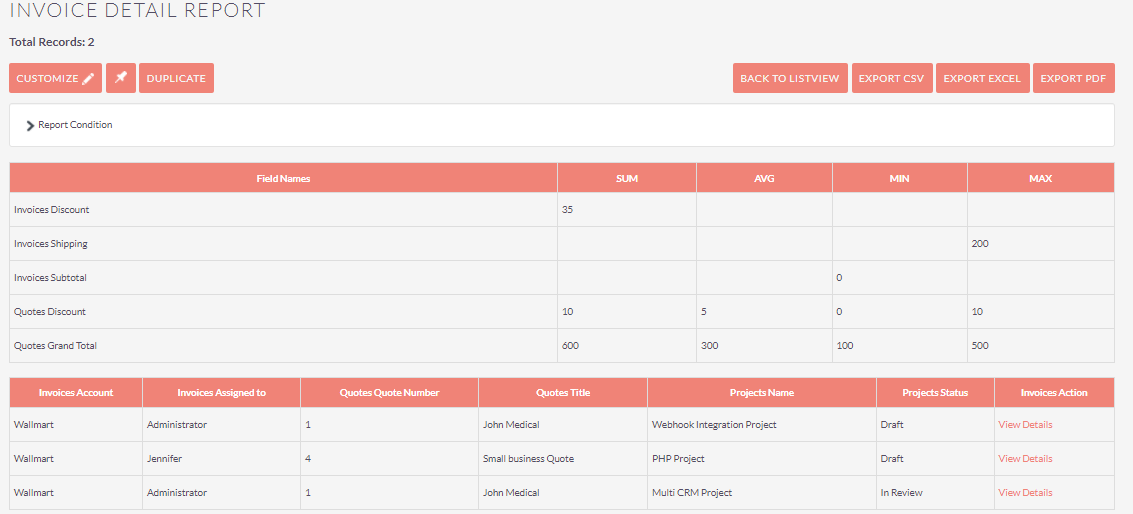
Step 17:
If you want to Edit Reports then click on “Customize” Button from Detailview.
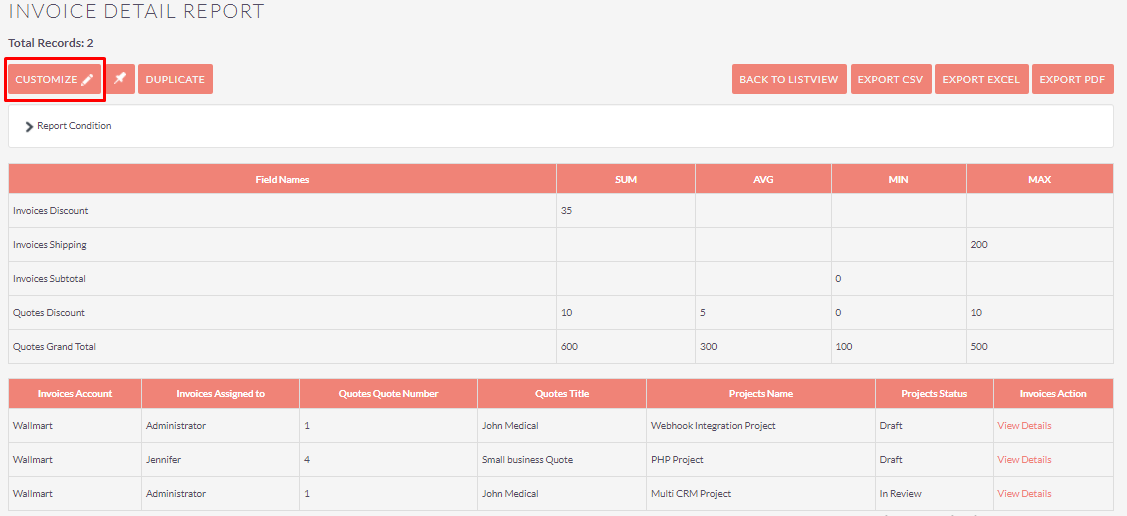
Step 18:
If you want to show this report on SuiteCRM Dashboard, then click on Pin icon and it will display the all Home/Dashboard tab of CRM.
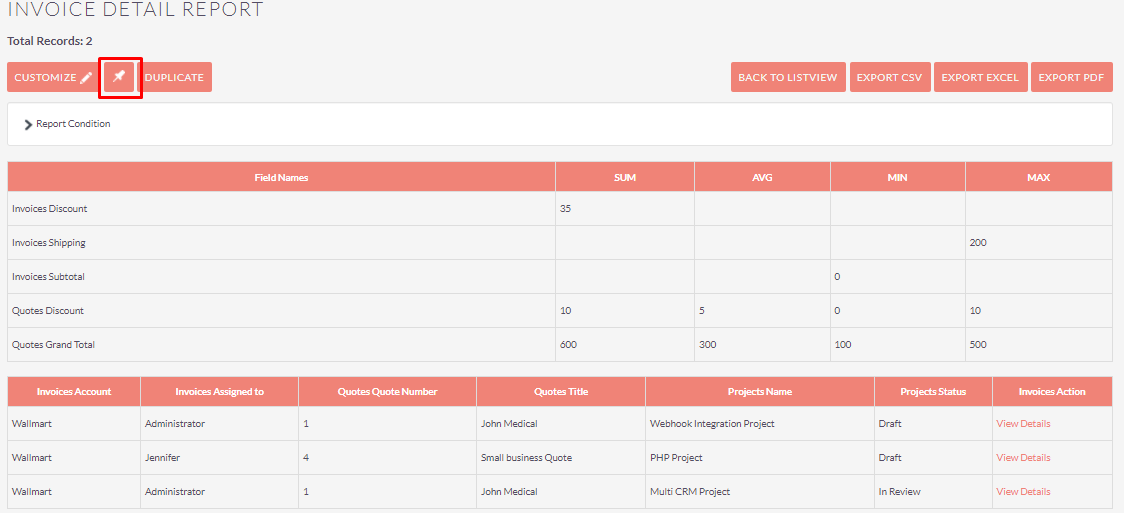
Step 19:
Click on Any Tab from the Tab List, it will display an alert message as shown in the below screenshot.
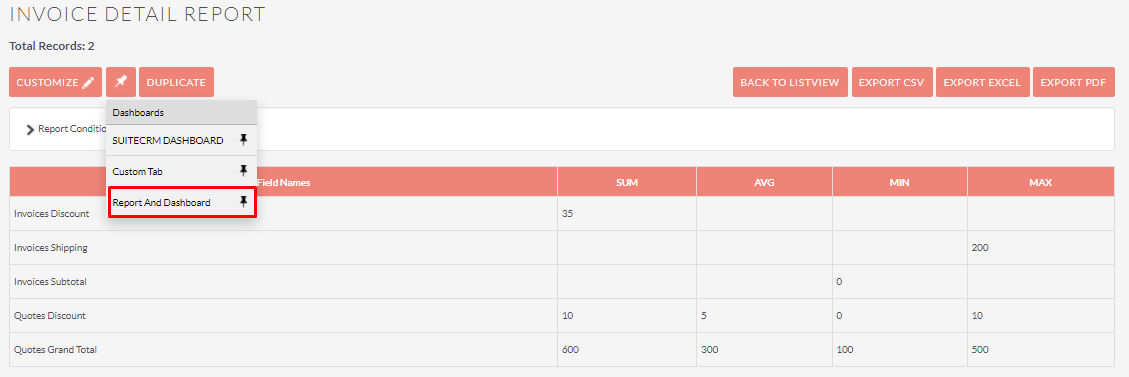
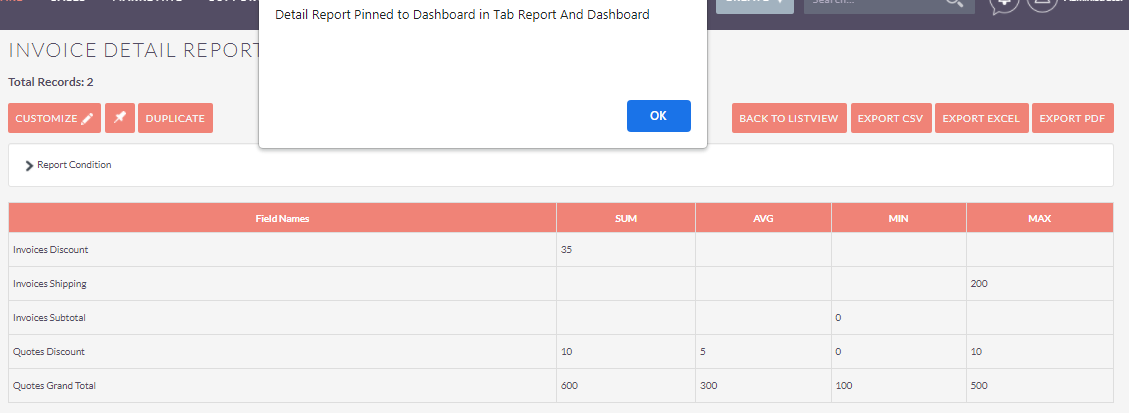
Step 20:
Click on “Report And Dashboard” Tab from SuiteCRM Dashboard, it will show Report which is pin to dashboard from Report And Dashboard Module Listview/Detail view as shown in the below Screenshot.
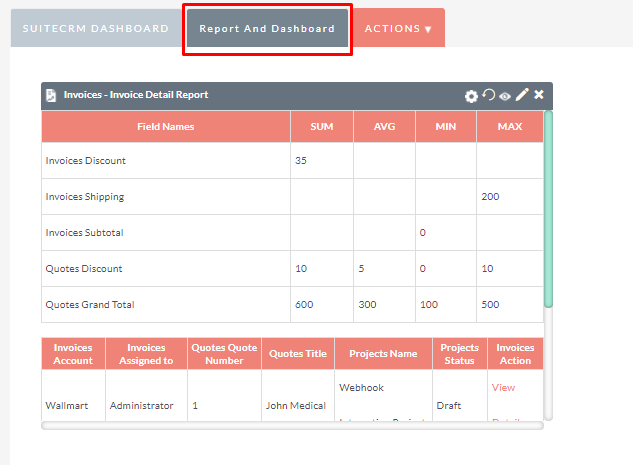
Step 21:
If you want to change Header Color then click on Settings icon. Once you click on the settings icon it will display a popup. Select any color from the color box and click on save button as shown in the below screenshot.
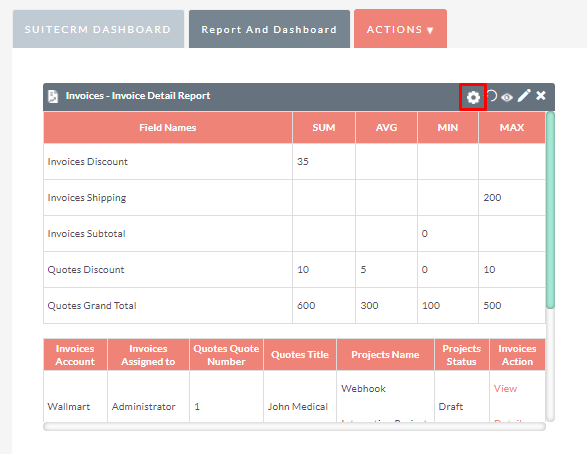
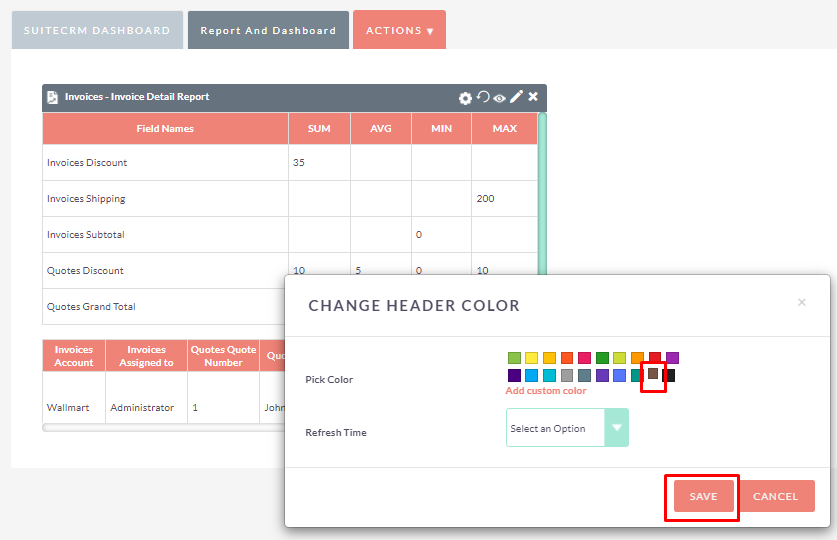
Step 22:
Once you click on the Save button, Header Color will be changed as shown in the below screenshot.
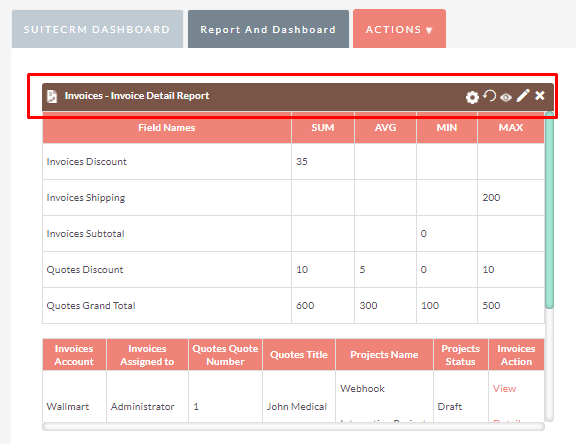
Step 23:
If you want to add Custom Color/Choose color from color picker then click on Add Custom Color link from popup and it will display the color picker as shown in the below screenshot.
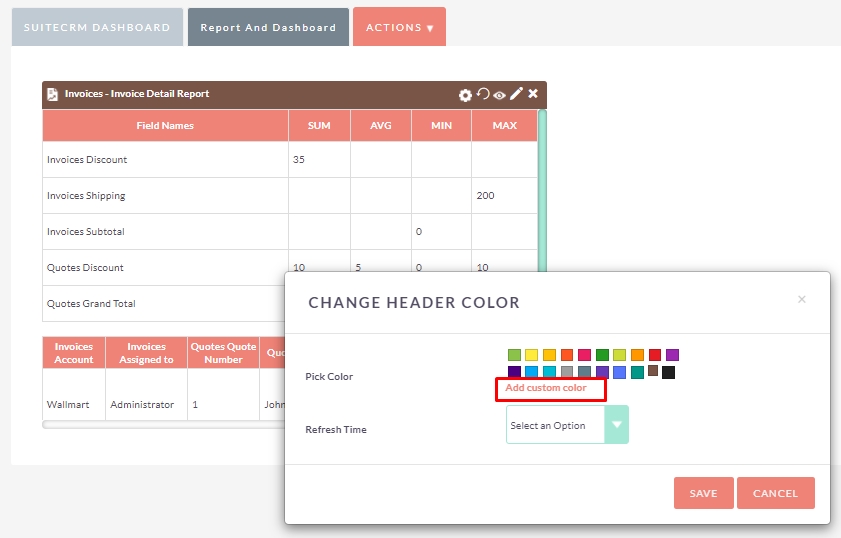
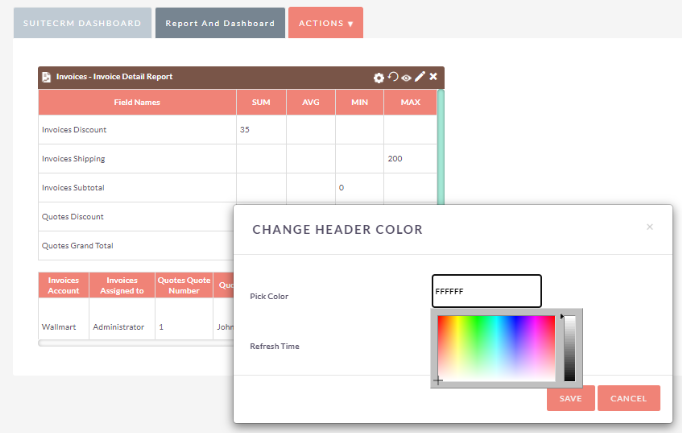
Step 24:
Select any color from color picker and select refresh time and click on Save Button. Once you click on the Save button header color will be changed after selected Refresh Time(If you select 30 Seconds in Refresh Time and click on save then After 30 Seconds header color will be changed) as shown in the below screenshot.
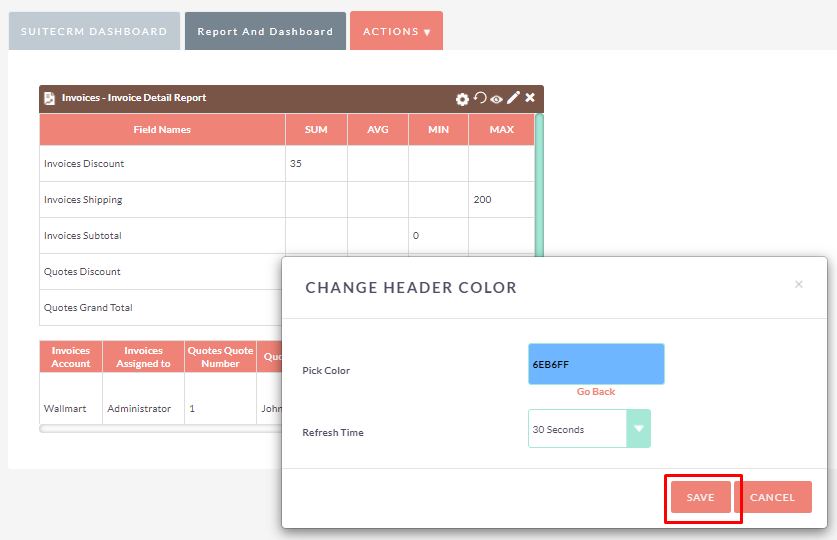
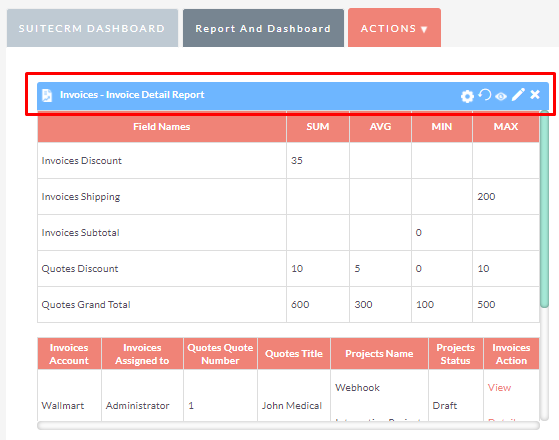
Step 25:
If you want to Refresh the Report then click on the Refresh icon. It will display the updated report as shown in the below screenshot.
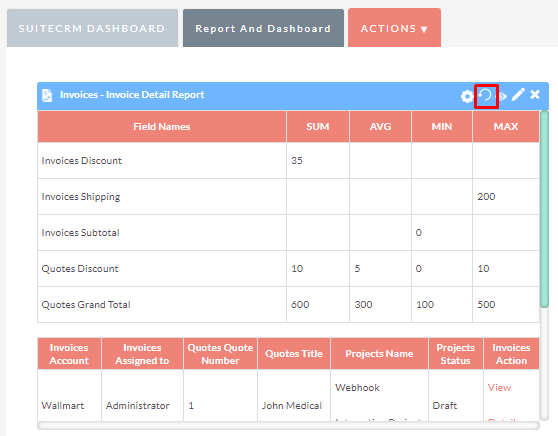
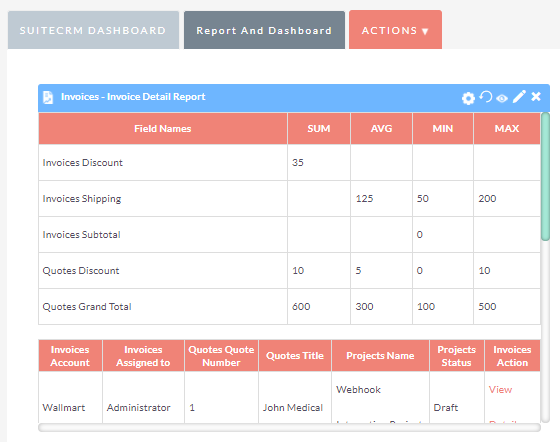
Step 26:
If you want to Preview/View the Report then click on the Preview icon. It will redirect the Detailview of the Report as shown in the below screenshot.
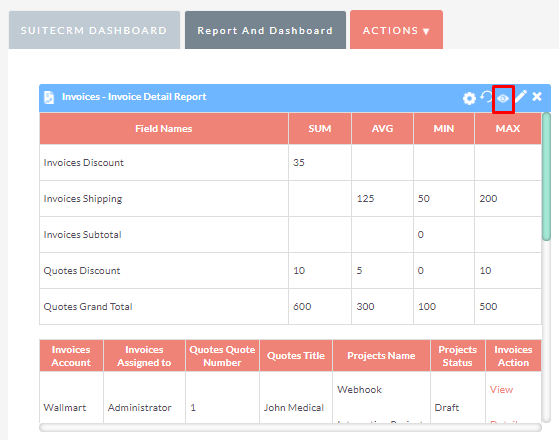
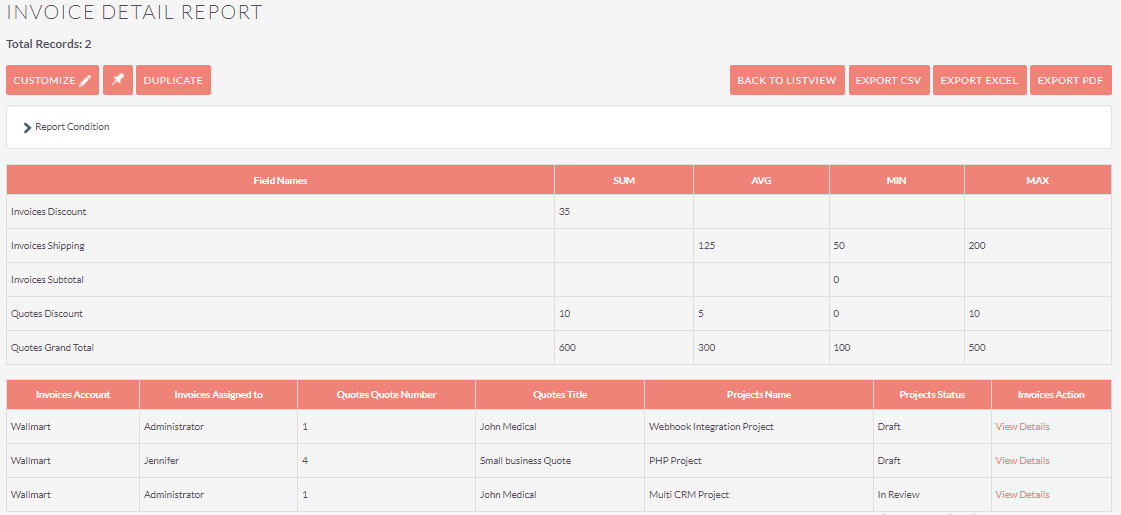
Step 27:
If you want to Update the Report then click on the pencil icon. It will redirect the Editview of the Report as shown in the below screenshot.
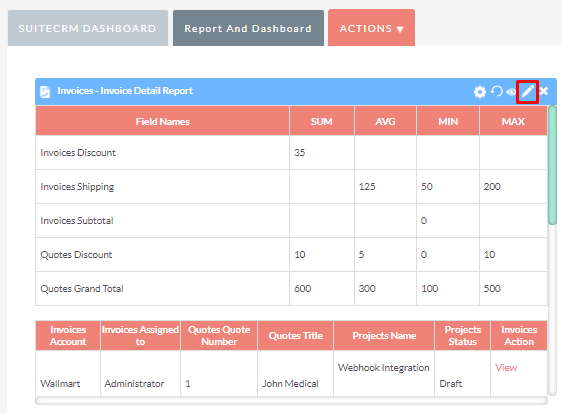
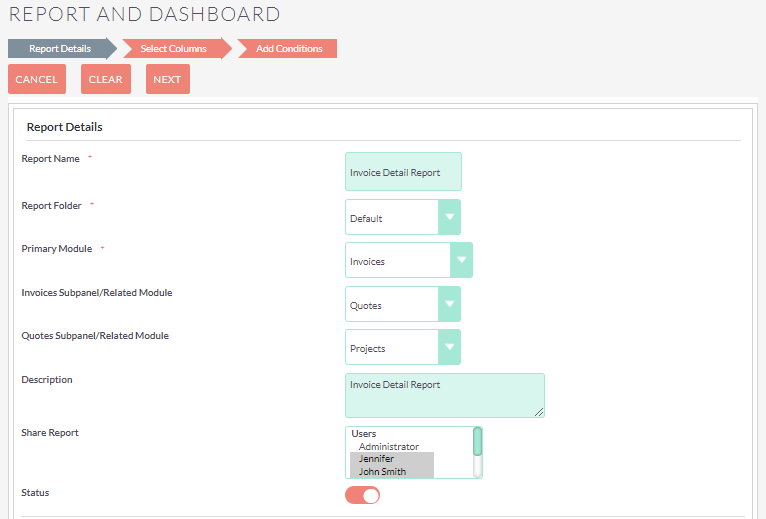
Step 28:
If you want to Delete the Report from a particular tab then click on the Delete Icon.
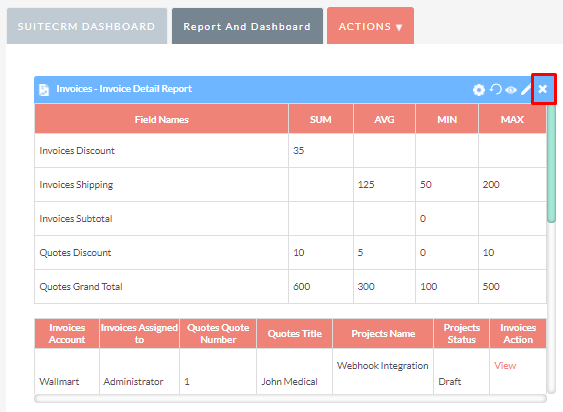
Step 29:
If you want to Create a Duplicate Record then click on “Duplicate” Button from the Detail view. Once you click on the “Duplicate” Button, it will redirect to the Create/Edit view page as shown in the below screenshot.
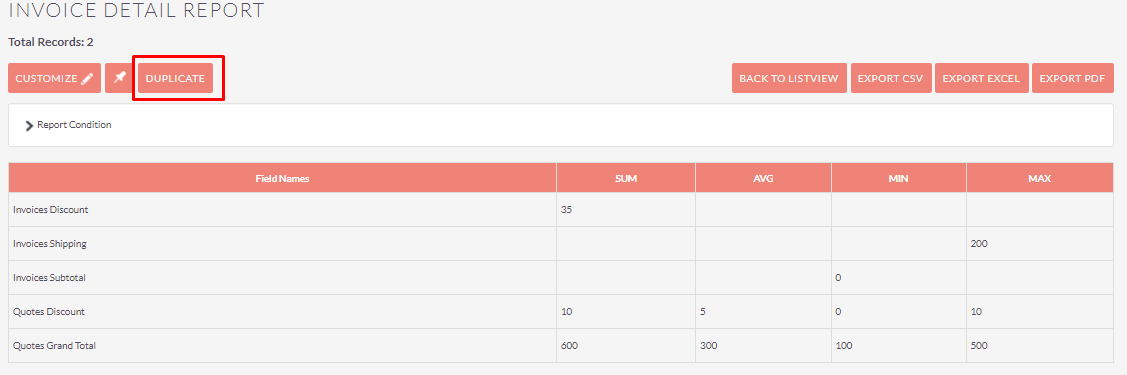
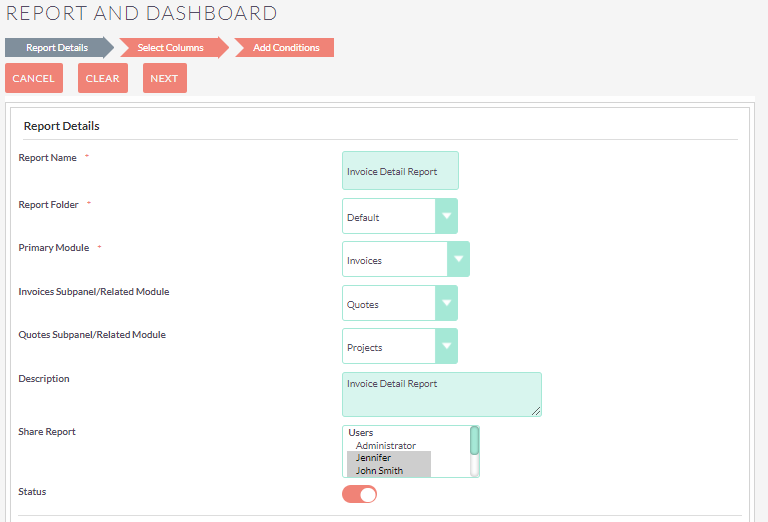
Step 30:
If you want to Download the Report as a PDF File then click on “Export PDF” Button from Detailview.
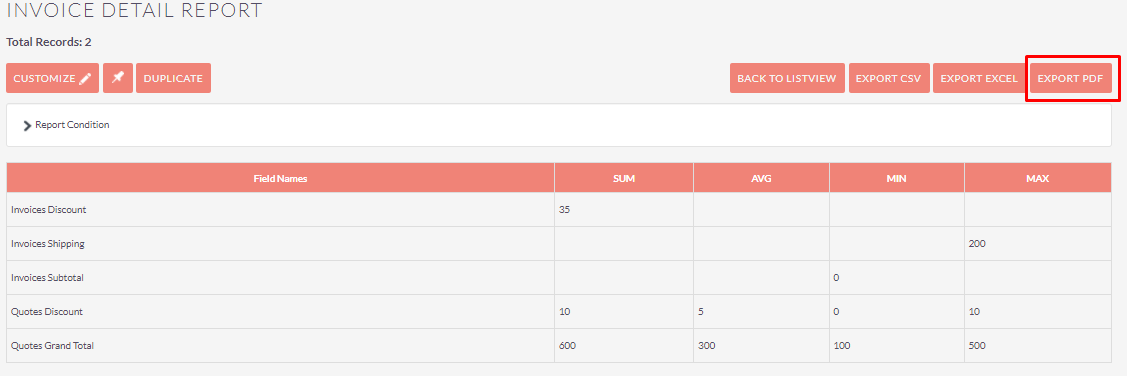
Step 31:
After clicking on “Export PDF”, It will show the downloaded PDF Report like the screenshot below.
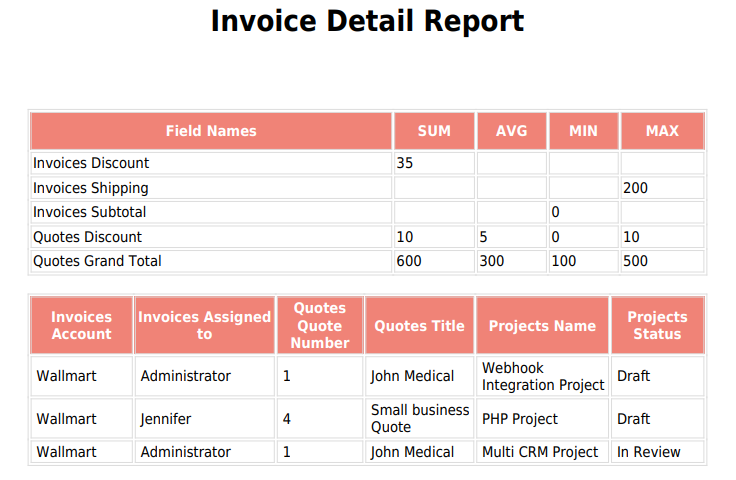
Step 32:
If you want to Download the Report as an Excel File then click on “Export Excel” Button from Detailview.
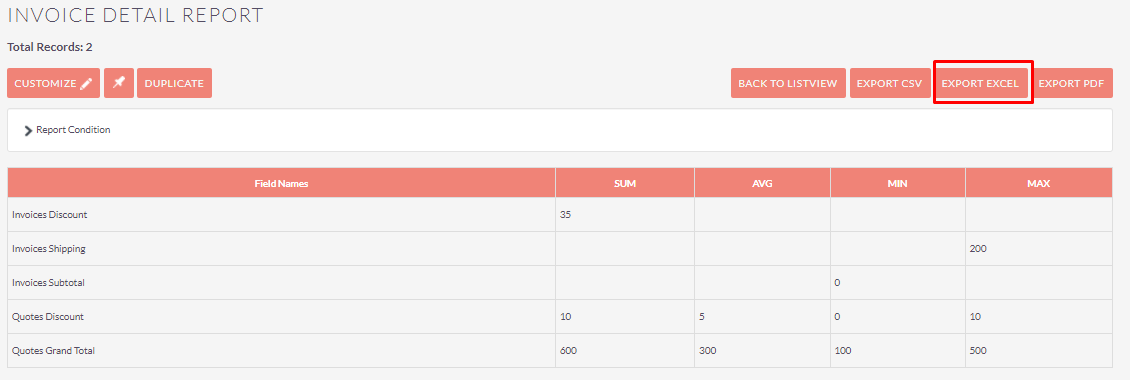
Step 33:
After clicking on “Export Excel”, It will show the downloaded Excel Report like the screenshot below.
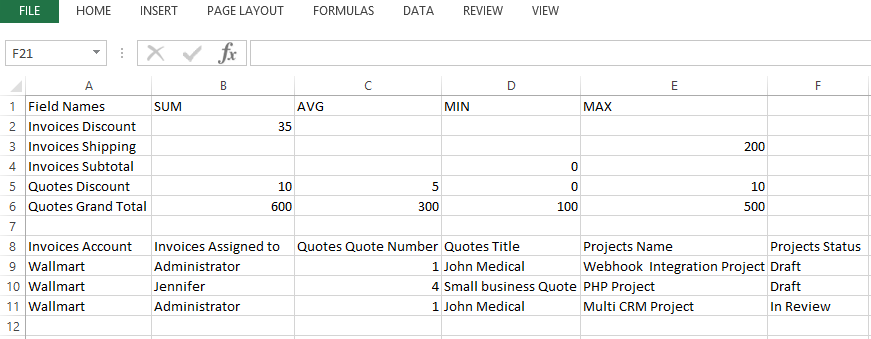
Step 34:
If you want to Download the Report as a CSV File then click on “Export CSV” Button from Detailview.
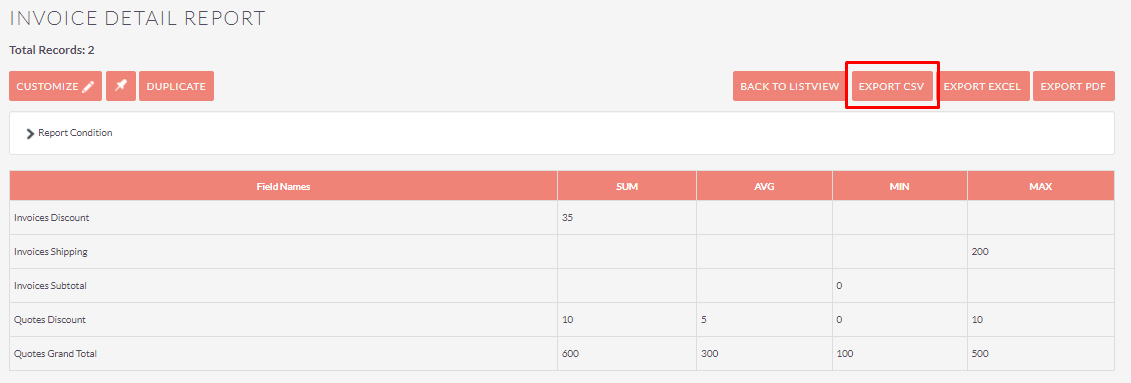
Step 35:
After clicking on “Export CSV”, It will show the downloaded CSV Report like the screenshot below.
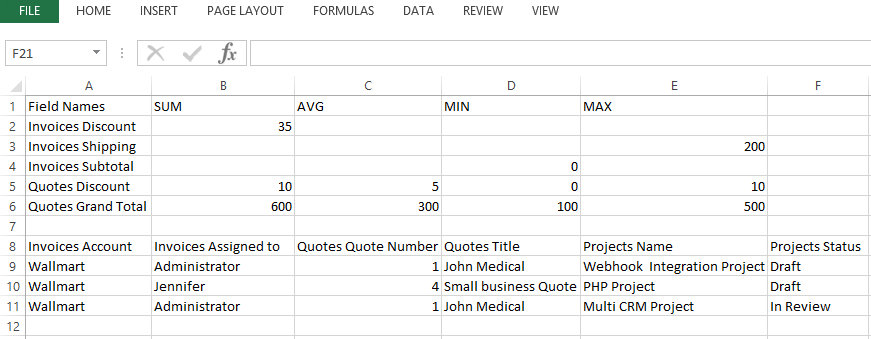
Step 36:
If you want to see the record which is matched with this Detail Report then click on “View Details” Button from Detail view. It’ll display the record Detail view as shown in the below screenshot.
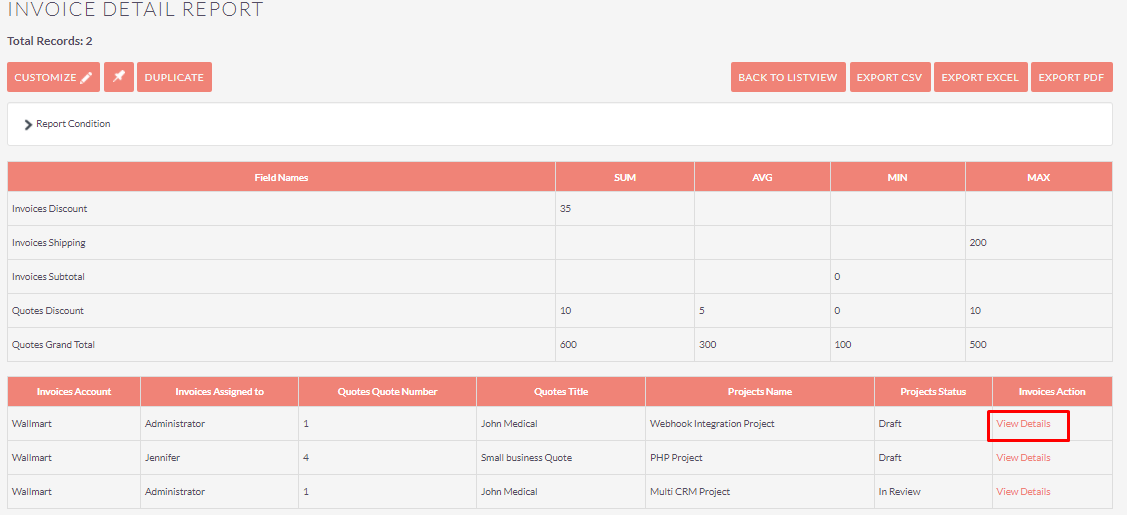
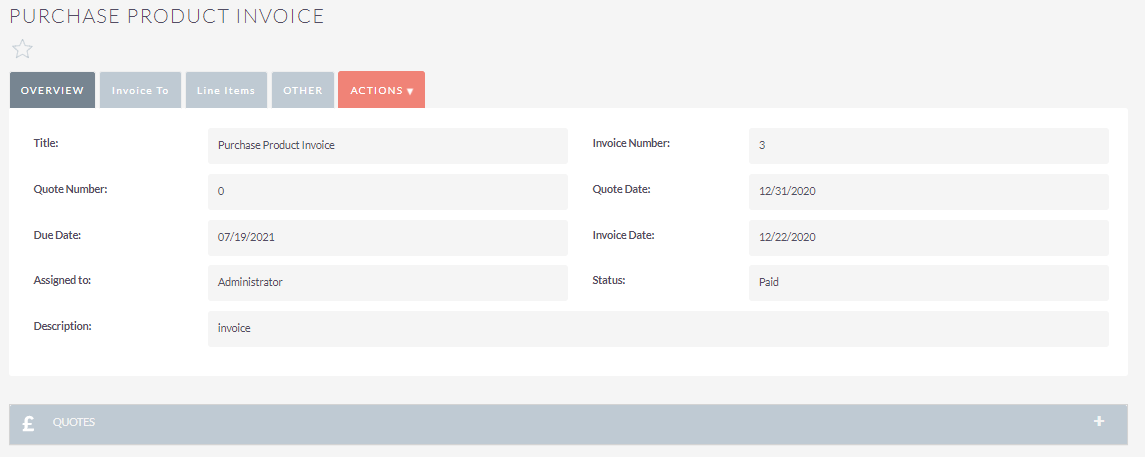
Step 37:
If you want to change the condition of the Detail Report then click on “Report Condition”. It’ll display the condition Block which you have added for the display Detail Report and also change any of the conditions. After that click on “Save & Generate Report” Button & it’ll display the Report with Updated Condition as shown in the below screenshot.
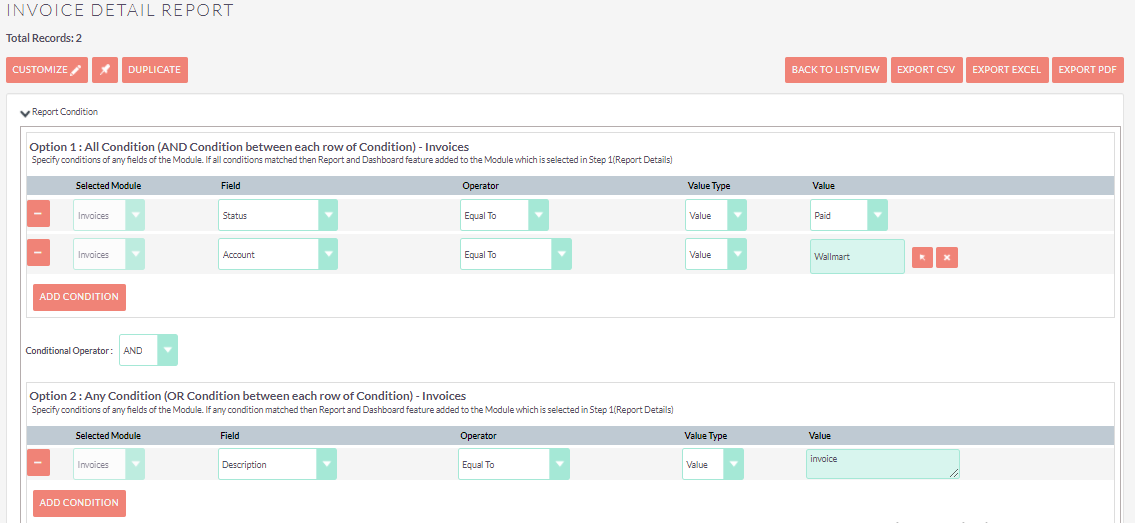
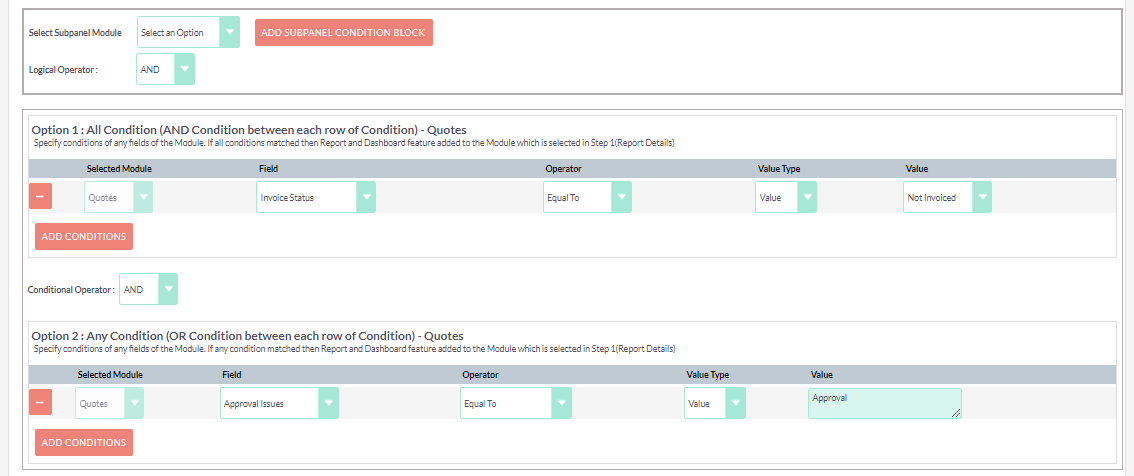
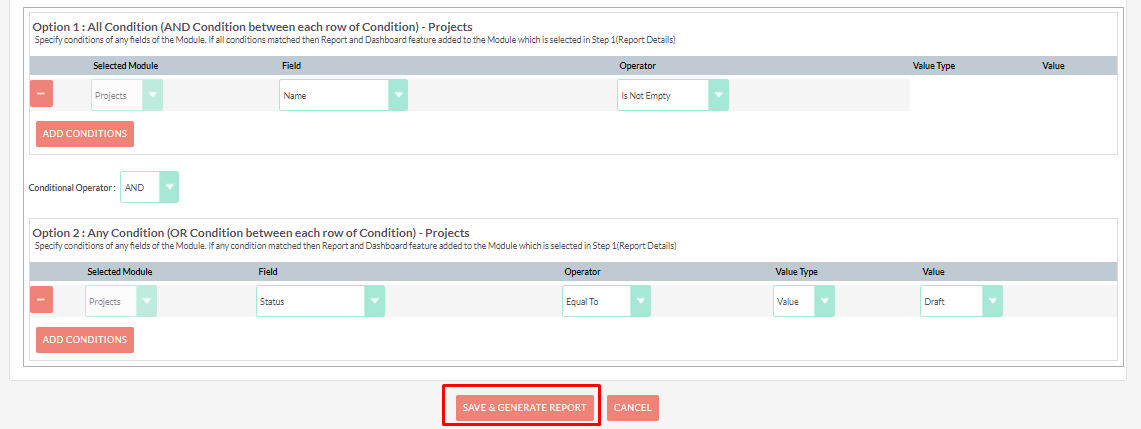
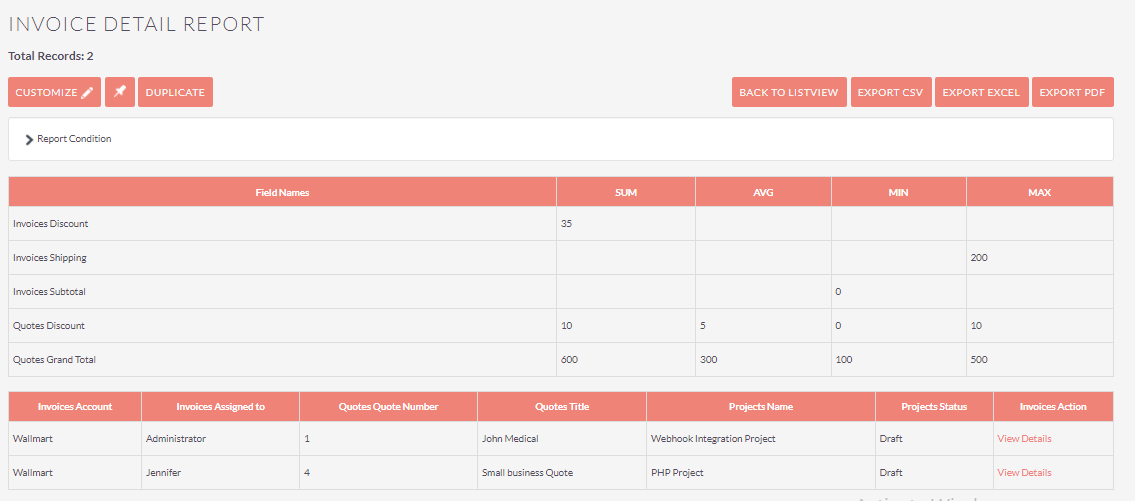
Step 38:
Reports also display in the Module sidebar. Once you click on the particular report, it will redirect to the Detail view of that Configuration record as shown in the below screenshot.
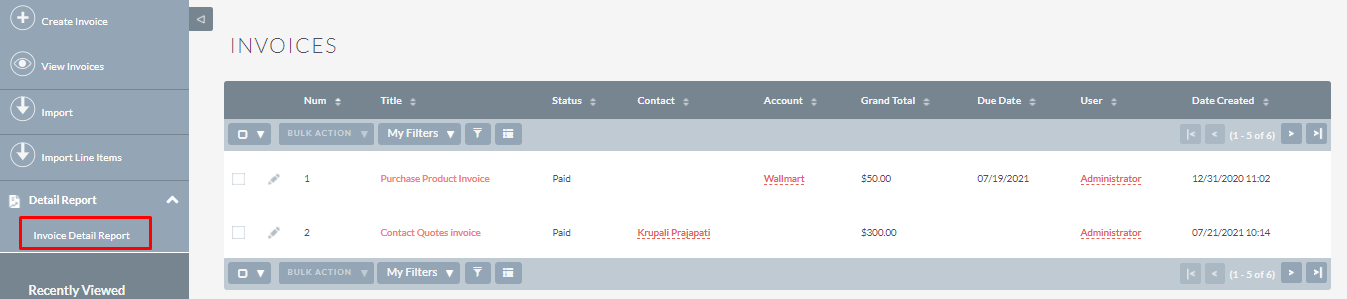
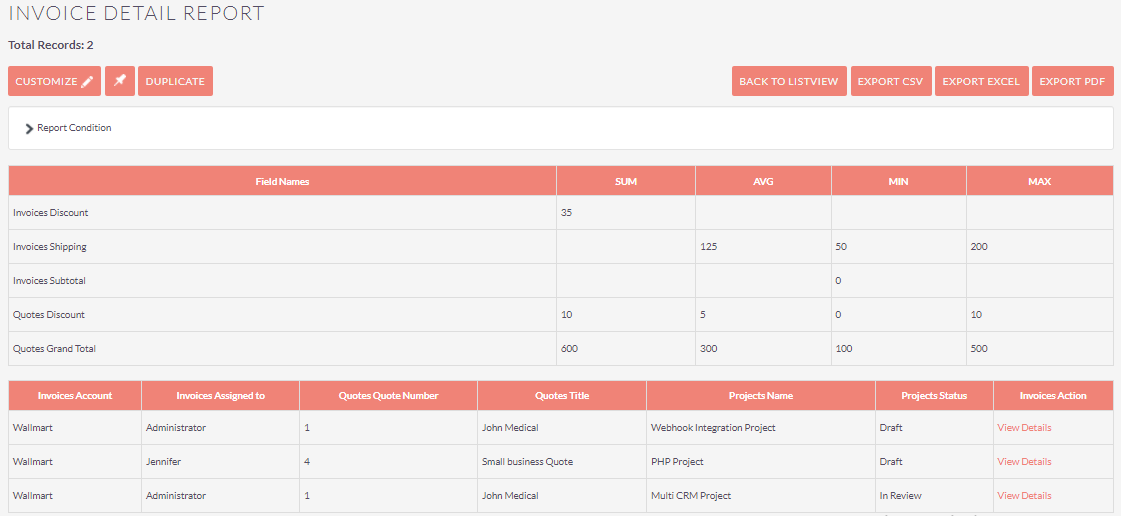
Step 39:
If you want Back to the Listview then click on “Back to Listview” Button from Detailview.
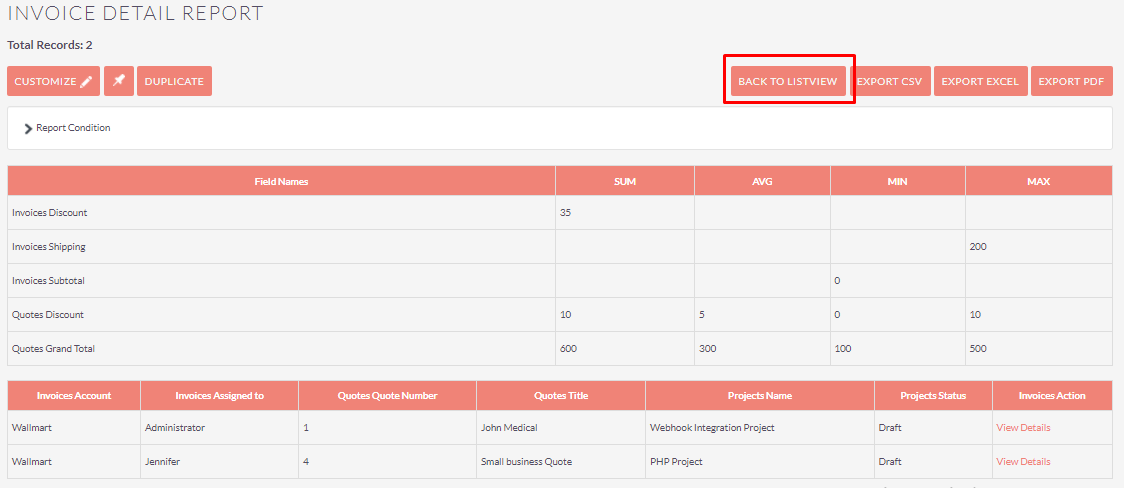
Step 40:
Listview page of Report And Dashboard as shown in the below screenshot.
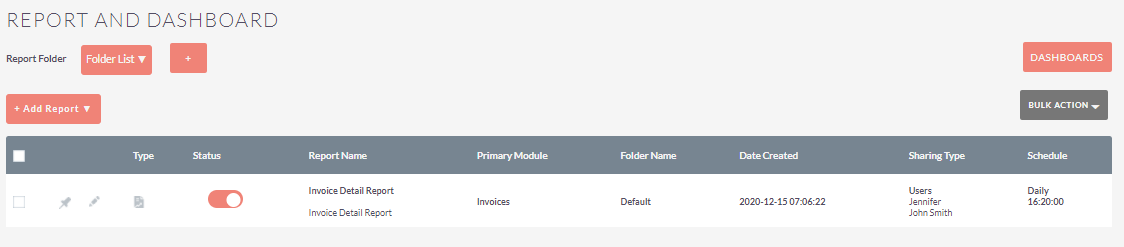
Step 41:
If you want Pinned to Dashboard Reports from List view then click on the pin icon as shown in the below screenshot.
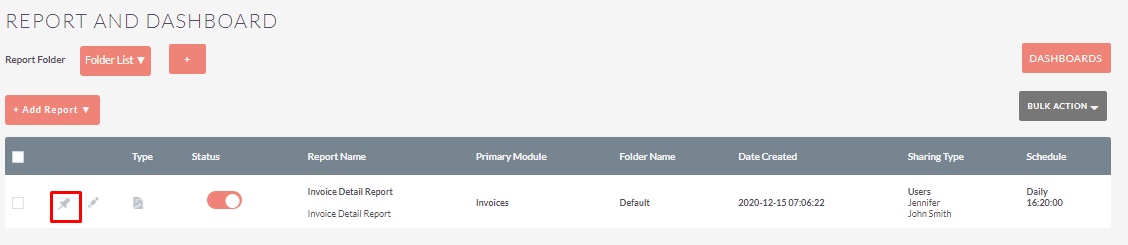
Step 42:
To Update Record, click on the pencil icon as shown in the below screenshot.
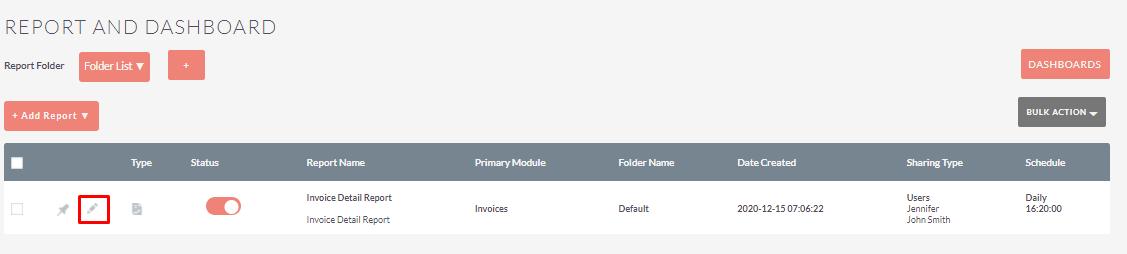
Step 43:
To Delete Record, click on Bulk Action Button and Select Delete Option as shown in the below screenshot.
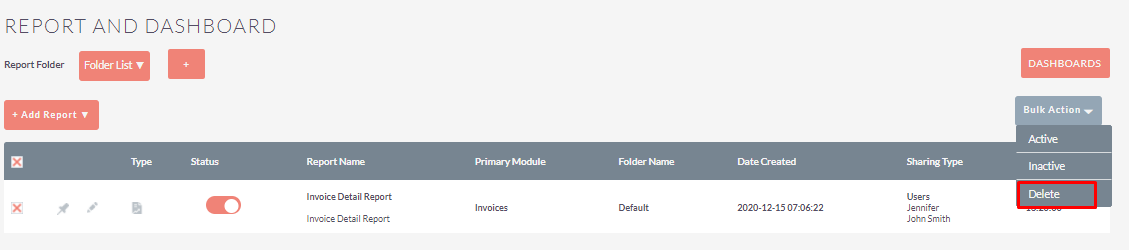
After clicking on “Delete”, It will show an Alert for Confirmation. Click “OK” Button to Delete Record from Report Configuration Listview.
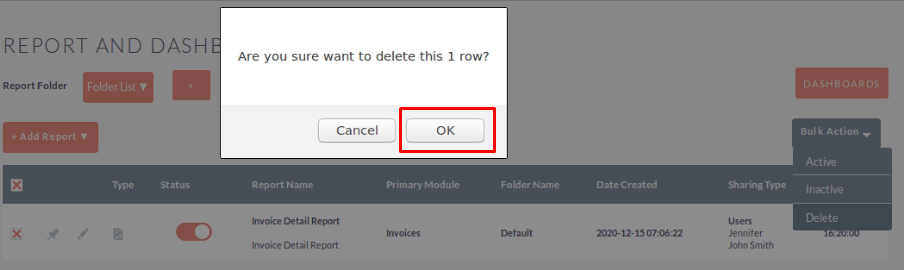
Step 44:
To Inactive Record, click on Bulk Action Button and Select Inactive Option as shown in the below screenshot.
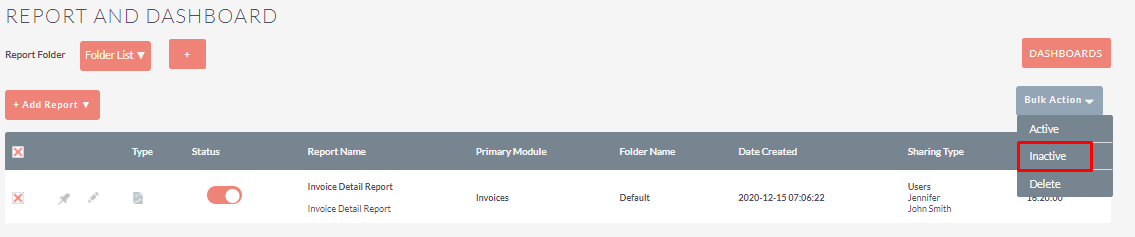
Step 45:
To Active Record, click on Bulk Action Button and Select Active Option as shown in the below screenshot.
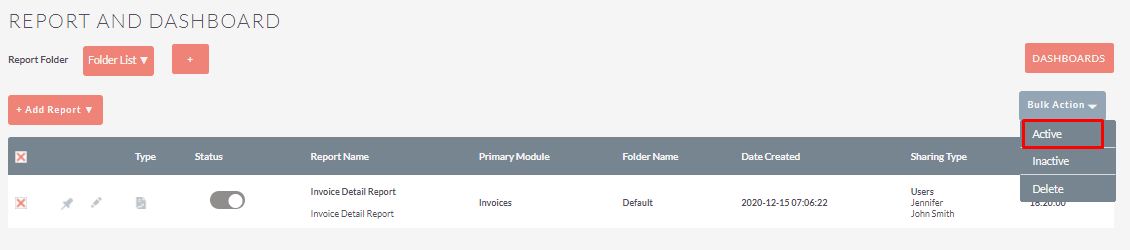
Step 46:
To see Detail View of Record, click on Detail icon as shown in the below screenshot.
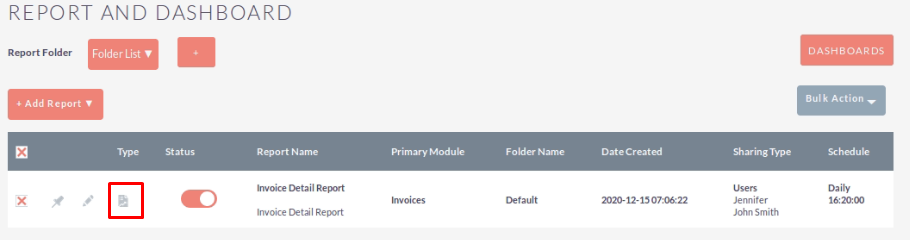
Step 47:
If you set Schedule Report then you’ll get the email as per the Configuration and Report will be attached as PDF File as shown in the below screenshot.
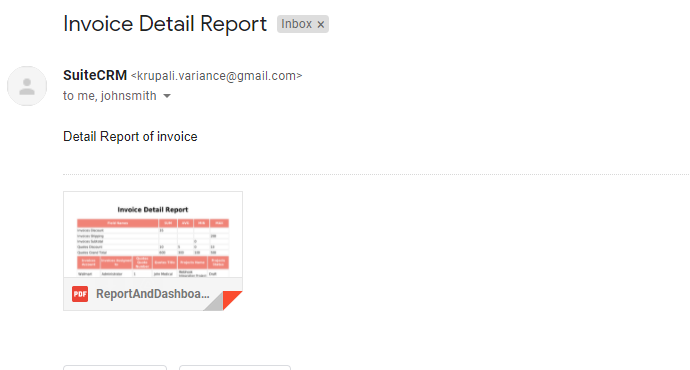
2D Widget Report :
Step 48:
If you select 2D Widget Report from “+ Add Report” then the Configuration Page of 2D Widget Report will be open as shown in the below screenshot.
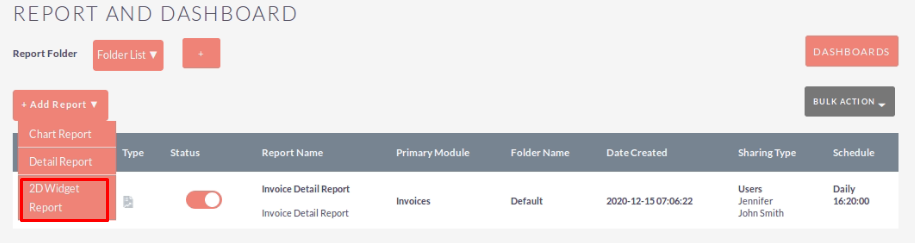
Report Details :
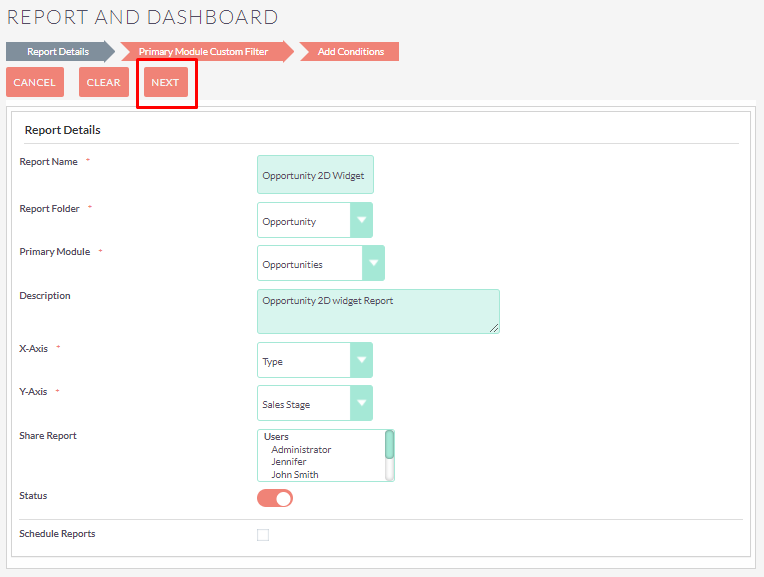
Step 49:
After clicking on the Next Button from the 2D widget Report Configuration Page, Primary Module custom Filter step display. Select any one Primary module custom Filter as shown in the below screenshot.
Primary Module Custom Filter :
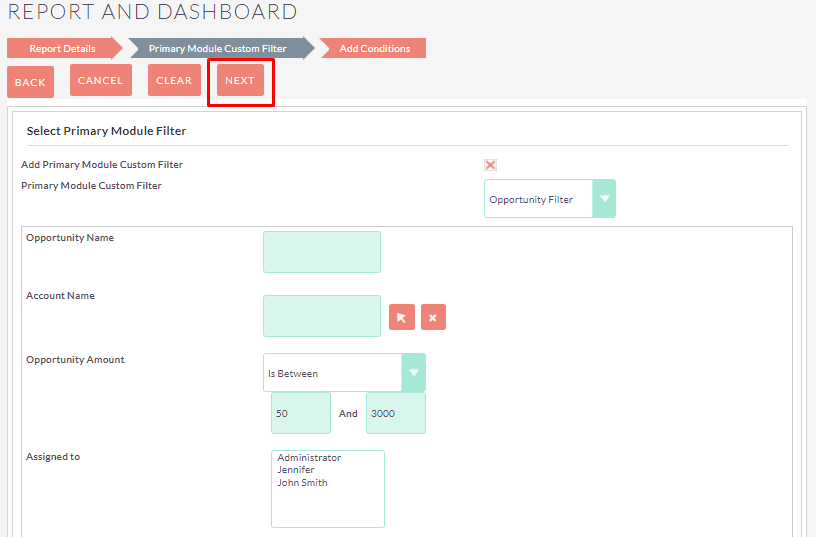
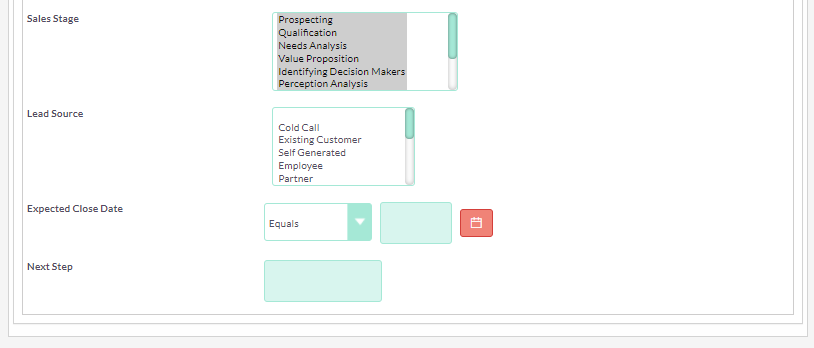
Step 50:
After clicking on the “Next” Button from the Report Configuration Page, the Add Conditions page will be open.
You can add the Condition for Primary Module and Related/Subpanel Module fields.
If you want to add Related/Subpanel Module fields condition then Select the SubPanel Module and Click on the “Add subpanel Condition Block” to add the Subpanel Module condition.
Enter all values and click on the “Save & Generate Report” button to Save 2D Widget Report as shown in the below Screenshot.
Add Conditions :
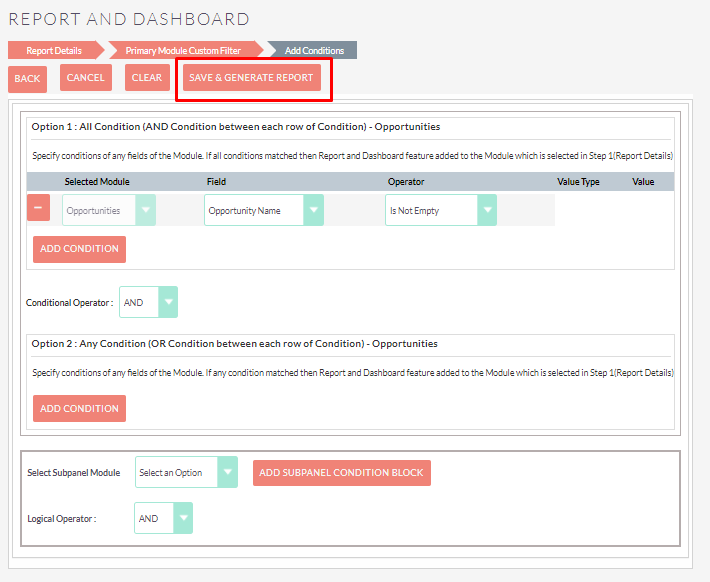
Step 51:
After clicking on “Save & Generate Button” Button from Configuration, It will show a Detail view of 2D Widget Report Configuration with Generated Report as shown in the below screenshot.
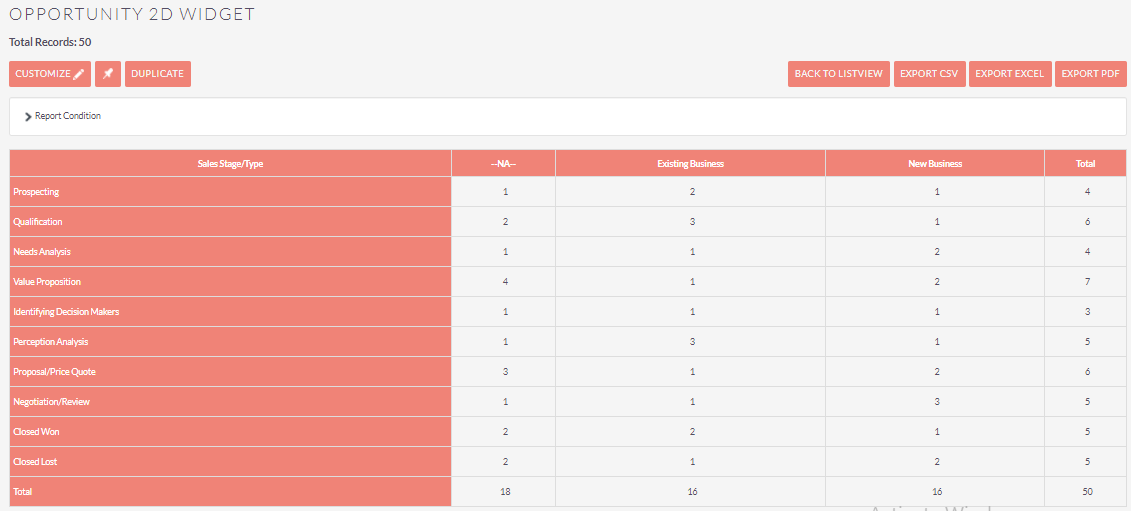
Step 52:
If you want to Edit Reports then click on “Customize” Button from Detail view as shown in the below screenshot.
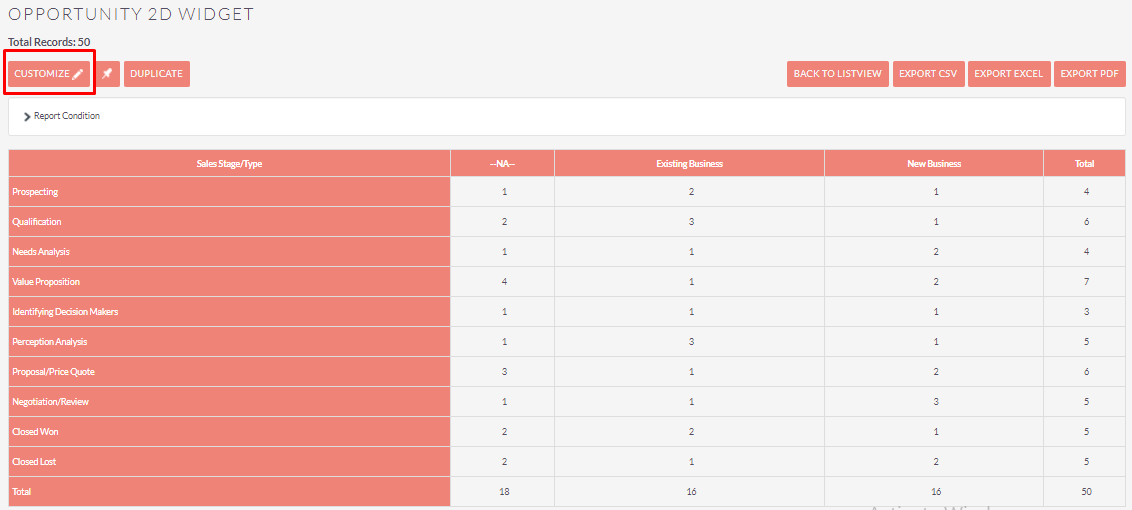
Step 53:
If you want Pinned to Dashboard Reports from Detail view then click on the pin icon as shown in the below screenshot.
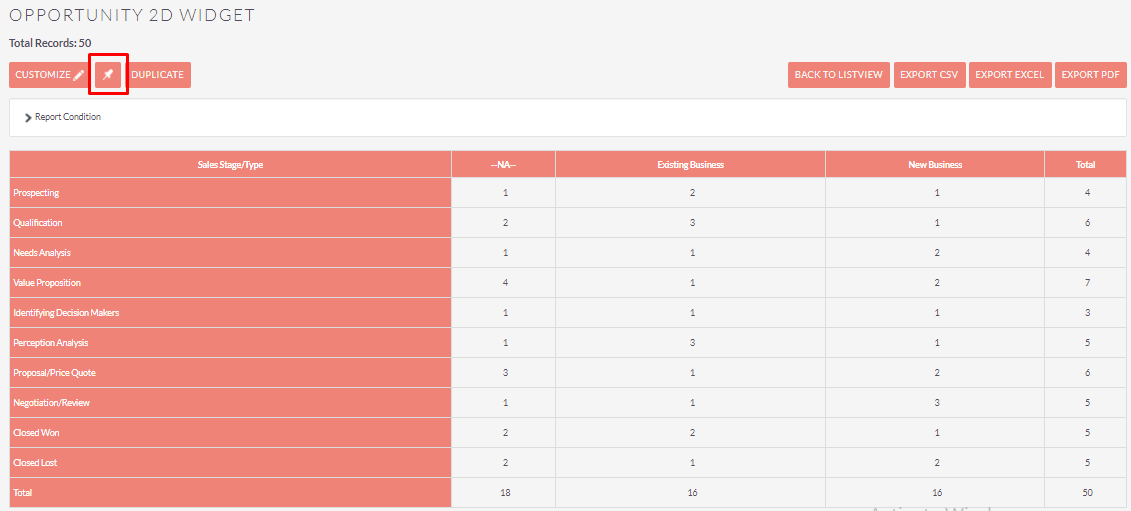
Step 54:
If you want to create a Duplicate Record then click on “Duplicate” Button from the Detail view as shown in the below screenshot.
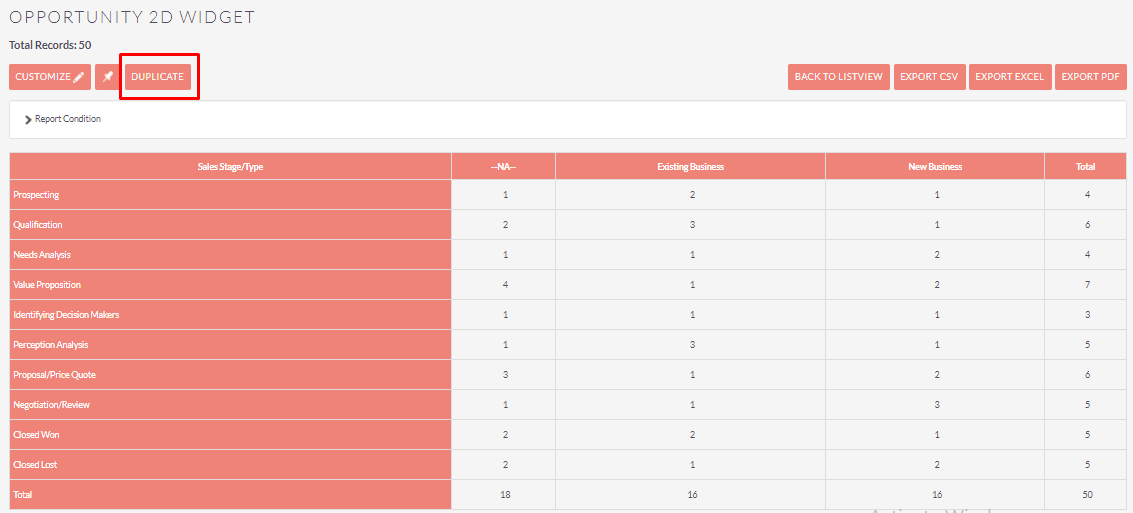
Step 55:
If you want to Download the Report as a PDF File then click on “Export PDF” Button from Detailview.
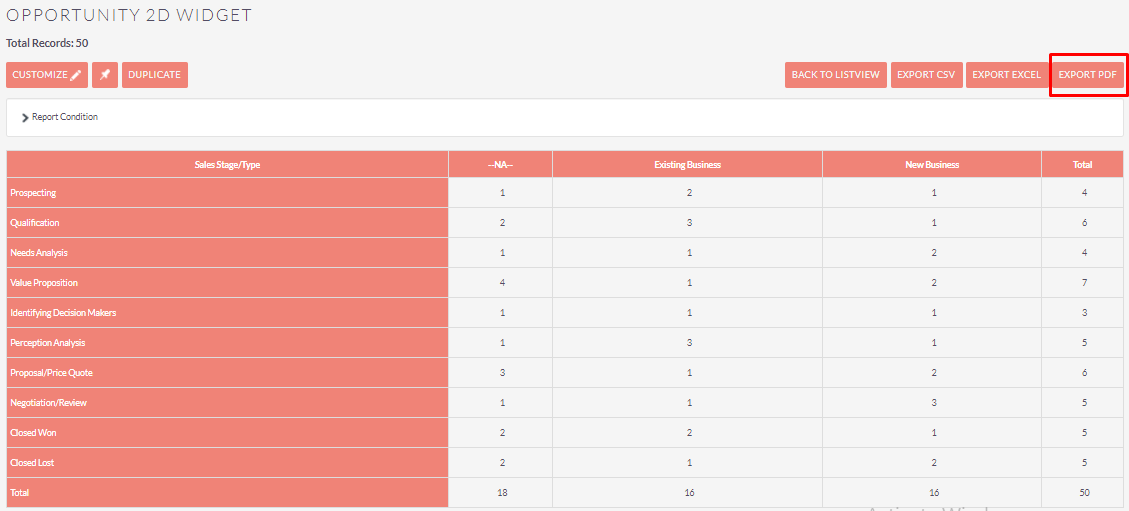
Step 56:
After clicking on “Export PDF”, It will show the downloaded PDF Report like the screenshot below.
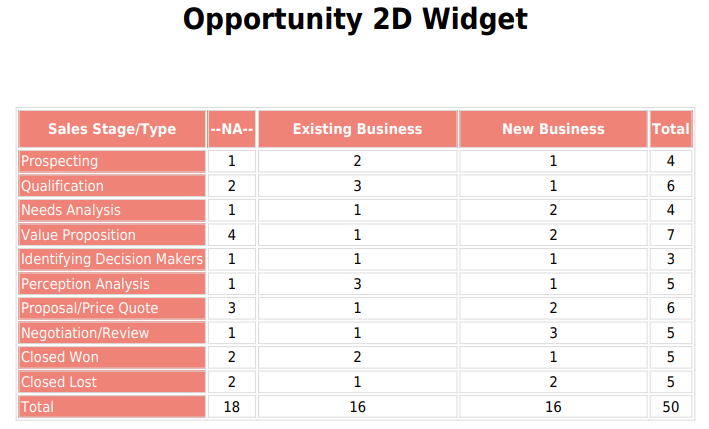
Step 57:
If you want to Download the Report as an Excel File then click on “Export Excel” Button from Detailview.
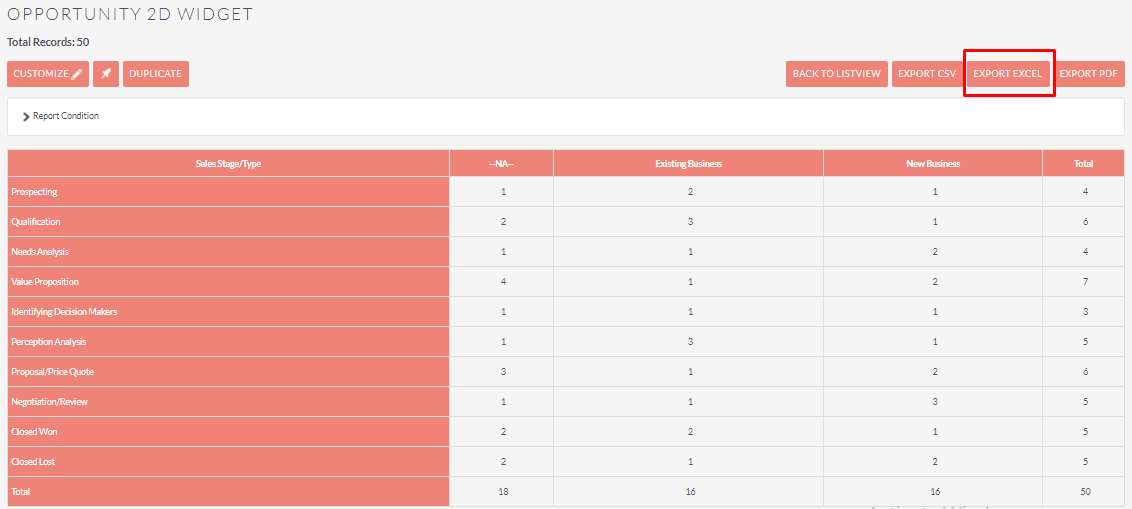
Step 58:
After clicking on “Export Excel”, It will show the downloaded Excel Report like the screenshot below.
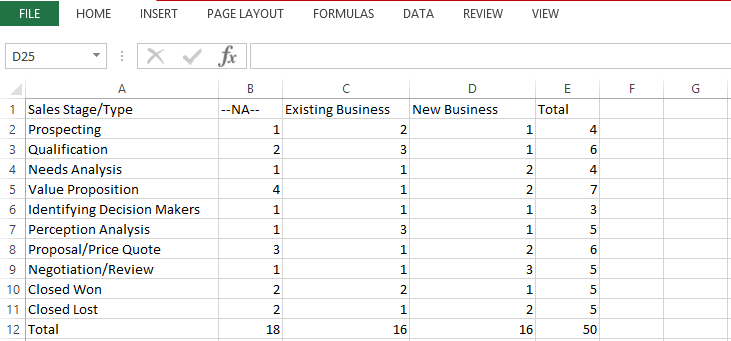
Step 59:
If you want to Download the Report as a CSV File then click on “Export CSV” Button from Detailview.
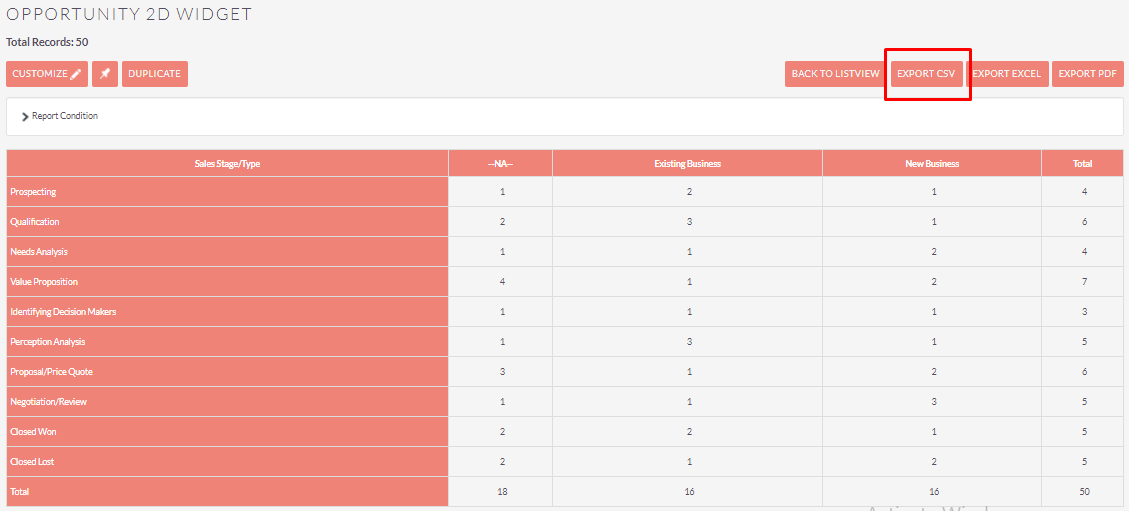
Step 60:
After clicking on “Export CSV”, It will show the downloaded CSV Report like the screenshot below.
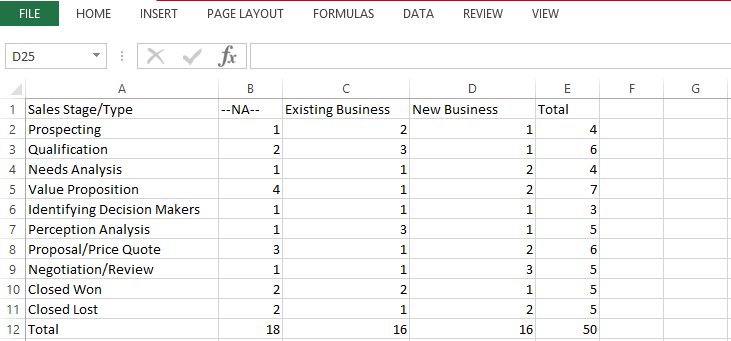
Step 61:
Reports also display in the Module Sidebar. Once you click on the particular Report, it will redirect to the Detail view of that record as shown in the below screenshot.

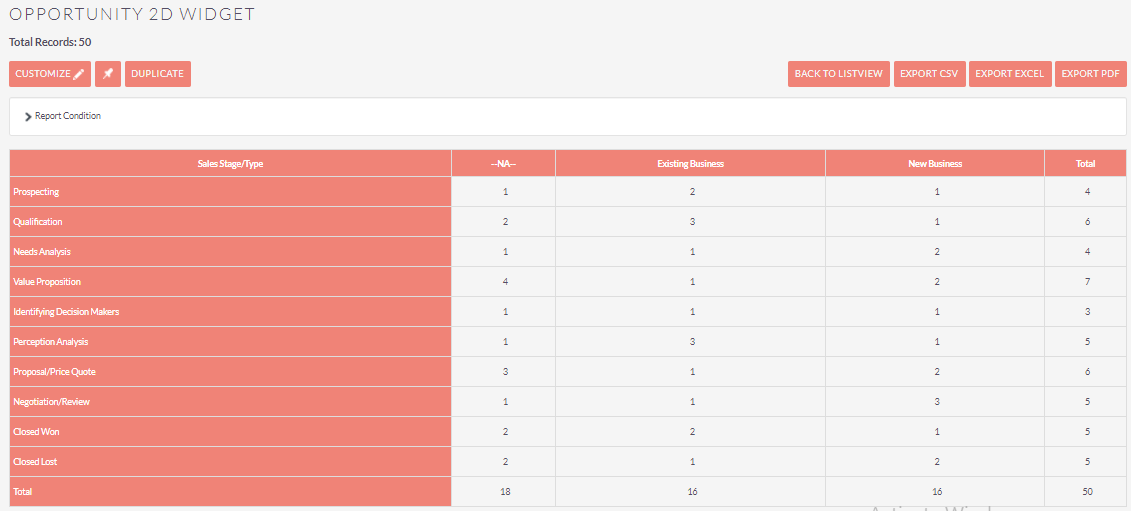
Step 62:
Listview page of Report And Dashboard as shown in the below screenshot.
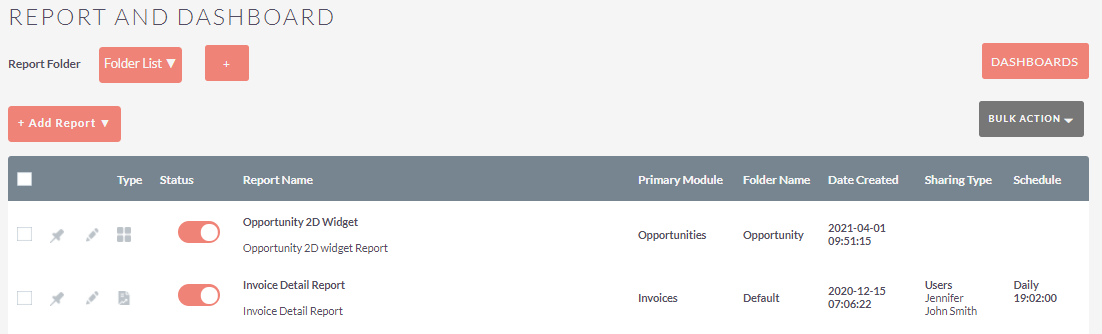
Chart Report :
Step 63:
If you select Chart Report from “+ Add Report”, the Configuration Page of Chart Report will be open as shown in the below screenshot.
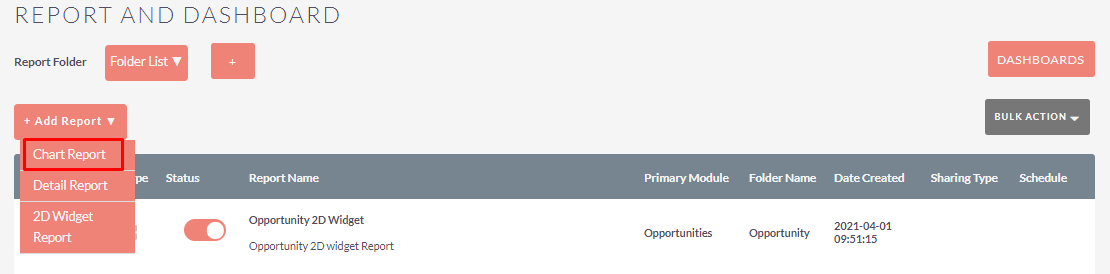
Report Details :
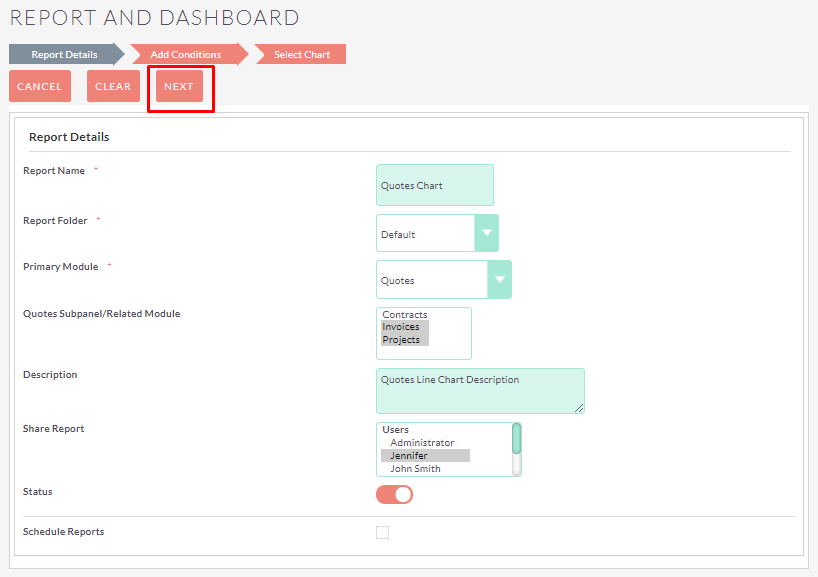
Step 64:
After clicking on the “Next” Button from the Report Configuration Page, the Add Conditions page will be open.
You can add the Condition for Primary Module and Related/Subpanel Module fields.
If you want to add Related/Subpanel Module fields condition then Select the SubPanel Module and Click on the “Add subpanel Condition Block” to add the Subpanel Module condition.
Enter all values and click on the “Next” button as shown in the below Screenshot.
Add Conditions :
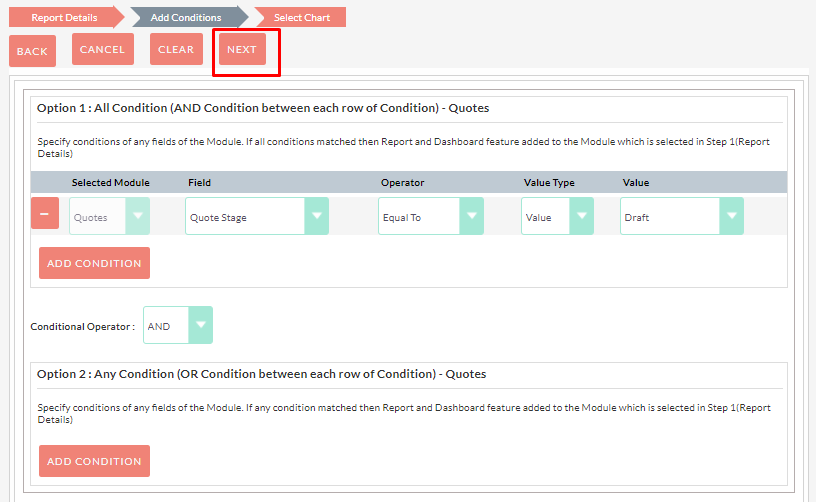
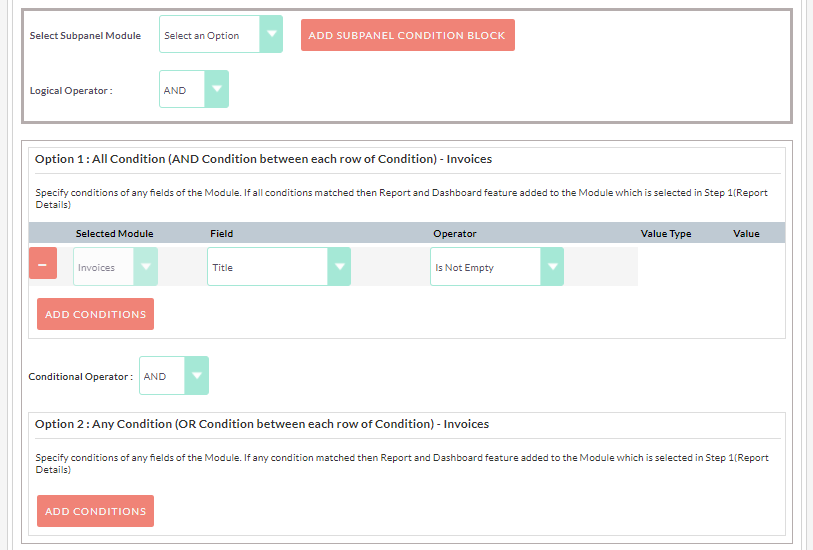
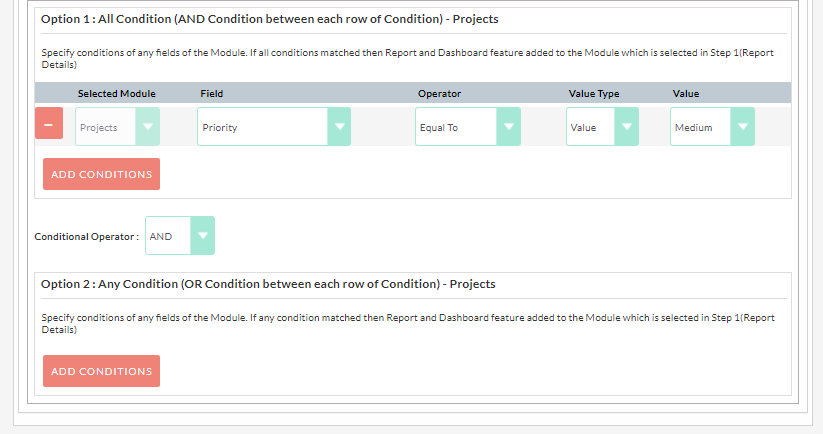
Step 65:
After clicking on the “Next” Button from the Report Configuration Page, the Select chart page will be open. Select the all Chart Dimension and click on the “Save & Generate Report” button to Save Chart Report as shown in the below Screenshot.
Select Chart :
Select Chart : Select any one chart from all charts. Select Group By Field : Show Dropdown type field of Primary Module and Condition added Sub Panel Module. Select Data Fields : Show Currency type field of Primary Module and condition added Sub Panel Module. Legend Position : Display Legend based on selected position(Top, Bottom, Left, Right). Legend Value : Display Data fields value based on Legend Value(No, Yes, Yes-Value, Yes-Percentage, Yes- Value(Percentage)). Display Grid : Display Grid on chart(Yes, No). Display Label : Display Label on chart(Yes, No). Format Large Number : Data Field Value is Large like 10,000 and selected format large number is yes then it will display like 10k.(Yes, No). Draw Horizontal Line : Show Horizontal line on Chart.
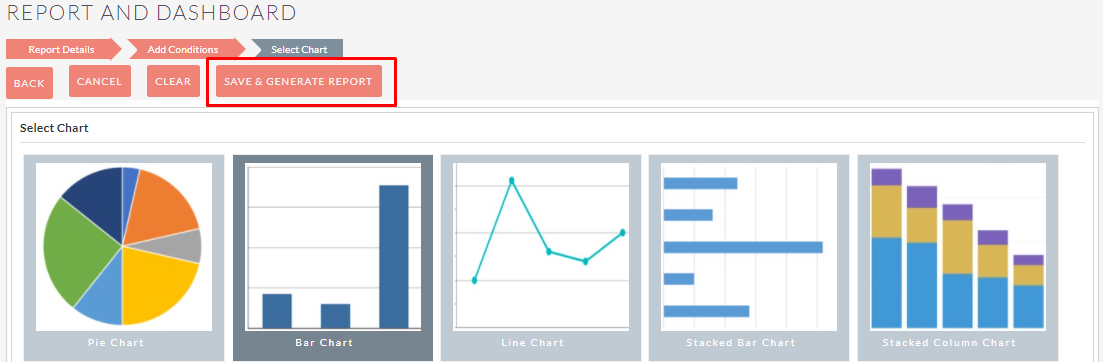
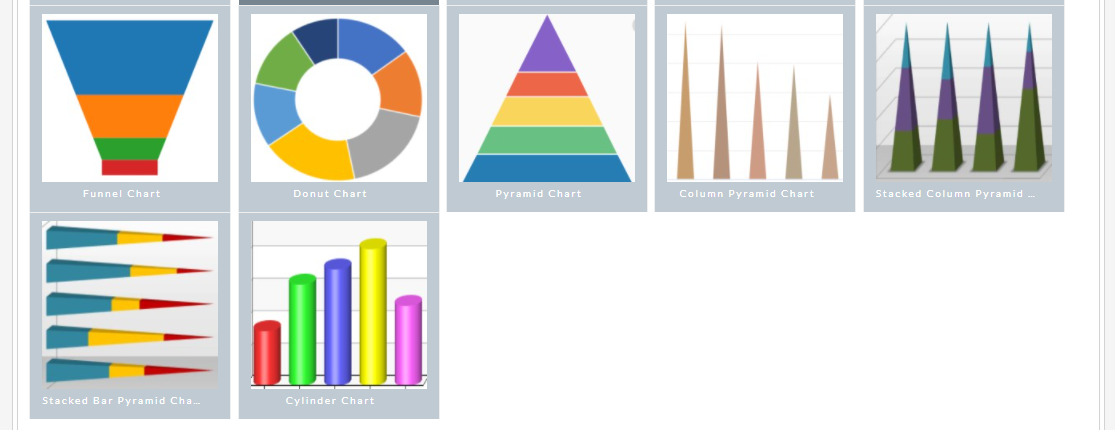
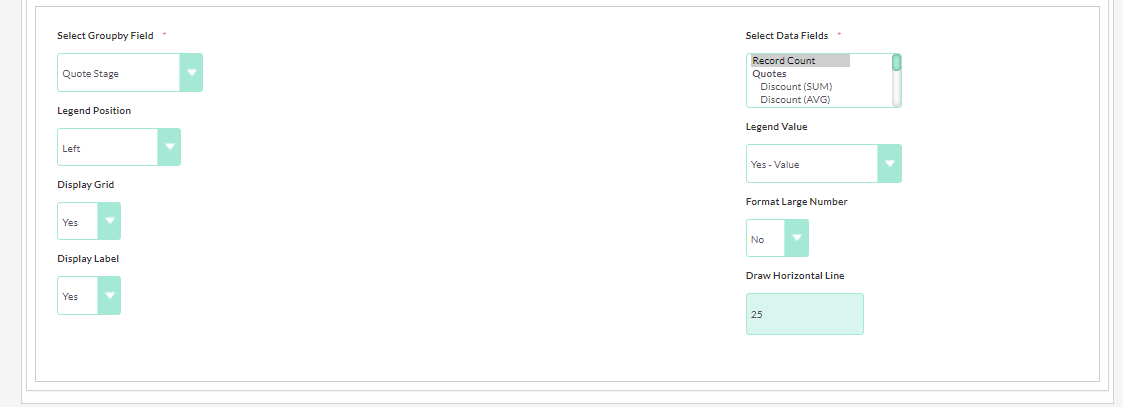
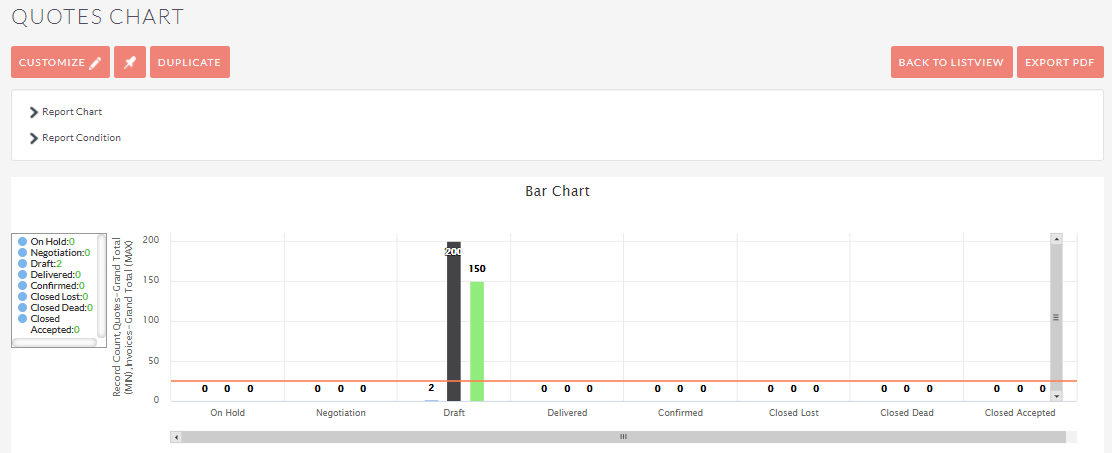
Step 66:
If you want to Edit Reports then click on “Customize” Button from Detail view as shown in the below screenshot.
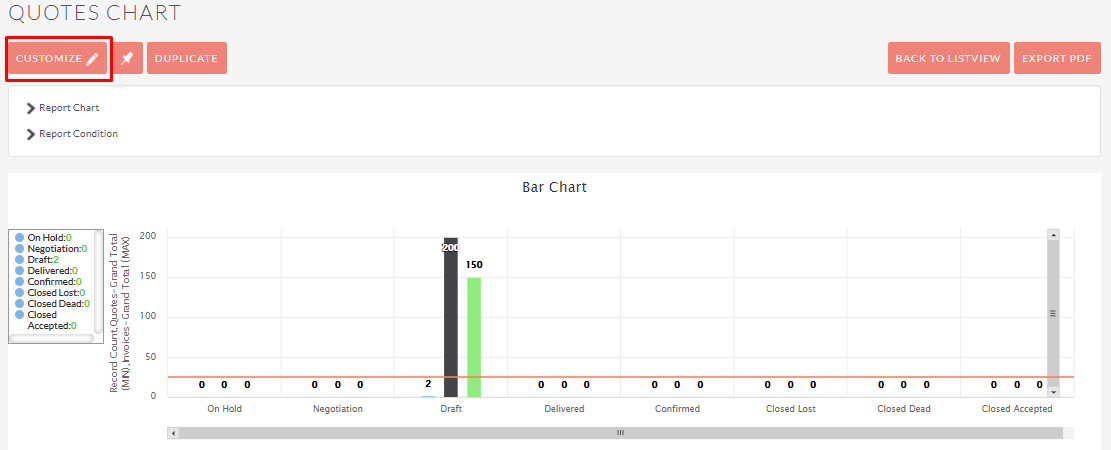
Step 67:
If you want to Pin to Dashboard Reports from Detail view then click on the pin icon as shown in the below screenshot.
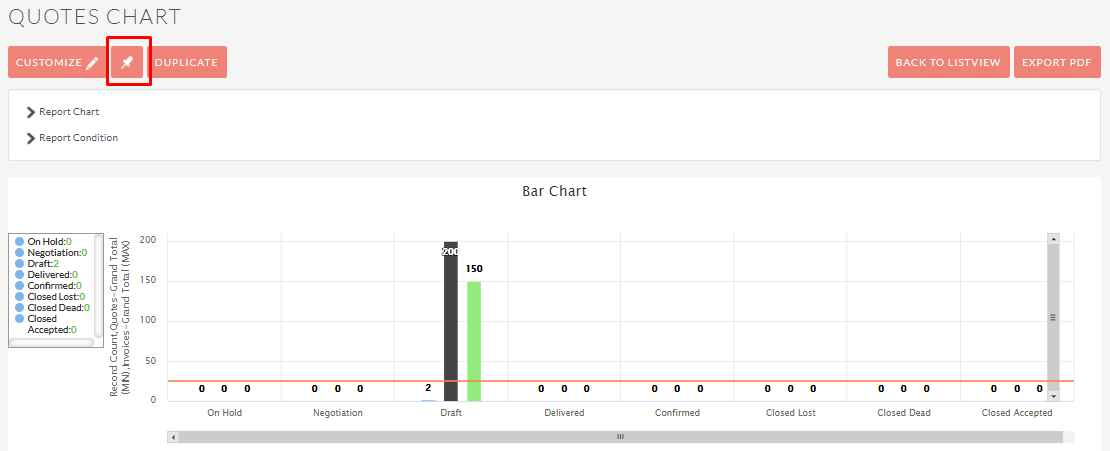
Step 68:
If you want to create a Duplicate Record then click on “Duplicate” Button from the Detail view as shown in the below screenshot.
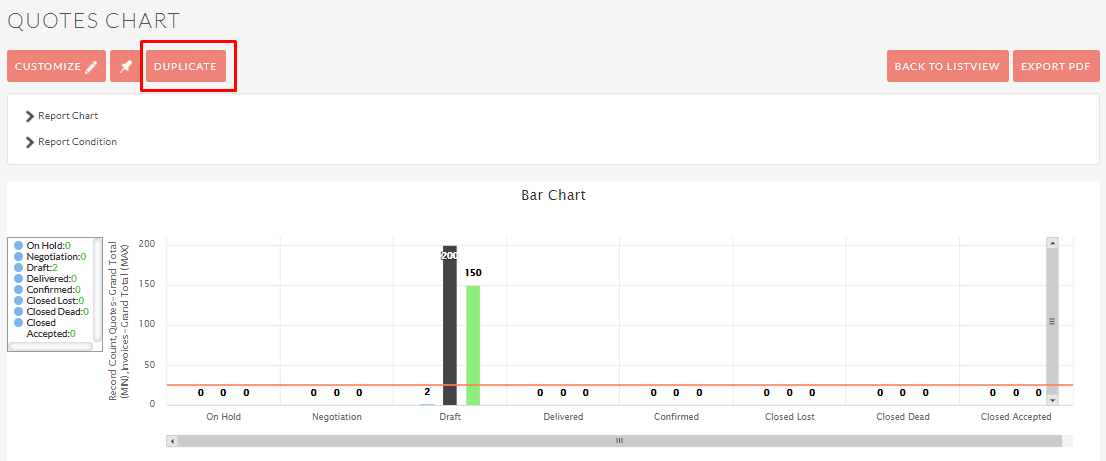
Step 69:
If you want to Download the Report as a PDF File then click on “Export PDF” Button from Detailview.
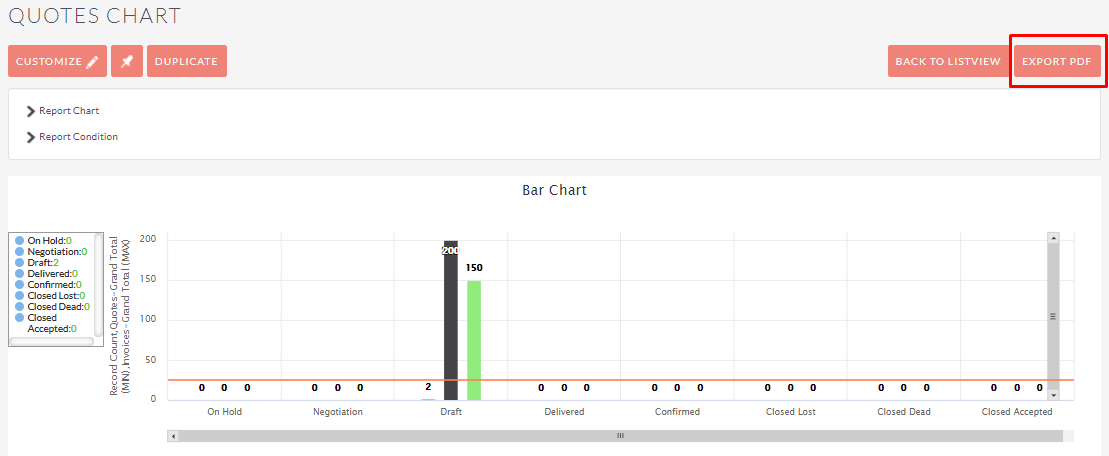
Step 70:
After clicking on “Export PDF”, It will show the downloaded PDF Report like the screenshot below.
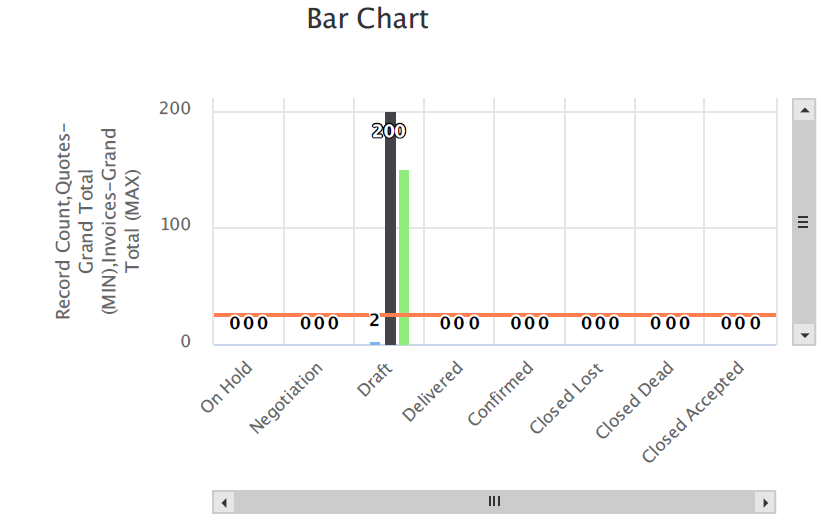
Step 71:
If you want to change the Chart Dimension of the Chart Report from Detail view then click on “Report Chart”. It’ll display the Chart dimension which you have added for the display Chart Report and also change any of the dimensions as shown in the below screenshot.
Select Group By Field : Selected field value display on x-Axis of chart Select Data Fields : Selected field value display on y-Axis of chart Legend Position : Legend display based on selected position(Top, Bottom, Left, Right)
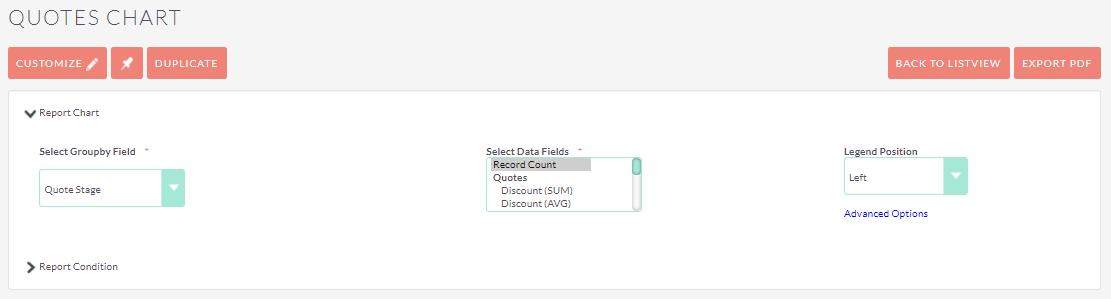
Once you click on Advanced Options it will display the other dimension of the chart as shown in the below screenshot.
Advanced Options :
Legend Value : Display Data fields value based on Legend Value in Legend(No, Yes, Yes-Value, Yes-Percentage, Yes- Value(Percentage)) Display Grid : Display Grid on chart(Yes, No) Display Label : Display Label on chart(Yes, No) Format Large Number : Data Field Value is Large like 10000 and selected format large number is yes then it will display like 10k.(Yes, No) Draw Horizontal Line : Show Horizontal line on Chart Sort By : Display selected group by and data fields Limit : Add limit for display field value on chart Order : Display chart based on Selected Order(Ascending, Descending)
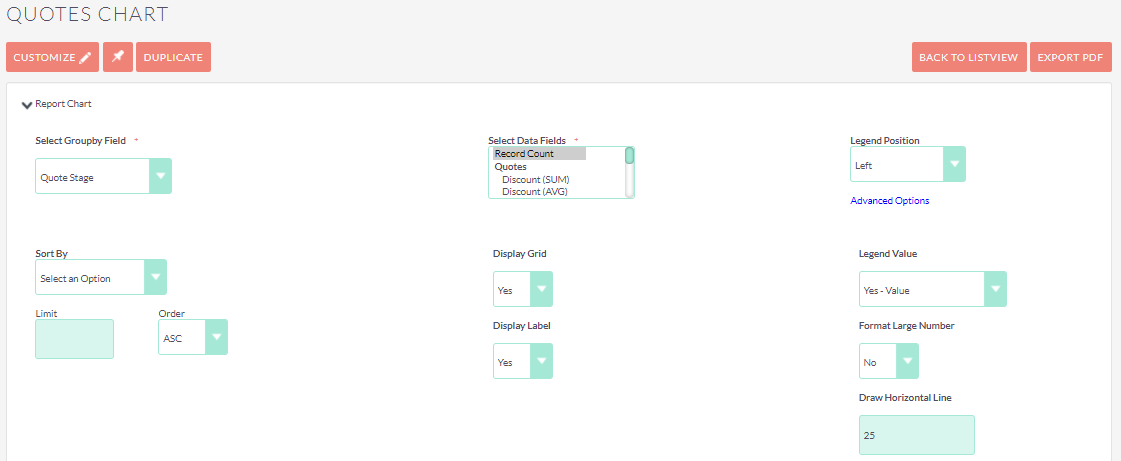
Step 72:
If you want to add sorting Data on a chart then select/add value in Sort by, Limit and Order. After that click on Save & Generate Report Button. Once you click on Save & Generate Report Button the updated chart will be displayed as shown in the below screenshot.
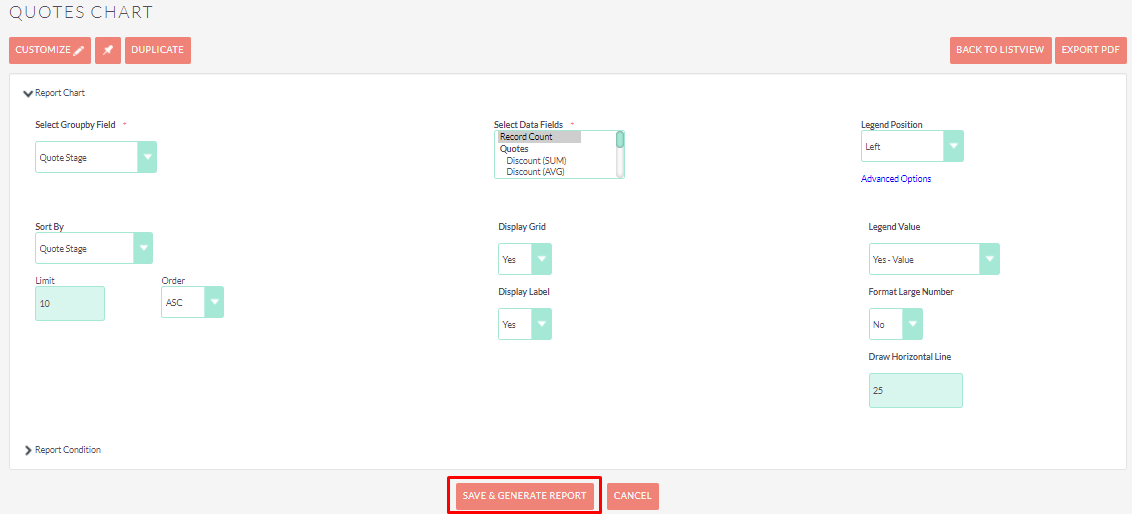
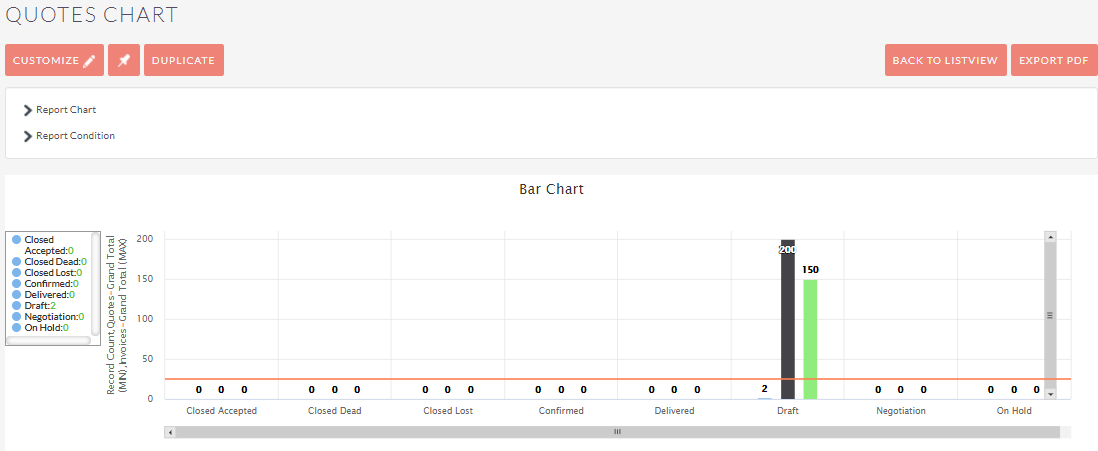
Step 73:
Listview page of Report And Dashboard as shown in the below screenshot.
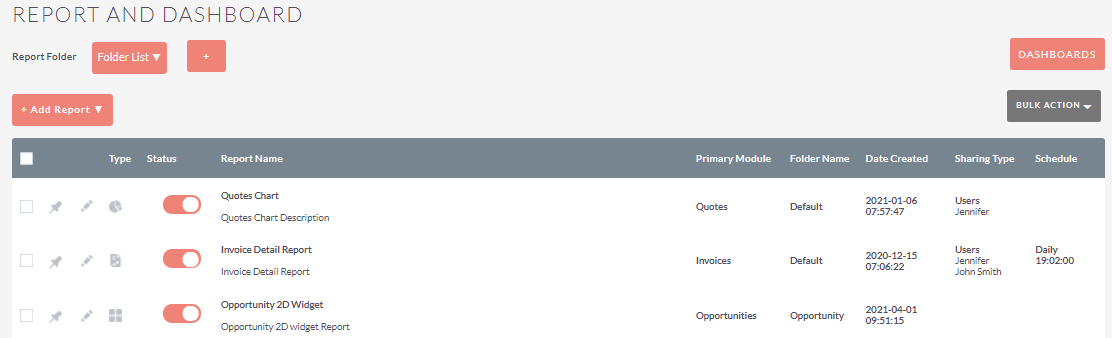
Step 74:
Once you click on Chart Slice, it will redirect the Module Listview and display a matched record of a particular slice as shown in the below screenshot.
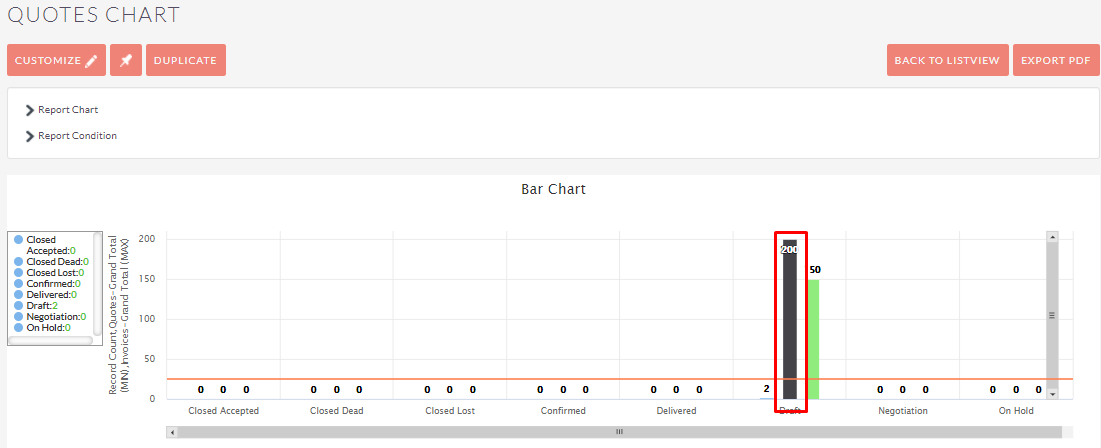
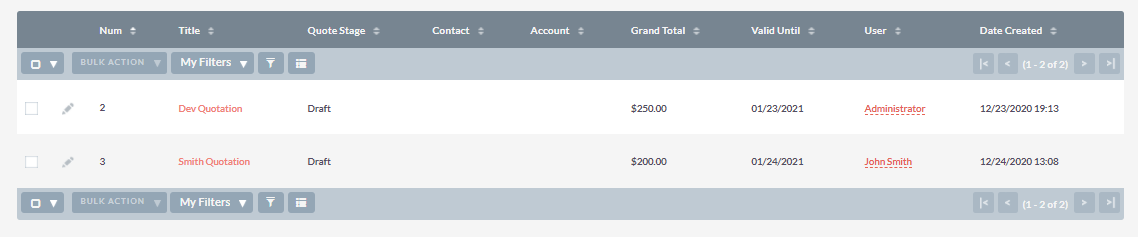
Step 75:
Reports also display in the Module sidebar. Once you click on the particular Report, it will redirect to the Detail view of that Record as shown in the below screenshot.
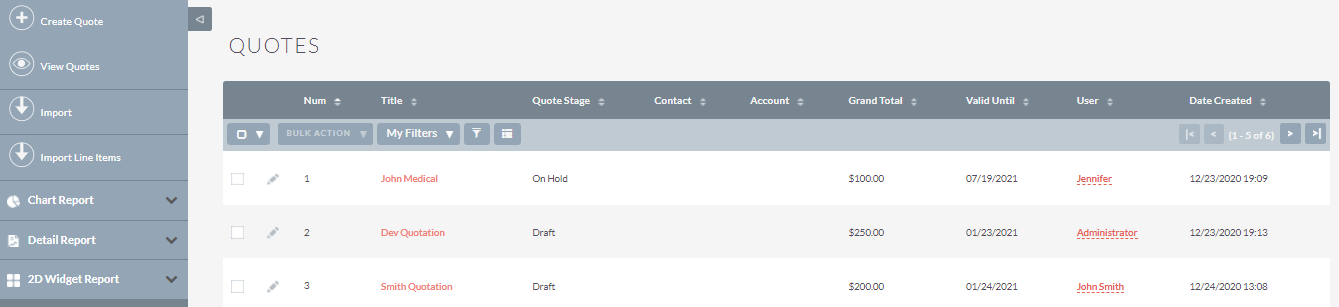
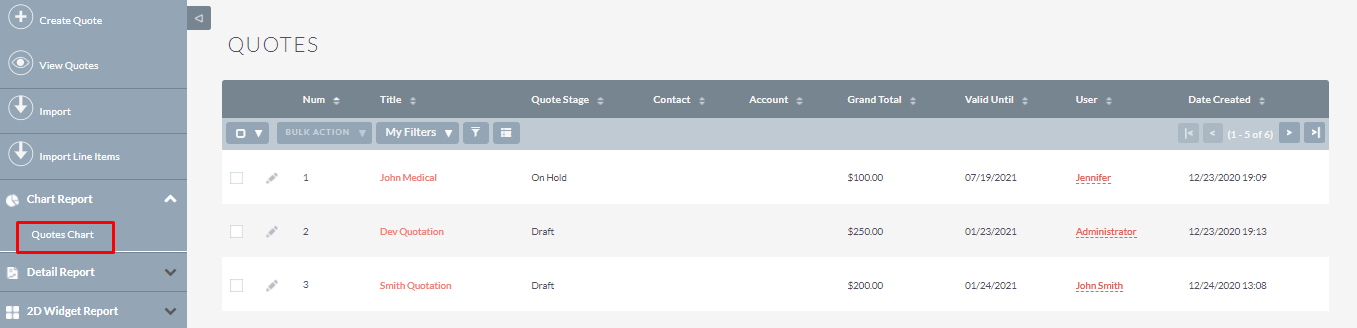
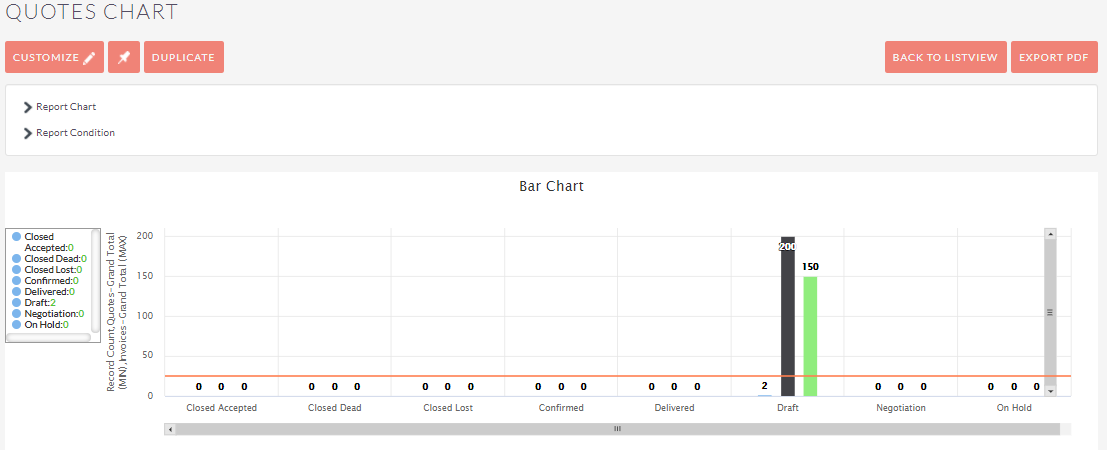
Step 76:
All Reports display on Dashboard Tab which is pinned to the dashboard as shown in the below screenshot.
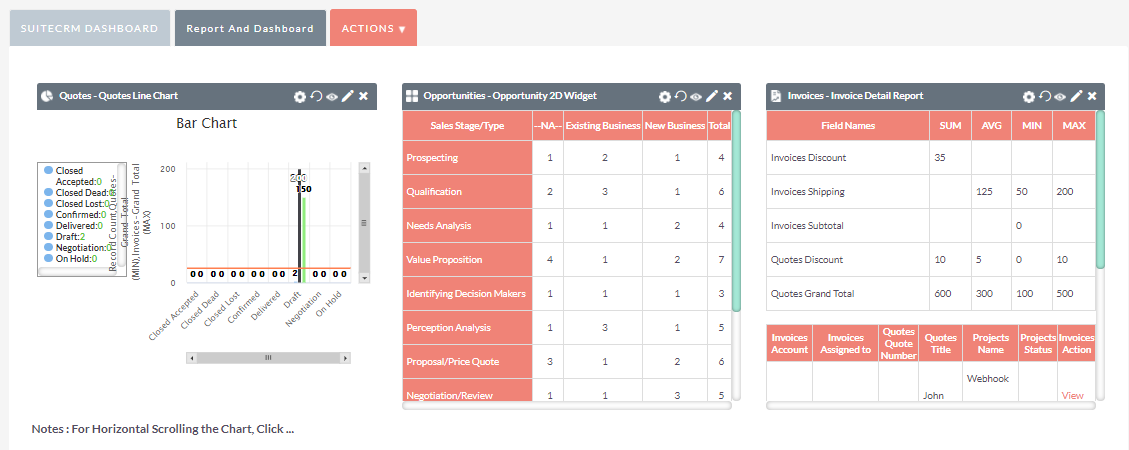
Step 77:
If you Drag & Drop Report in Default SuiteCRM Dashlet at that time it’s display alert and not dropped in between default dashlets as shown in the below screenshot.
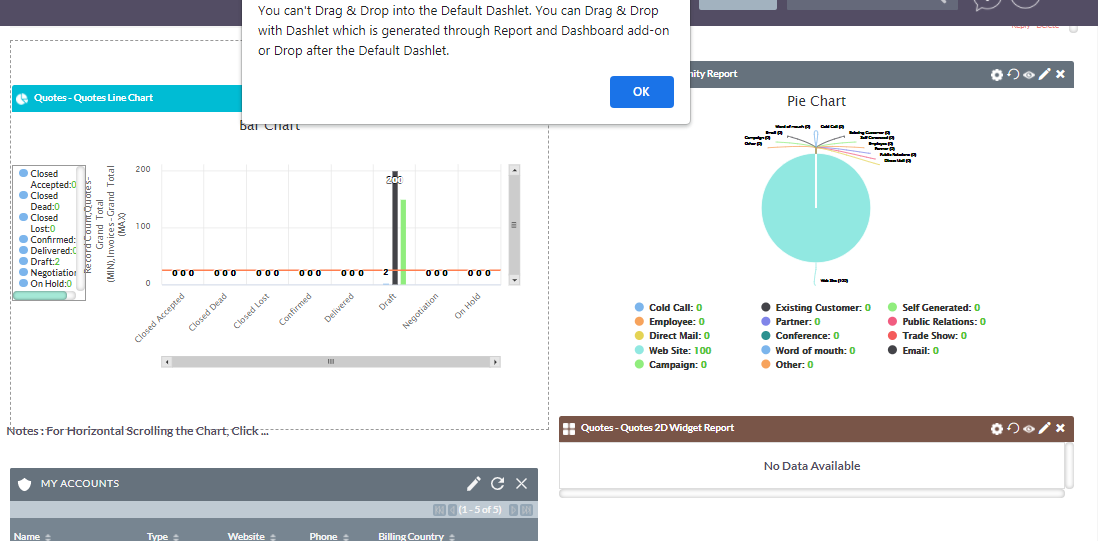
Step 78:
You can also Drag & Drop Report from Dashboard as shown in the below screenshot.
Before Drag & Drop :
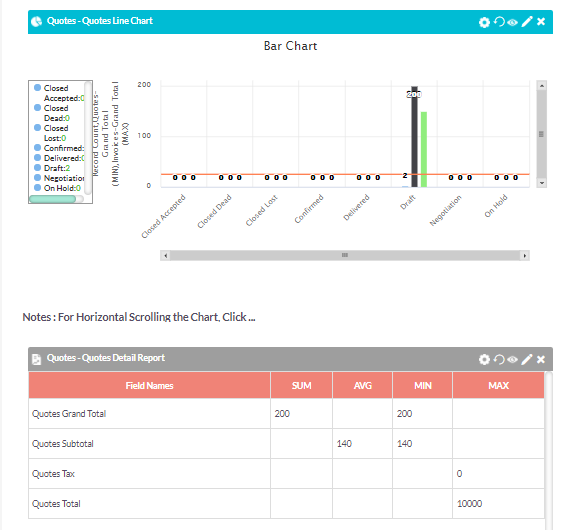
After Drag & Drop :
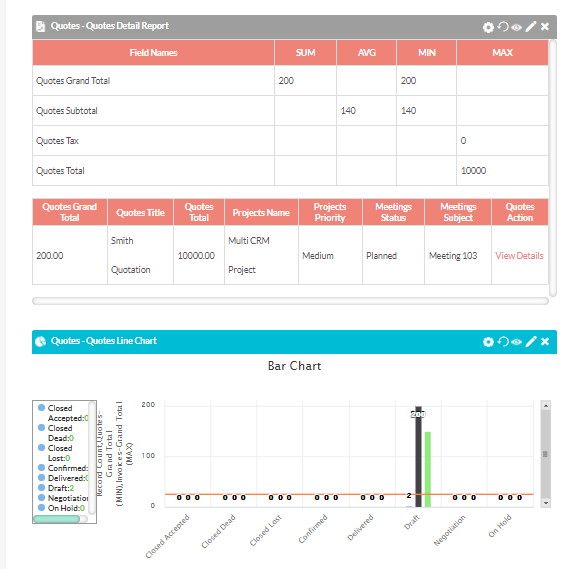
Chart Dimensions for All Chart Type :
1. Pie Chart/ Donut Chart/ Pyramid Chart :
- Select Group By Field : Display Selected field value on chart
- Select Data Fields(Select only one field(Single selection)) : Display selected field value/Count on chart
- Legend Position : Legend display based on Selected Legend Position(Top, Bottom, Left, Right)
- Legend Value : Display legend based on Legend Value(Yes, No, Yes-Value, Yes-Percentage, Yes- Value(Percentage))
- Display Label : Display Label on chart(Yes, No)
- Format Large Number : Data Field Value is Large like 10000 and selected format large number is yes then it will display like 10k.(Yes, No)
2. Bar(Column) Chart/ Stacked Bar Chart/ Stacked Column Chart/ Stacked Column Pyramid Chart/ Stacked Bar Pyramid Chart/ Cylinder Chart :
- Select Group By Field : Display Selected field value on chart
- Select Data Fields(Select Max 3 fields) : Display selected field value/Count on chart
- Legend Position : Legend display based on Selected Legend Position(Top, Bottom, Left, Right)
- Legend Value : Display legend based on Legend Value(Yes, No, Yes-Value, Yes-Percentage, Yes- Value(Percentage))
- Display Grid : Display Grid on chart(Yes, No).
- Format Large Number : Data Field Value is Large like 10000 and selected format large number is yes then it will display like 10k.(Yes, No)
- Display Label : Display Label on chart(Yes, No)
- Draw Horizontal Line : Show Horizontal line on Chart.
3. Line Chart/ Column Pyramid Chart :
- Select Group By Field : Display Selected field value on chart
- Select Data Fields(Select Max 3 fields) : Display selected field value/Count on chart
- Legend Position : Legend display based on Selected Legend Position(Top, Bottom, Left, Right)
- Legend Value : Display legend based on Legend Value(Yes, No, Yes-Value, Yes-Percentage, Yes- Value(Percentage))
- Display Grid : Display Grid on chart(Yes, No).
- Format Large Number : Data Field Value is Large like 10000 and selected format large number is yes then it will display like 10k.(Yes, No)
- Display Label : Display Label on chart(Yes, No)
4. Funnel Chart :
- Select Group By Field : Display Selected field value on chart
- Select Data Fields(Select only on field(Single selection)) : Display selected field value/Count on chart
- Display Label : Display Label on chart(Yes, No)
- Format Large Number : Data Field Value is Large like 10000 and selected format large number is yes then it will display like 10k.(Yes, No)

