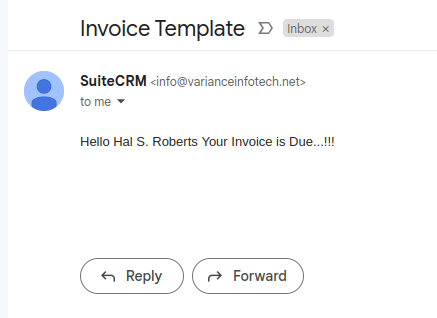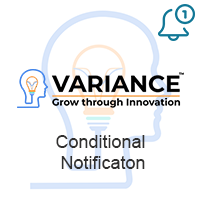The Reminder and Notification extension for SuiteCRM from Variance InfoTech helps to automate reminders for any date or date time field. Great for getting In-App or Email notifications whenever there is an upcoming birthday, anniversary, contract renewal, or anything else that matters for your unique business needs.
User Guide SuiteCRM 8.x
Steps For Using Reminder And Notification Features :
Step 1:
To open the Administration Page, Click on Admin tab as shown in below screenshot.
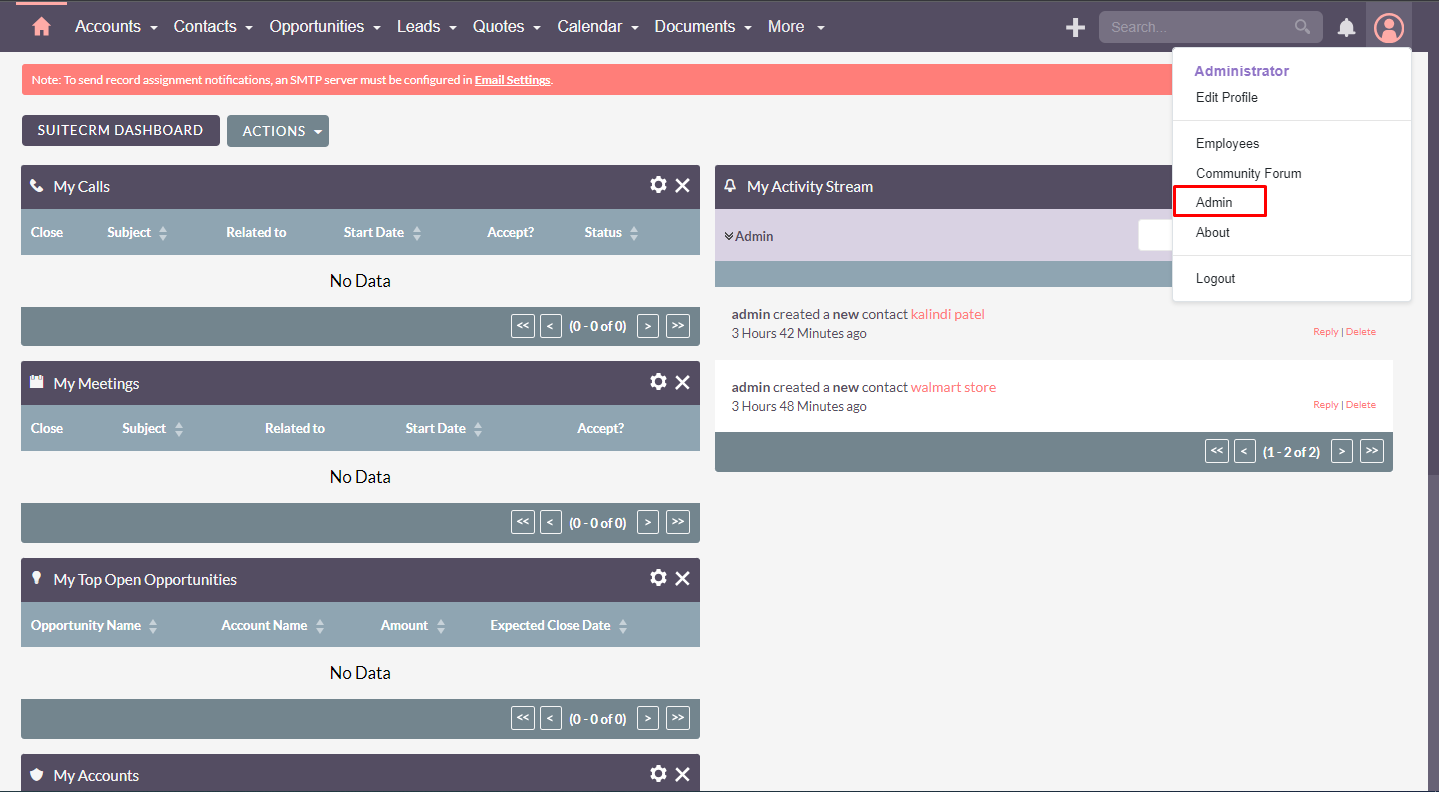
Step 2:
Open Administration page, Click on Reminder And Notification from the Other section.
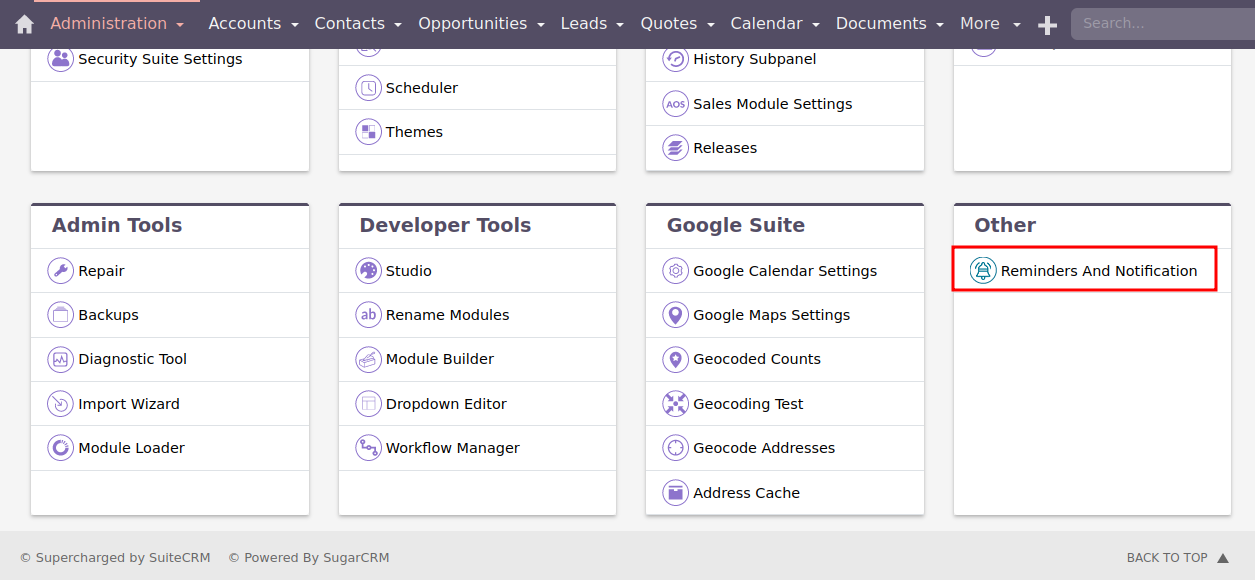
Step 3:
On click of the Reminder and Notification Link, the Listview page will be open. (Note: If there is no record then it will show a link “You Currently have no records saved. Create one now”) Click on “CREATE” Link to add a new record.

Step 4:
Once Click on the “CREATE” Link, Add Reminder and Notification Page will be open.
Select Module (Click on the NEXT Button to go Add Conditions Step)
Subject: Add Title which you want to see in Notification. Select Module: Select Module for Reminder and Notification. It contains all the available Modules in SuiteCRM(Default & Custom Module). Trigger Notification: Select Notification Time Period like Before/After/Immediate/Now. Select Field For Notification: It Contains Module Date/DateTime/DateTimeCombo Type Fields. Select Field Comparison Type for Notification: Select Comparison Type for Compare the Field which is selected in the “Select Field For Notification”. Status: Active/Inactive.
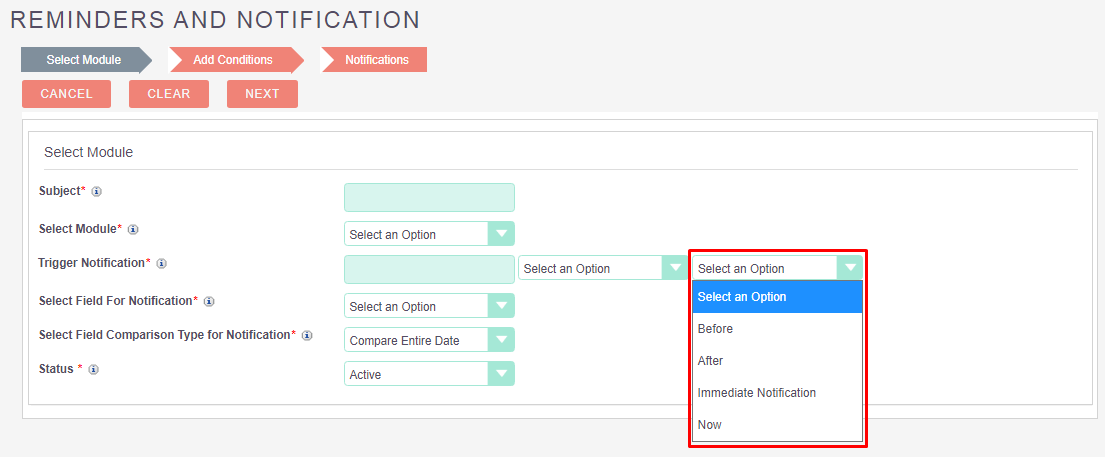
(i) If you Select “Before/After” in Trigger Notification then Reminder And Notification Page will be shown as below screenshot.
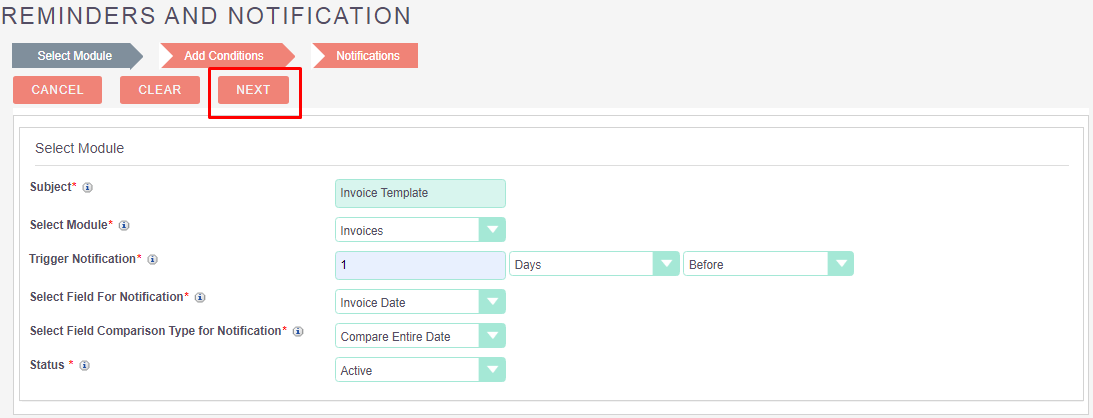
(ii) If you Select “Immediate Notification” in Trigger Notification then Reminder And Notification Page will be shown as below screenshot.
Record Creation : If you select “Record Creation” Option then it will Trigger Notification when you Create a new Record in Primary Module. Select Field For Notification : Select Field for which you want to Trigger Immediate Notification. For Example, Selected Field is Date Created. It will Match Current Date when Creating New Record & it will send Immediate Notification. Select Field Comparison Type For Notification : Select Comparison Type Like “Compare Entire Date”. It will compare the Current Entire Date with Date Created field value.
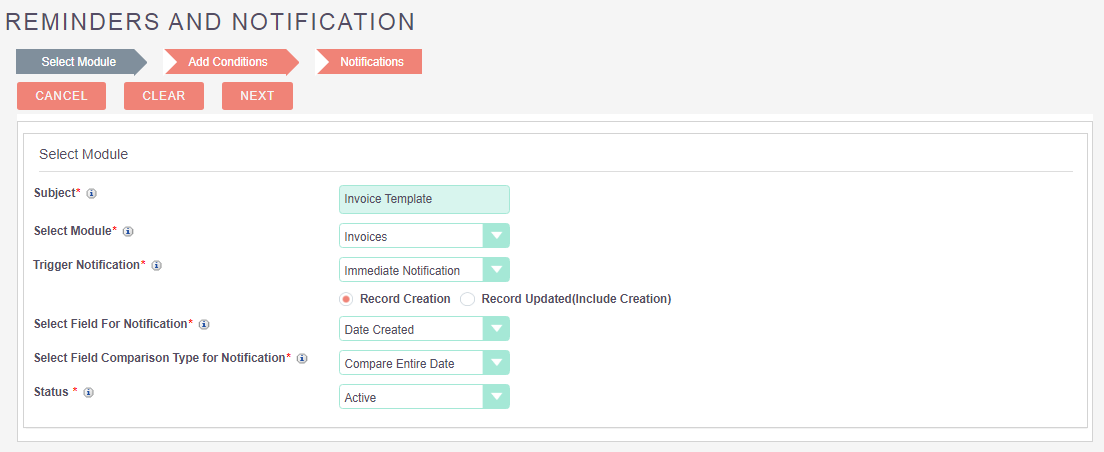
Record Updated : If you select “Record Updated(Include Creation)” Option then it will trigger when you Create or Modified Record on Primary Module. Select Field For Notification : Select Field for which you want to Trigger Immediate Notification. For Example, Selected Field is Status and you will update the Record by changing Status Field Value. So it'll send Immediate Notification.
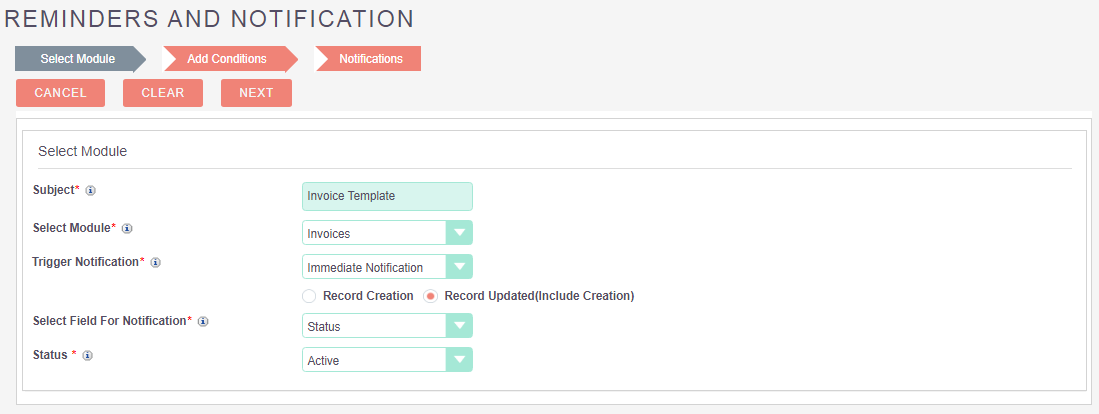
(iii) If you Select “Now” in Trigger Notification then Reminder And Notification Page will be shown as below screenshot.
Select Field for Notification : Select Field for which you want to Trigger Notification. For Example, Selected Field is Birthday. It will Match Current Time & Once it’s matched, it will send Notification through SuiteCRM Cron. Select Field Comparison Type for Notification: Select Comparison Type Like “Compare Month and Day”. It will compare the Current Month and Current Date with Birthdate field value.
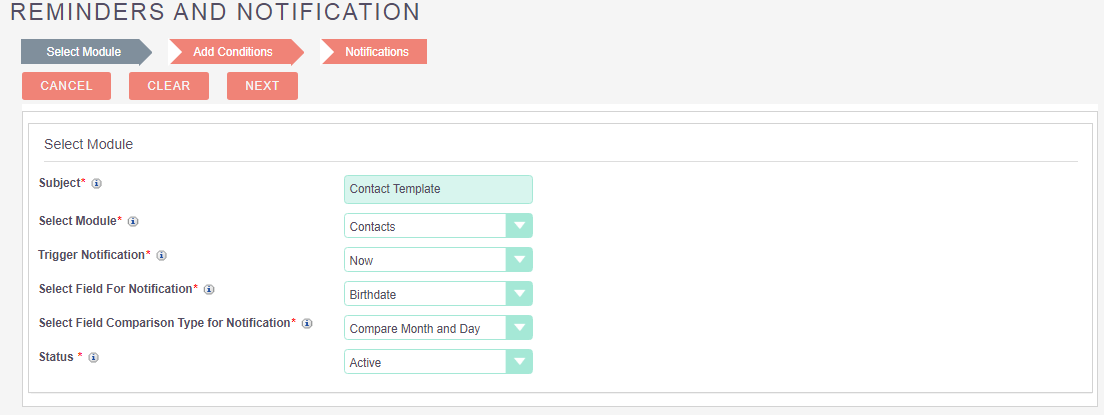
Let’s Consider Invoice Module for Reminder And Notification and it’ll trigger before 1 Days depending on the Invoice Date Field
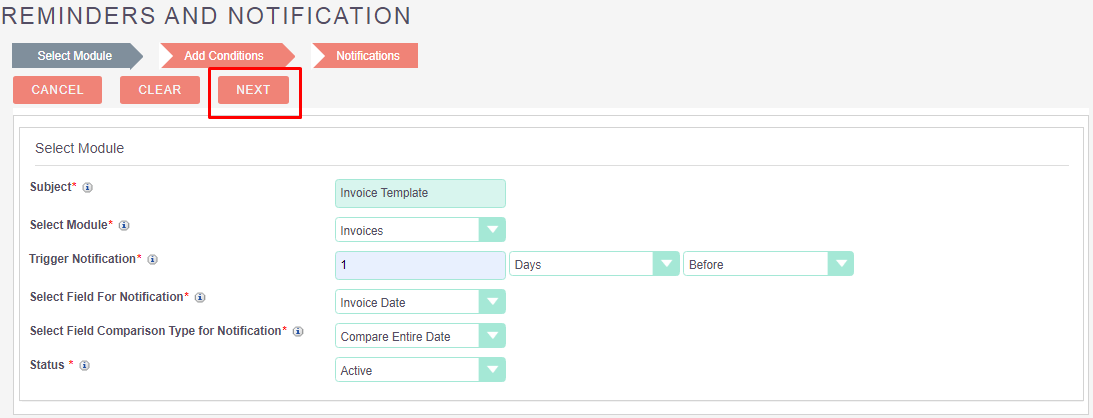
Add Conditions (Click on the Next Button to go Notification Step)
After clicking on “NEXT” Button, “Add Conditions” Page will be open, Click on the ADD CONDITIONS Button to add multiple conditions and then click on “NEXT” Button to go to the next step as shown in the screenshot below.
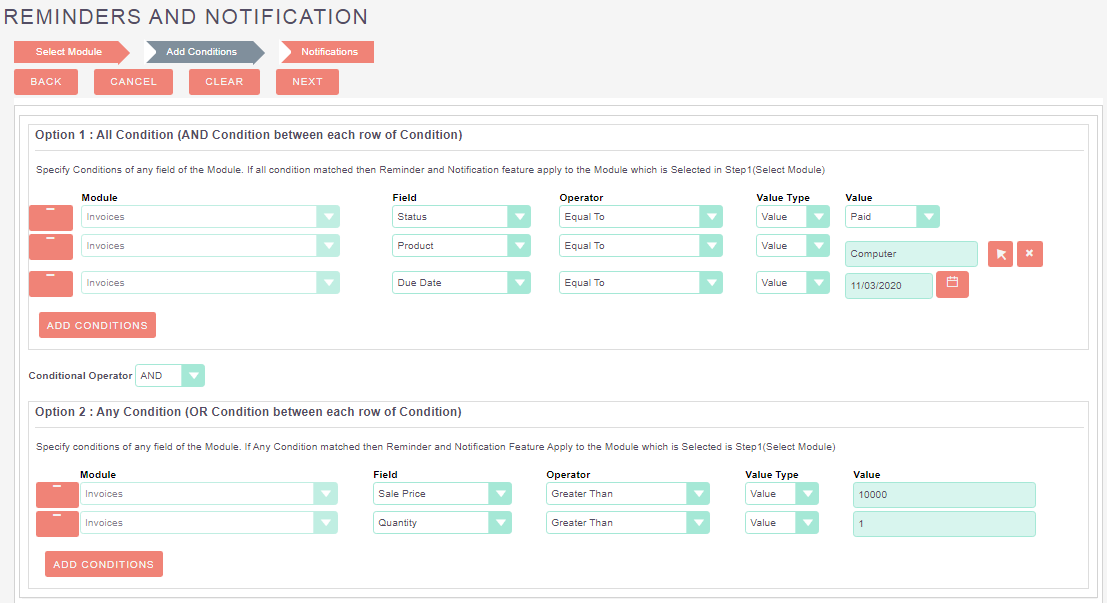
Notification Step (Click on the Save Button to Save the Configuration)
(A)Send Notification to System Users
(i) All Users : If All Users Checkbox is Checked then list of all users below All User Checkbox is checked and Send Email Notification to All Checked User
(ii) Send Notification Using Relate Field Module : Select Relate Module and it’ll show the Text and Email Type fields of Relate Module. You can select the
fields from the List & if email is valid then it’ll send the Notification to the Email Address which is mentioned in the selected fields.
(iii) Send Notification to Receiver from Record field (Only Email Type field) : If Checkbox is checked then if module contains email type field then email
notification send to email address which was mentioned in email type field otherwise it’s show message like “This module does not contain any email
field!”.
(iv) Send Email Notification For Individual Person : If you want to send email notification to a particular person then write down the email address of that
person.
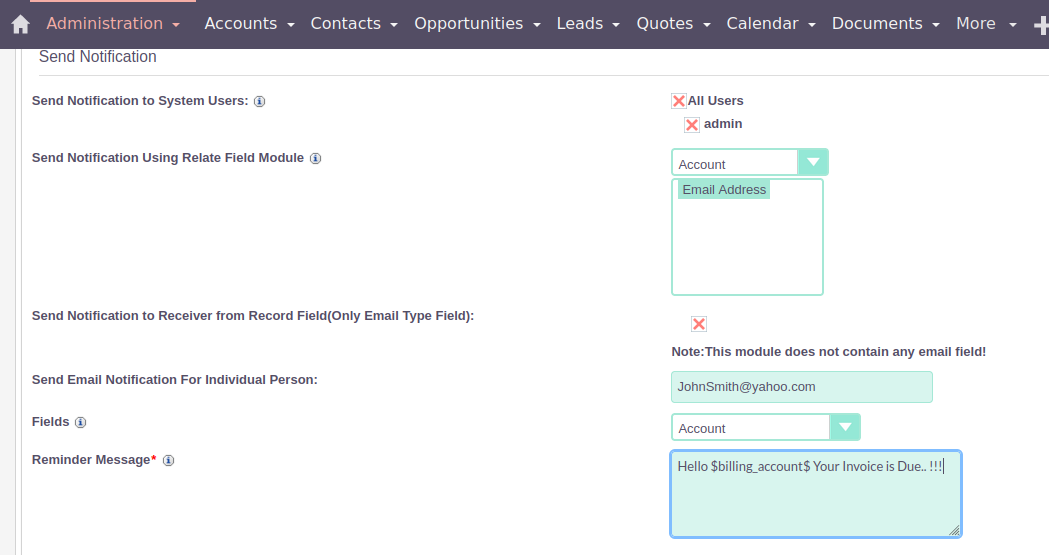
(B) Select Template : Customize Default Template : Select Customize Default Template if you want to Customize Default Template then Select Category of Template Create New Template : Select Create New Template if you want to Create New Template for Particular Category.
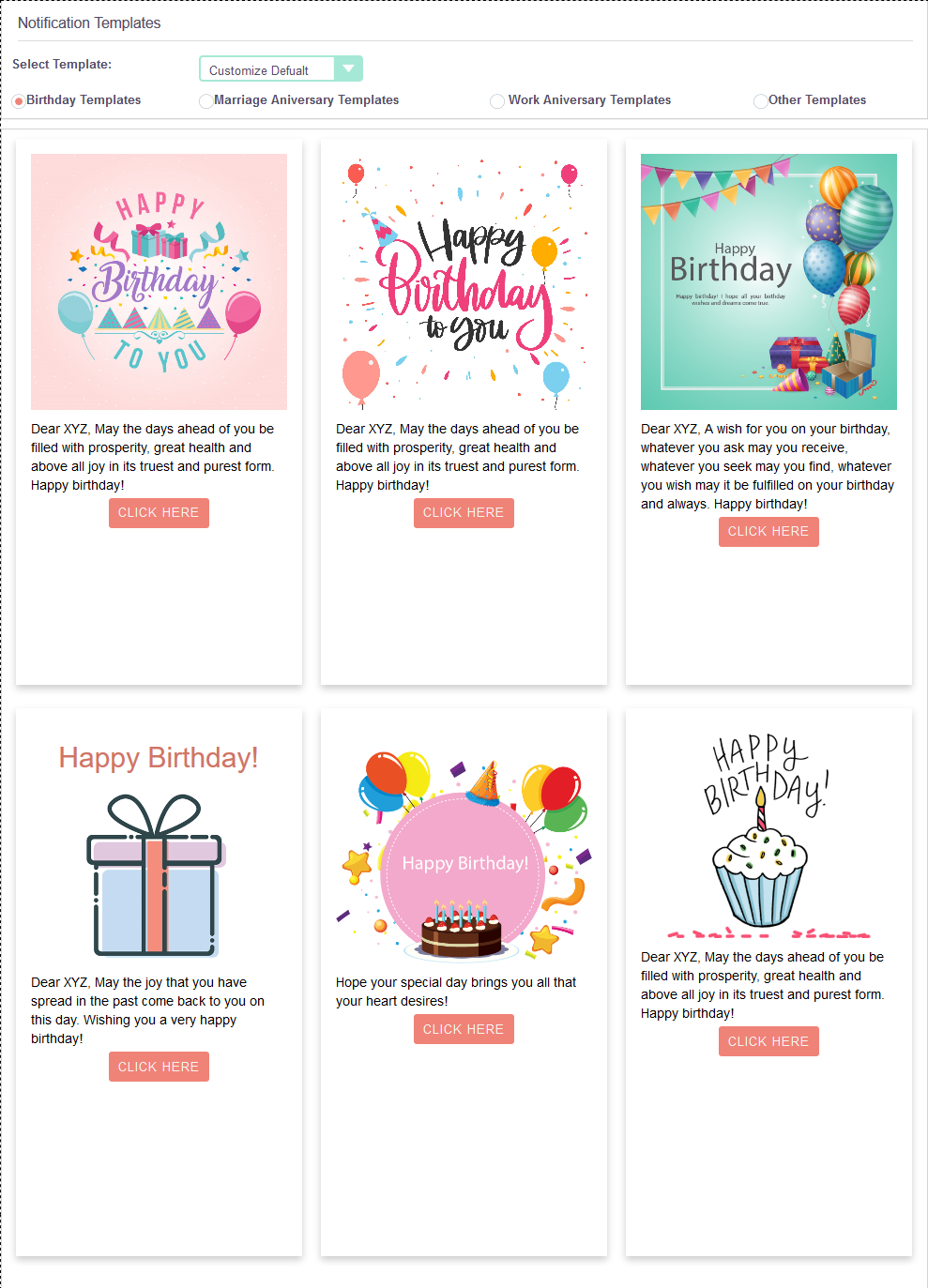
(i) Customize Default Template : Able to Customize Default Template of Birthday, Marriage and Work Anniversary by Clicking on Particular Template or “CLICK HERE” Button
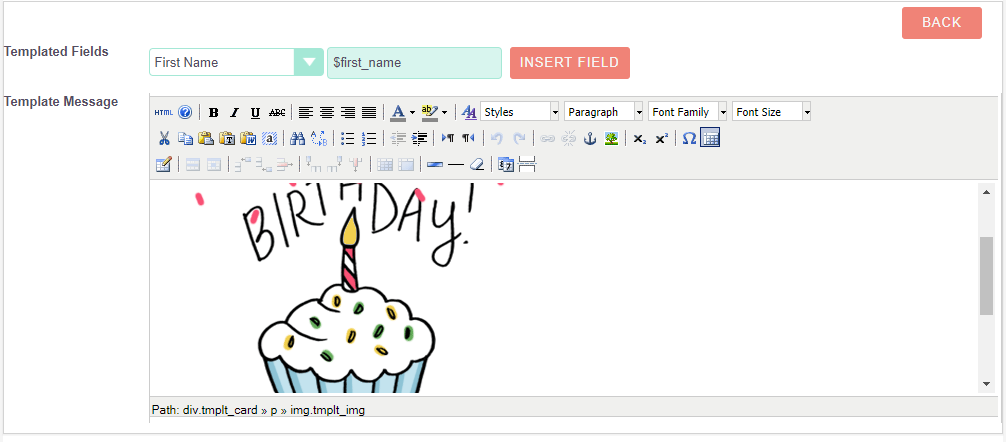
(ii) Able to Create New Templates for Particular Category.
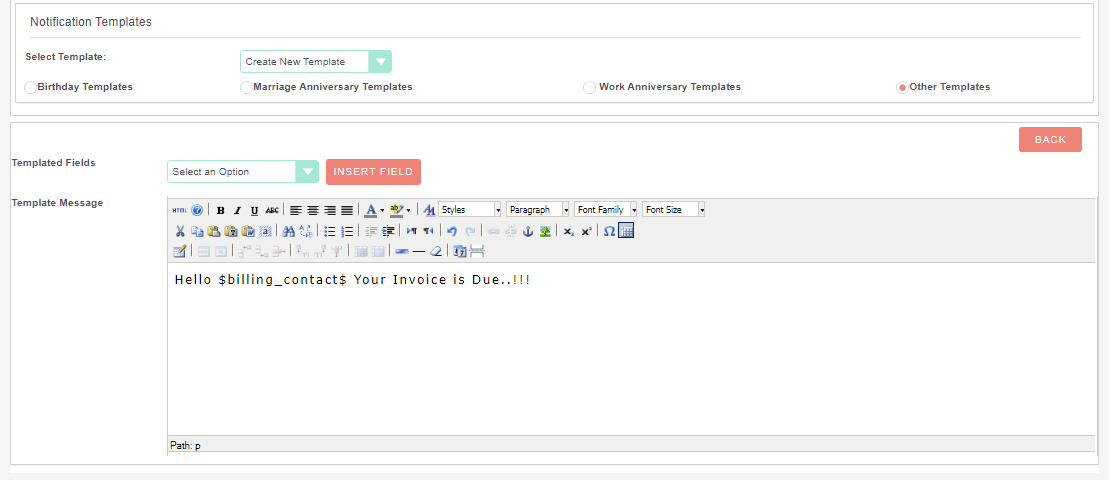
Once you’ve added a new Template for any Category, It’ll show in particular Category. You can see in the screenshot below.
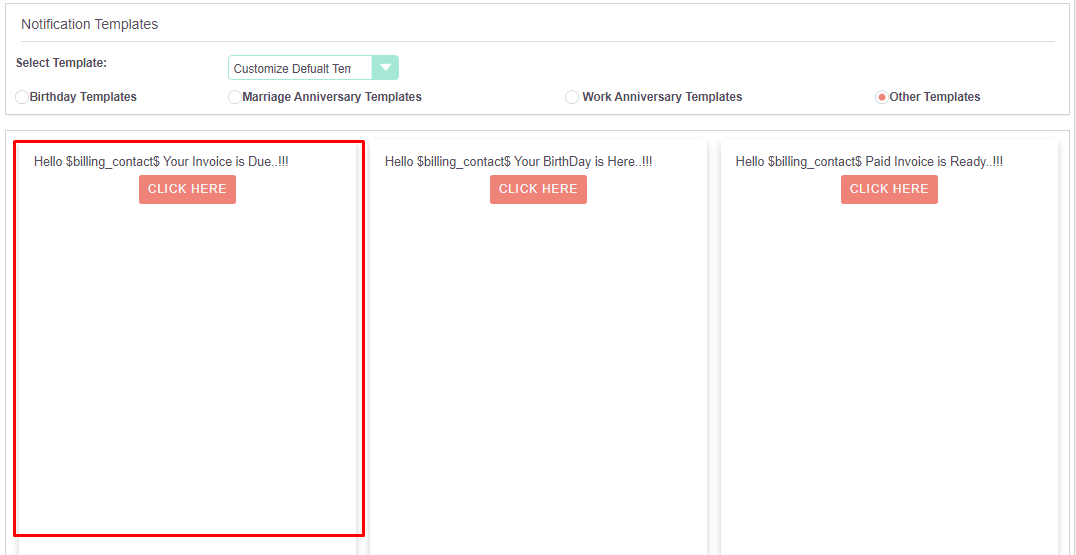
Step 5:
After Clicking on the “SAVE” Button, Listview will be displayed as shown in the below screenshot.
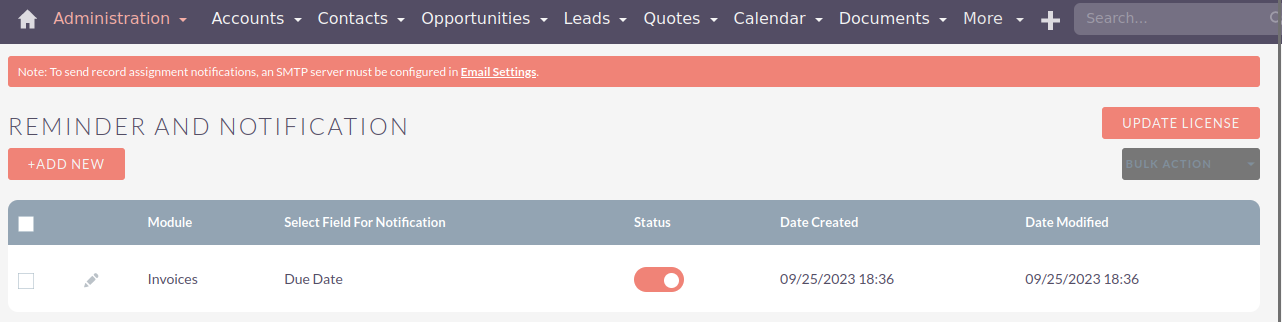
Step 6:
Now go to Invoice Module and Create New Record based on configuration for Notification.
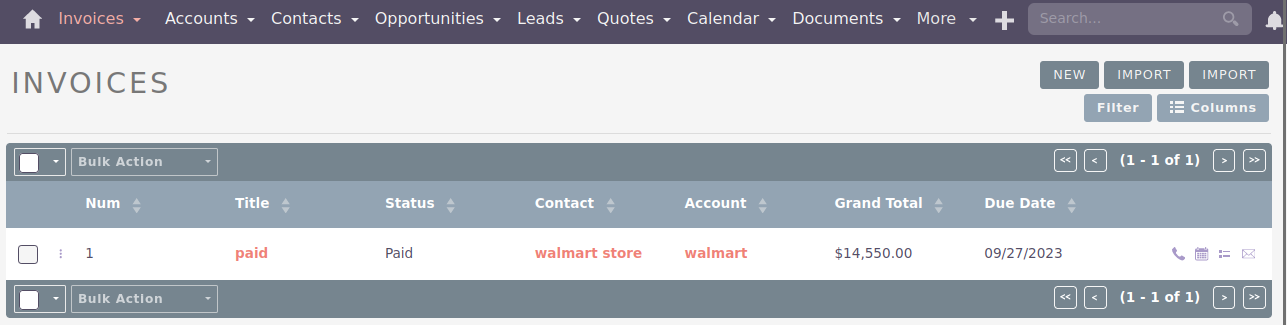
Step 7:
If Conditions matched as defined in configuration then Desktop Notification Shown at top Right Corner as you seen below screenshot.
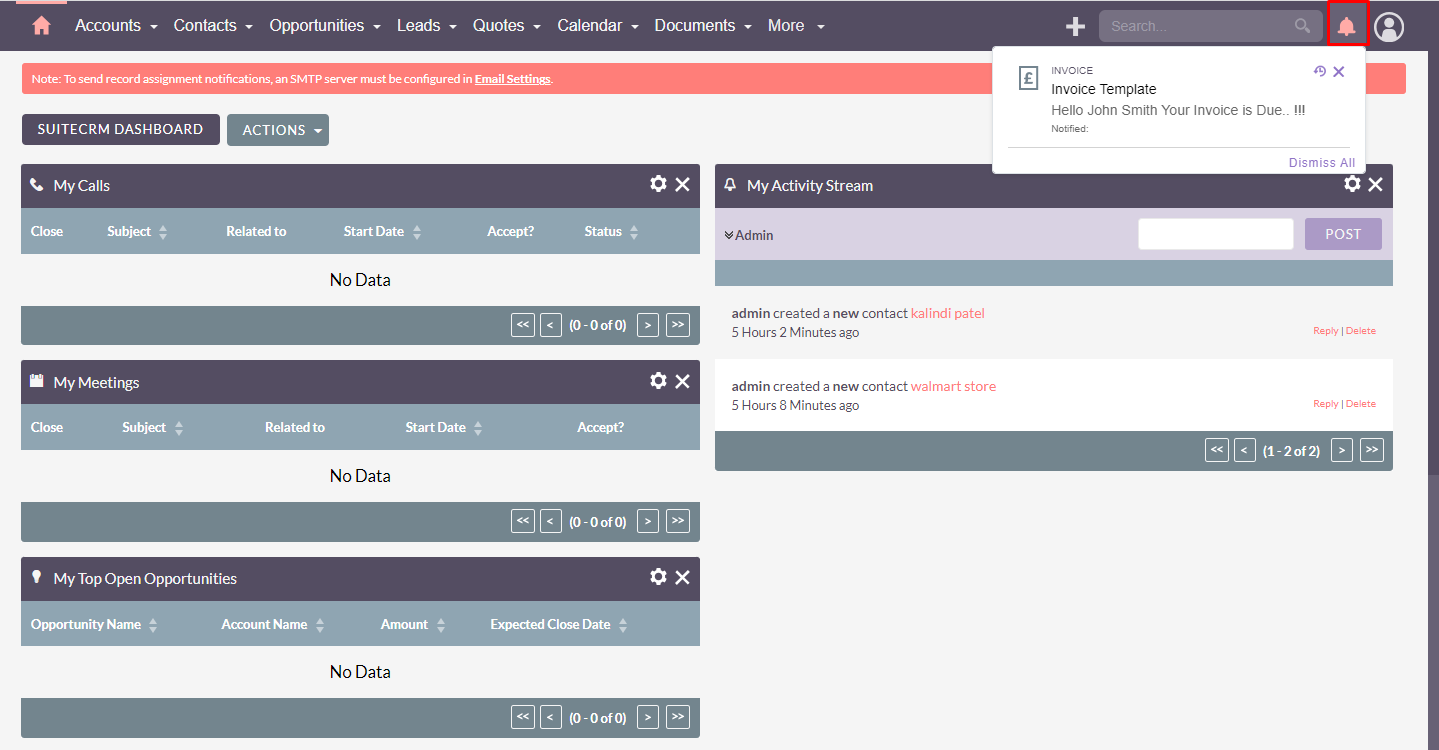
Step 8:
Also you’ll get Notification in Email with Template as per below screenshot.