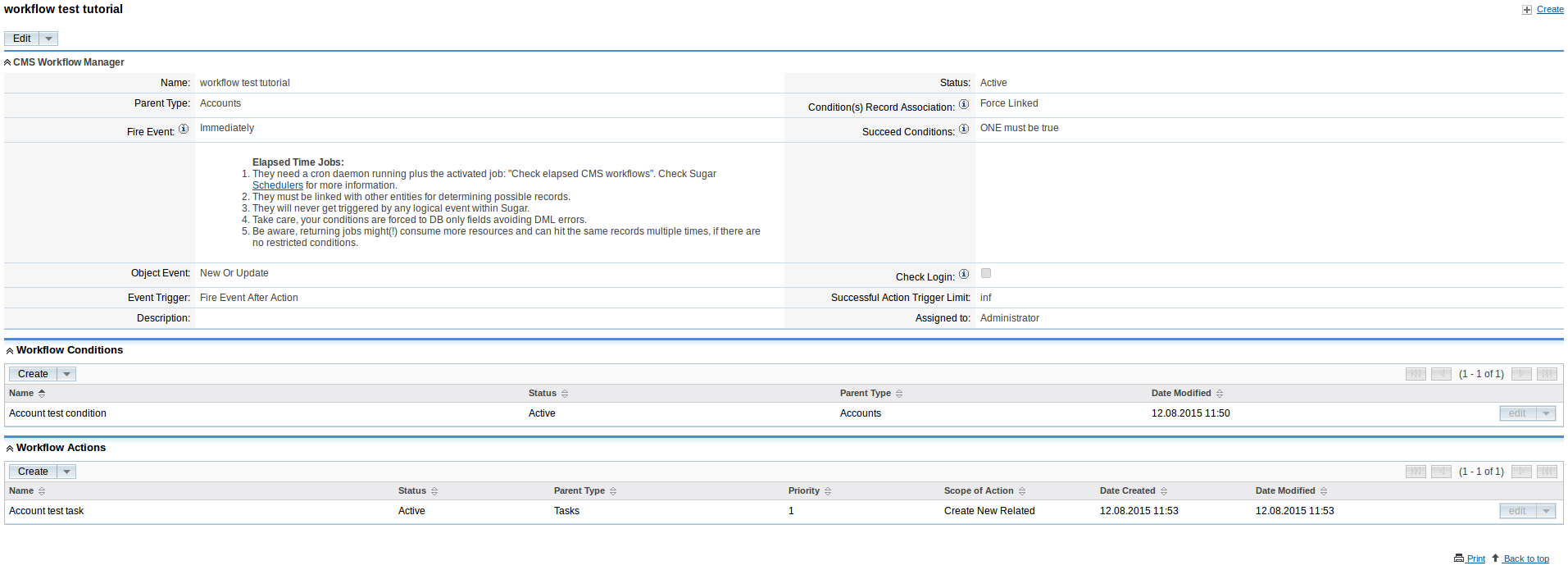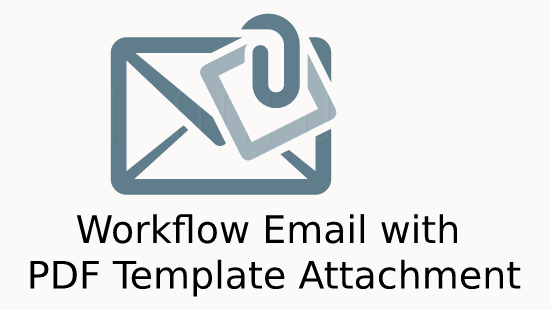Creating individual workflow processes and define detailed automatization tasks for your CRM. Break out of the standard SuiteCRM workflow frame and extend your CRM with your very own, personal BI. No need of hiring external consultants doing your customizations; stop dealing with compatibility problems and communication issues that come with it. Save money and get done faster! Keep your CRM as it is meant to be, your CRM!
User Guide
Creating a Task Flow
A picture says more than thousand words. Therefore we recorded a short video demonstrating the setup of a new auto Task generation triggered by an Account change. The example is adoptable into any other use-case.
Video Tutorial
In a nutshell:
Step1
Create the basic workflow container for your wanted conditions & actions.
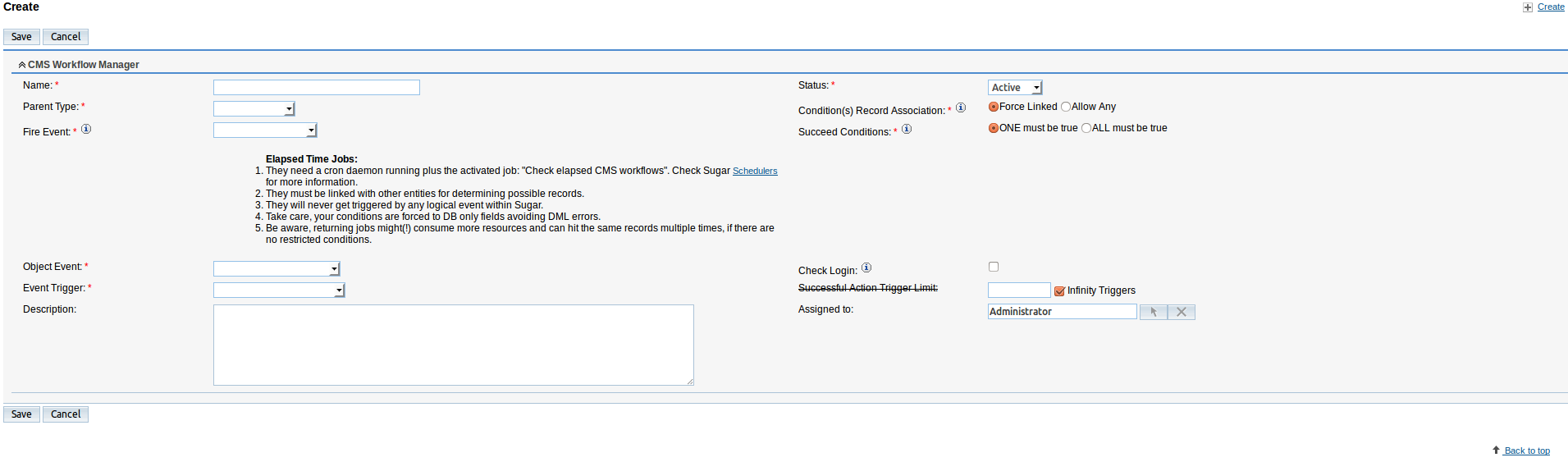
Step2
Go to "Workflow Conditions" section and click create button for a new condition.
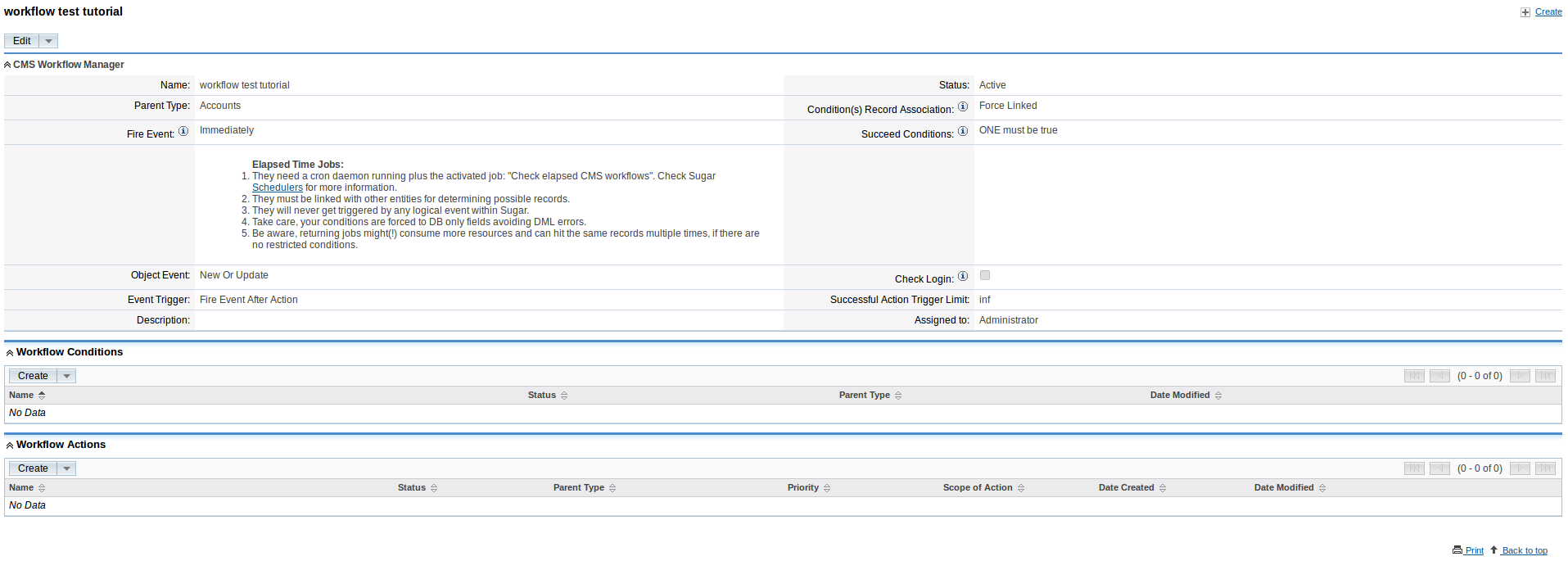
Step3
- Select the wanted field
- Right click on it and choose ("Add To") the condition location (nested tree) starting at Main Condition down to many Sub Conditions
- Choose, which comparison you want to use for that type of field
- Choose, how you want to combine your single conditions logically. At the top left corner within that panel you can select "AND" / "OR"
- Save the condition setup
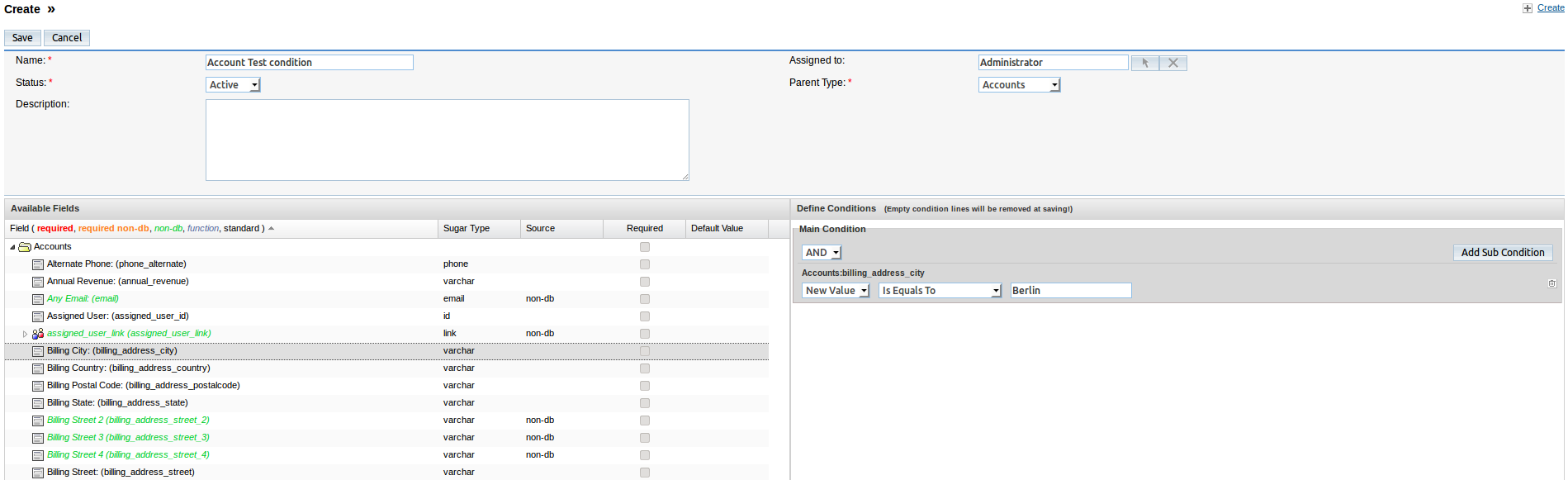
Step4
Go to "Workflow Actions" section and click create button for a new action.
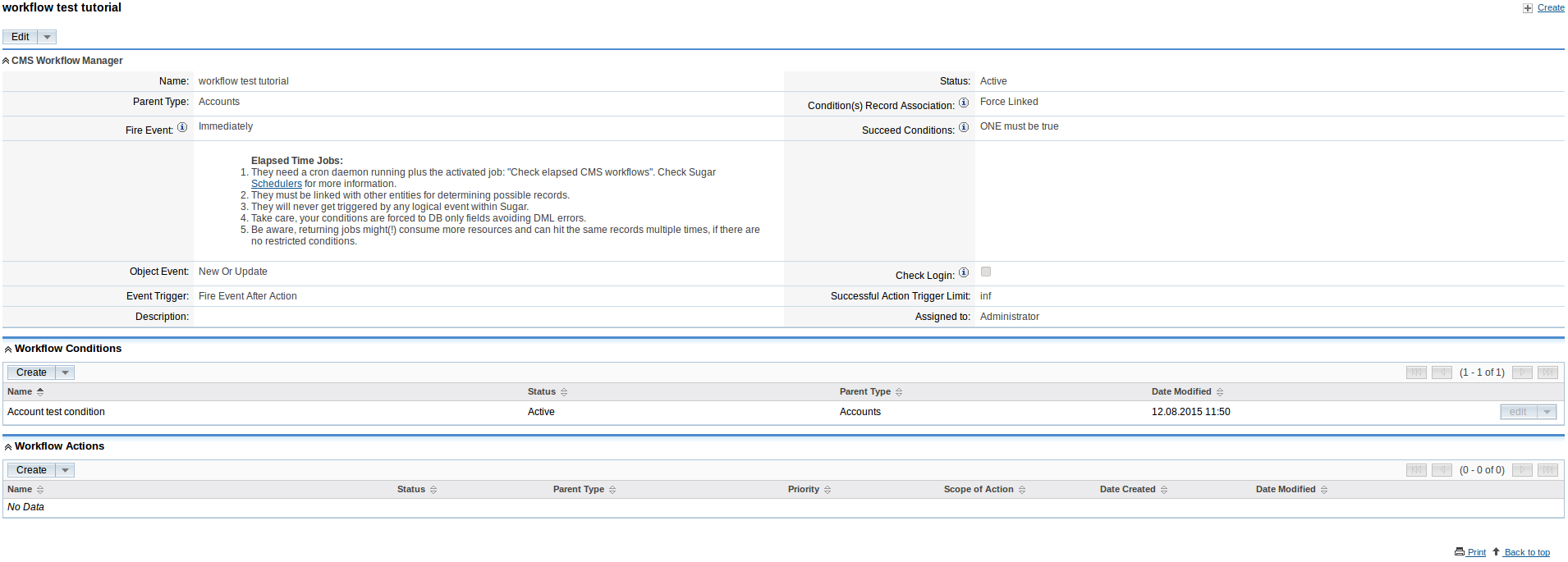
Step5
- Enter the priority and the scope of the entity (module), where you want to fire any action. Afterwards the fields tree will update
- Define the wanted fields, which you want to be filled by the Task Engine. By double clicking you activate the editor of each row
- Choose, which source ("Copy From?") should be used for that field. "Record" will take the origin object that matched the defined conditions. "Custom" will use your individual input. "Auto" will use pre-defined sequences of possible values (fieldtype must allow such automatic creation) e.g. the current date
- Recheck each defined field. Be sure, you have defined required field (marked red)
- Save the action setup
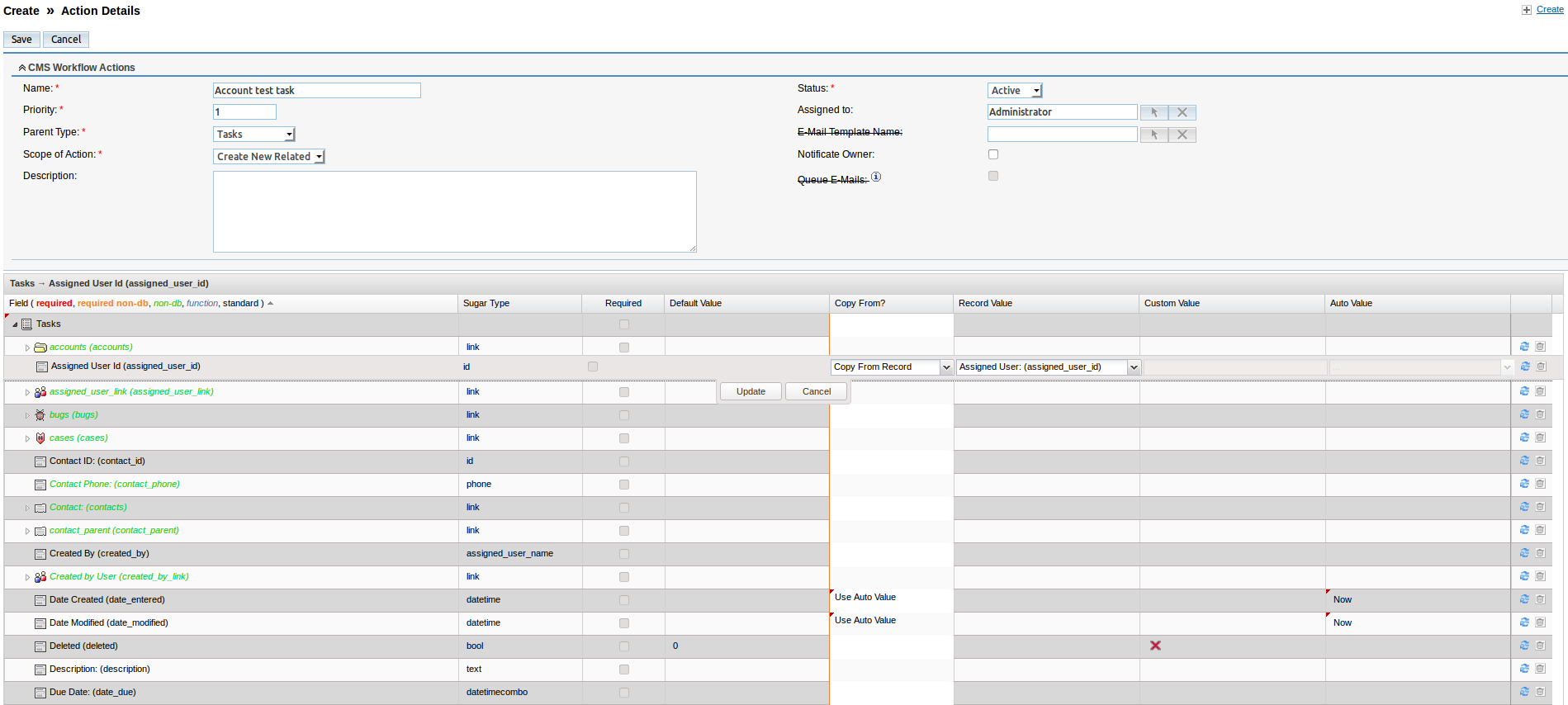
Step6
Check, if the workflow container, condition and action are all activated. If you need special actions such as mailing, check the current E-Mail settings ad admin section.