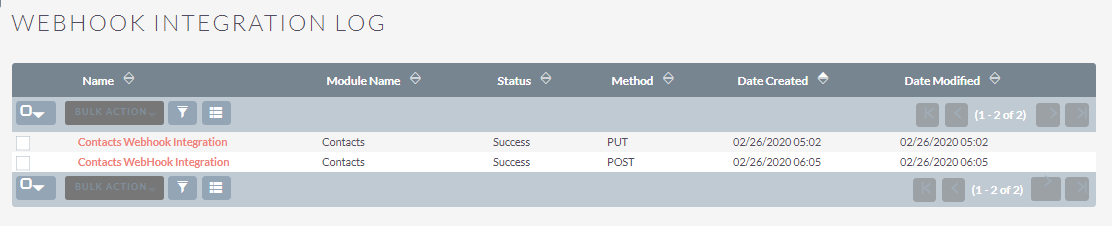Webhooks allow communication with third-party applications by sending instant web notifications every time an event occurs in your SuiteCRM. With the Webhooks Integration, you can configure HTTP URLs and associate them in workflow rules to automate the entire notification process.
User Guide SuiteCRM 7.x
Steps For Using Webhook Integration Features
Step 1
To open the Administration Page, Click on the Admin tab as shown in the screenshot below.
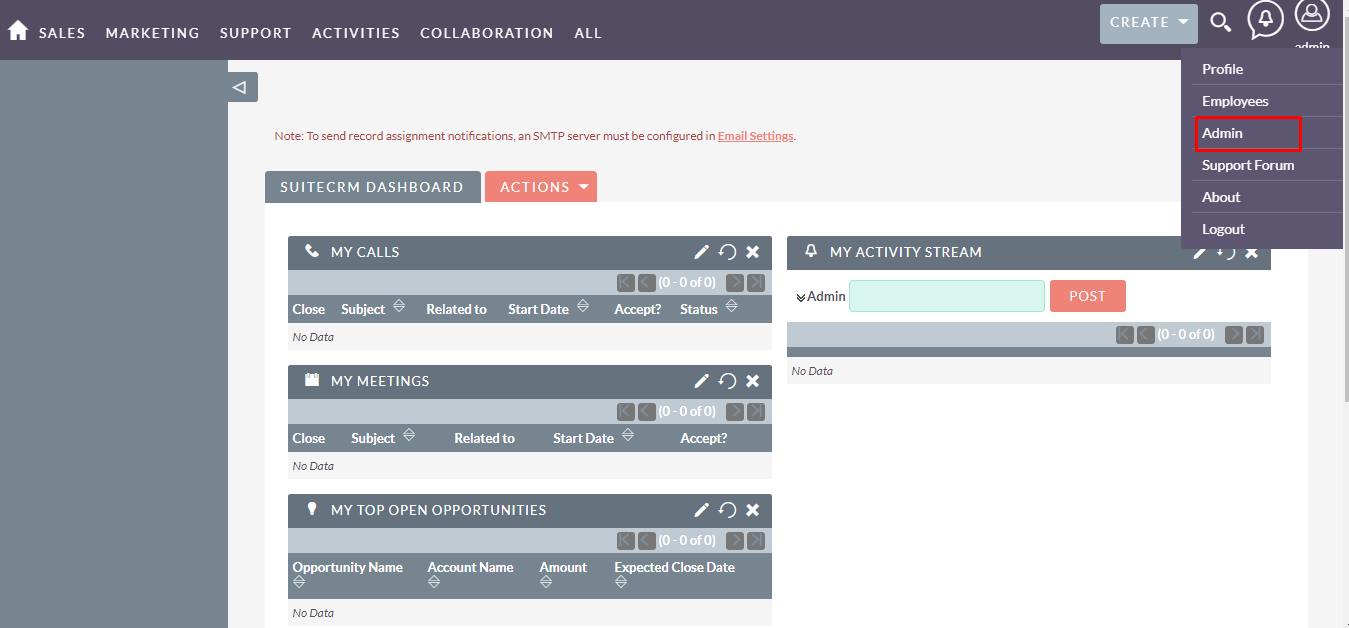
Step 2
Open Administration page, Click on the Webhook Integration from the Other section.
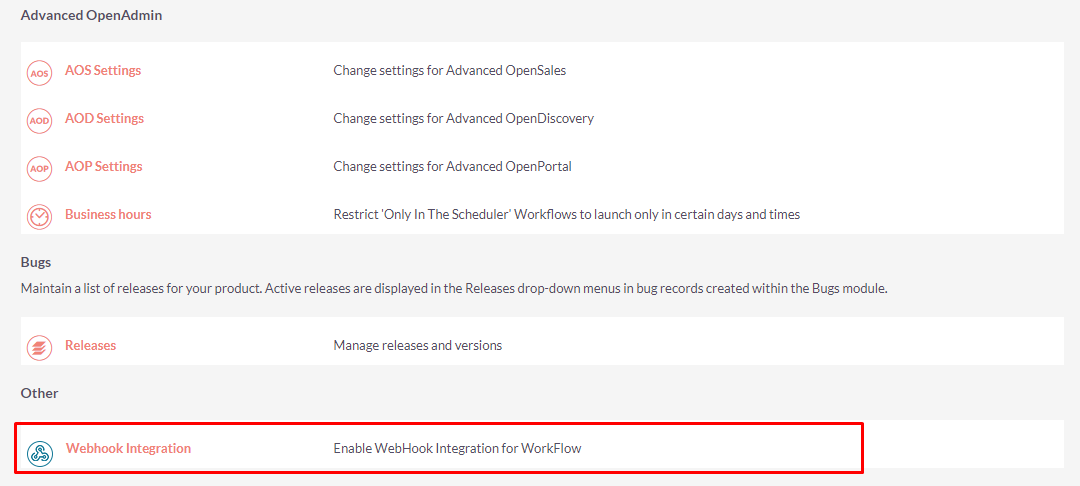
Step 3
To enable Webhook Integration Feature, click on the “Enabled Webhook Integration Feature” as shown in the screenshot below.

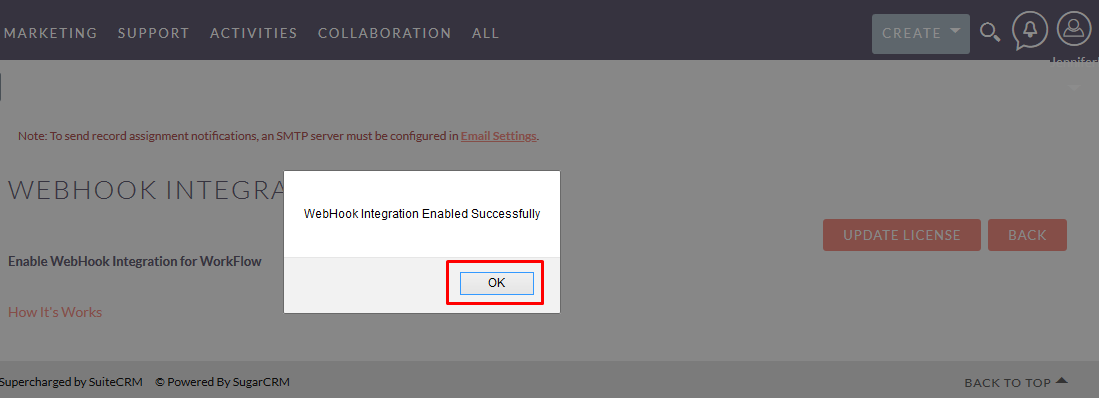
Step 4
After Enable “Webhook Integration Feature”, Go to Workflow Module & Create Workflow.
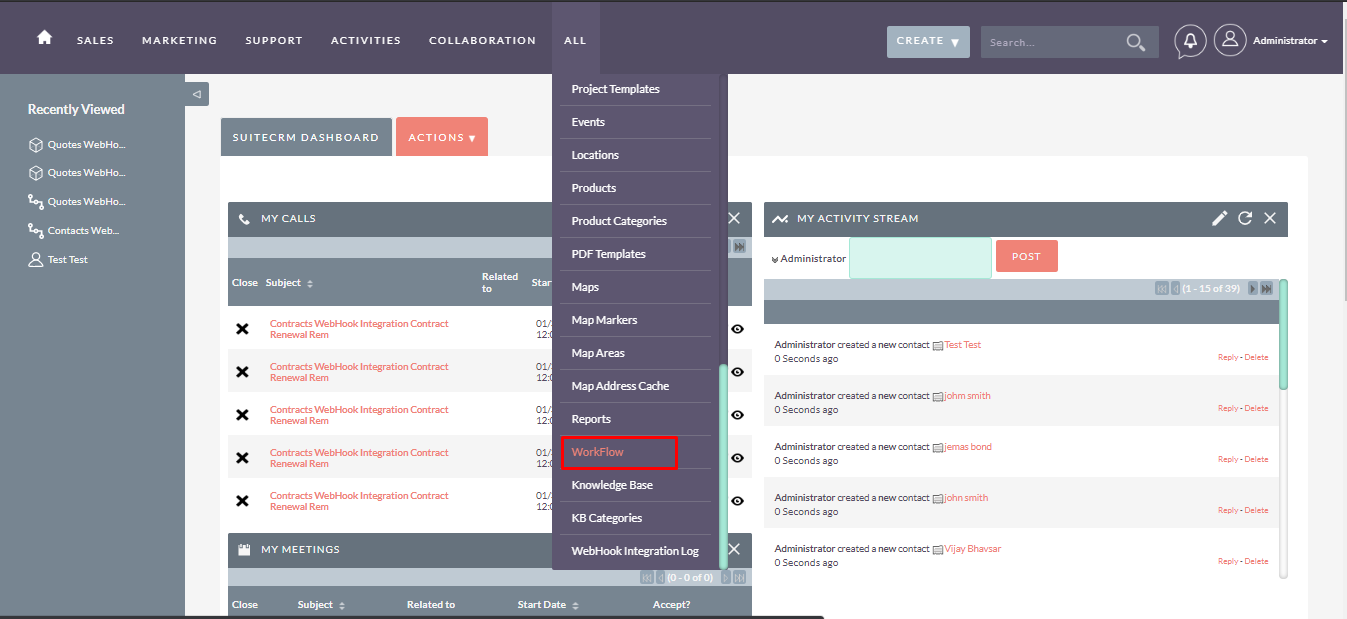
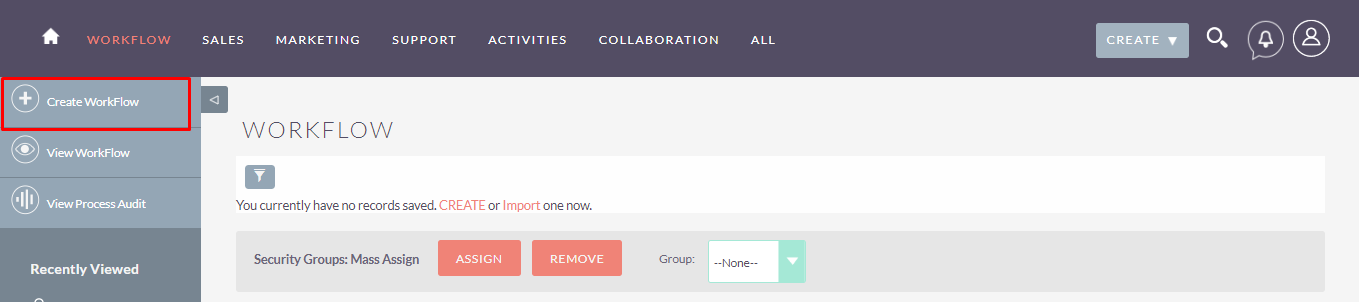
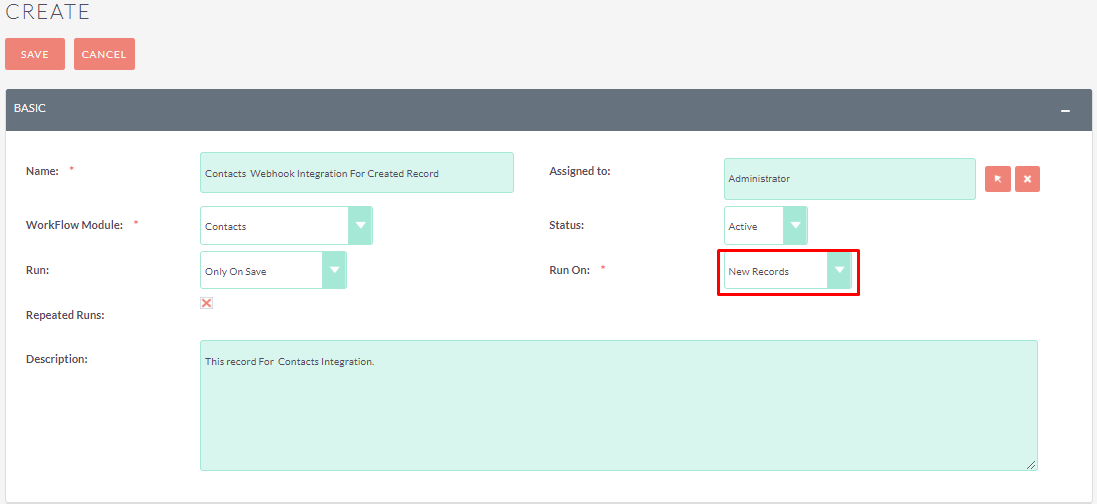
To Send Webhook Notification Using Workflow, Select “Web Hook Integration” Action from “Select Action” dropdown.
Methods : POST, PUT Content Type : JSON, XML, FORM Authorization Type : Basic Authentication, No Authentication
Select ‘POST’ Method for creating new records
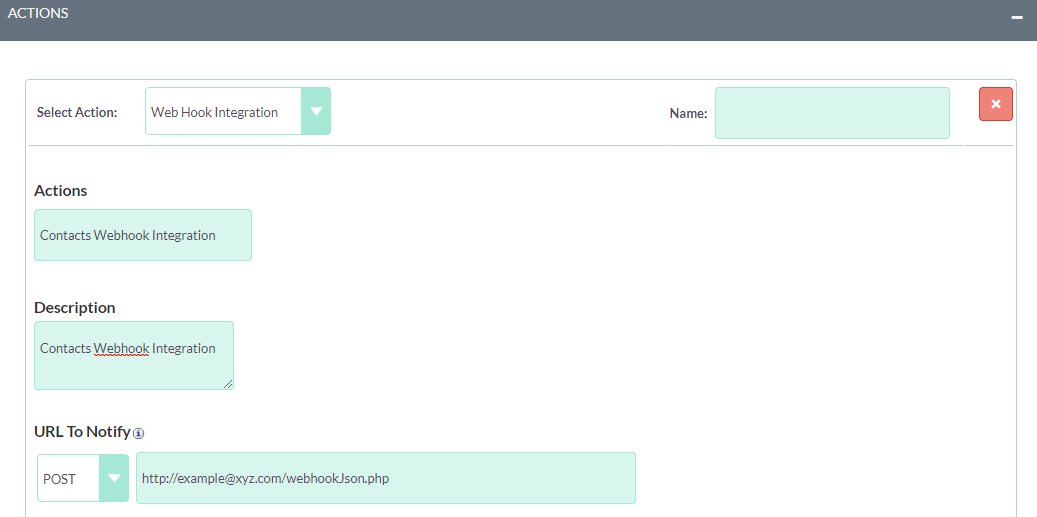
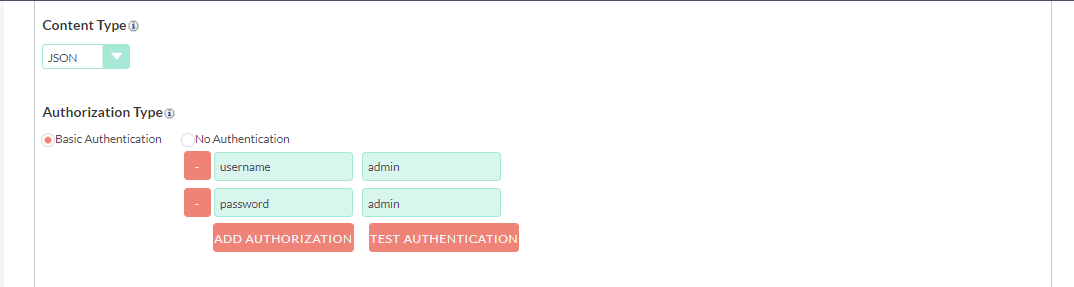
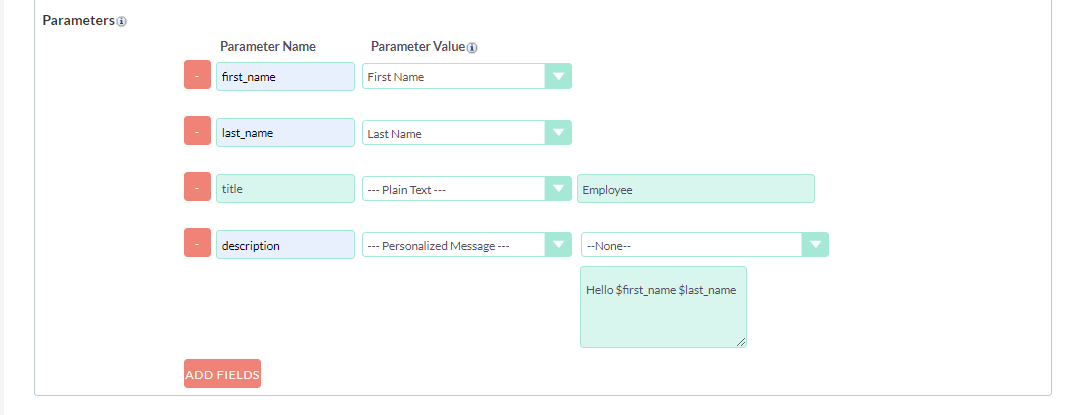
Step 5
Open Contacts Module & click on the Create Contact Link from Left Side for Create new contact.
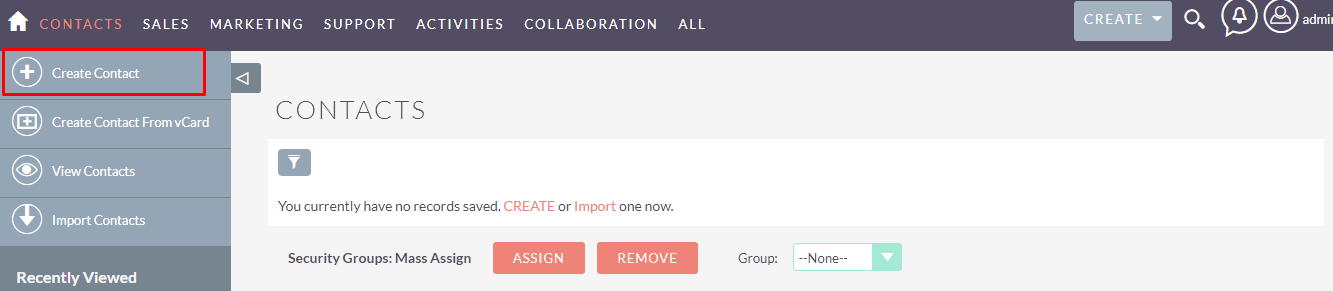
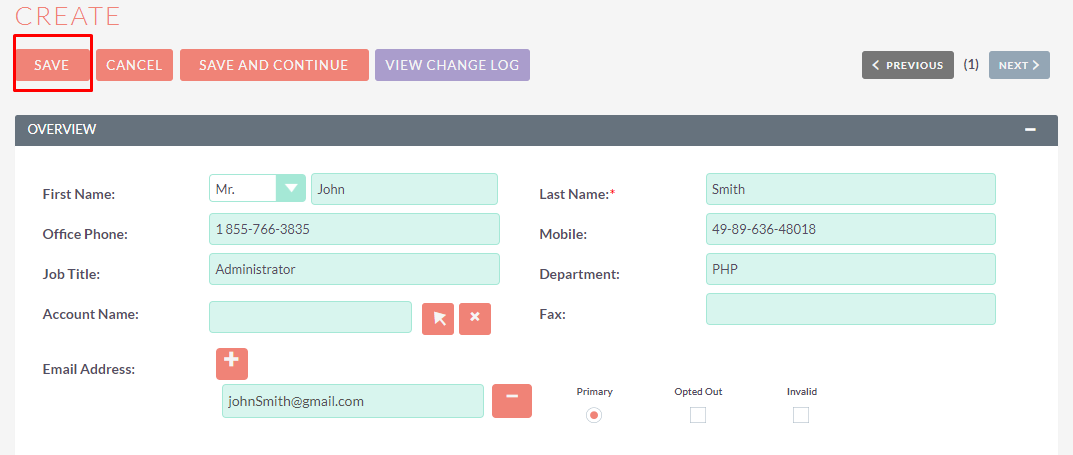
Step 6
Once you click on the SAVE button, Record will be added to the third-party application. Below is the example of an added record in another SuiteCRM Instance

Step 7
Select ‘PUT’ Method for Update records in the third-party applications.
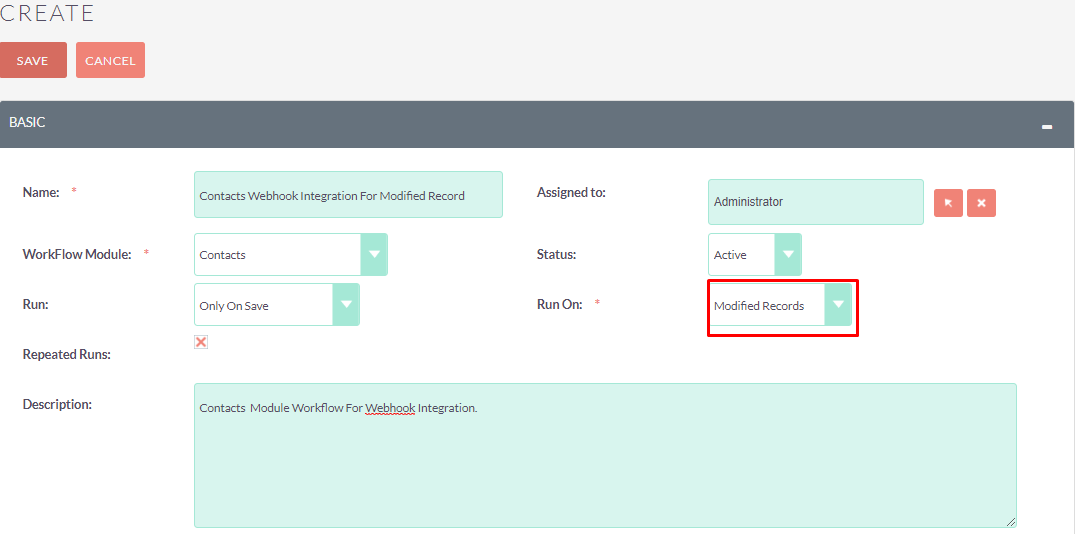
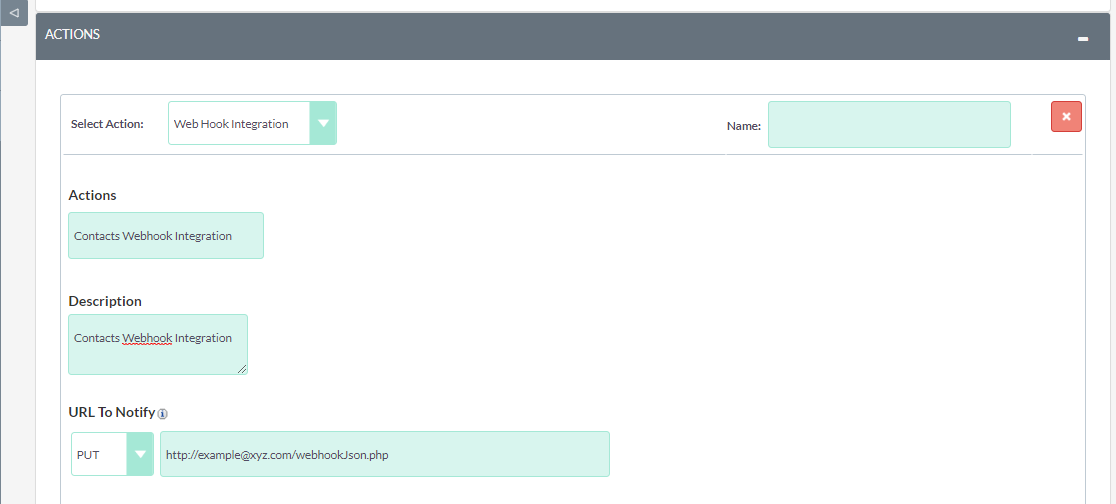
Step 8
Open Contacts Module & Edit Record.
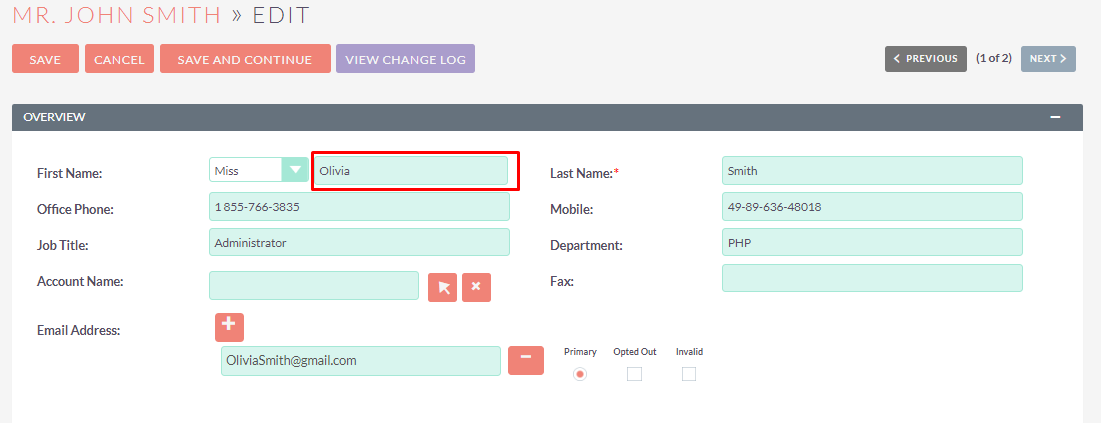
Step 9
After clicking on the SAVE Button, Record will be updated in third-party application as shown in below screenshot.
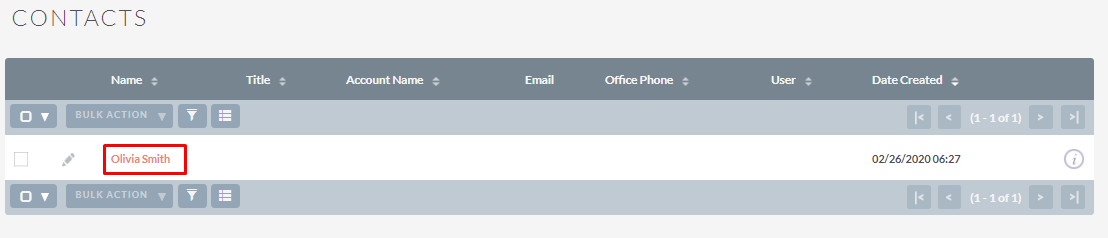
Step 10
Once “Webhook Integration Action” is triggered in CRM, it’ll add log in “Webhook Integration Log” Module.