vMyRoleHomePage increases the productivity of SuiteCRM users by standardizing homepages among people with the same role and adding tools to the standard homepage. You can allow users to add personal tabs to their role homepages (or not).
User Guide
1 INTRODUCTION
2 FUNCTIONALITY
2.1 First time User
2.2 User types
2.3 Managing Users
2.4 Typical work scenario
2.5 Advanced Scenarios
2.5.1 Special roles
2.5.2 *Users with multiple roles
2.5.3 Copy Current To HomePage to another Role
2.5.4 Personal Tabs !
2.5.5 Delete Tabs !
2.5.6 How can I export and import HomePages created with vHomePage ?
2.5.7 New users after HomePage Published
2.5.8 Multiple users with managing rights
3 TROUBLESHOOTING
4 KNOWN “ISSUES”
Introduction
This document provides a quick guide to ValeDale´s MyRole HomePage (in short: vHomePage) module for SuiteCRM.
The goal of vHomePage is to increase the productivity of CRM users by:
- Standardizing home pages among people with the same role
- Adding tools to the standard Home-page
This functionality is particularly interesting for larger companies in which certain user groups have specialized tasks, and therefore benefit from easily accessible customized work-areas.
Furthermore, vHomePage adds some functionality to make it easier to manage the standard HomePage (functionality that should really have been standard in the CRM).
ValeDale Reports is part of the overall ValeDale initiative. “Vale Dale”, Spanish expression for “OK GO” and pronounced as “BalleDalle”, has the goal to create “out of the box thinking” solutions that will help people in their thought process pushing the limit from providing information to providing suggested actions and thus adding real tangible value.
Functionality
First time User
The first time that you use vHomePage, your current HomePages will be respected.
- Users that do not have managing rights will
- see one additional button to manage their tabs
- when a managing user Publishes a Home Page that applies to that user, the current “tabs” of the normal user will be considered “Personal” and added to the new published (common) tabs.
- For users that have vHomePage managing rights
- Basically the same things applies as for normal users.
- In addition they will be able to access their “Personal” Home Page accessing the “Mine” Role in the vHomePage main menu.
User types
There are two types of users that benefit from vHomePage:
- Users that can edit the homepage for a specific role
- Standard users.
The first group includes all admin users, but you can additionally define a specific role to do so (see section 5).
Standard users will not have this functionality, but they will be impacted by the actions of the managing users. We will come to that in a moment.
vHomePage is compatible with the “lock_homepage” configuration. This means that if this configuration is set to true ( $sugar_config['lock_homepage'] = true), then standard users will not be able to change the HomePage by themselves. If it is not set, or set to false, they will be able to add and edit personal tabs (see later in this document for more info).
Managing Users
As a managing user, don´t have two HomePages open if you are updating the Home Pages, as this could mix up what you are seeing and what you are publishing.
See Admin manual for configuration of managing users.
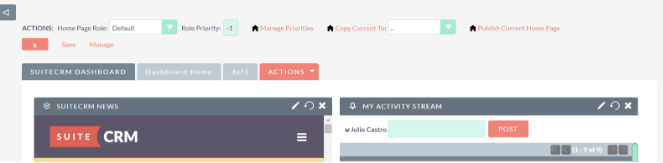
Managing users will see two new bars appear in the homepage when vHomePage is installed.
The top bar “ACTIONS”, offers some data and… actions ! Let´s list them first and then explain how they fit together.
- Home Page Role: you are seeing the homepage for the role indicated here.
- Role Priority: this is the priority that you have assigned to the role
- Manage Priorities: here you can assign the priorities to the roles.
- Copy Current To: you can copy the homepage of a role to another role…
- The priority of the destination vHomePage will be maintained.
- Publish Current Home Page: this action “publishes” the current homepage to the corresponding users.
Second bar:
You can implode and expand this bar. By default it is imploded, as you will not constantly be working on the home page. Just click on the arrowy icon to implode or explode.
This second bar is really the nexus between the standard homepage and vHomePage. Two functions are offered here:
- Save: when you work on a homepage, your work will not be stored until you “Save” it.
- Manage: this allows you to change the order and name of the standard homepage tabs. (really necessary when you work on company-wide dashboards…)
So…that´s it ! But, I suppose you are still interested in the details, so, here we go !
Typical work scenario
Of course, if you are using this module, it is assumed that you use Roles in your company. So, the typical scenario starts with the admin user selecting a specific role in the Actions Bar.
-Select role.
A “predefined” HomePage will appear (you can change this homepage: see section 5).
-Edit HomePage
You can then start modifying the Home Page, as usual.
Note: if you navigate to another module or change role, you will loose the changes to the HomePage !!
If you want to change the name of the tab or the order, click on “Manage” (second bar).
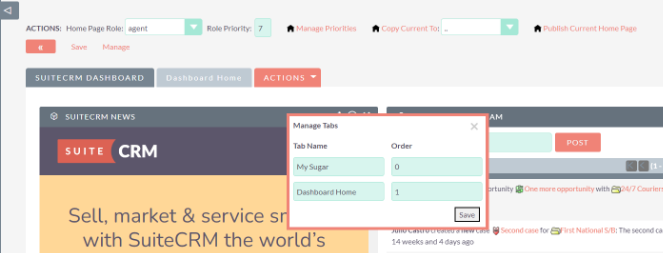
Here you can change the TabName and change the order (alas, order change is pretty basic: just give it a number. E.g. to change the order just make the 0 a 2 (or a 20…)).
Note: SuiteCRM will always give the first tab a specific name, so don´t be alarmed if you “loose” the name given; It actually will come back if you move it back from first place).
Note: for the detail-lovers. The system will actually order alphabetically, so you can “misuse” that if you want…
-Save HomePage
Once you are ready (or better still, you want to ensure that you do not loose your work), save the page. The HomePage that you see will then be STORED (not published) associated with that role. No effect on any user yet !
Note that this allows you to work independently on Home Pages (for days if you want and need to …) without impacting your colleagues. You will have a stored version of the home page per role, but it is only a local copy, “nobody” will see it (actually, other managing users can see it, but…).
Once you have saved the HomePage you can change Role or Navigate to other modules without loosing your valuable work.
-Publish HomePage
And finally, it is time to show the world what you have been up to. When you click on the “Publish Current Home Page” action, the homepage that you see will be published to the “Home Page Role” selected.
If your colleagues have exactly each one Role, then the ones with that Role will get the brand new home page !
Advanced Scenarios
And yes, all (??) your questions will be answered here.
Special roles
There are a few special “roles”:
- Mine: this is where your personal Home Page resides. This is also the default HomePage that you will see when you access the system.
- Default: all users that have no role, will get this homepage (when published).
- ALL: all users, independent of their role, will get this homepage when published.
You can use these “special” roles if you don´t really work (much) with roles.
Users with multiple roles
So, what happens when a user has more than one role assigned? He/she gets the homepage associated to the highest priority of the roles assigned.
For example, let´s assume a user has two roles:
- BossRole
- DoSomethingUsefulRole
Let´s assume that you assign (using the “Manage Priorities” action in the top bar) the following priorities:
| BossRole | 10 |
|---|---|
| *DoSomethingUsefulRole** | 2 |
Let´s assume that you have published both roles. If you then Publish again for “DoSomethingUsefulRole”, this user will not see any change to his/her homepage.
Copy Current To HomePage to another Role
If you want to use slightly different HomePages for different roles, you can start by creating one HomePage for one role, and then copy this to another. You can then make modifications to the new role independently.
For this, in the Action-bar, select the role you want to copy to, and then click on the operation “Copy current to”.
The priority of the destination vHomePage will be maintained.
Personal Tabs !
This is is an interesting feature! Unless you block users from changing their HomePage (see section 5), users will be able to add (and edit) Tabs to their Role HomePage. The “common” tabs will appear first.
Furthermore, when new versions of a HomePage are published, the Personal tabs will be maintained.
Delete Tabs !
See section on known Issues (section 6)
How can I export and import HomePages created with vHomePage ?
Admin users can find in the admin section a new option. This exports the current vHomePages in SQL format.
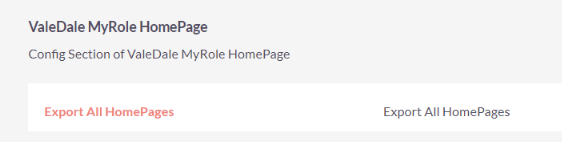
You can import them in a different SuiteCRM instance by executing the SQL statement (result of the export).
Please be aware:
- There should be no entry already in the database for any of the roles that you import
- The Role identifiers used are the ones from the original SuiteCRM instance (so if you are using different ids, you will have to manually adapt them).
New users after HomePage Published
When you assign a role to a new user, you may have to “Restore” its home page to “activate the published Home Page for that user.
Multiple users with managing rights
This is a tricky one. Ok, so, it´s possible but be careful.
First: all vHomePages are stored under user “1”, this is the special admin user. This means that there are NO extra (for sure conflicting) copies per managing user (not taking into account the “Mine” vHomePages that are stored for each specific user). With other words, all users will work on the same common data.
So, it is OK for two users to work simultaneously on vHomePages for different roles, but NOT on the same role.
Although it may sound all rather obvious, better to mention it explicitly.
Troubleshooting
Let´s assume that you have published a page and a expected target user does not “get” it. Here is the checklist that you can follow:
-Check if the target user has indeed the role that you have published for (although unlikely, also check that there are no two roles with the same name, just in case). -If so… Check if the user has more roles with a higher priority: -Check in Users, if multiple roles are assigned to that user -Check in vHomePage if any of the other roles has a higher priority than the role you are targeting. If so… behavior is correct. -If only one role (the right one) is assigned to the destination user… He/She will have to log-out first and log-in back again to see the changes. -If the target user does not have the role assigned: just assign it.
Known “Issues
- Deleting a tab of HomePage: Users that don´t have rights to delete certain tabs, will still see the “delete button”, although they won´t be able to delete them (browser will show in console “no-rights” error). Changing this would require adapting all potential themes, so, we chose for this option.
- More than one tab delete in one interaction: If you delete more than one tab during one interaction, only the first tab deletion will be reflected on screen, although the second will also be gone. This is a SuiteCRM “bug”. Be careful as the screen will not reflect what really is happening. So, if you save such a HomePage, you will be saving it with both deleted tabs.
- Published HomePages apply after the user logs in again (this is standard cache functionality in SuiteCRM).

