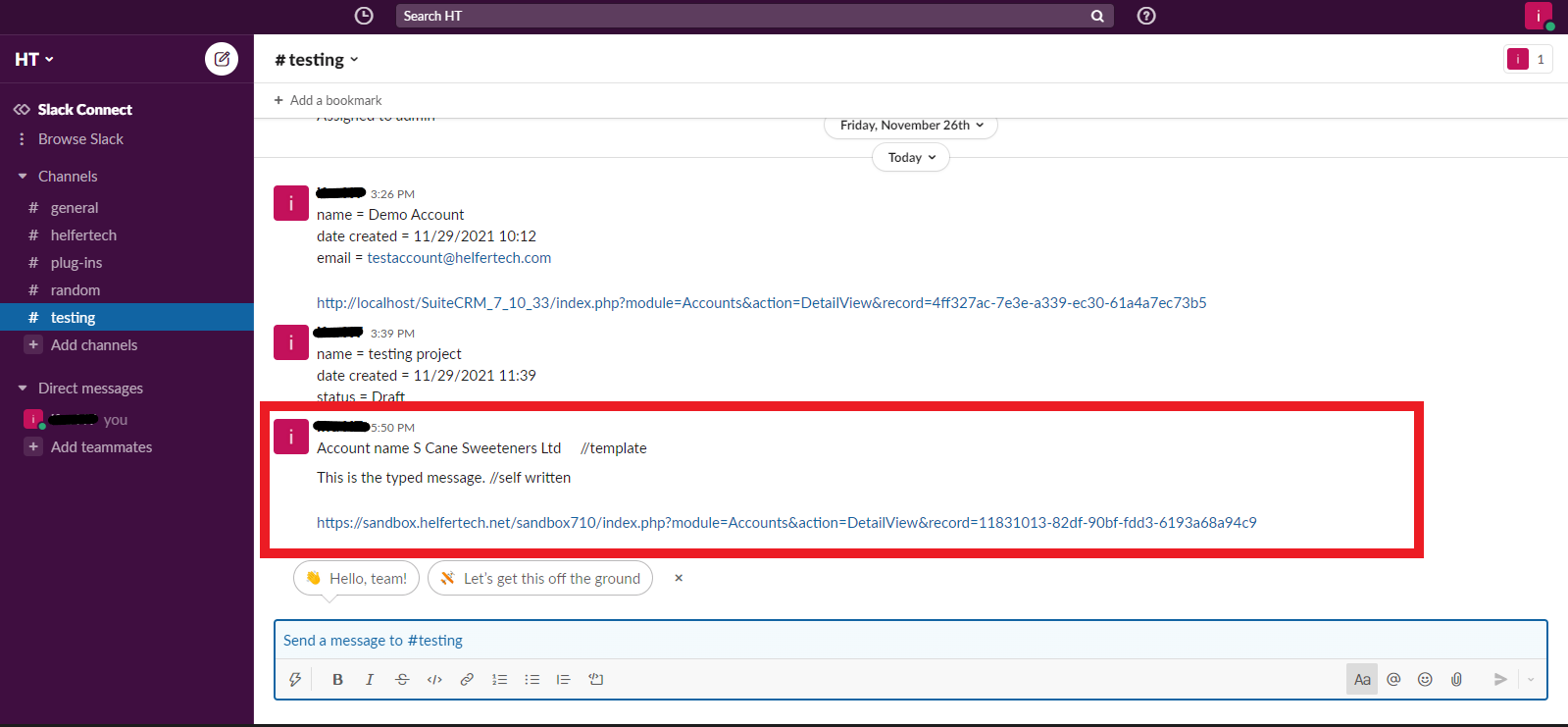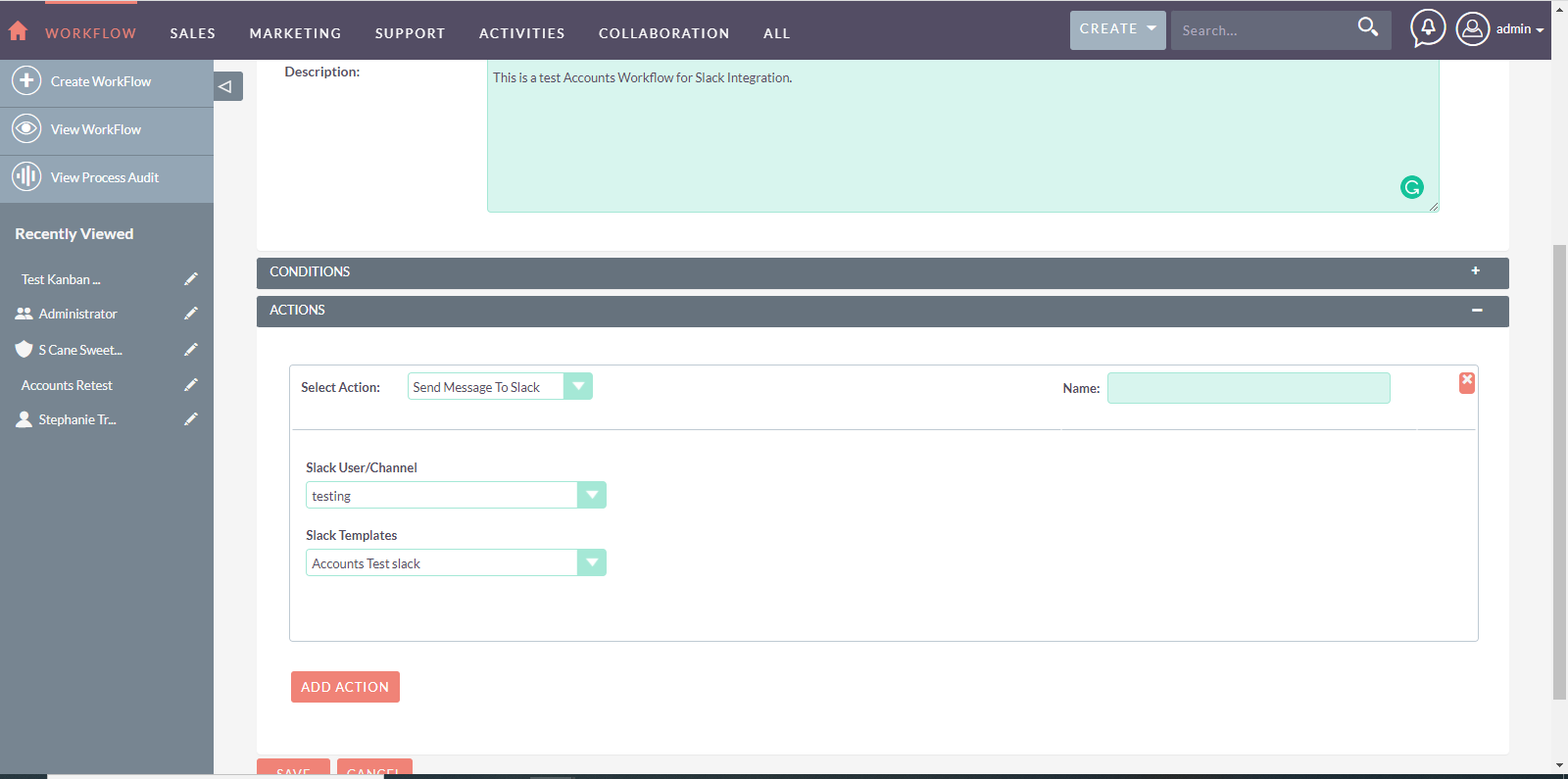The integration between Slack and SuiteCRM keeps the team updated by telling what's happening in the SuiteCRM with real-time Slack messages. This communication between Slack and SuiteCRM is supported by the workflow module.
User Guide
General Concepts
Slack Integration connects SuiteCRM with Slack by sending messages about the things happening within the CRM. It keeps you updated about your business through your Slack application.
How to use Slack Integration
1- Send Message
1- Go to Slack Templates module.
Go to ALL and select the Slack Templates module.
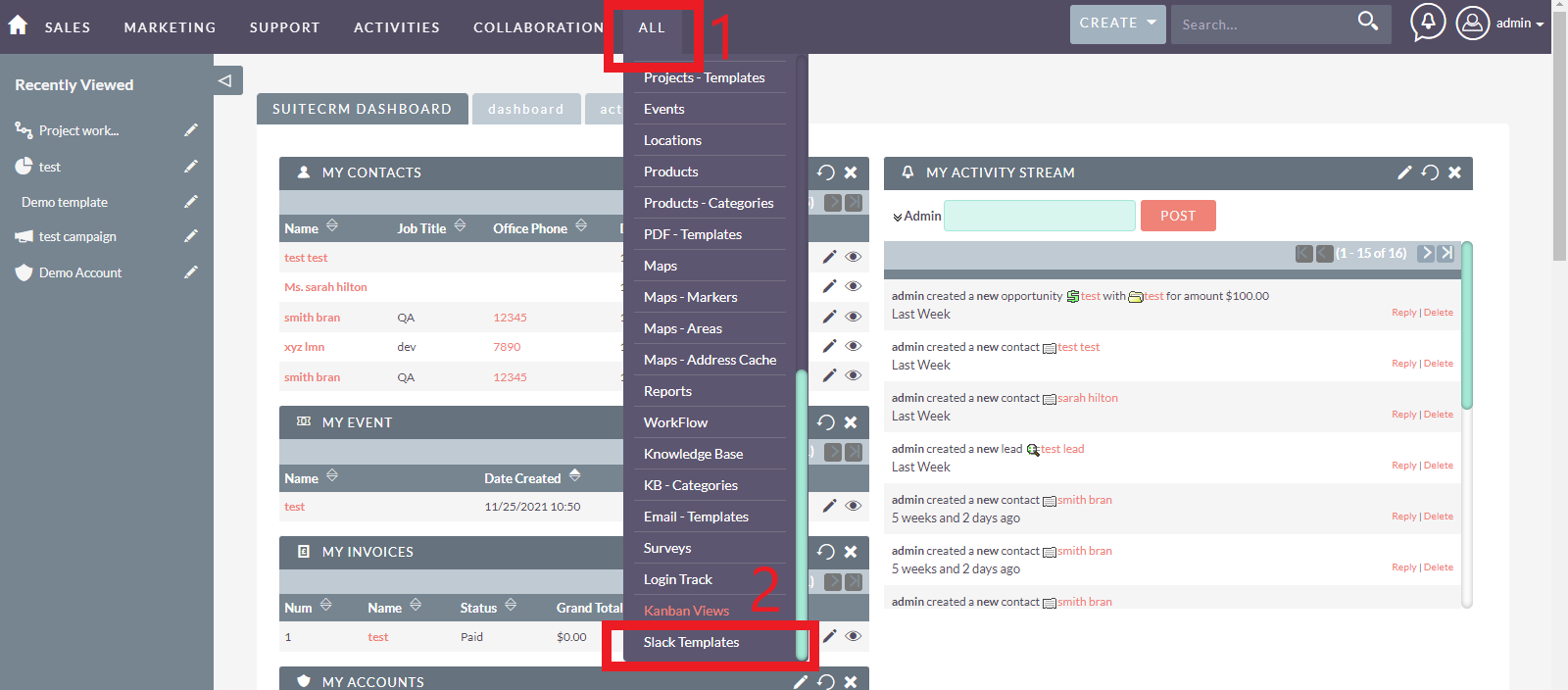
2- Create a Slack template for any module.
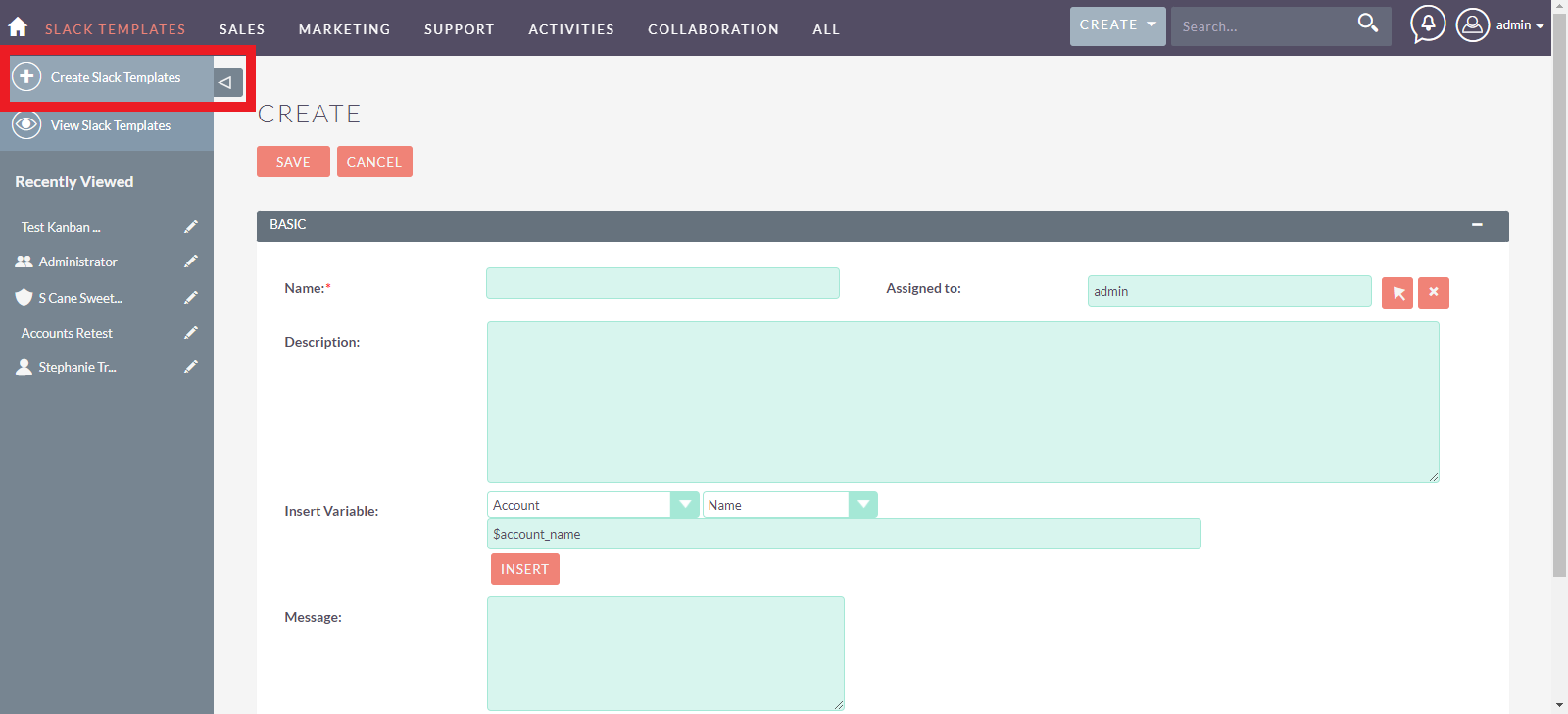
3- Create Workflow
Go to the Workflow module in the ALL drop-down menu and create a workflow for any module.
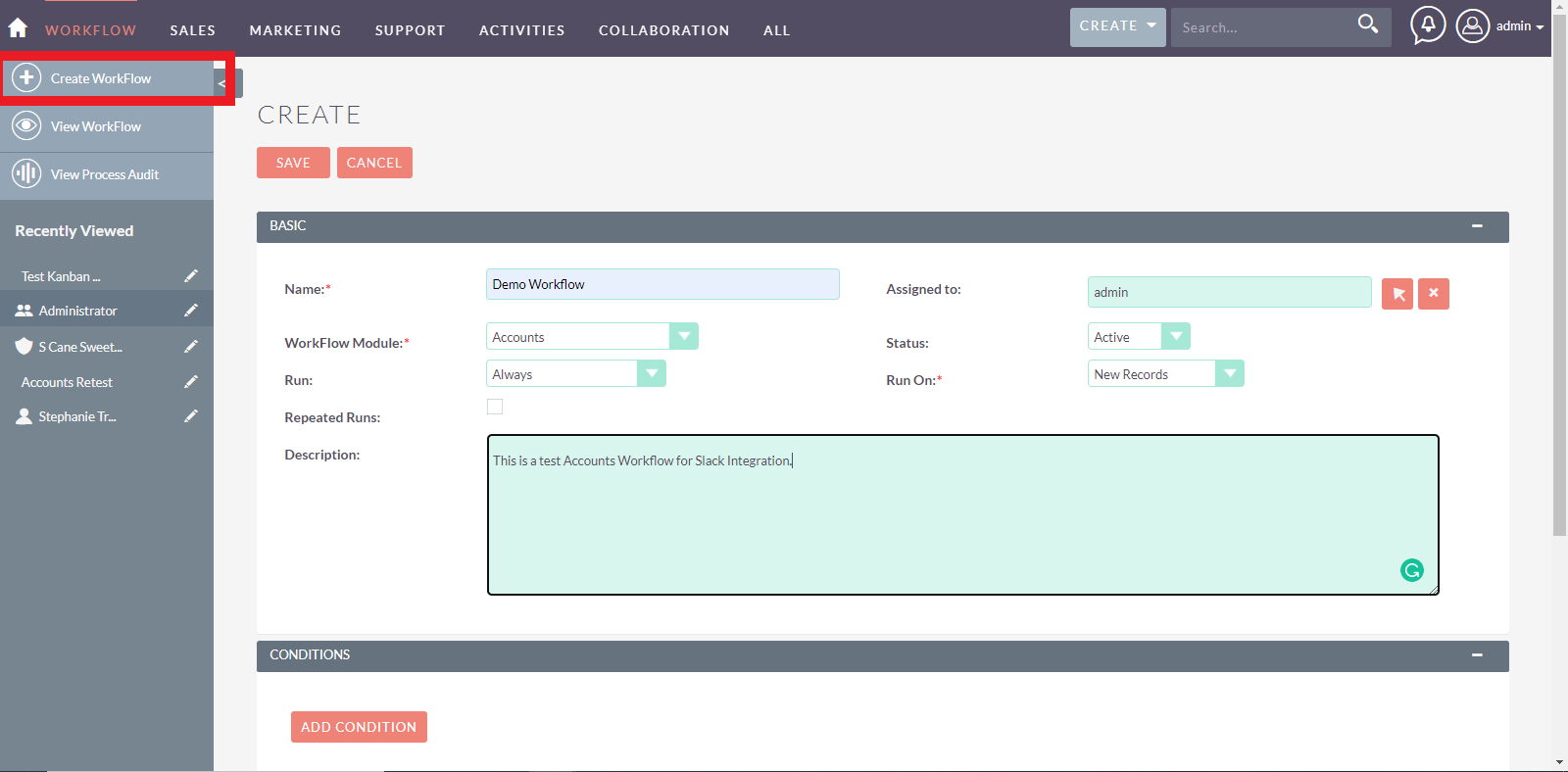
While creating workflow, add conditions (optional) and add Actions (Send Message to Slack). Click on 'Save'.
Now the workflow has been created, for example in this case we have created a workflow for 'Accounts' module on every 'New Record' where Action will be that message will be sent to Slack for specified user/ channel (testing channel) using the template (Account Test Slack).
4- Trigger the Workflow.
Now when you perform the action i.e. Create a new Account, this workflow will be triggered and perform the added action.
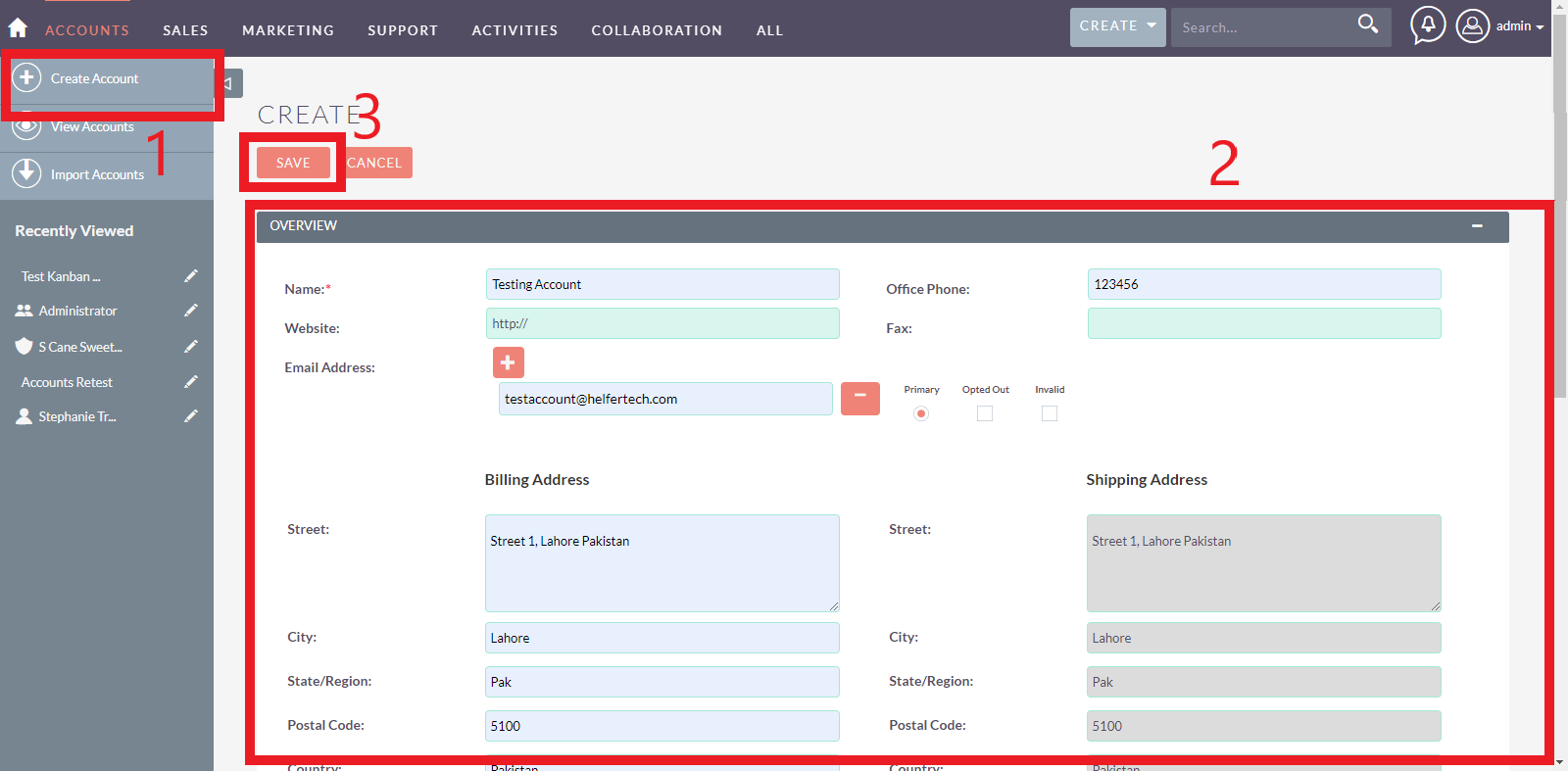
5- Slack Message
As we had chosen 'Testing' channel for the message to be sent when action was performed. Hence, we get the message in chosen slack template on this channel.
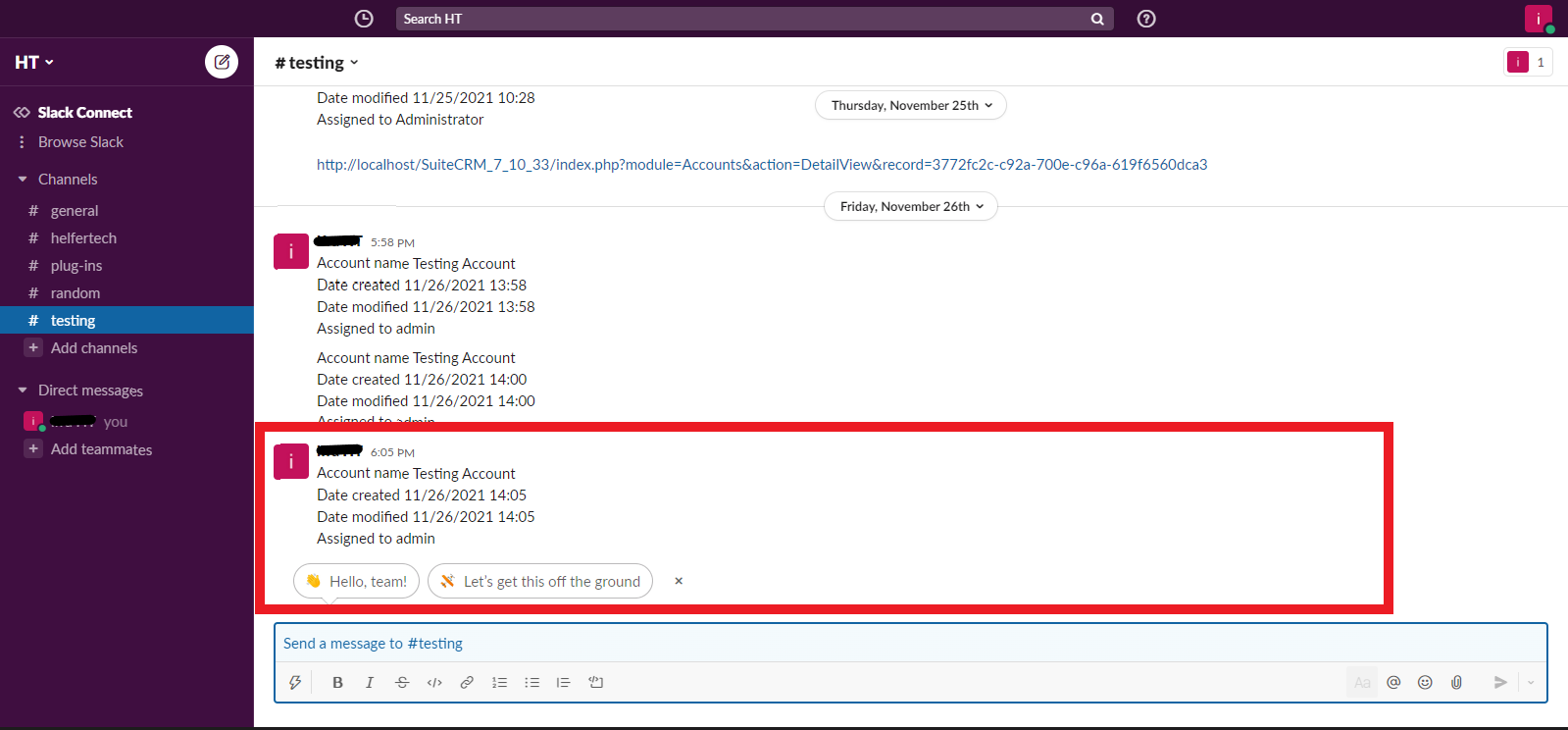
2- Send Link
- Go to any module whose record you want to send to Slack. i.e. Accounts.
- Select any record and open it in Detail View.
- Choose 'Send Slack Notification' from the Actions drop-down menu.
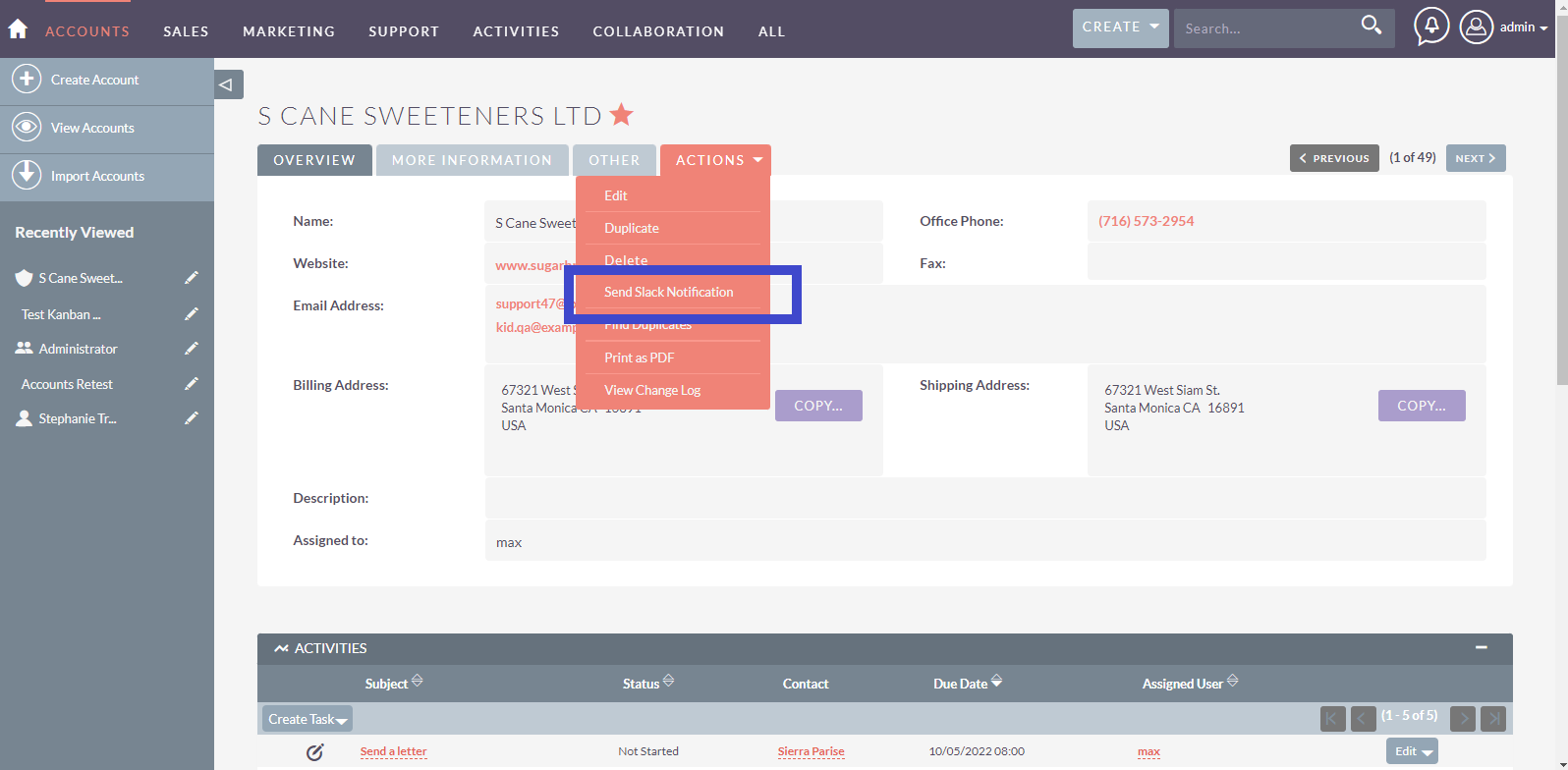
- A pop-up will appear. Choose the user/channel to which you want to send the link to this record. Choose the template.
- Message body will automatically be updated according to the template.
- Click Send.
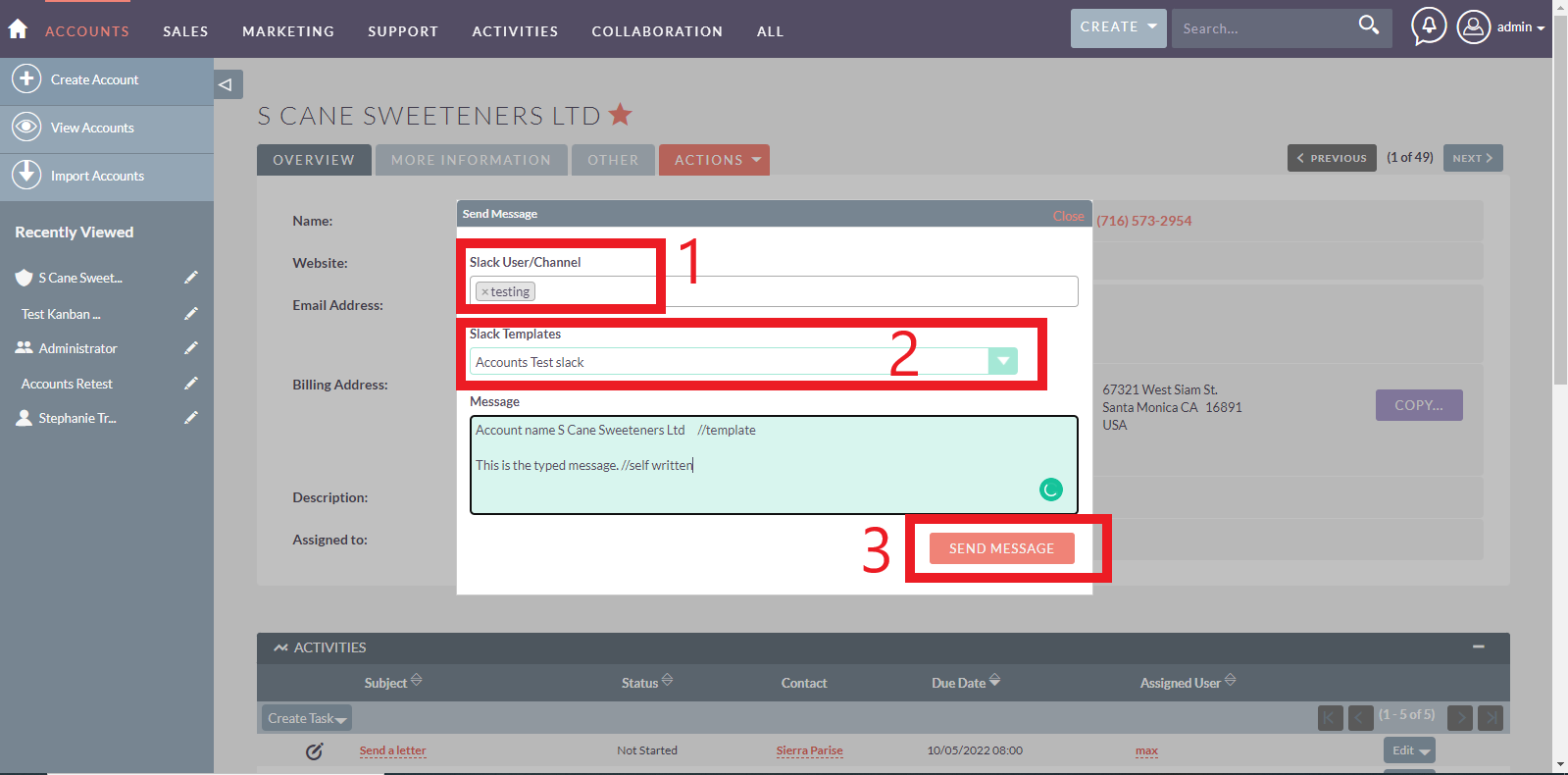
- You'll receive the link to the record in your Slack application.