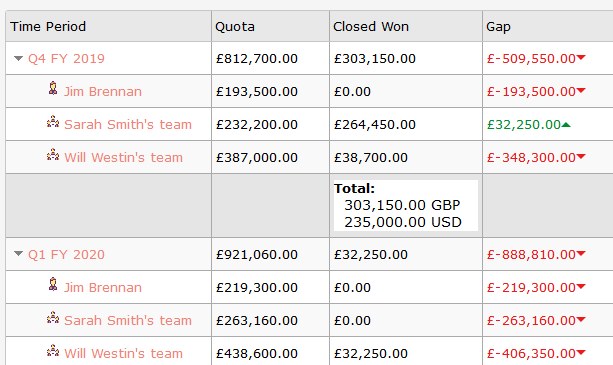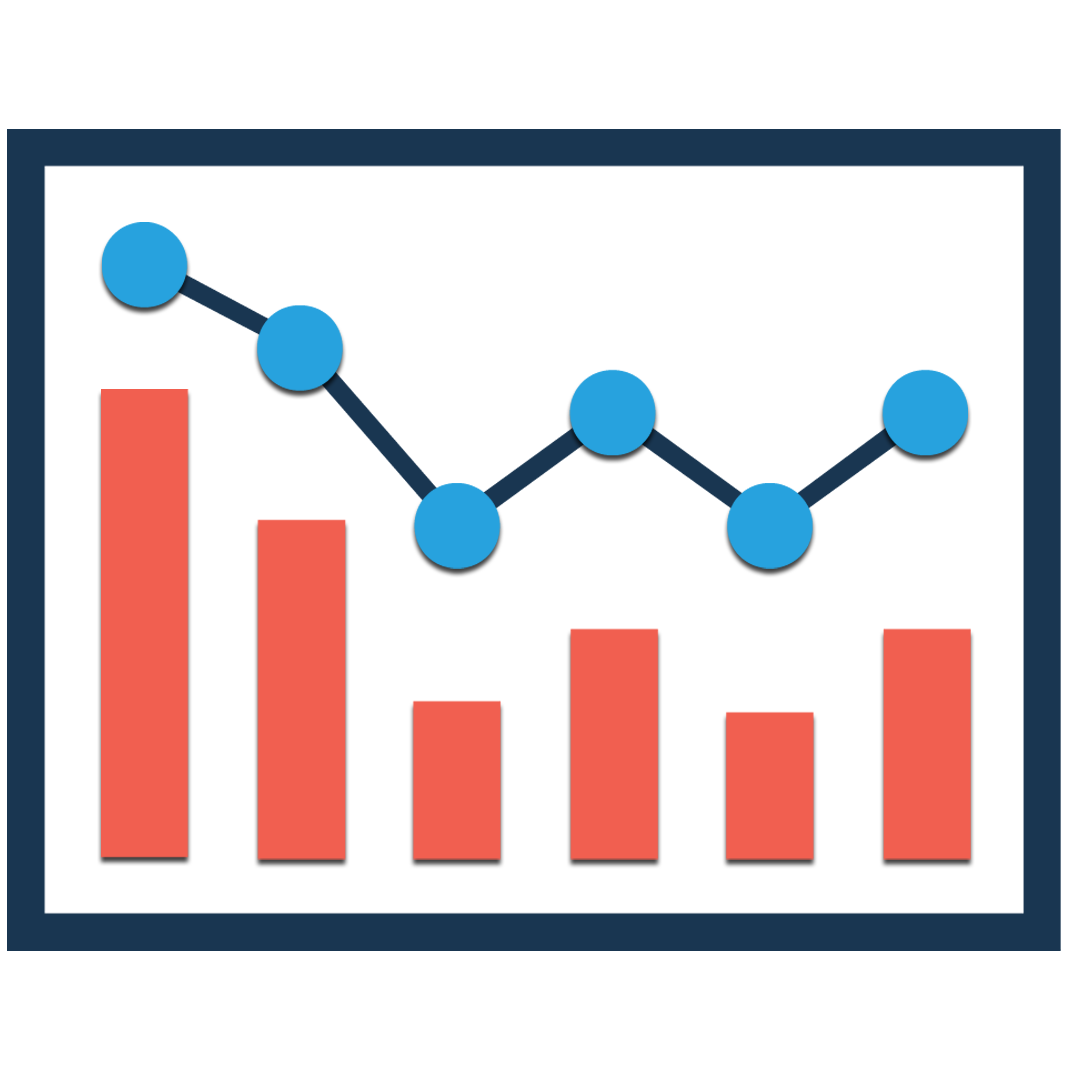The Sales Forecast & Quota add-on for SuiteCRM allows you to track your sales forecasts and see how your sales teams are performing against the defined quota. Forecasts show opportunities in your sales cycle that are committed to close and those that are best-case opportunities, allowing you to see the latest status of your business. Now Future-ready with SuiteCRM 8.8.x compatibility
User Guide
Forecast settings
Navigate to Admin -> Forecasting Configuration. Configure the Forecast settings with details such as Forecast Start period, Forecast period type, Forecast Category, etc.
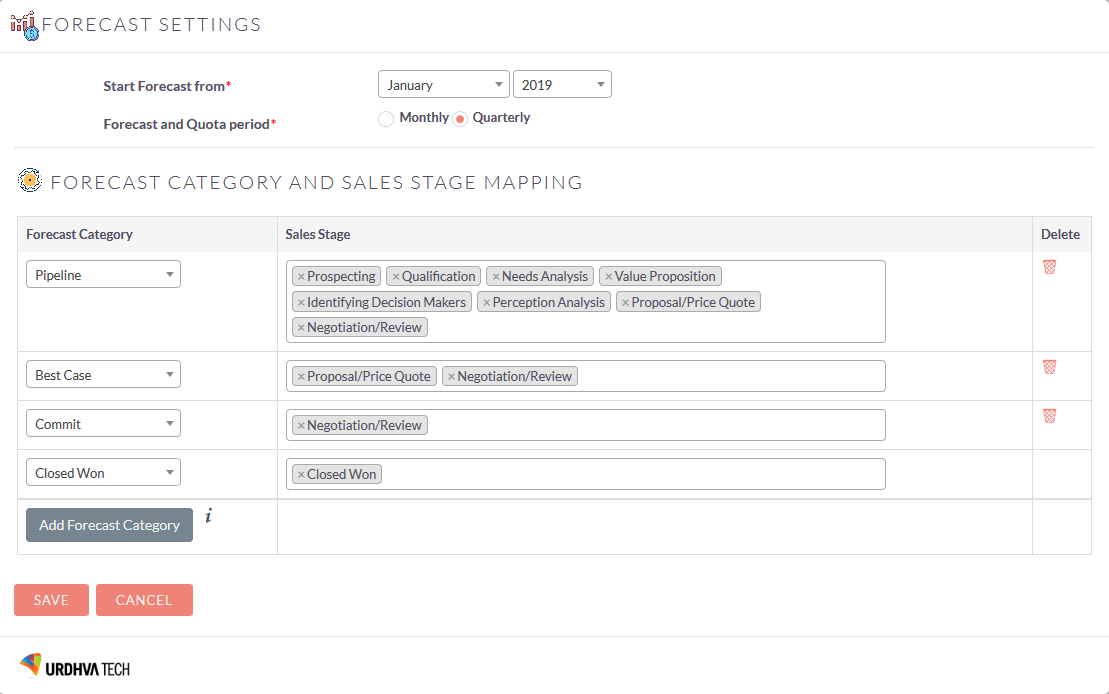
- Start Forecast from: Select the month and year from where you want to start tracking the forecast.
- Forecast and Quota period: Set your Forecast and Quota period either on a Monthly or Quarterly basis.

If you have selected financial month start other then 1st month(January). and selected the quota period as querterly. You can view the querter number with the start month and end month of the quarter to avoid the confusion of users.
Forecast Category and Sales Stage Mapping:
This setting is for the "Opportunity Stage Forecasting" and "Forecast Stage Forecasting". Map multiple Opportunity sales stage in your cycle to a particular Forecast Stage Category, the default Category values are The pipeline, Best Case, Commit, and Closed. You can map one sales stage in multiple categories, say, for example, Ready to Close sales stage can be mapped to Pipeline and Best Case category.
If you want to have any custom categories to add, You can add it by following the below steps.
1. Go to Admin -> Dropdown Editor
2. Choose the dropdown called "ut_forecast_category" and add new forecast category option there.
You will now have that new option available in the forecast configuration screen.
Once you are done with basic configuration. Now you need to define the Sales Manager and Sales rep hierarchy.
Hierarchy is defined based on the reports to the field of users module. for example, Jim Brennan is the manager and Sarah Smith and Will Westin are reporting to Jim Brennan. So in a user profile of Sarah Smith and Will Westin will have to set Reports to field as Jim Brennan. The same way Sally Bronsen and Max Jensen are reporting to Sarah Smith. So Sally Bronsen and Max Jensen have to set Reports to field as Sarah Smith.
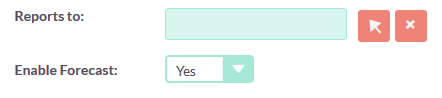
- Reports to: A field to identify to whom the user is Reports to. If the User is the head of the department, this field will be empty. and their reportees' will have the reports to field with the name of the head.
- Enable Forecast: This field is used to mark whether these users need to include in a forecast or not. Sometimes a scenario arise where few users are not a part of the sales team, they can be excluded by unchecking this field.
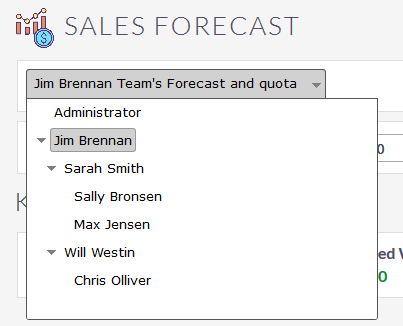
Sales managers work with their own assigned Opportunities similarly to other sales representatives. In addition, they can set their reportees' quota and can also see the team's sales as per the hierarchy defined.The Reports To field on the user record specifies a user's manager.
You can view the forecast and quotas two ways. If you want to have a forecast and quota based on the individual users and their reportees' or if you want to have forecast and quota based on the defined security groups.
- Forecast: By click on the menu forecast, you can have a screen like above with the list of the users in your reportees including you too. and if you logged in as admin user you can see all the hierarchical tree structure based on the reports to a field that is enabled for the forecast.
- Forecast by group: By click on the menu Forecast by group. You will have tree structure list of security groups and users of that group if they are enabled for forecast. Non admin users can see the security group data of that he/she is member of. and admin users can see all the security groups and their member of the team with their forecast and quota details.
Quota
You will have the button on the top right corner called "Set quota". By clicking on the button. It will take you to the screen of the edit quota with all the filters that you have applied to the forecast screen. If initially you have configured to see the forecast and quota as quarterly and now you have decided to have it as monthly basis, In database quotas are divided based on the month. So you can switch to monthly or quarterly at any time. If users have the right to edit the forecast module can change quotas as and when needed. If a user is an admin he can set quotas for all users.
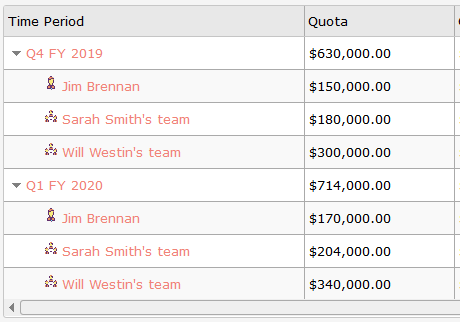
- Admin can view and edit each teams’ quota. You will have reports to based tree view with your reportees details as well as yours too.
- Non admin users(Manager) can set their team members(Reportees') quota if he has access to the forecast module.
- Only admin user can edit the quota by security group. Non-admin users won't have Set quota button on the screen of Forecast by group
By click on the menu forecast, you can have a screen like above with the list of the users in your reportees including you too. and if you logged in as admin user you can see all the hierarchical tree structure based on the reports to a field that is enabled for the forecast.
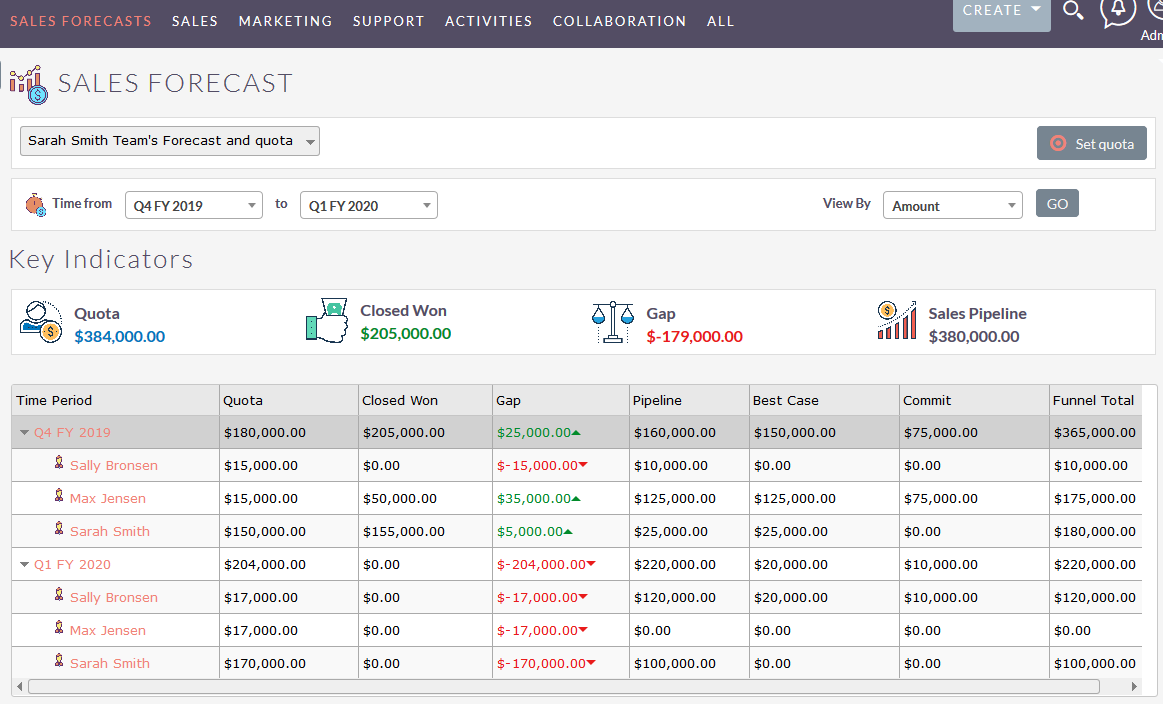
- Time from: Time period displayed based on the configuration. Weather you have selected monthly or querterly.
- View By: You can view Forecast by Opportunity amount as well as the Opportunity by Weighted.
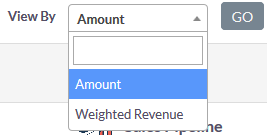
By Amount means, the total amount of the opportunities. By Weighted revenue means, the multiply total amount by probability ** (Opportunity amount * Opportunity probability) /100** . - Key Indicators: This provides the overview of the forecast with their respective stastics based on the time frame selected.

- Quota: Total quota of the overall selected date periods and teams that is selected.If selected Q1 and Q2. it will display the total quota of the Q1 and Q2.
- Closed won: This will show the sum of total Closed won opportunities of the selected time period.
- Gap: This will show the difference of Total Closed won vs the Total Quota assigned. This can be positive or negative. If the amount is under then it will be displayed colored as RED and if it is balanced or overachieved it will be shown as GREEN.
- Sales Pipeline: This will show the overall total Opportunities in Pipeline stage.
Multi currency
Forecasts and Quota supports multiple currencies.If your company is using global operations with different currencies. Forecast and quota can be shown in the local currency as well as the default currency with an aggregate total in closed-won as shown below. The currency will be displayed as the user's chosen currency in his profile. For example, if your default currency is USD ($) and few operations are done in UK and your representative is using GBP (£), it will be displayed the currency as per his profile and calculate difference based on your currency settings in SuiteCRM.