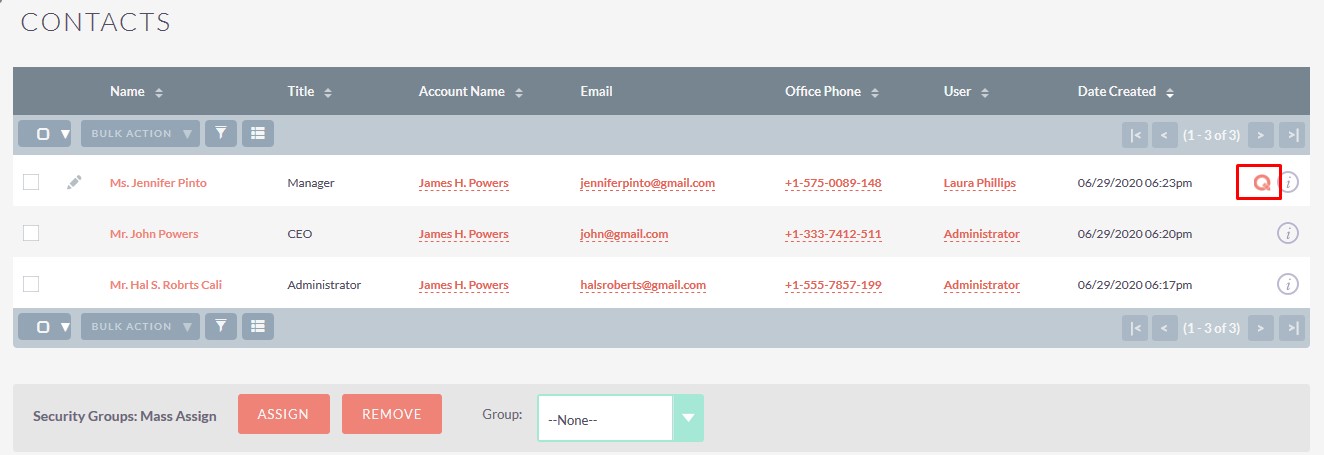Quick Updater makes it possible for you to Update the Module Record information from Listview, Update Related Field & Parent Relate Field information directly from Modules Create/Editview where Related fields Display. This will help you to quickly update records as you no longer need to save and then click into each related record to edit and save again.
User Guide
Steps For Using Quick Updater Features :
Step 1:
To open the Administration Page,Click on Admin tab as shown in the below screenshot.
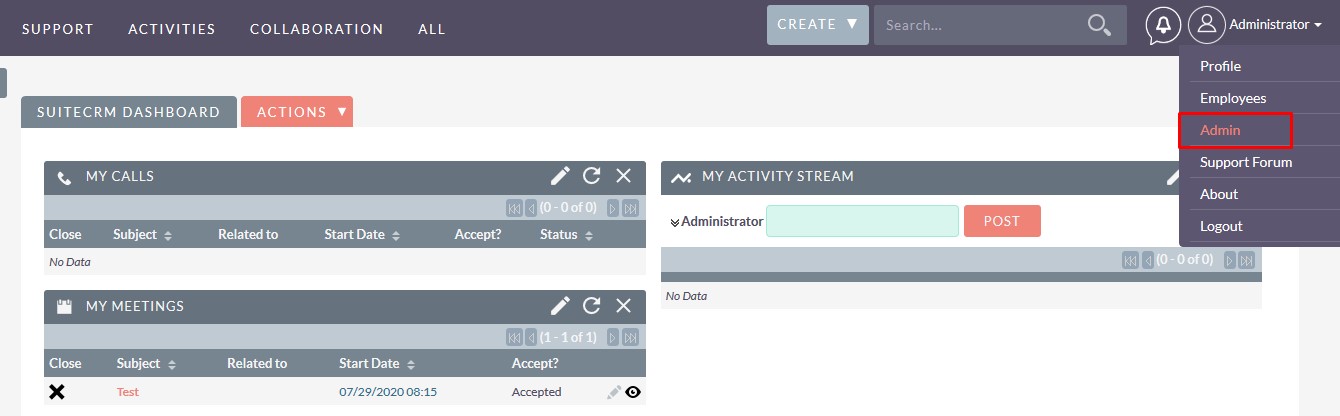
Step 2:
Open Administration page, Click on “Quick Updater” from the Other section.
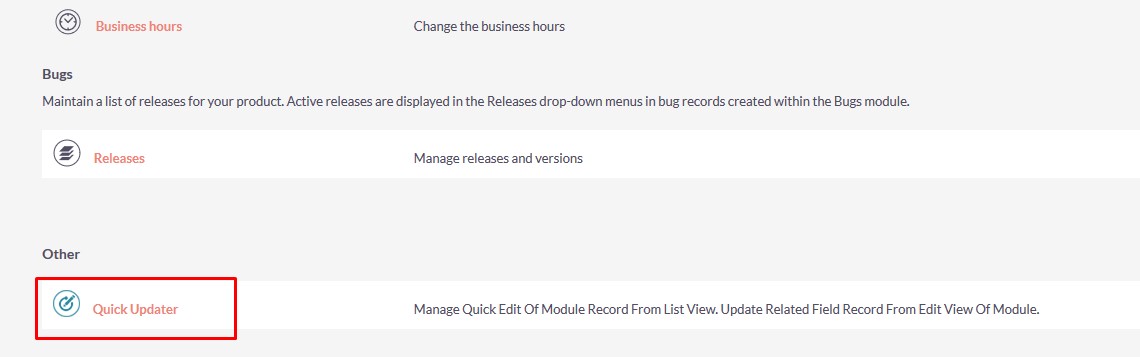
Step 3:
In the Quick Updater Configuration Page, Check “Enable Quick Updater” Checkbox(Click on OK button from Alert).
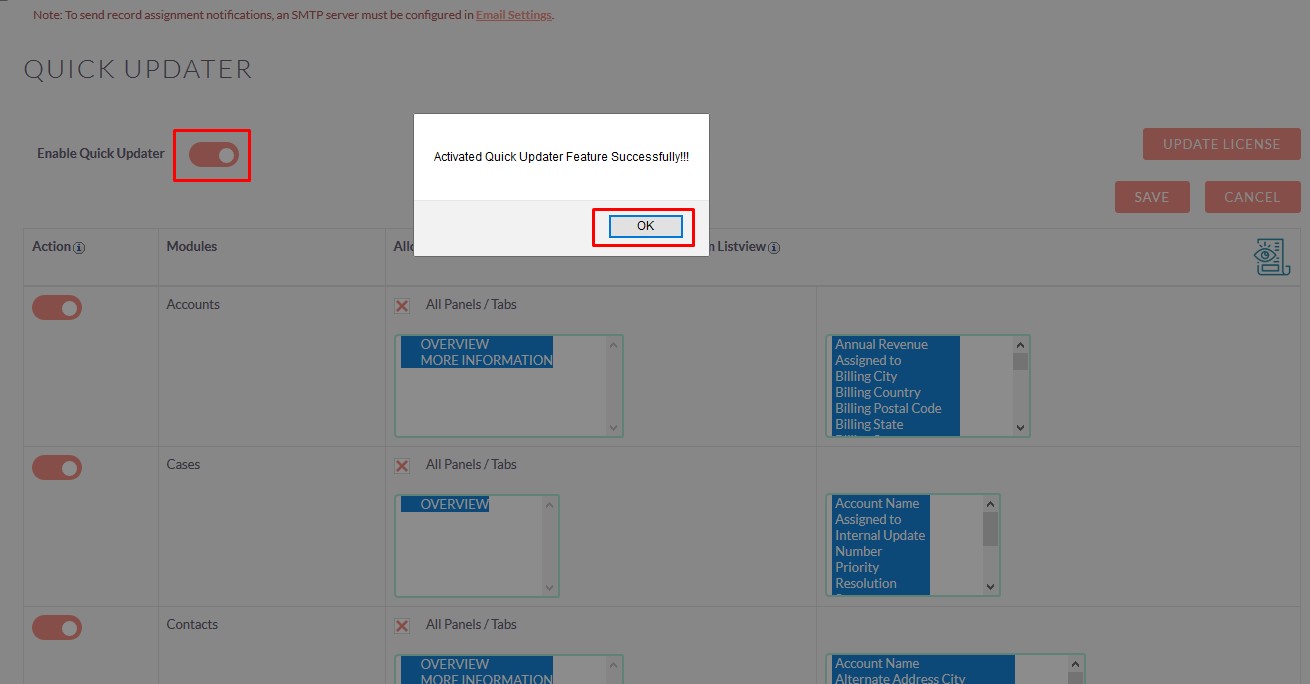
Step 4:
Select Panels/Tabs and Fields which needs to be displayed on “Quick Edit” Popup for Update Record from Listview of the Module as shown in the below screenshot. (Note : This Configuration apply only on the Quick Edit Functionality from the Listview)
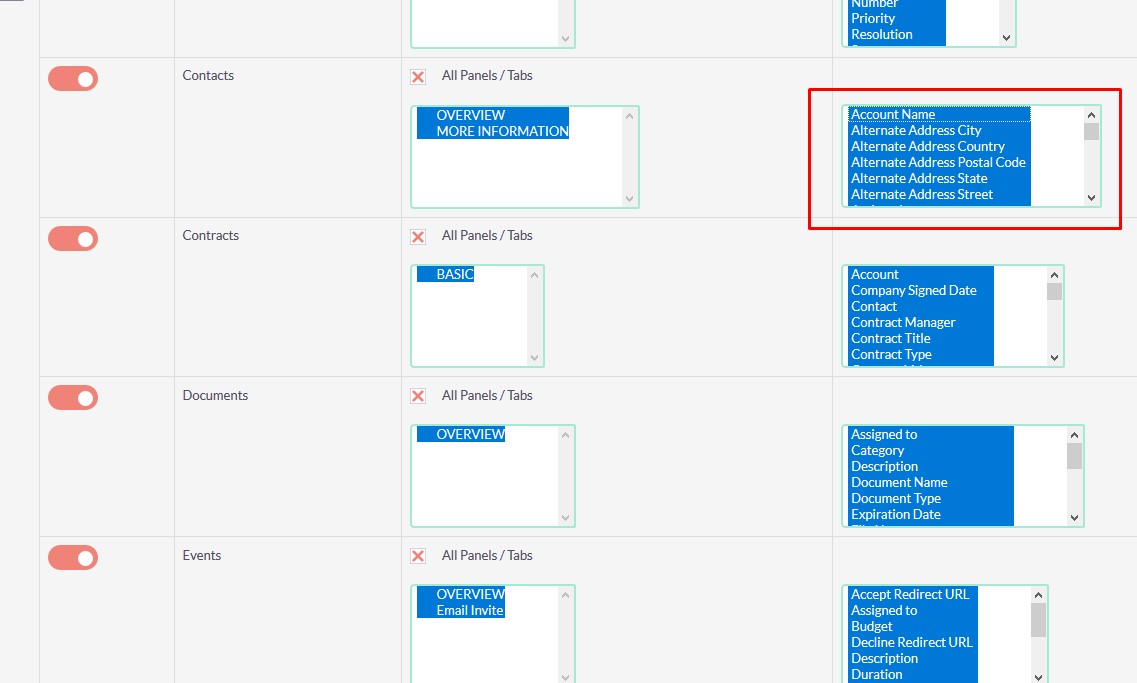
Step 5:
Click on the Save Button, to save the configuration as shown in the below screenshot.
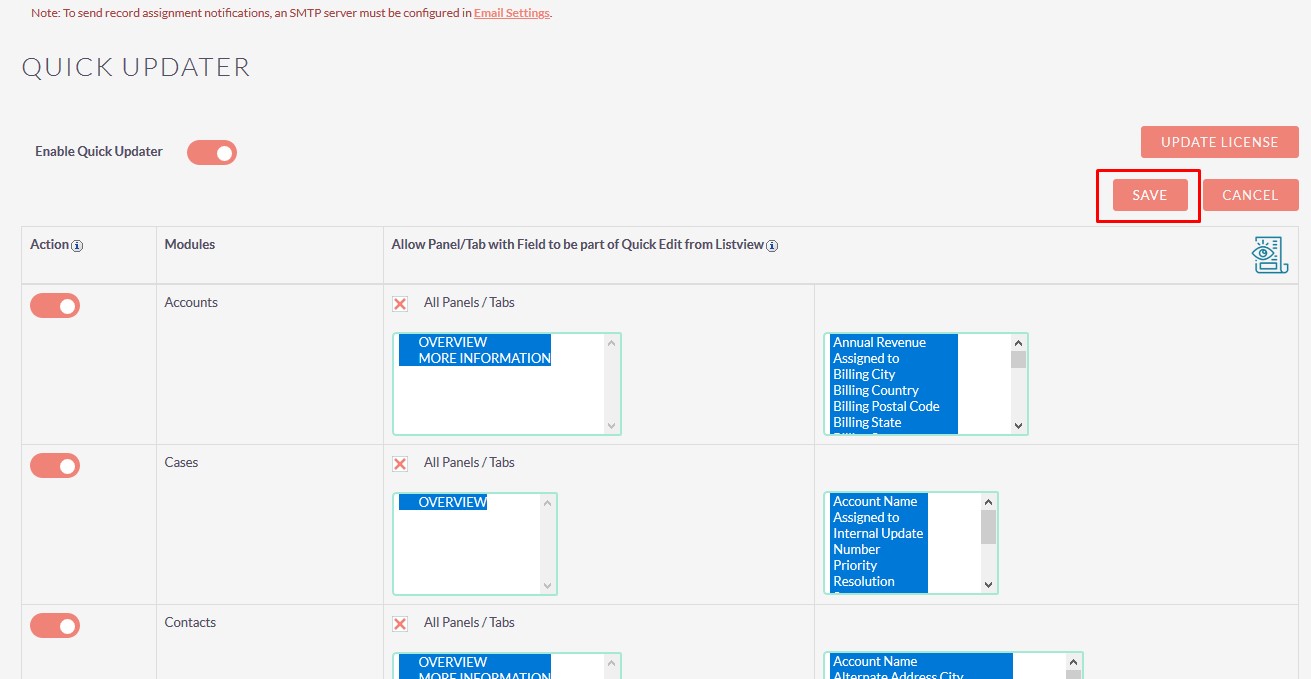
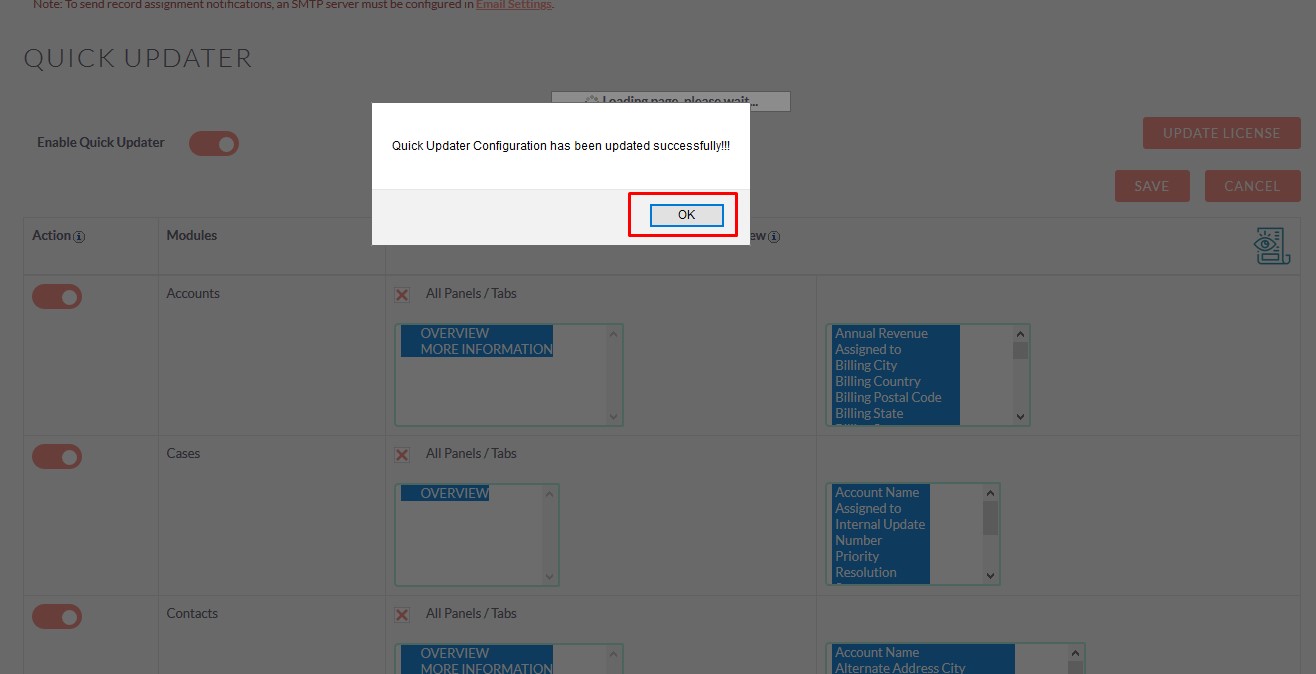
Step 6:
Go to Any Module Listview and you will be able to see the “Quick Edit” Icon in each Record as shown in the below screenshot. Click on “Quick Edit” icon from the Listview of the Contacts Module as shown in the below screenshot.
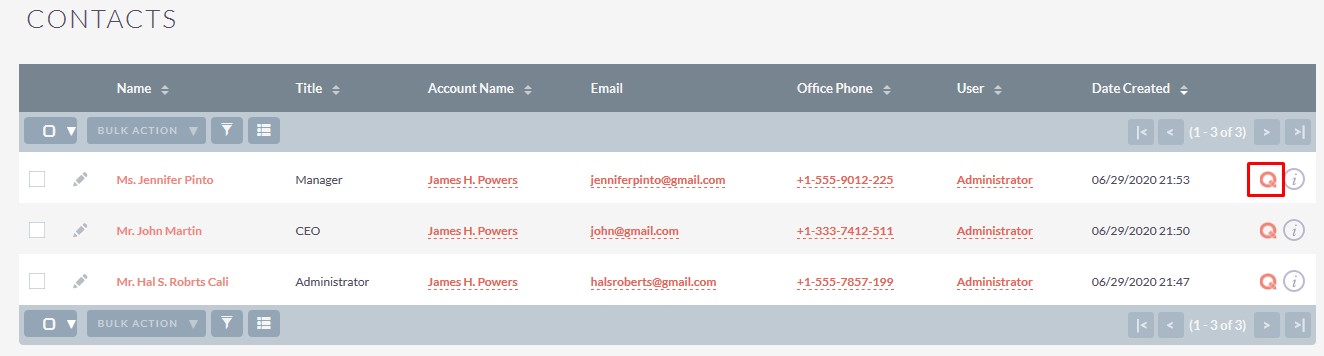
Step 7:
Once Click on the “Quick Edit” Icon, Slider Popup will be Open as shown in the below screenshot. Type the Field Name in the Search Box for which you want to update the value. Once you Type the Field Name, it’ll show in Auto Suggestion as per below screenshot.
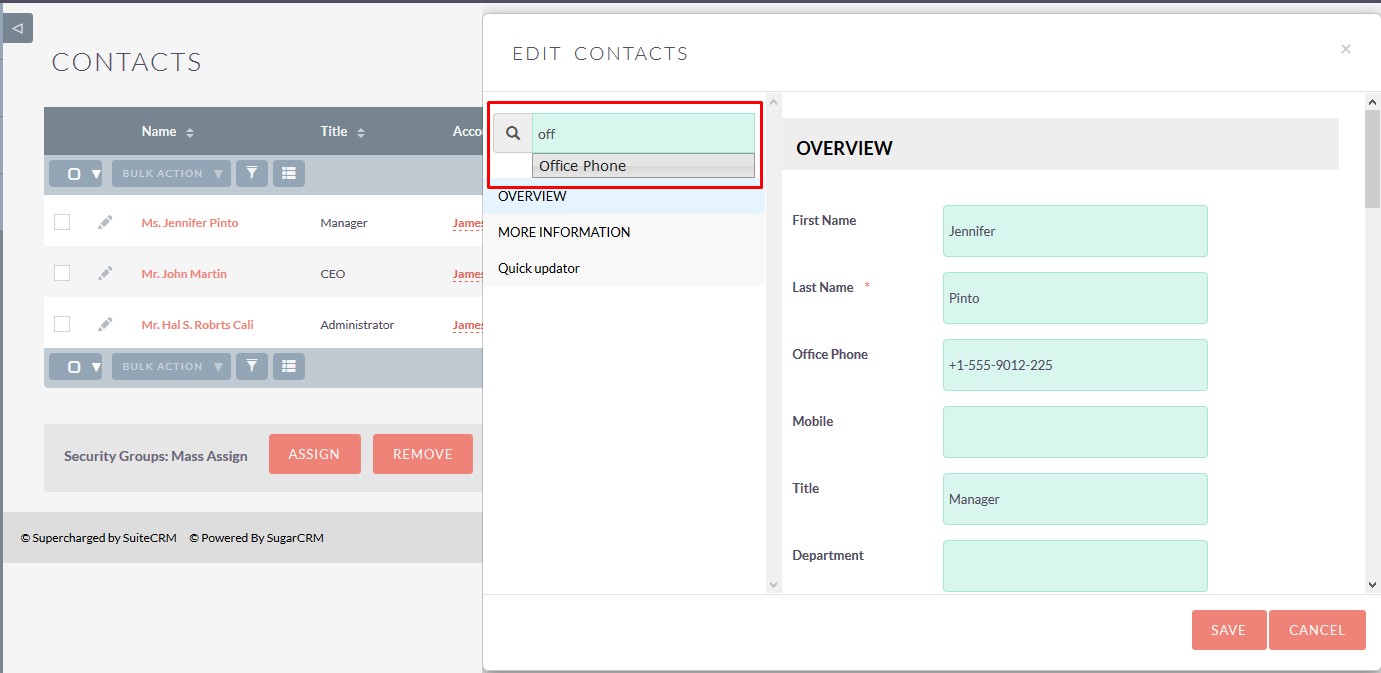
Step 8:
After Selecting Field from Auto Suggestion, it’ll auto focus with green background color in Slider Popup.
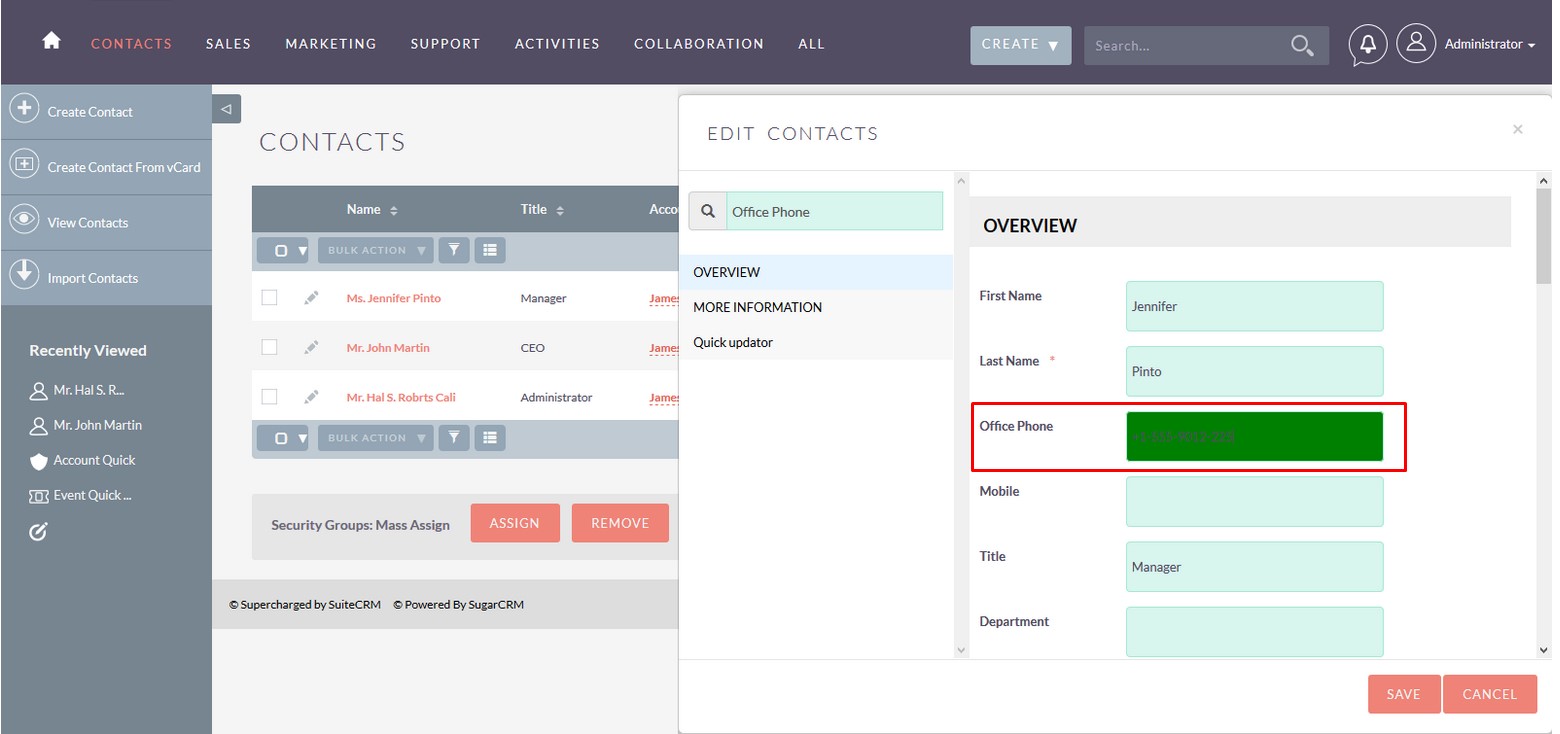
Step 9:
Update “Office phone” and click on the SAVE button as shown in the below screenshot.
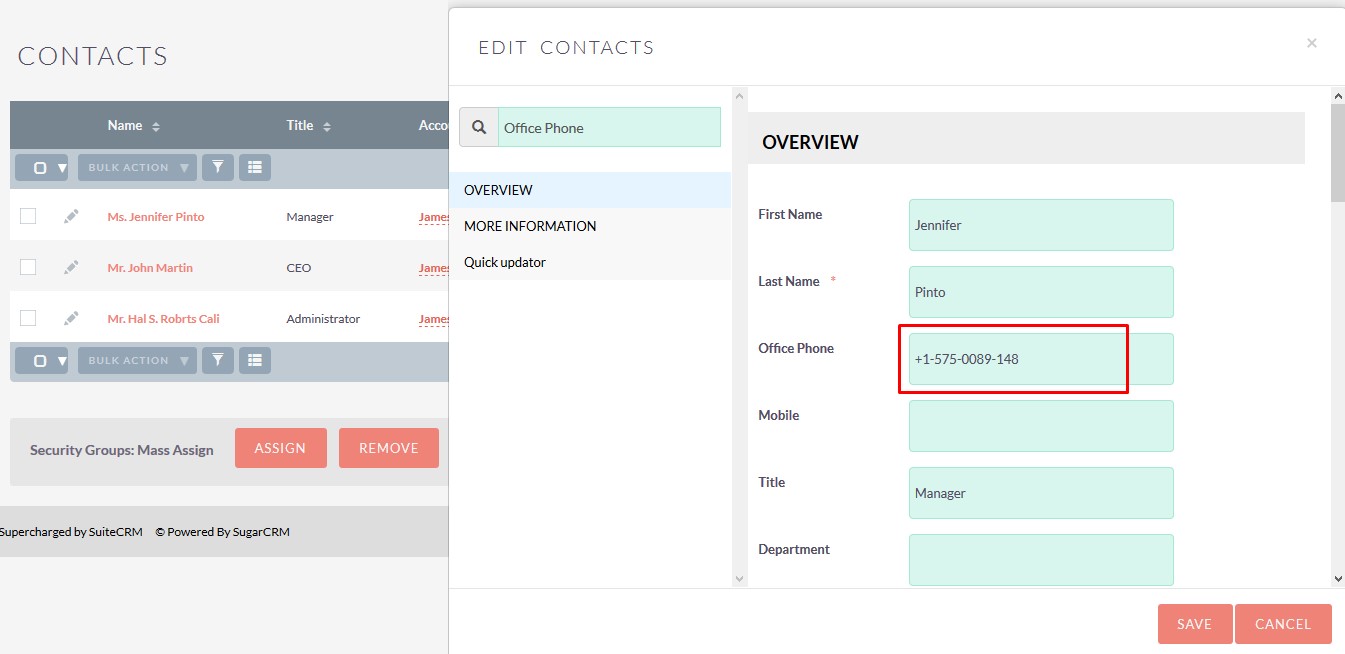
Step 10:
Record has been Updated. Check Listview of Contacts Module as shown in the below screenshot.
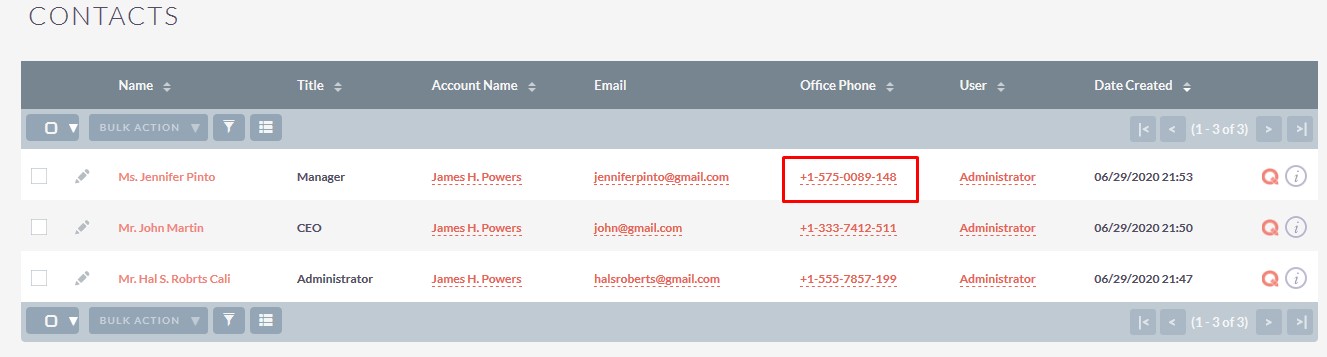
Step 11:
Open Listview of Contacts Module and Click on Edit icon as shown in the below screenshot.
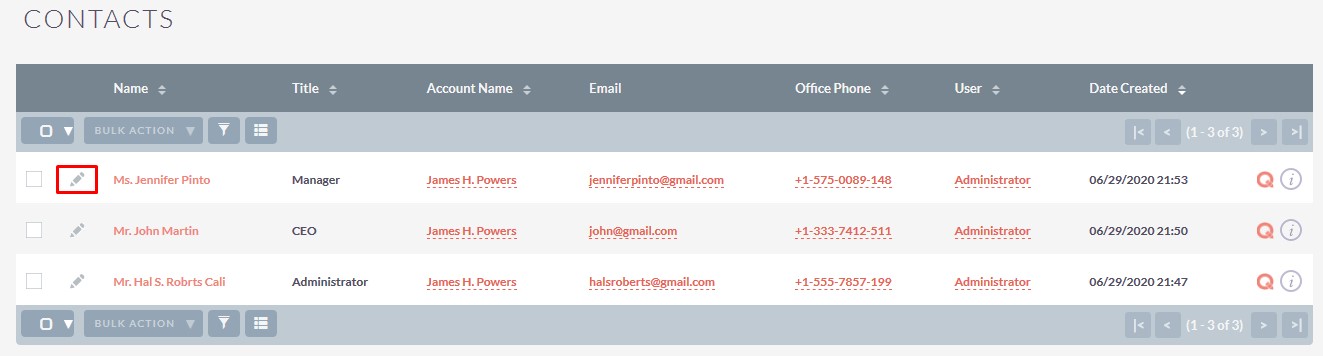
Step 12:
Click on the Edit icon of Accounts Relate Field from Create/Editview of the Record as shown in the below screenshot.
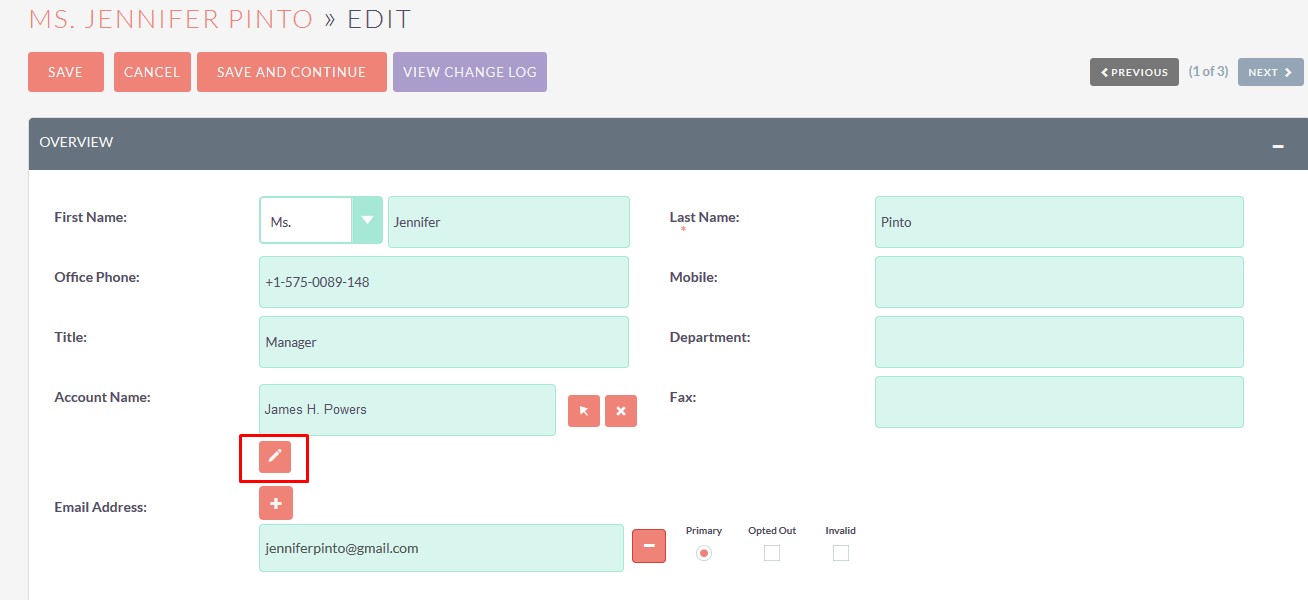
Step 13:
Once Click on the Edit Icon, it’ll open the Quick Edit Popup and shows only those fields which are available in Quick Create Layout. Update Office Phone from the popup window as shown in the below screenshot
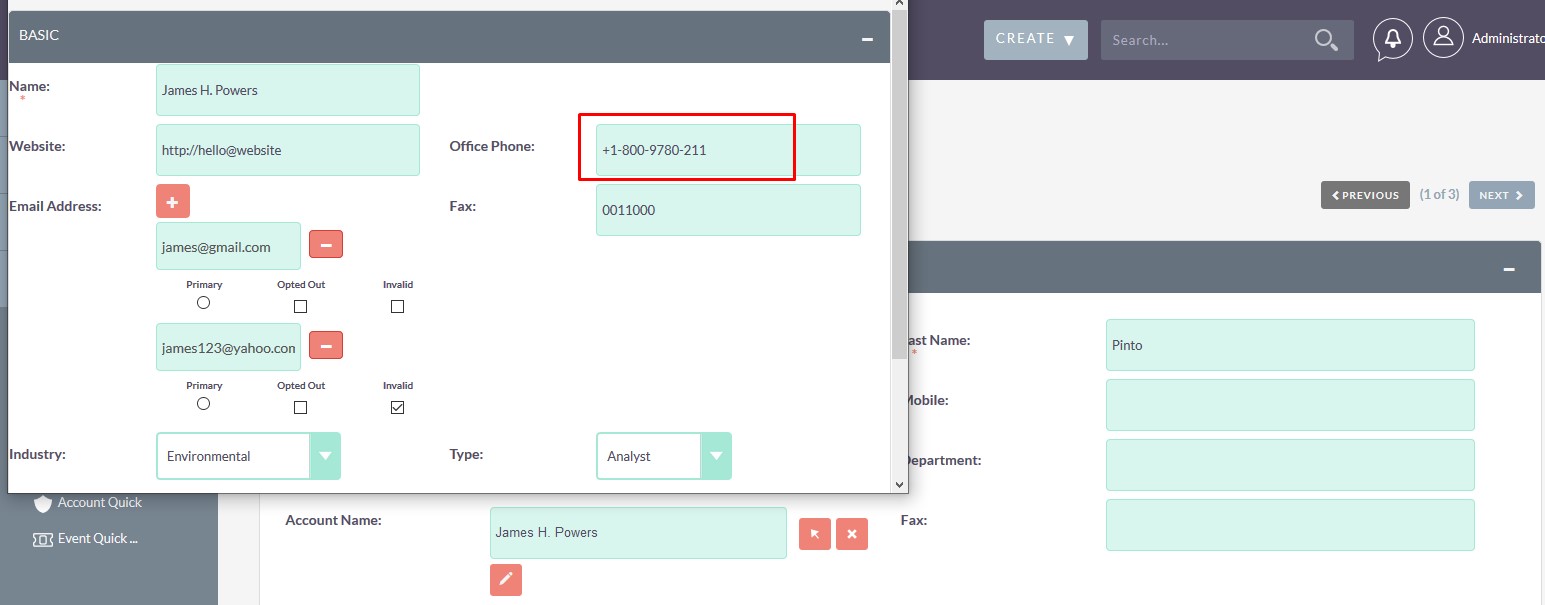
Step 14:
Click on the SAVE button from the popup window as shown in the below screenshot.
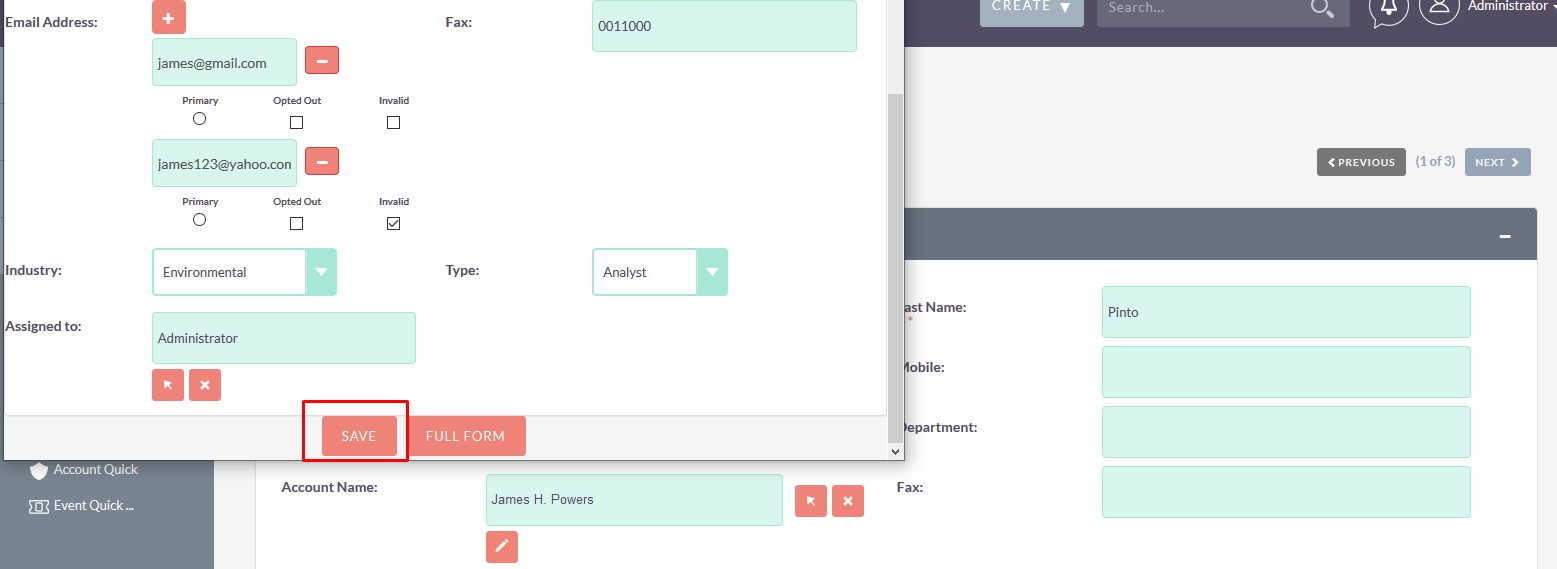
Step 15:
If you want to open Full Form of the Related Field(Account) then click on FULL FORM button from popup as shown in the below screenshot.
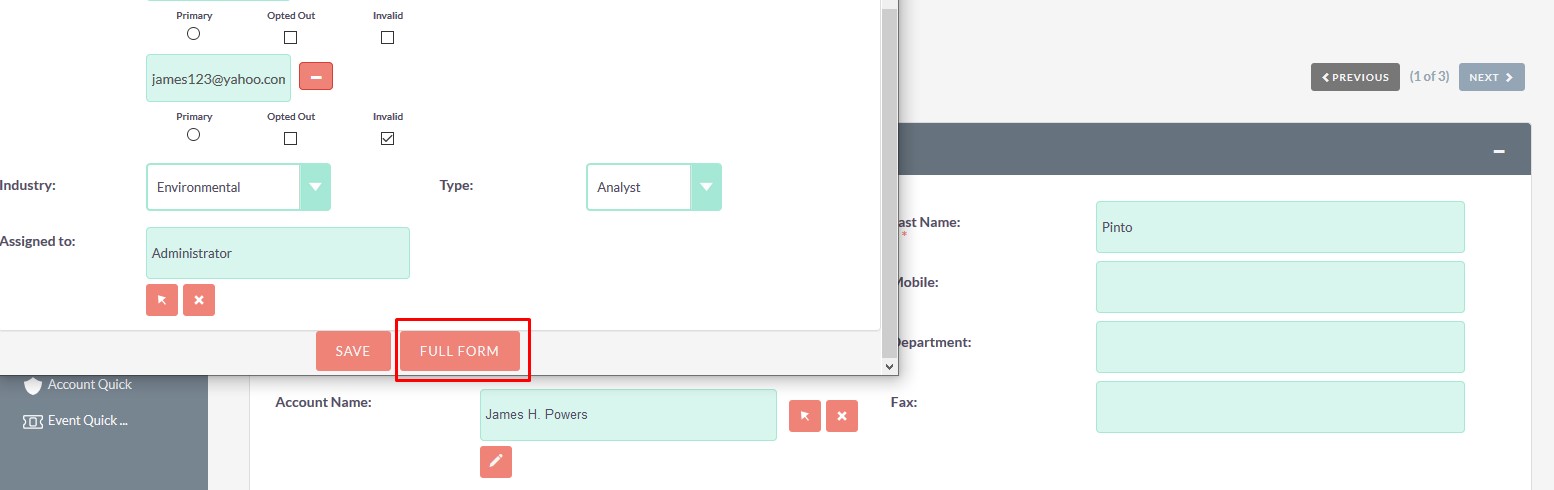
Step 16:
Once you click on the FULL FORM button, it will be redirected to the Editview of the Account Module Record. Update Field value which you want & click on the SAVE button to save the record as shown in the below screenshot.
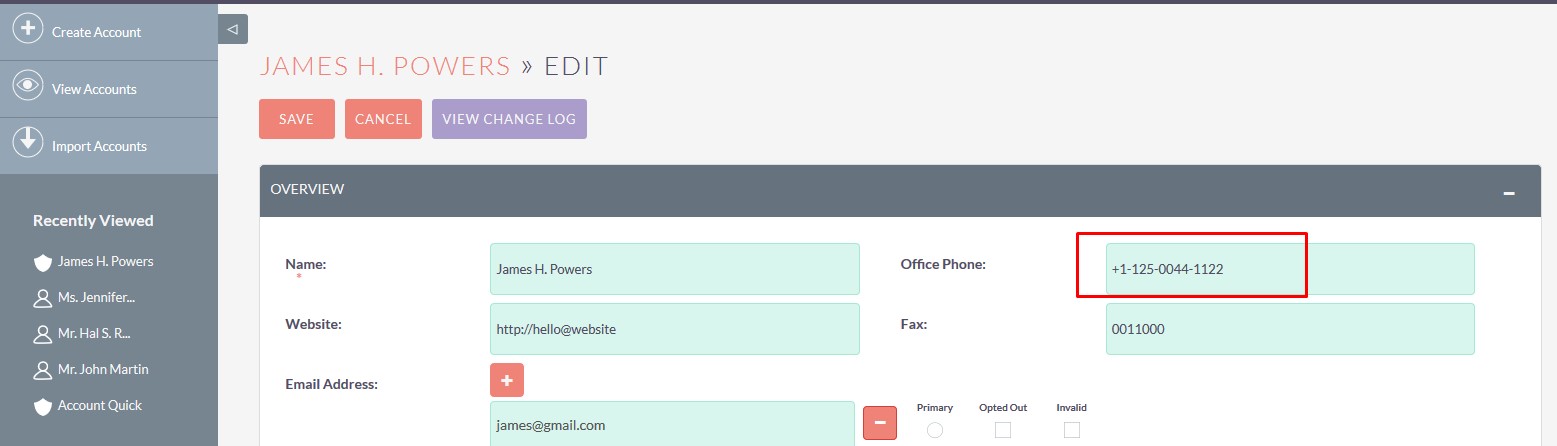
Step 17:
Once you click on the SAVE button, it’ll redirect to the Detailview and you can see the field updated with value.

Step 18:
Similarly you can also Update the Parent Relate Type Field. Let’s take an Example of Task Module. Go to the Listview of the Task module and click on the pencil icon to Edit the record as shown in the below screenshot.

Step 19:
From the Create/Editview of the Task module, Click on the pencil icon near the “Related To” Parent Relate Type Field. If it does not have any value selected then it will show an alert message as shown in the below screenshot.

Step 20:
Select the value of the selected module and click on the Edit icon. It’ll open Quick Edit Popup & update the value of Last Name as shown in the below screenshot.
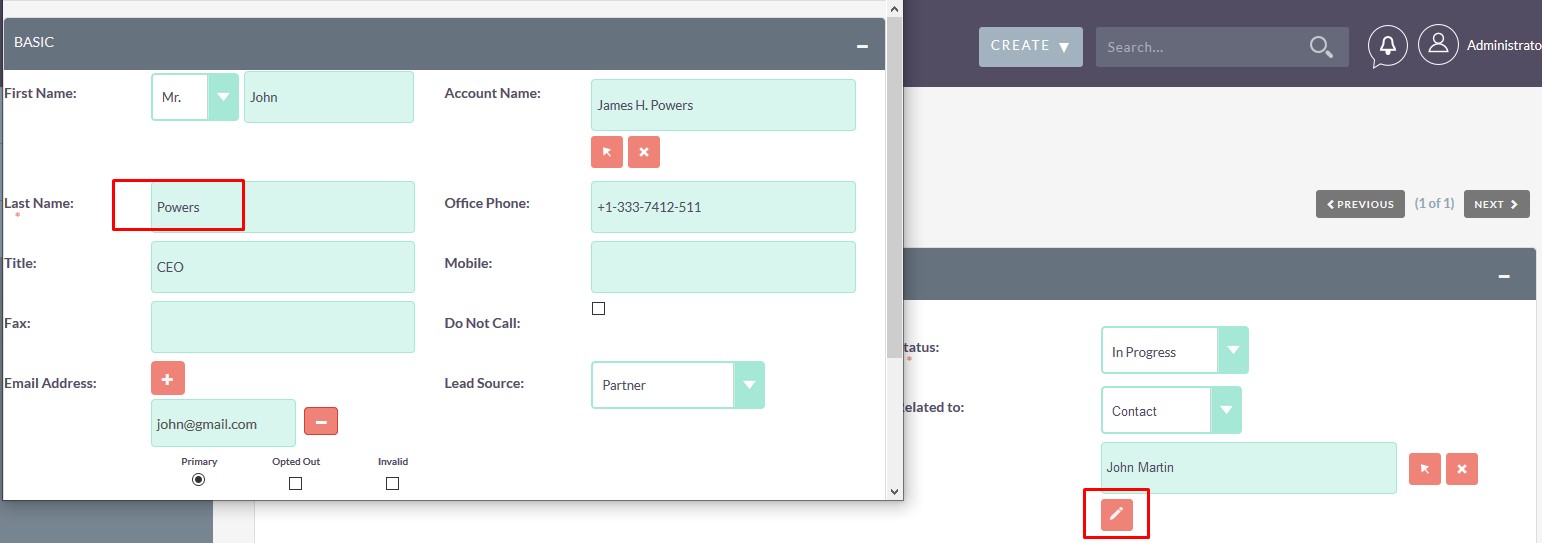
Step 21:
Click on the SAVE button to update the record as shown in the below screenshot. Similarly you can use the Full Form button to go to the Edit view of the Record.
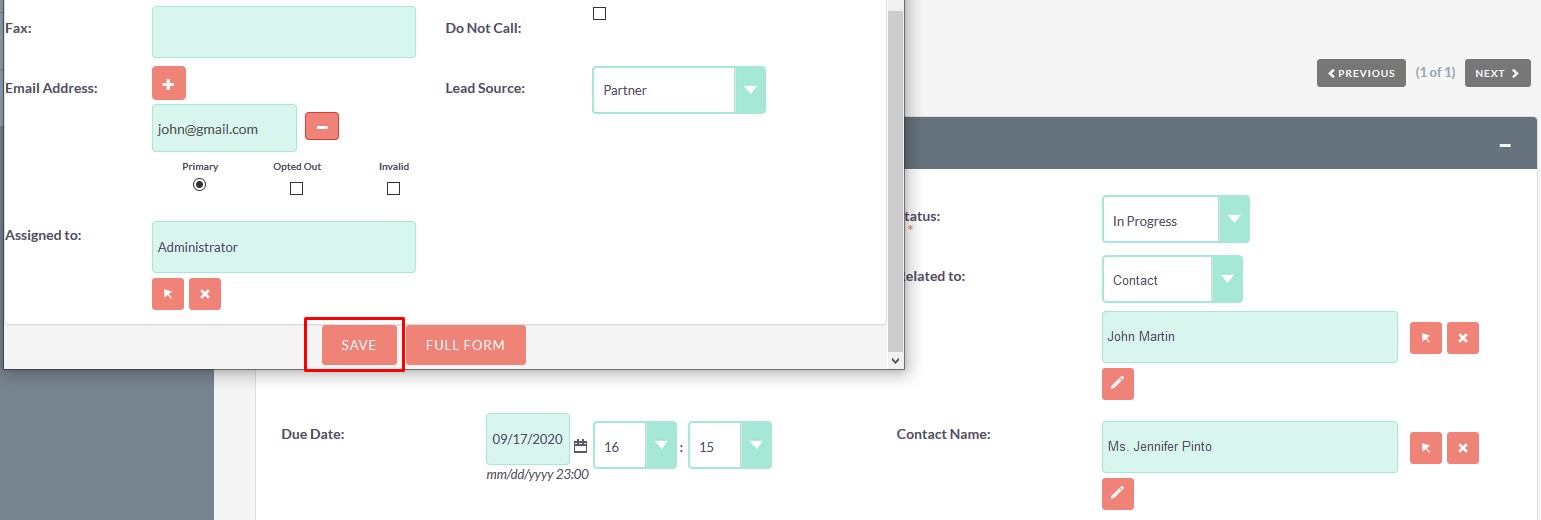
Step 22:
Check the Record has been updated as shown in the below screenshot.
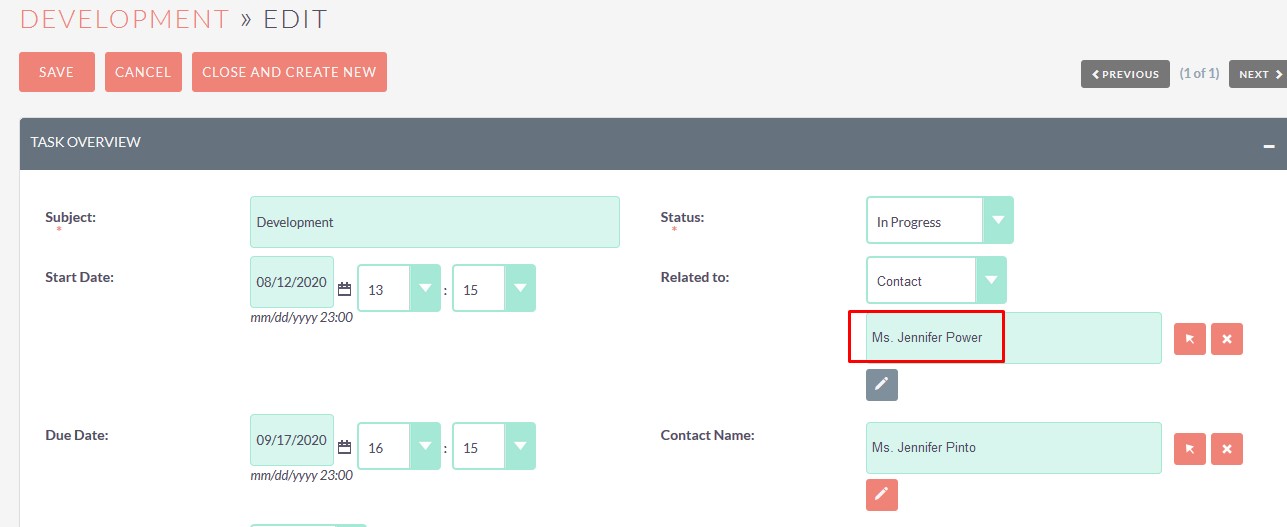
Step 23:
Click on User Management link from Administration page as shown in the below screenshot.
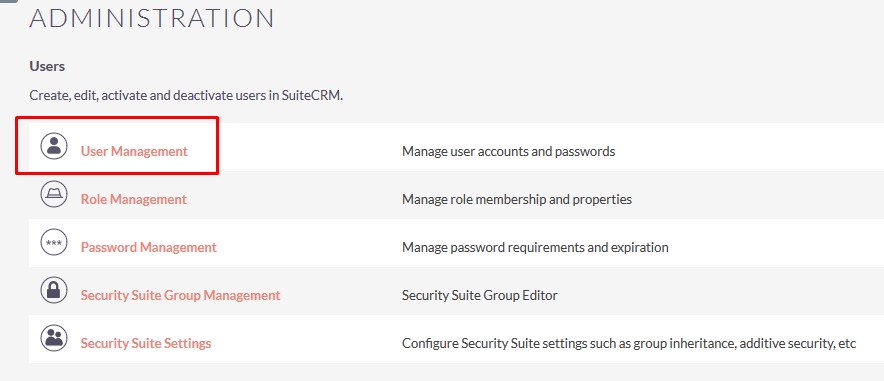
Step 24:
Click on the Non-Admin User from the Listview of the Users Module.
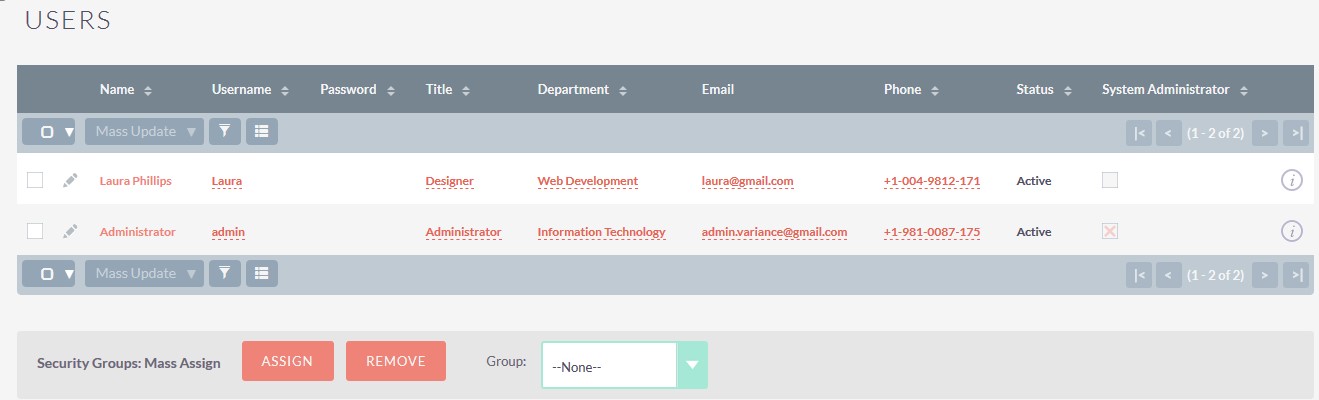
Step 25:
Once you click on the Non-Admin User from List view, it’ll redirect to the Detailview of the User & Click on the Role Subpanel as shown in the below screenshot.
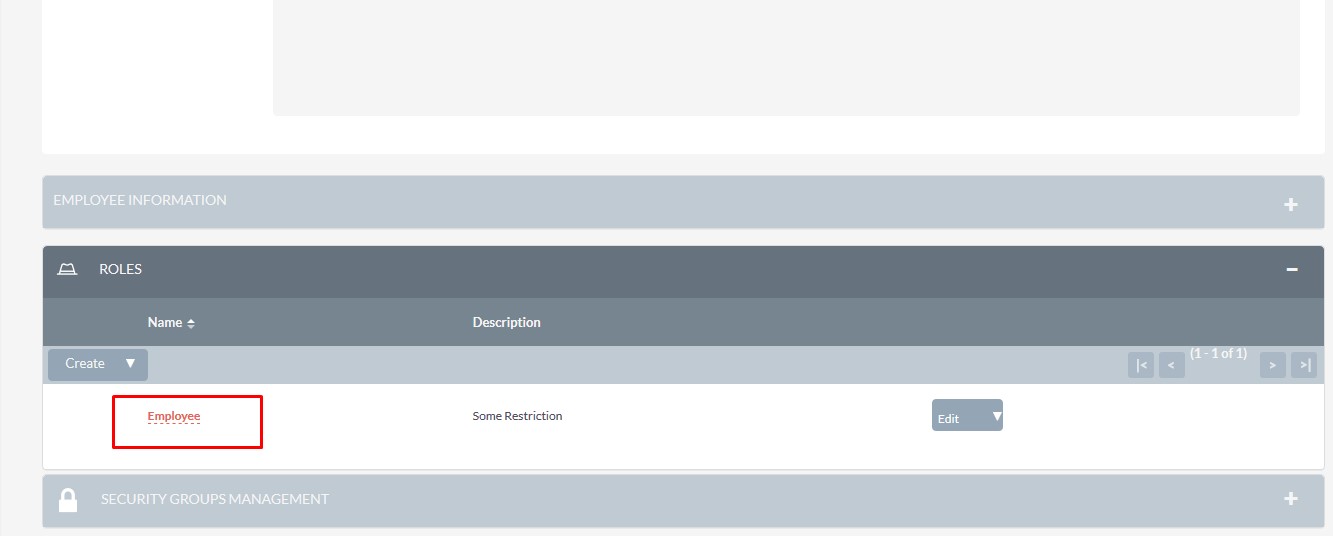
Step 26:
Set Edit Permission of Contacts Module to “none” and Save the Record as shown in the below screenshot.
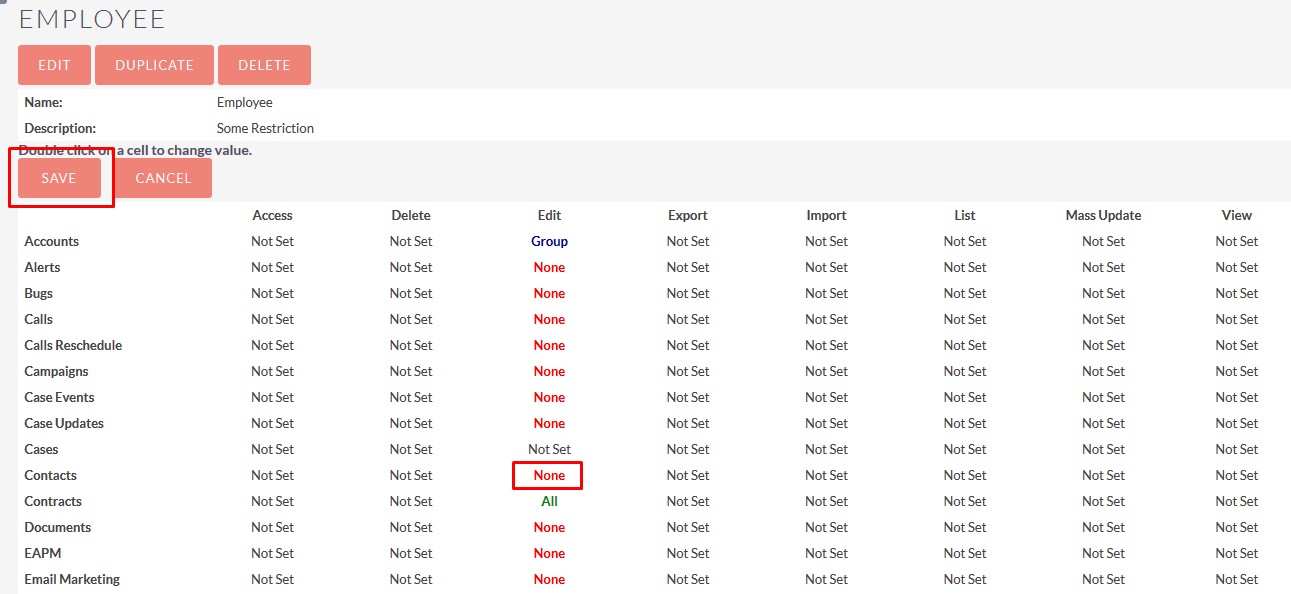
Step 27:
Now Login to CRM with Non-admin User(Laura) Credentials and check Listview of the Contacts Module. There will not be a “Quick Edit” icon as there is no permission of Edit Record for the Contacts Module as shown in the below screenshot.
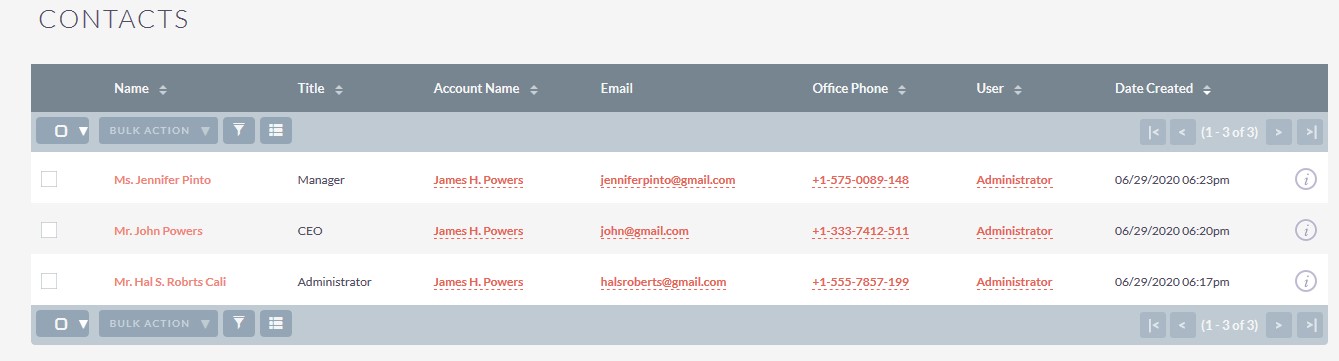
Step 28:
Now again set Edit permission of Contacts Module to “Owner” by Login to Admin User and save the Record as shown in the below screenshot.
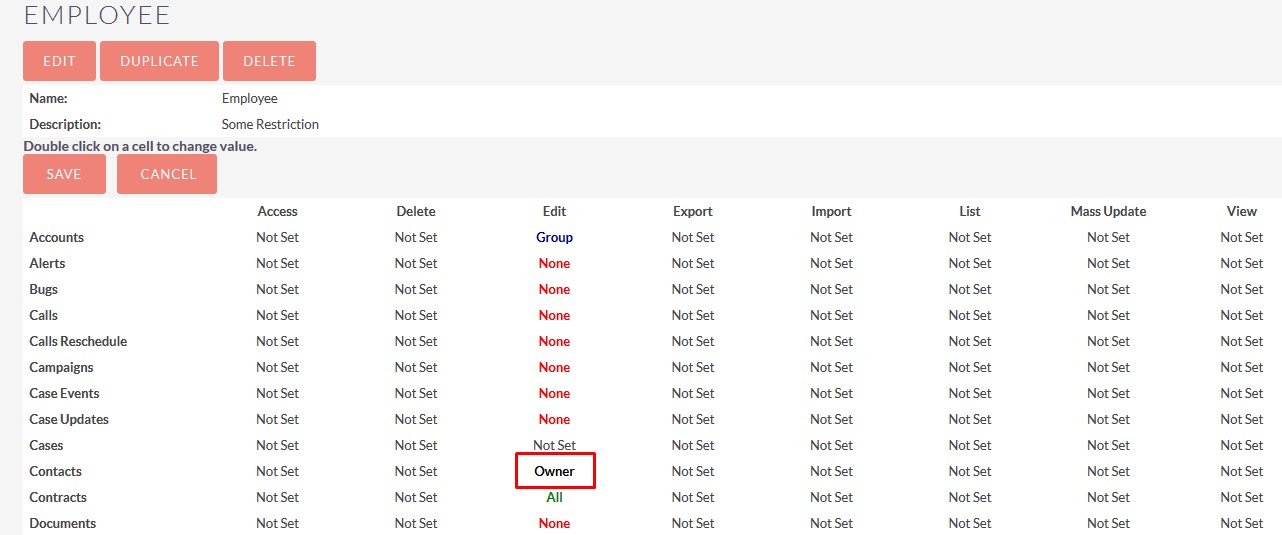
Step 29:
Set the value of Assigned to the field of that Record of Contacts Module to Laura Phillips and Save the record as shown in the below screenshot.
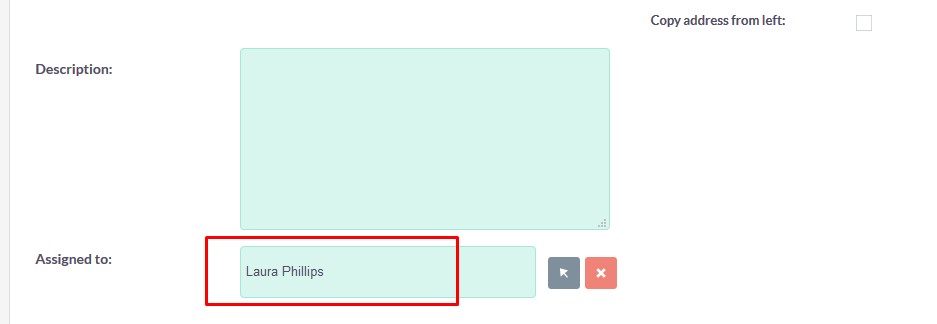
Step 30:
Check the Listview of the Contacts Module by Login to Non Admin User(Laura). “Quick Edit” icon is visible in front of that particular record on the Listview as it only has Edit permission as Owner.