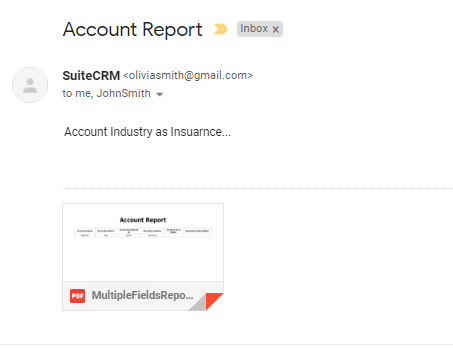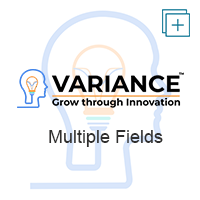The Multiple Fields add-on for SuiteCRM allows you to add dynamic fields and panels on the fly when adding records to a form, while working in any module.
User Guide
Steps For Using Multiple Fields Features
Note : Need to setup SuiteCRM Cron on Server for retrieving Multiple Fields Report in Email for the Schedule Report.
Step 1
To open the Administration Page, Click on the Admin tab as shown in below screenshot.
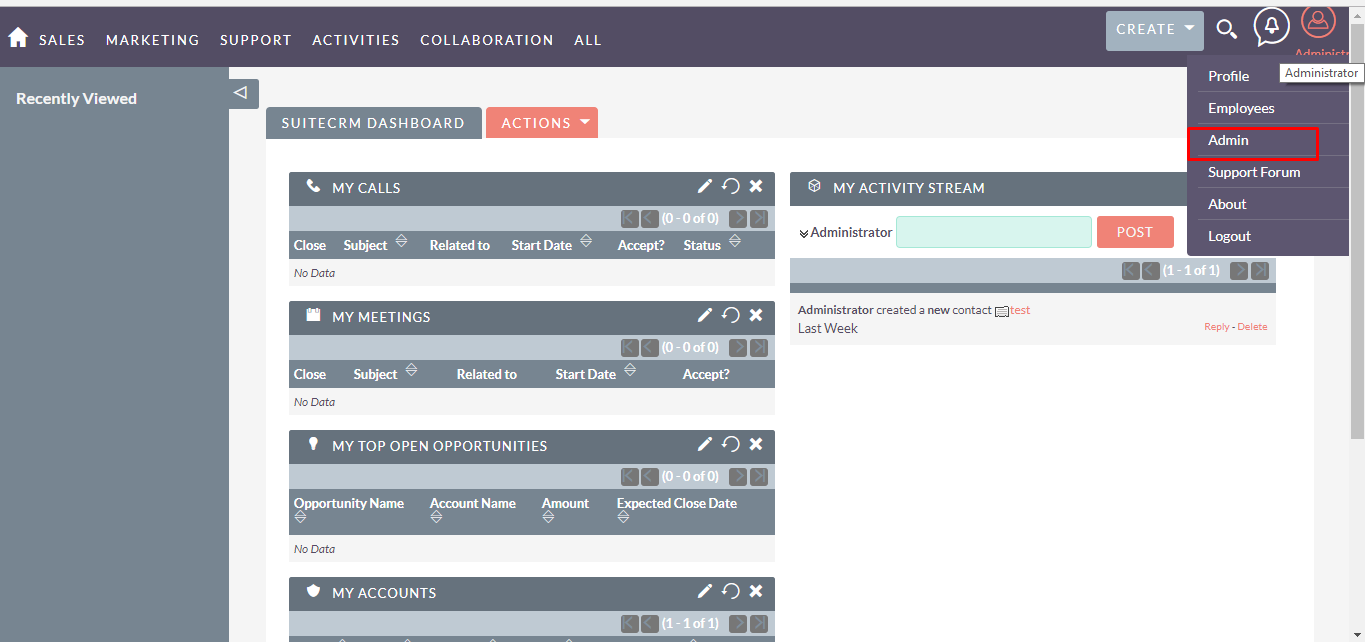
Step 2
Open Administration page, Click on Multiple Fields from the “Other” section.
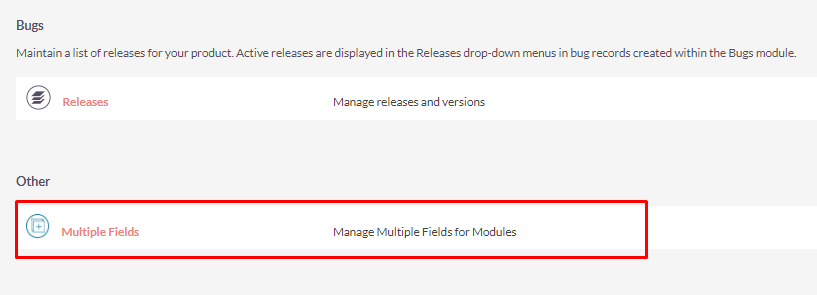
Step 3
After clicking on “Multiple Fields” Link from Admin, the Widget Page opens as you can see in the screenshot below.
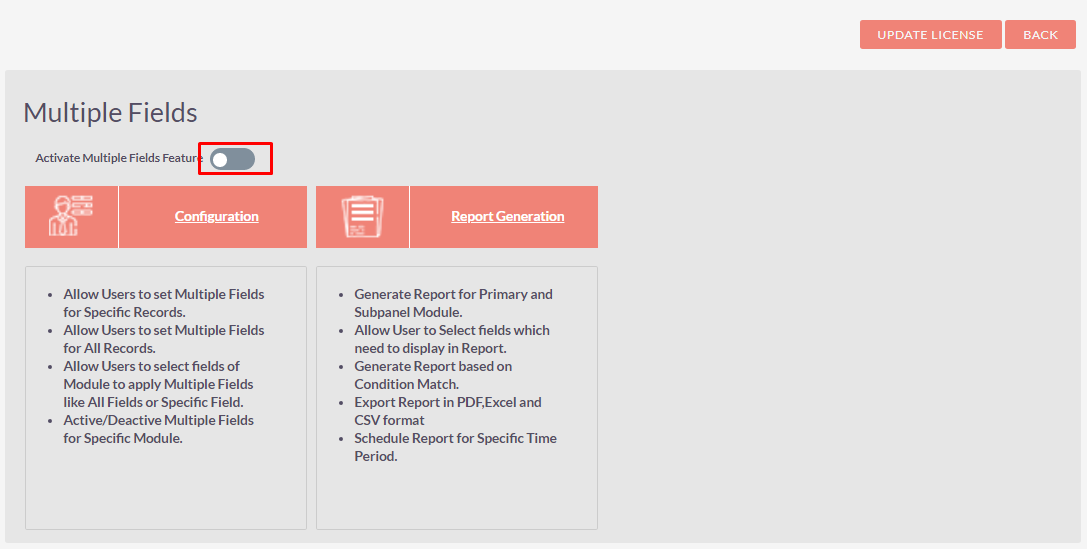
Step 4
After enabling Multiple Fields Feature from the Widget Page, Click on the “Configuration” as you can see in the screenshot below.
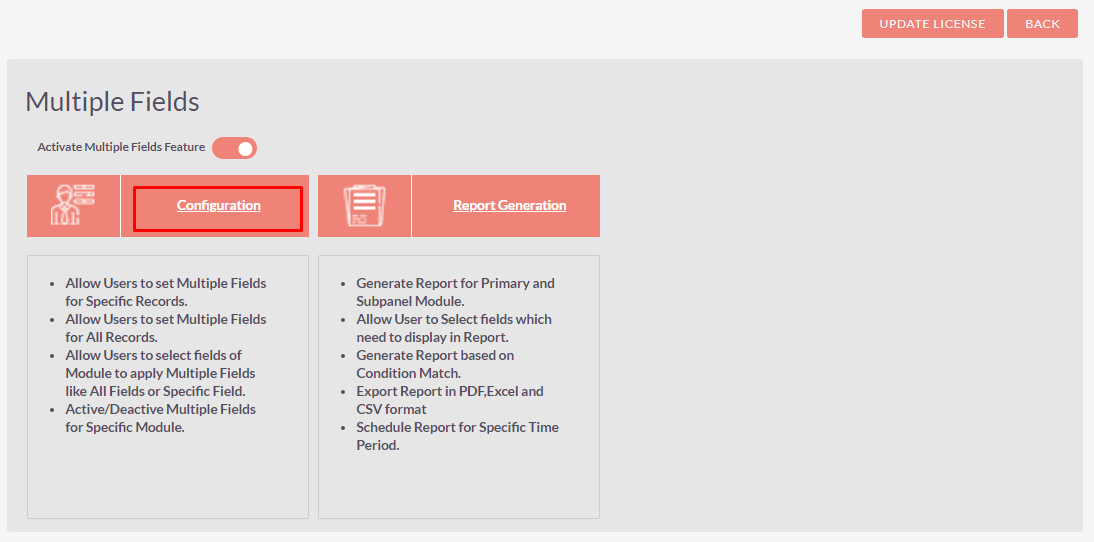
Step 5
After Clicking on the “Configuration” Link from the Widget Page, the Configuration page opens as you can see in the screenshot below.
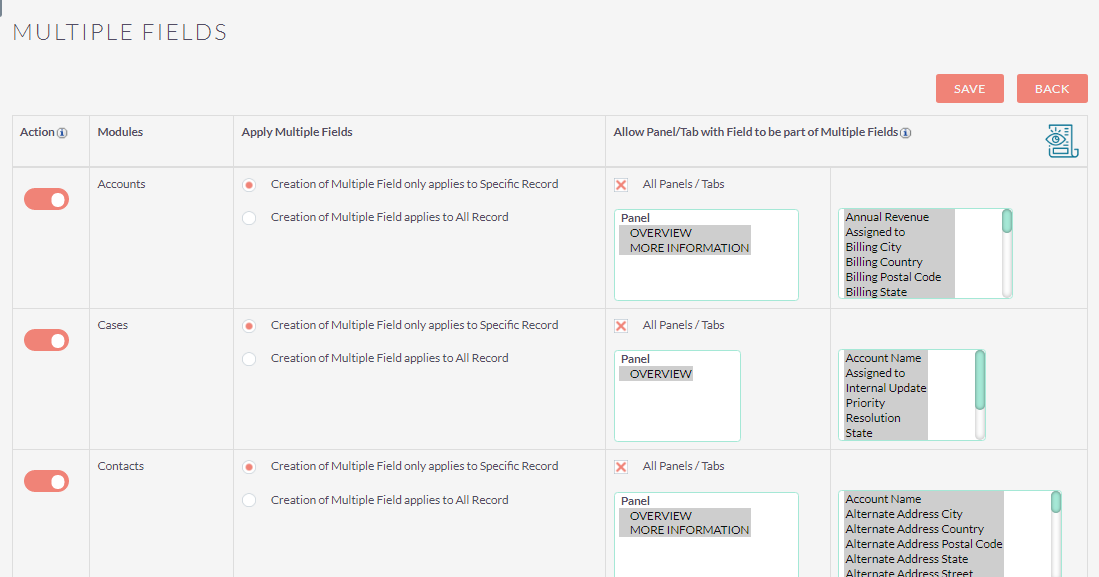
Step 6
After changes in the Configuration, Click on the “SAVE” Button to save Multiple Fields Configuration.
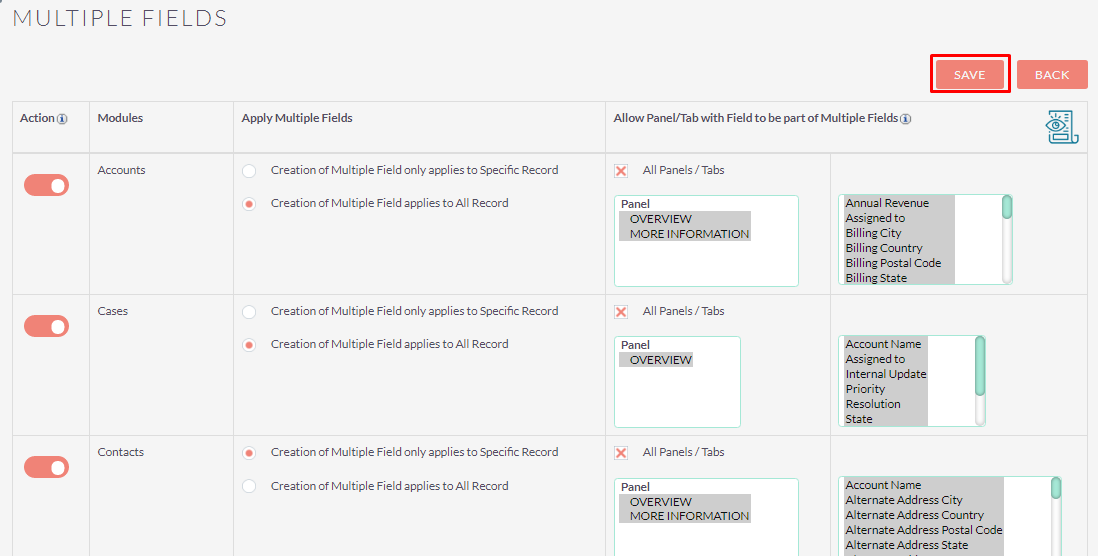
Step 7
To see previews of Multiple Fields, click on the Preview Icon at top right corner as shown in the below screenshot.
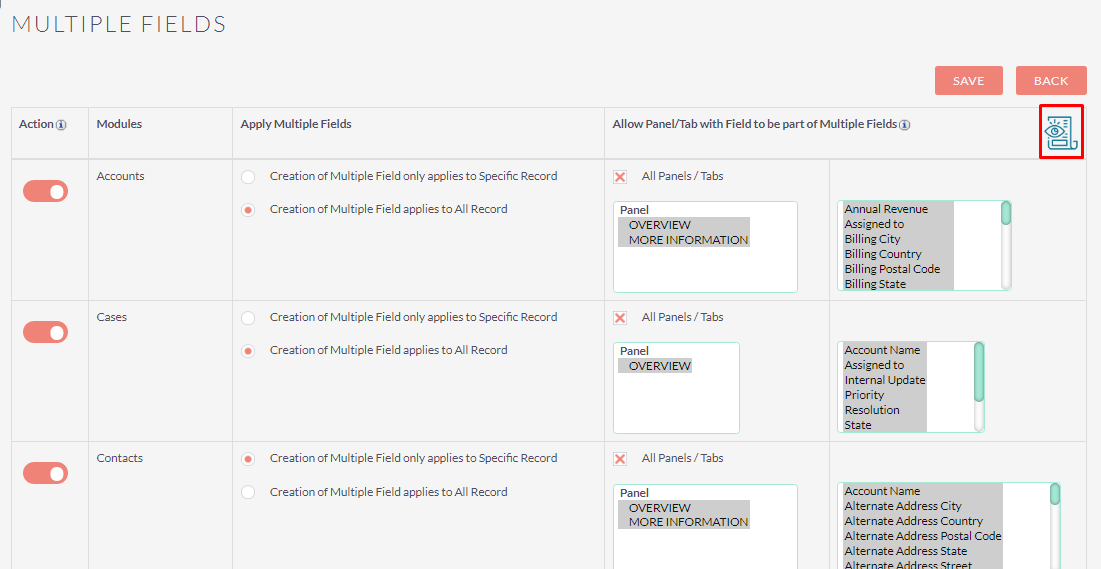
Step 8
Open Account Module Editview & Multiple Fields Icons Shown as defined in Configuration Page.
.png)
.png)
Step 9
To add Multiple Fields for the “Name” field click on the “+” icon Button as shown in below screenshot.
.png)
.png)
Step 10
(A) If you set Multiple Field to “Creation of Multiple Field applies to All Record” for Account Module then it applies to all the Records of the Module.
For Example, Create one Account as a “Walmart” and add 3 fields in the “Name” field using Multiple Fields add-on.
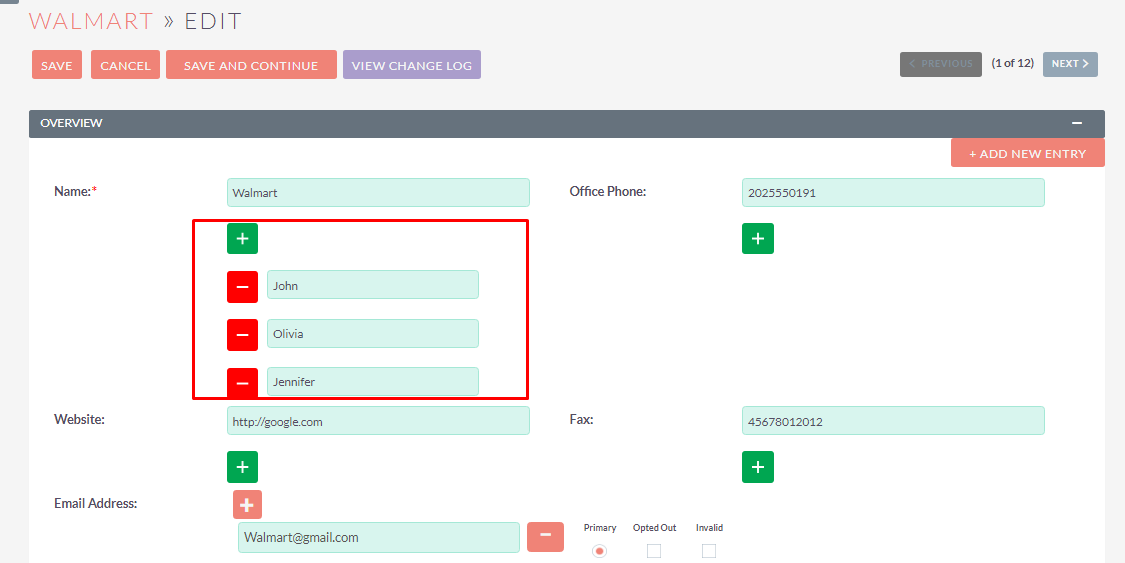
After that if you’re trying to add another Account then it’ll display 3 Input Box for “Name” as per below screenshots.
.png)
(B) If you set Multiple Field to “Creation of Multiple Field only applies to Specific Record” for Account Module then it applies to particular Record of the Module.
For Example, Create one Account as a “Walmart” and add 3 fields in the “Name” field using Multiple Fields add-on.
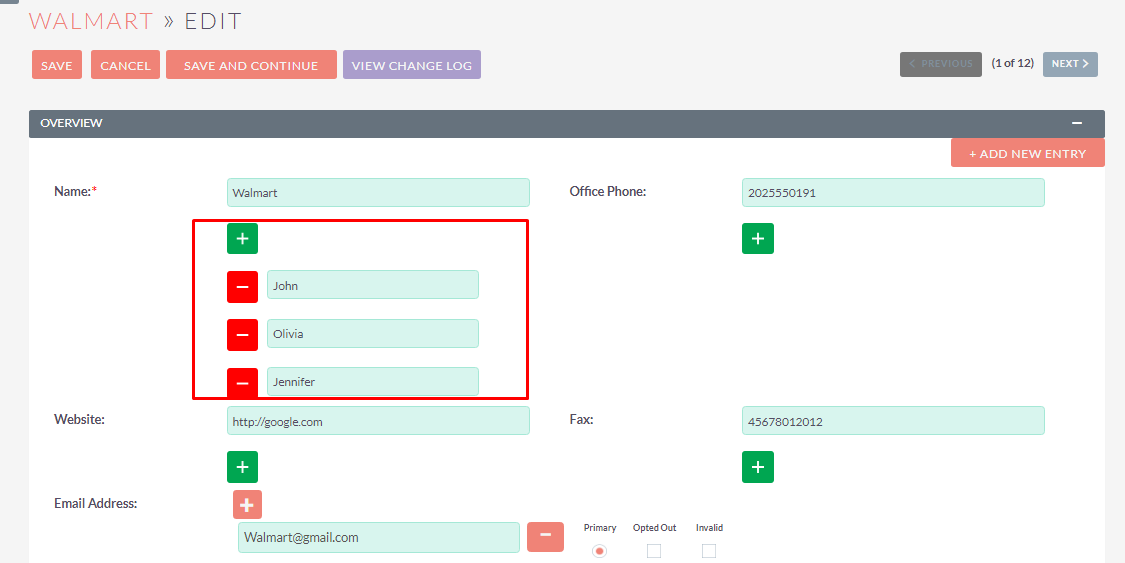
After that if you’re trying to add another Account then you need to another field for “Name” as per below screenshots.
.png)
Step 11
To remove Multiple Fields for the “Name” field, Click on the “-” Icon button as shown in below screenshot.
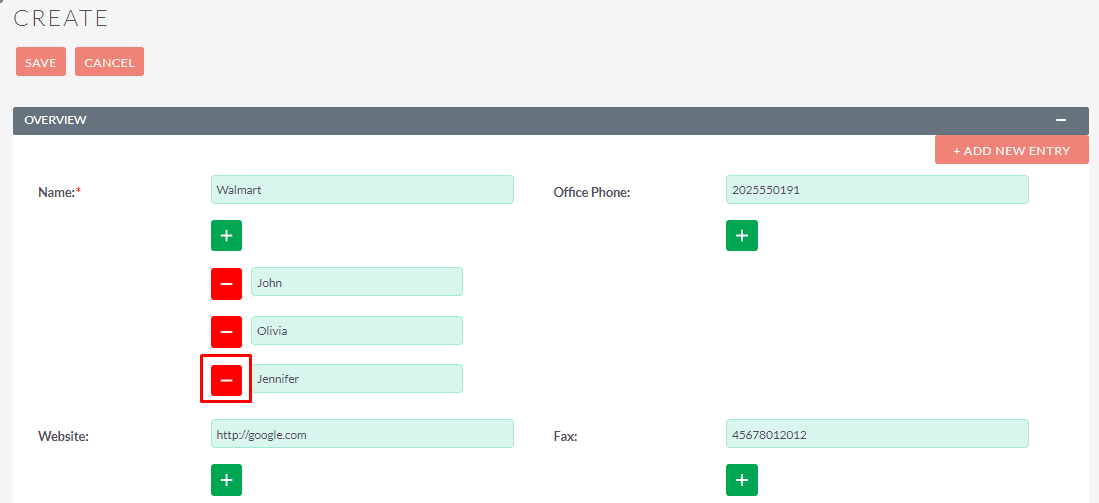
Step 12
To Copy Existing “MORE INFORMATION” Panel, Click on the “+ ADD NEW ENTRY” button as shown in below the screenshot.
.png)
.png)
Step 13
To Remove the Copied Existing Panel, Click on the “X” icon as shown in below the screenshot.
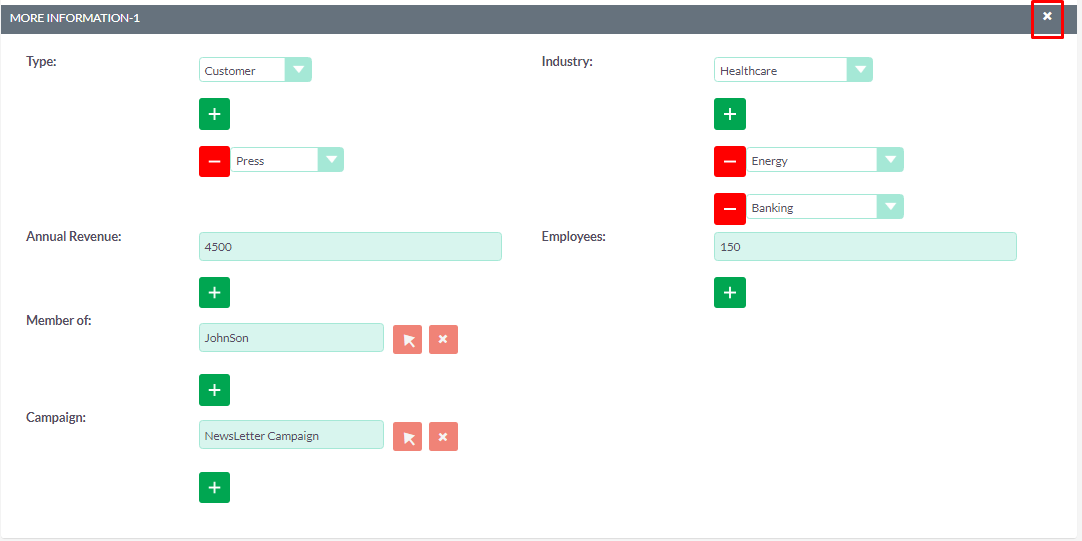
Step 14
Open Detail View of Account Module to show Multiple Fields and Copied Existing Panel as shown in the below screenshot.
.png)
.png)
Step 15
For Generate Report, Click on the “Report Generation” from Widget Page as per below screenshot.
.png)
After clicking on “Report Generation” from the Widget page It’ll show the page like in the screenshot below.
.png)
Step 16
Once you click on the “CREATE” Link from the Report Generation Page, it’ll open the Report Configuration Page as you showed in the screenshot below.
.png)
.png)
Step 17
After clicking on the “NEXT” Button from the Report Generation Page, Select Columns which you want to display in the Report.
Select Columns : Show fields of Selected Primary and Related Modules. Group By : The Group By clause is a SQL command that is used to group rows that have the same values. Sort Order: (i) Ascending : It will generate a Report based on ascending order of data. (ii) Descending: It will generate a Report based on descending order of data.
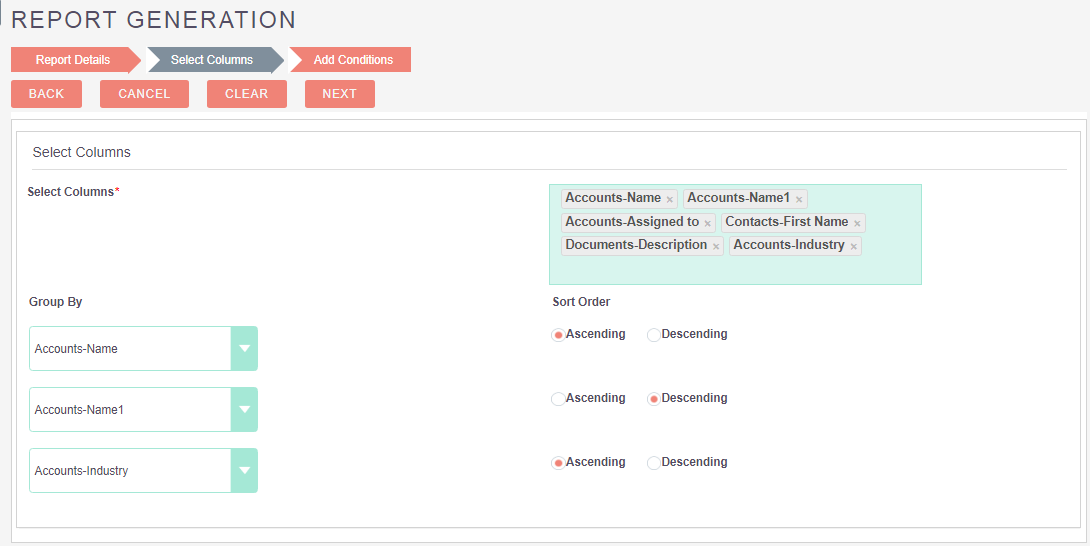
Step 18
After Click on the “NEXT” Button from Report Generation Page, Add Conditions for Primary Module(Click on BACK Button to go to the previous step). To add condition click on ADD CONDITION button It’ll show as below screenshot.
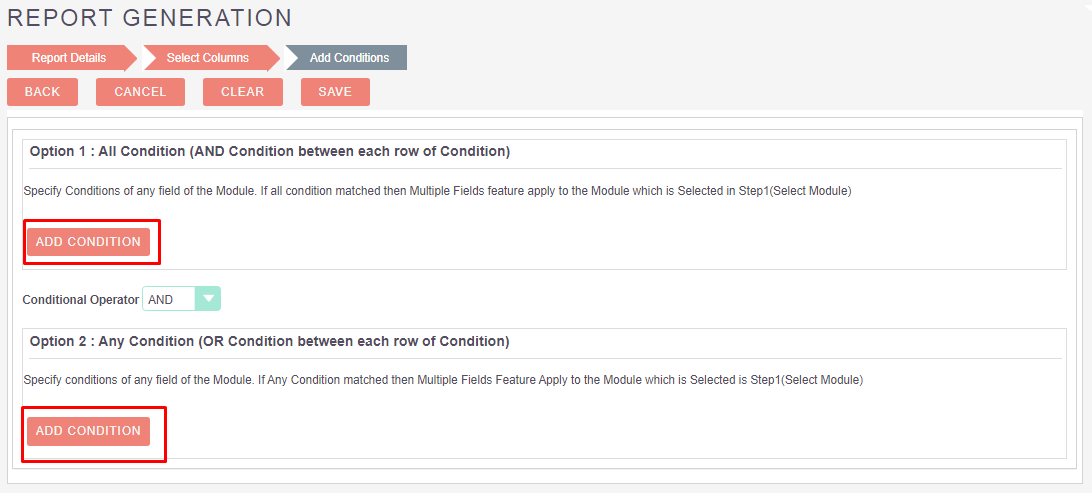
Step 19
After clicking on “Add Conditions” Button and adding the Conditions, Click on “Save” for save Report Generation Configuration.
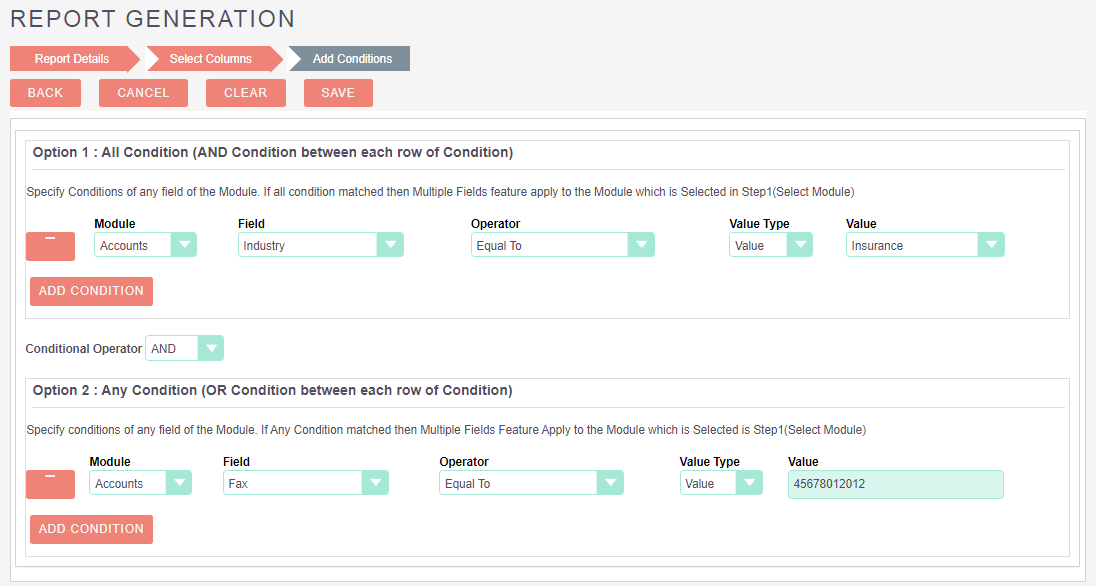
Step 20
After clicking on “Save” Button from Report Generation Configuration, It will show a Detail view of Report Generation Configuration with Generated Report as per below screenshot.
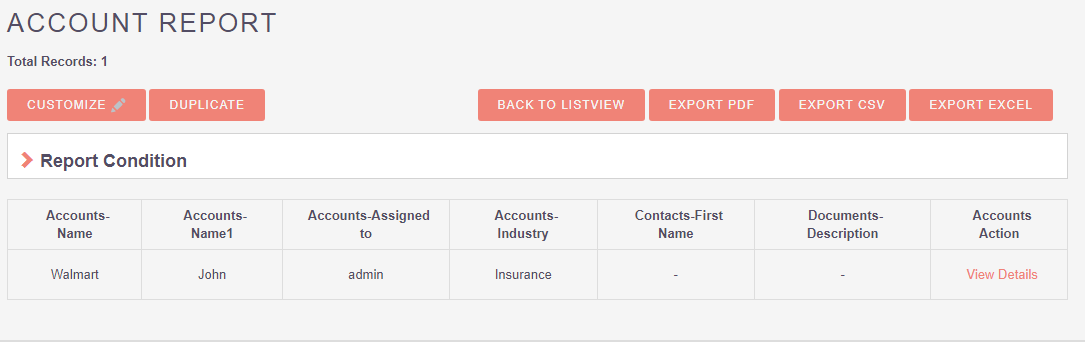
Step 21
If you want to Edit Records then click on “Customize” Button from Detailview.
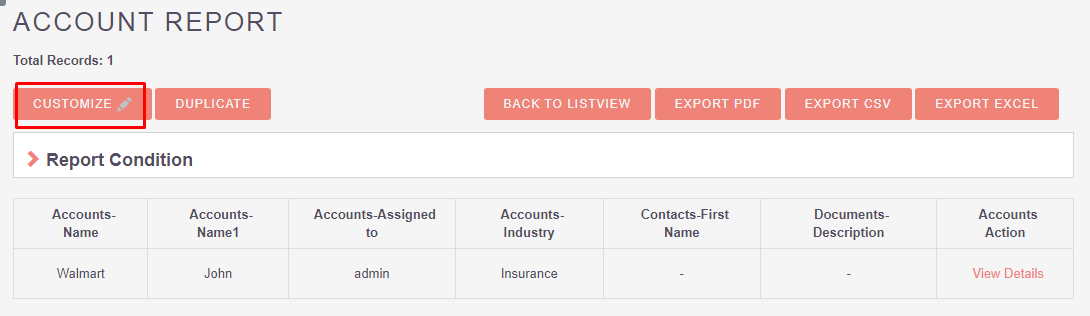
Step 22
If you want to Download the Report as a PDF File then click on “Export PDF” Button from Detailview.
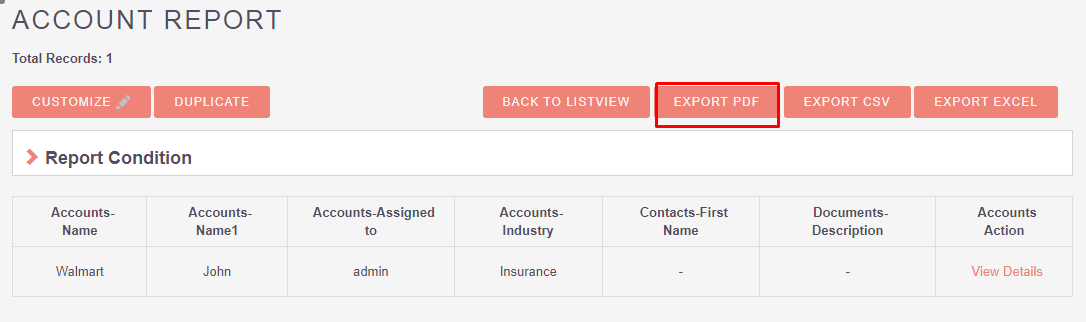
Step 23
After clicking on “Export PDF”, It will show the downloaded Report PDF like the screenshot below.
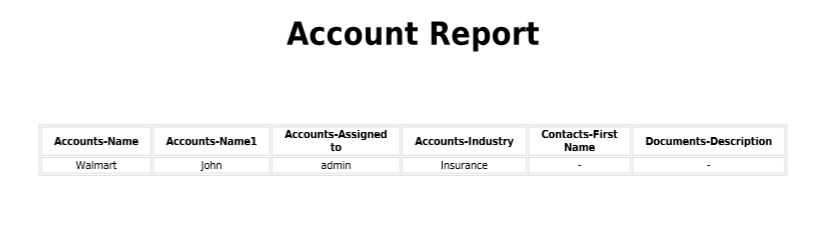
Step 24
If you want to Download the Report as a CSV File then click on “Export CSV” Button from Detailview.
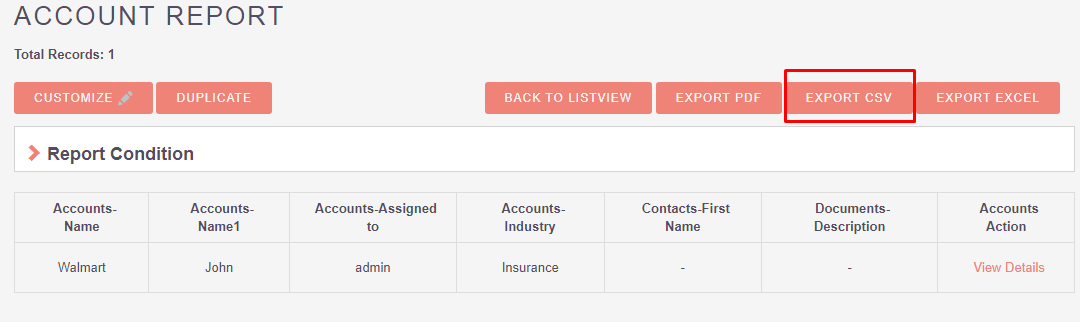
Step 25
After clicking on “Export CSV ”, It will show the downloaded Report csv like the screenshot below.
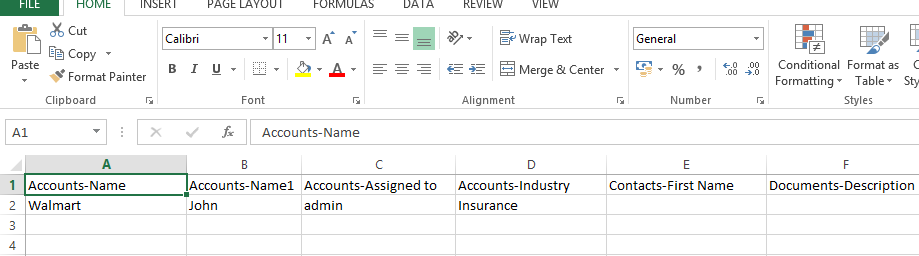
Step 26
If you want to Download the Report as an Excel File then click on “Export Excel” Button from Detailview.
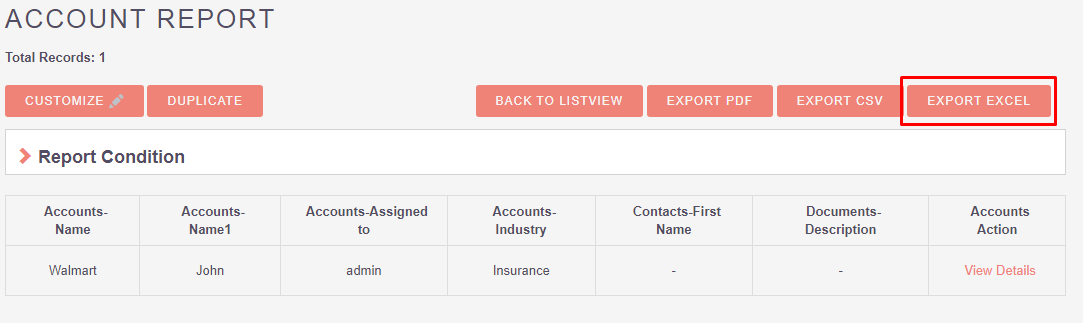
Step 27
After Click on “Export Excel”, It will show the downloaded report excel like the screenshot below.
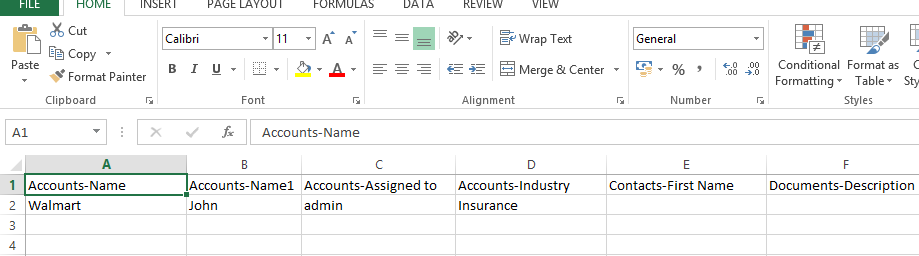
Step 28
If you want Back to the Listview then click on “Back to Listview” Button from Detailview.
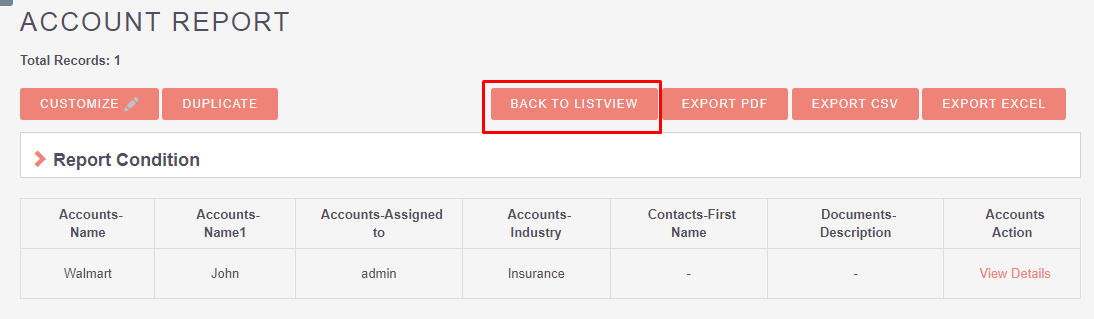
Step 29
If you want to see the record which is matched with this Detail Report then click on “View Details” Button from Detail view. It’ll display the record Detail view as shown in the below.
.png)
.png)
Step 30
If you want to change the condition of the Detail Report then click on “Report Condition”. It’ll display the condition Block which you have added for the display Detail Report and also change any of the conditions. After that click on “Save & Generate Report” Button & it’ll display the Report with Updated Condition as shown in the below screenshot.
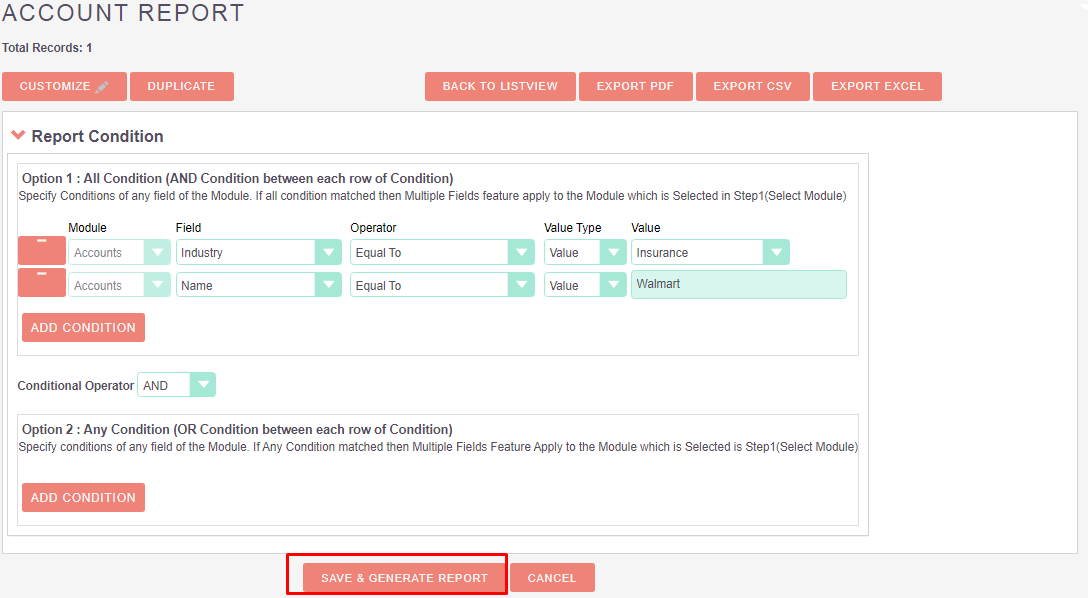
Step 31
Listview page of Report Generation as shown in the below screenshot.

Step 32
To Update record, click on the pencil icon as shown in the below screenshot.

Step 33
To Delete record, click on Bulk Action Button and Select Delete Option as shown in the below screenshot.

After clicking on “Delete” It will show Alert for Confirmation, Click “OK” Button to Delete Record from Report Generation Listview.
.png)
Step 34
To Create a Duplicate Record, then click on Duplicate as shown in the below screenshot.

Step 35
To Detail View of record, click on Detail icon as shown in the below screenshot.

Step 36
If you set schedule Report then you’ll get the email as per the Configuration and Report will be attached as PDF File.