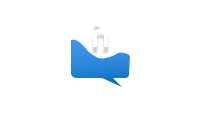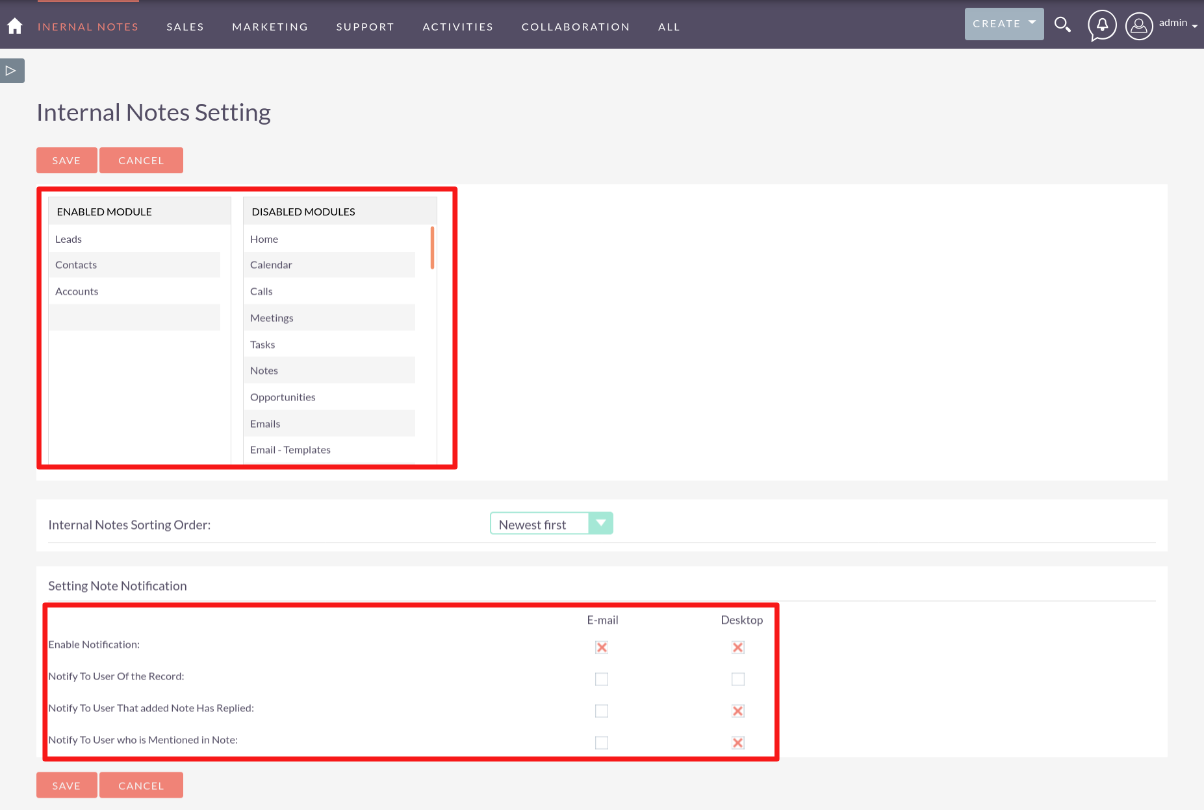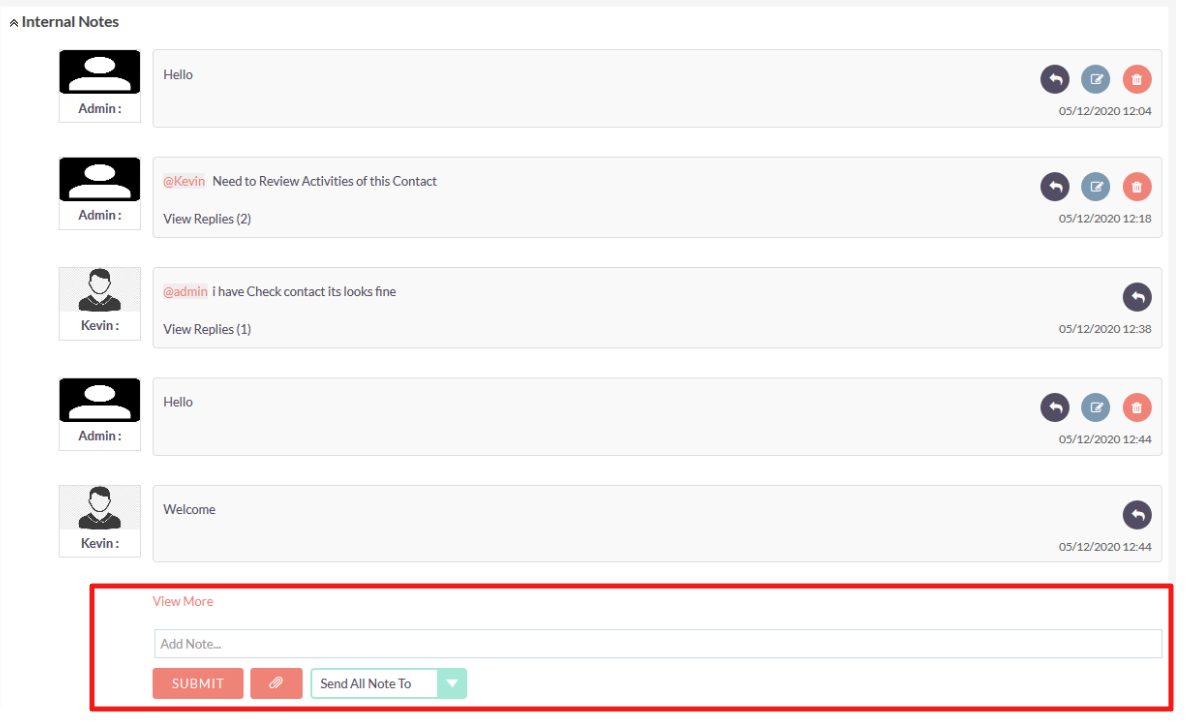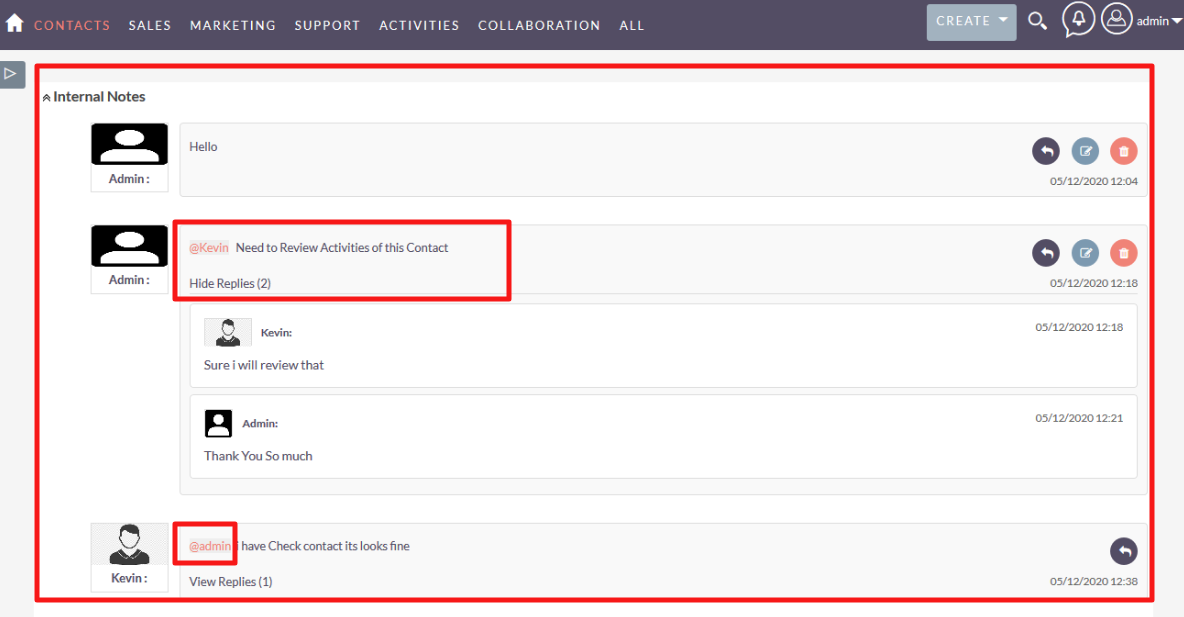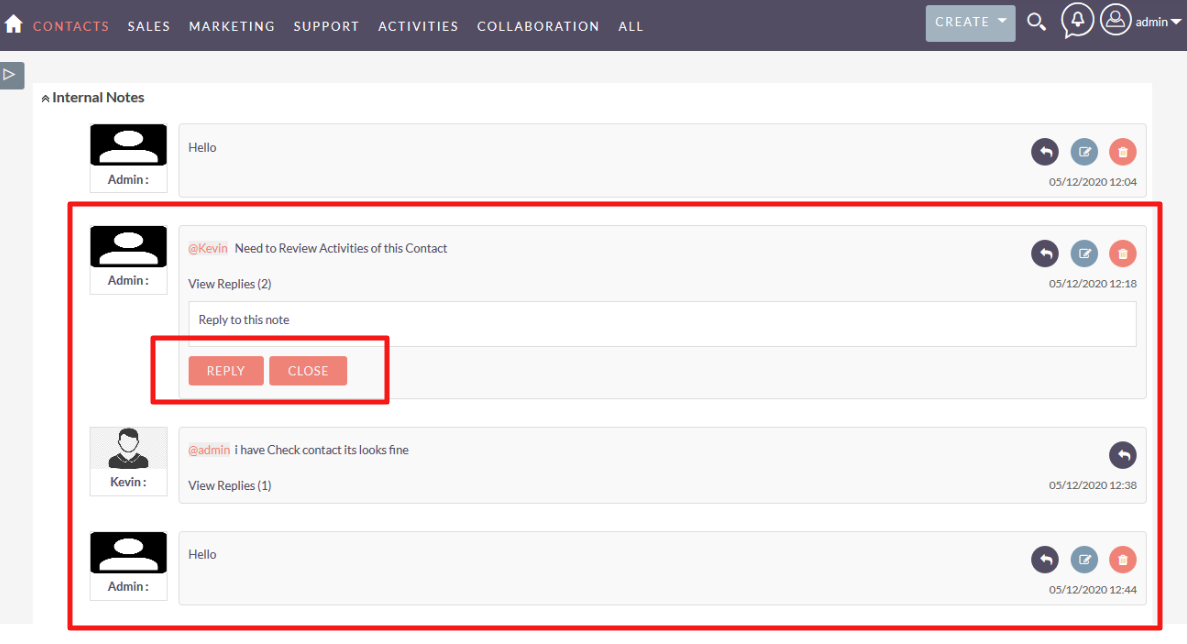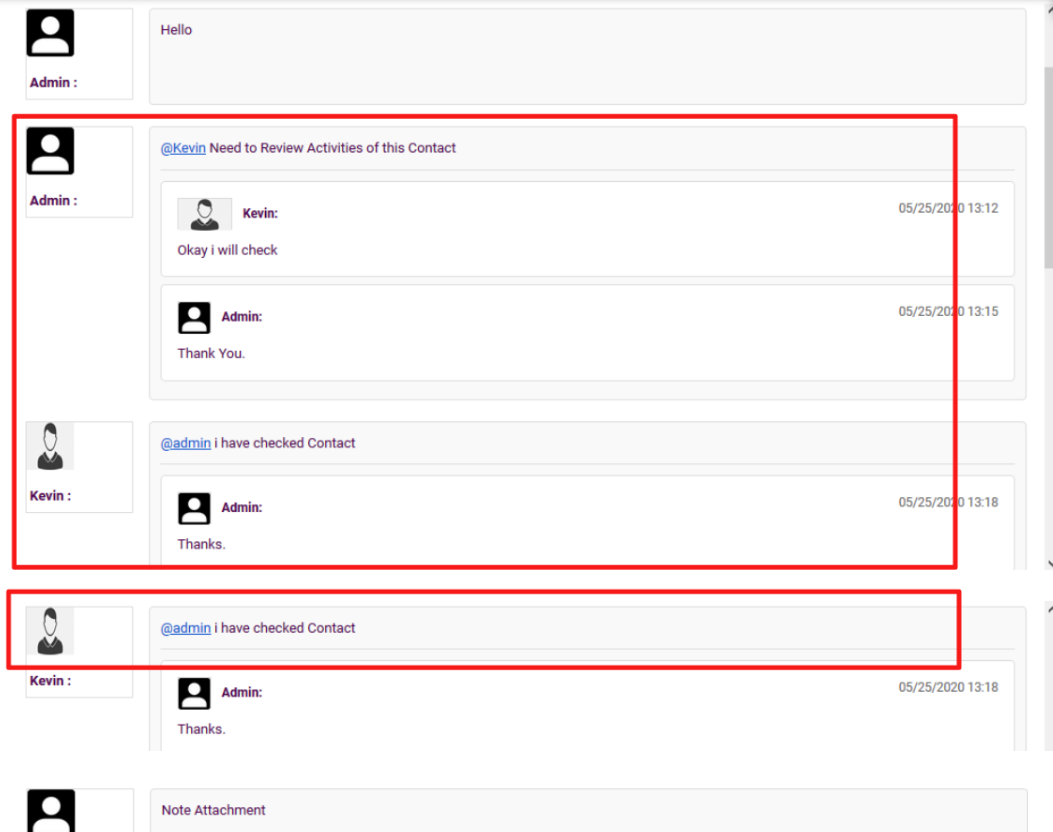The Internal Note add-on for SuiteCRM helps you easily communicate with teammates in an organized way, without having to switch tabs to a different messaging program. Write daily, internal-only notes and keep everyone updated in one convenient place that is also related to the CRM record.
User Guide
Internal Note Plugin functionality in a SuiteCRM system typically involves the ability to create and manage internal notes or comments within the CRM platform. These notes are meant for internal use and are not visible to customers or external parties. The key functionalities of an Internal Note Plugin in a CRM system may include:
Functionalities of Internal Note Plugin:
Note Creation: Users can create internal notes associated with specific contacts, leads, accounts, or other CRM entities. These notes are used for documenting important information, discussions, or updates related to the customer or business interactions.
Attachment Support: Internal Note Plugins allow users to attach files, documents, or images to the notes. This can be useful for sharing relevant files or additional context with team members.
You can enable or disable any module for managing internal notes.
By drag and drop you can enable or disable any module.
Enable the check box for email/ desktop notifications.
1.Enable notification - This setting is used to enable and disable email / desktop notification for this plugin
2.Notify To User Of the Record - This setting sends email / desktop notification to assigned user of CRM record.
3.Notify To User That added Note Has Replied - This setting sends email / desktop notification to user who add note and the user who reply for it.
4.Notify To User who is Mentioned in Note- This setting sends email / desktop notification to user who is mentioned in the note with symbol '@'
1. Users can enable and disable any module from internal note settings.
2. Internal Notes Sorting:
Users can set the sorting order of internal notes from newest to oldest or oldest to newest based on their preference.

3. Notification Settings:
Users have the option to send notifications to both the assigned user and any mentioned users. To ensure they receive these notifications, users need to enable the "Receive Notifications" option in their settings. Once enabled, users will receive notifications via both email and desktop alerts.
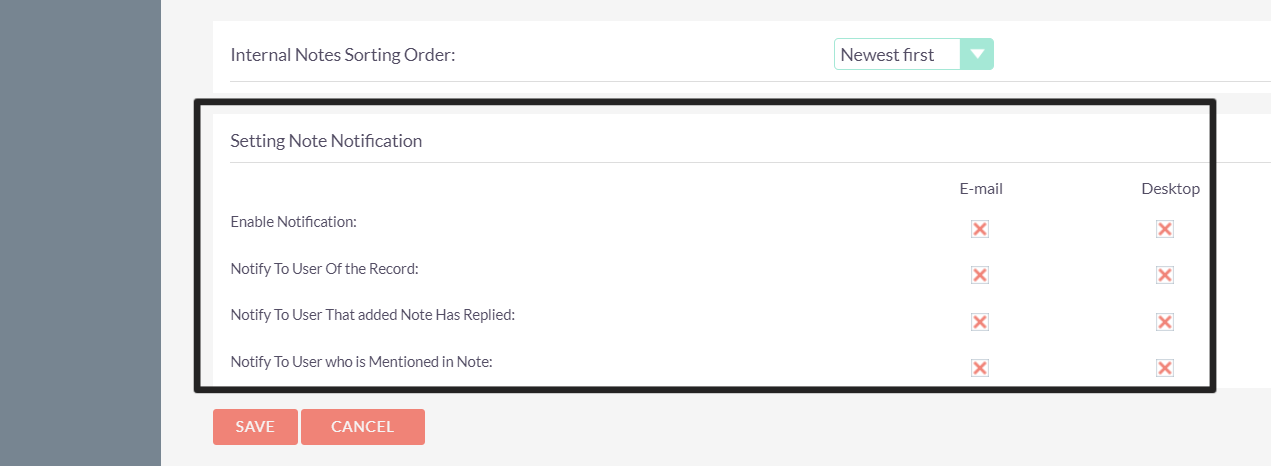
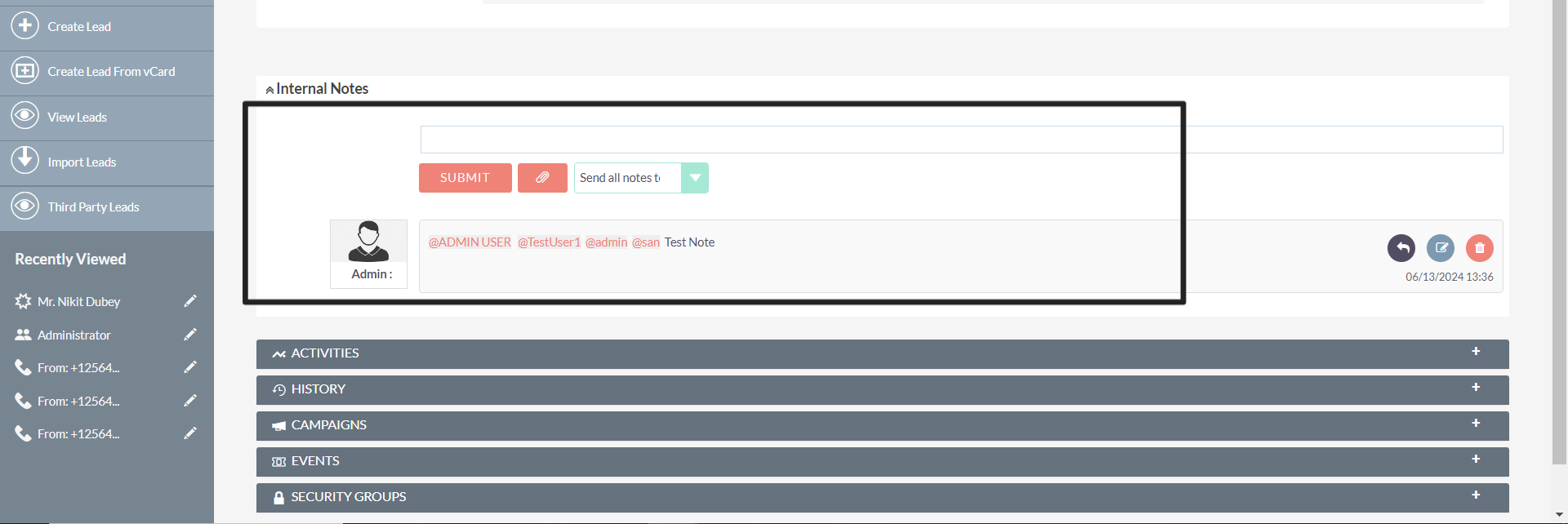
Desktop Notification:
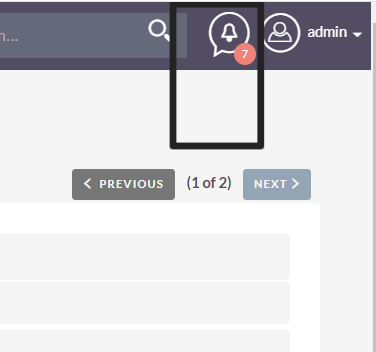
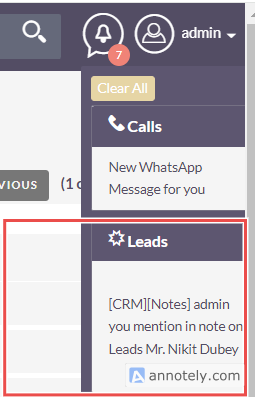
Email Notification both for the assigned user and mentioned user:
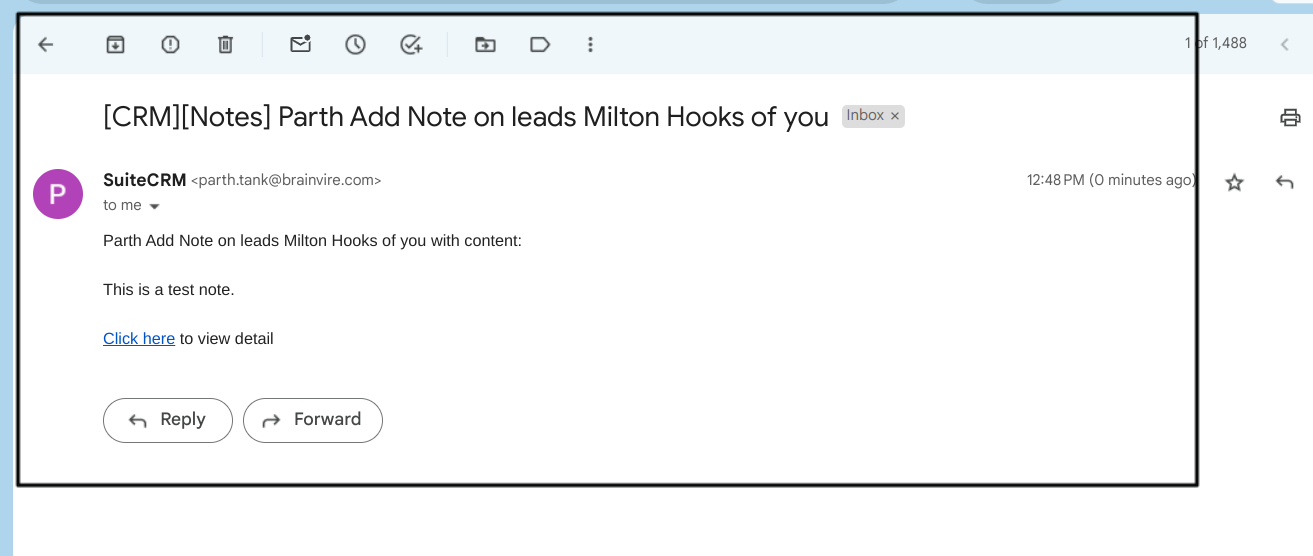
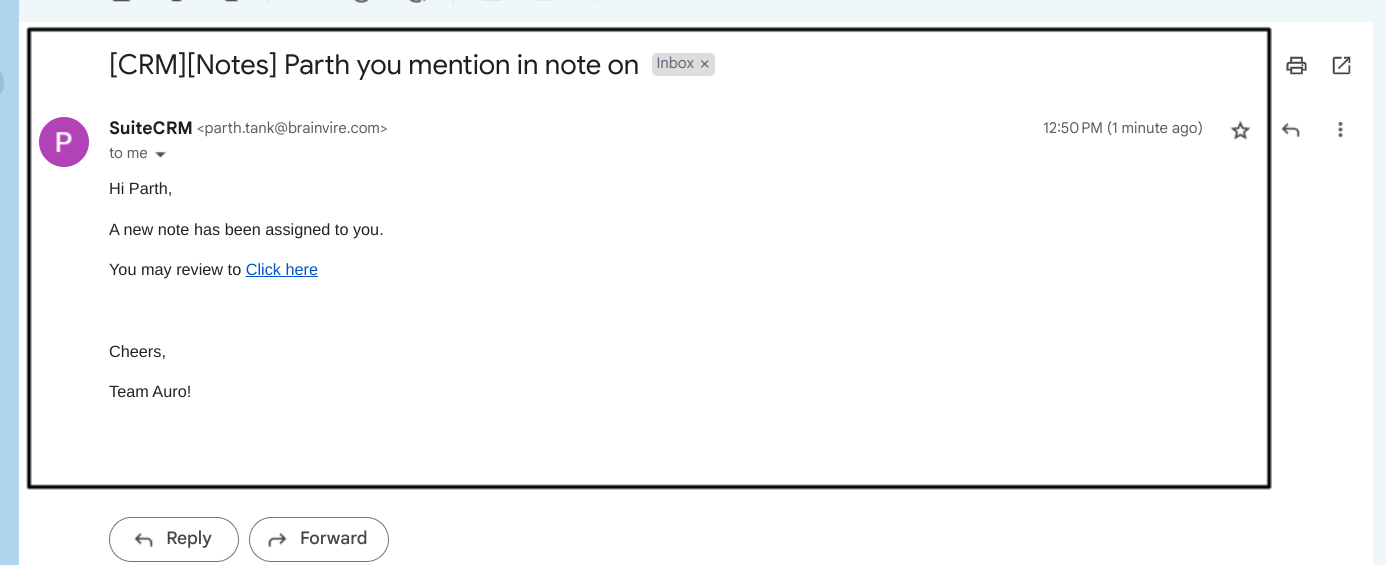
4. Users can add notes at the record’s Detail View page. See example below:
Click in to the add note section to add internal note. Users can attach attachments/ documents and click on to submit. Click on the option to select add notes within the notes section. This option is typically represented by a box at the bottom.
5. Users can edit, reply, and delete notes by clicking on the appropriate icon. They can also send an email notification to any user with the '@' symbol to @-mention another teammate, as shown below:
Additionally, users can mention or notify other team members by using the '@' symbol followed by their username in a note, triggering an email notification to the mentioned user.
While creating or editing a note, type '@' followed by the username of the team member.
Finish composing the note and click on the "Save" or "Submit" button.