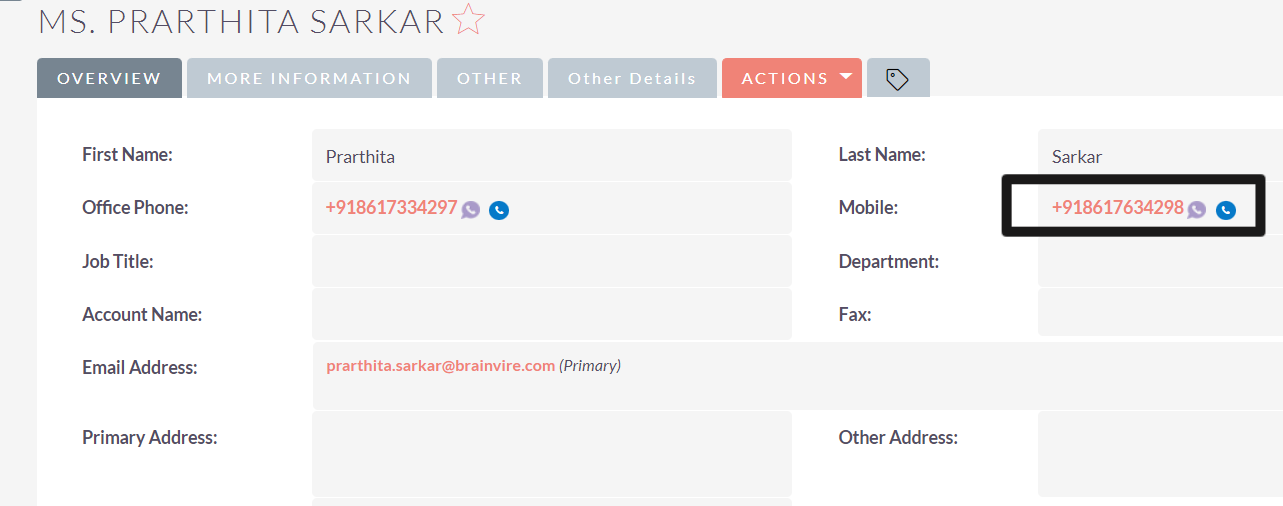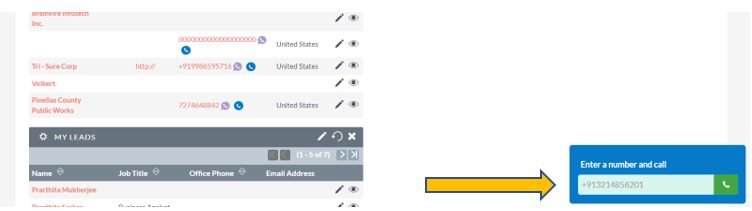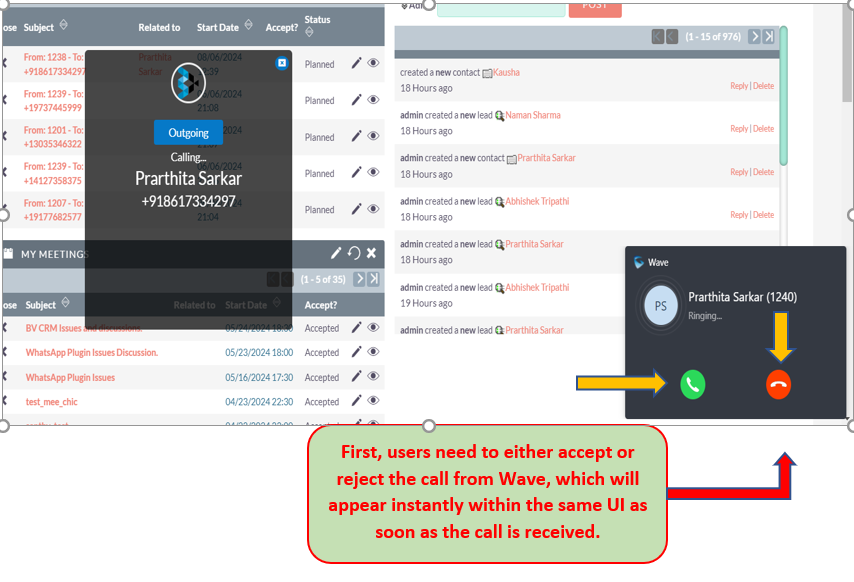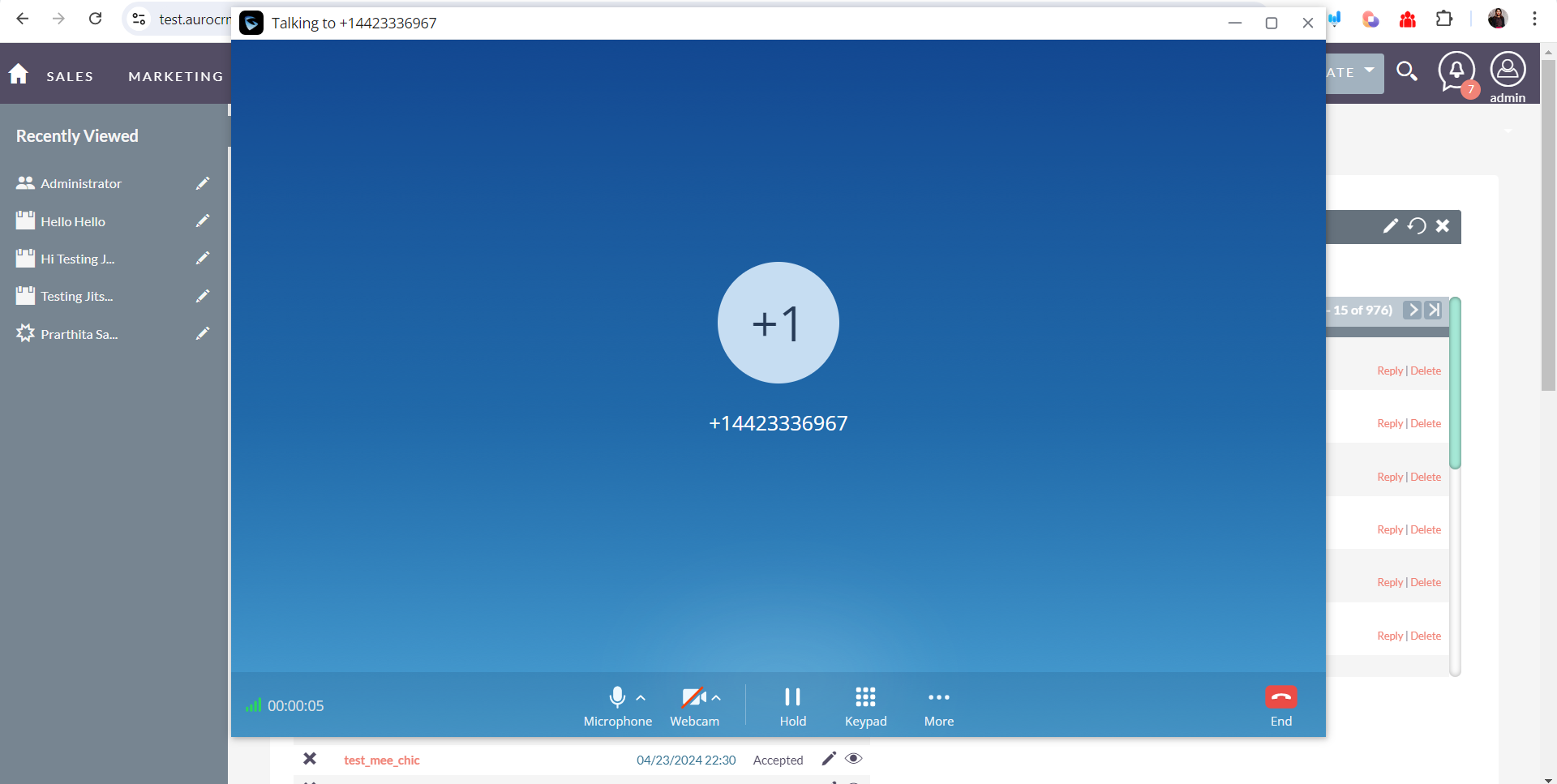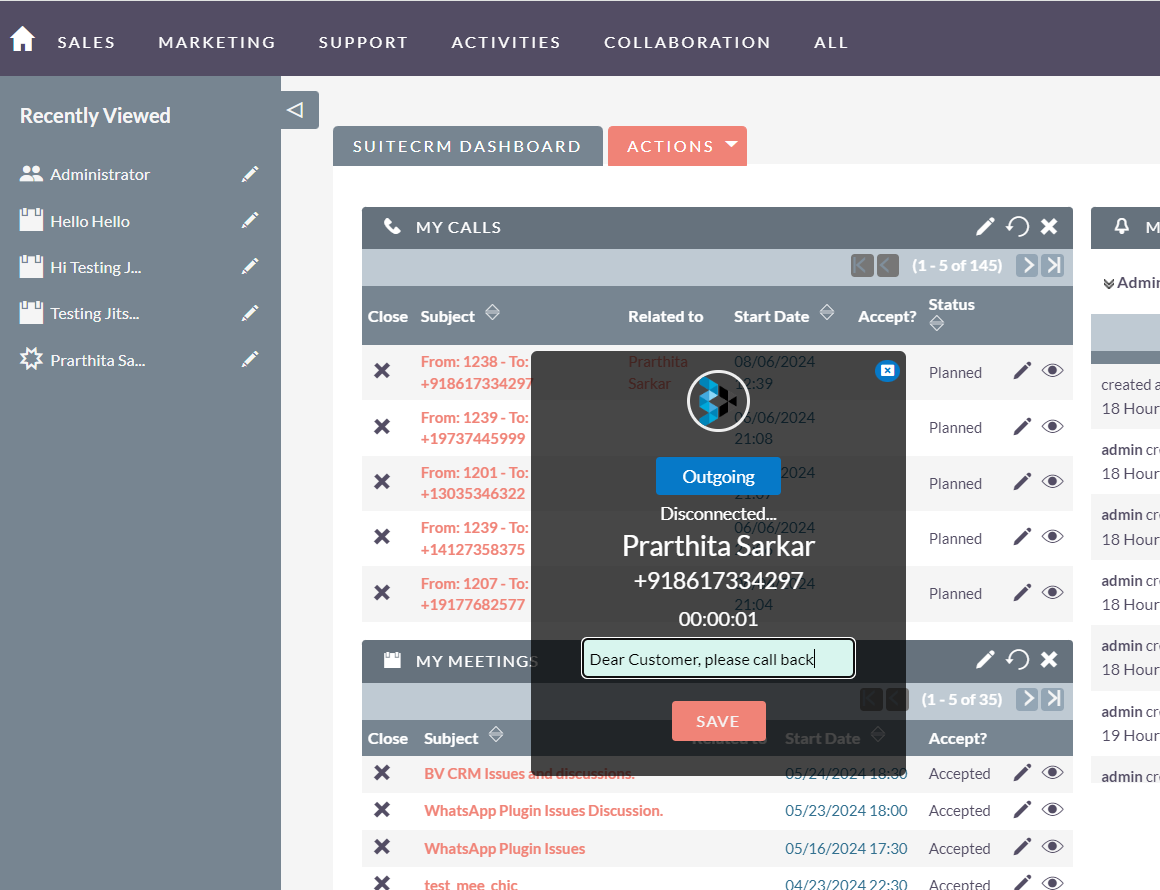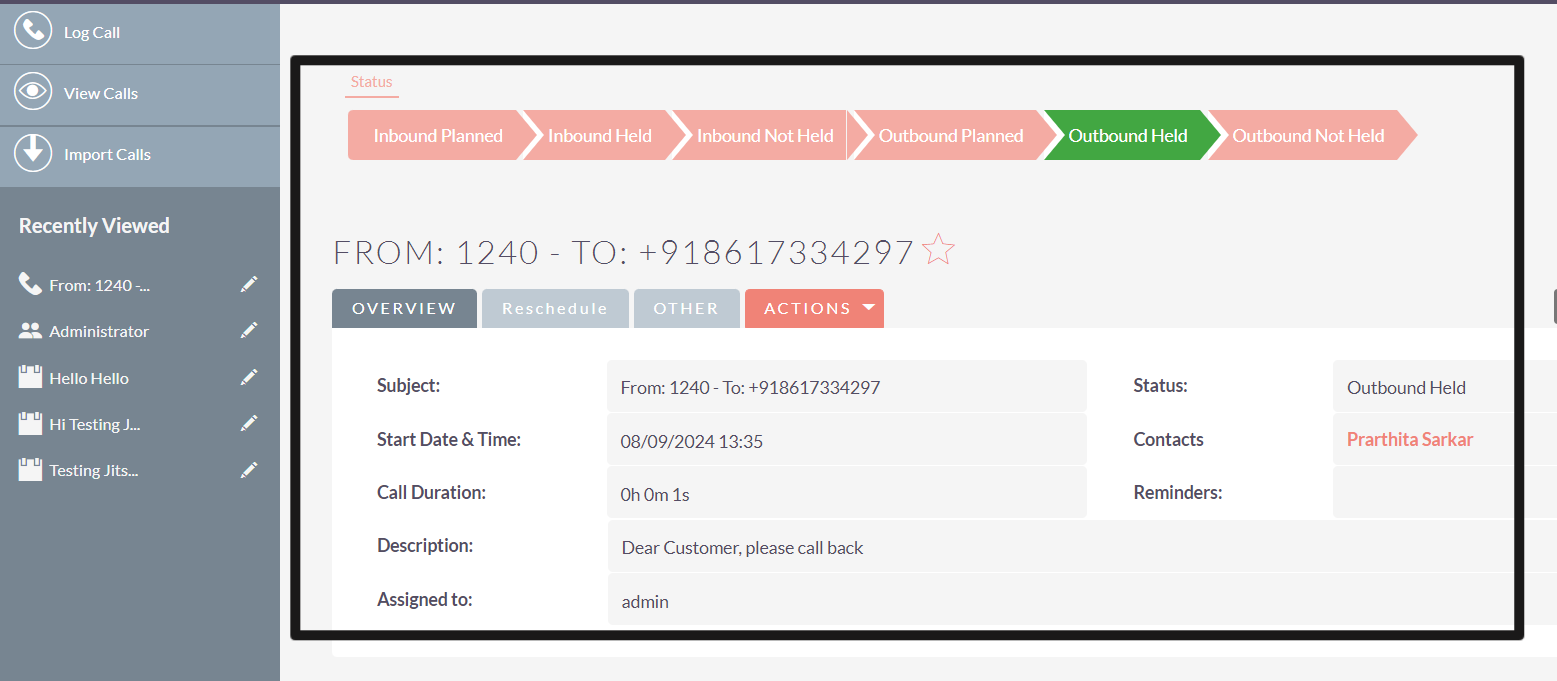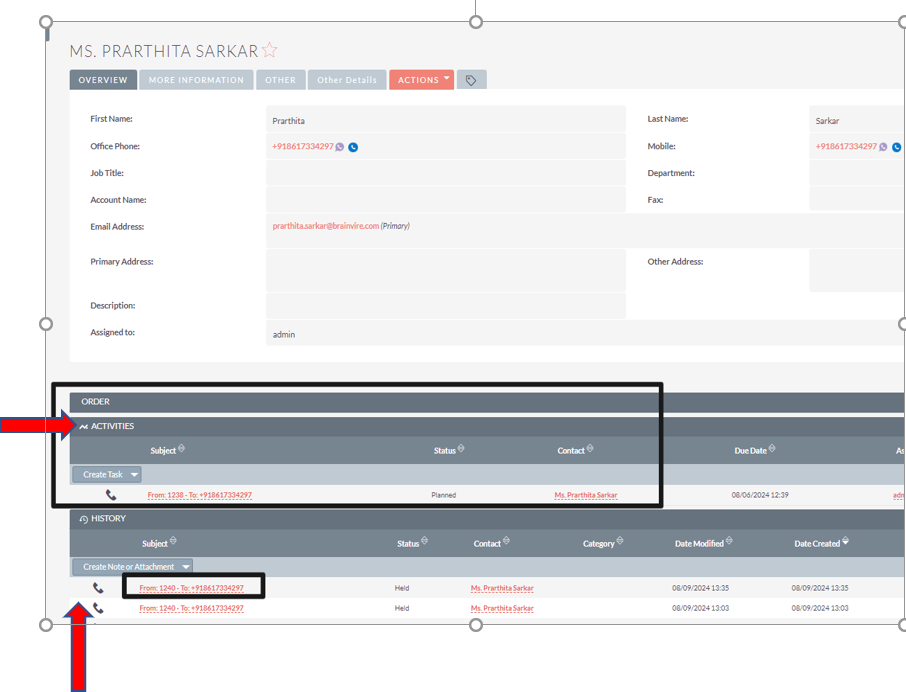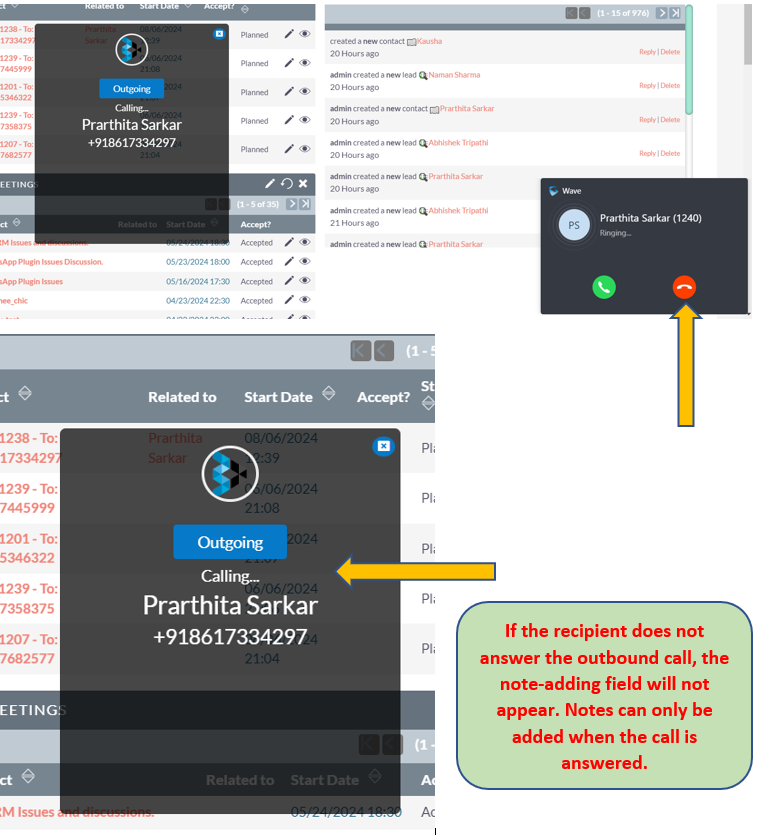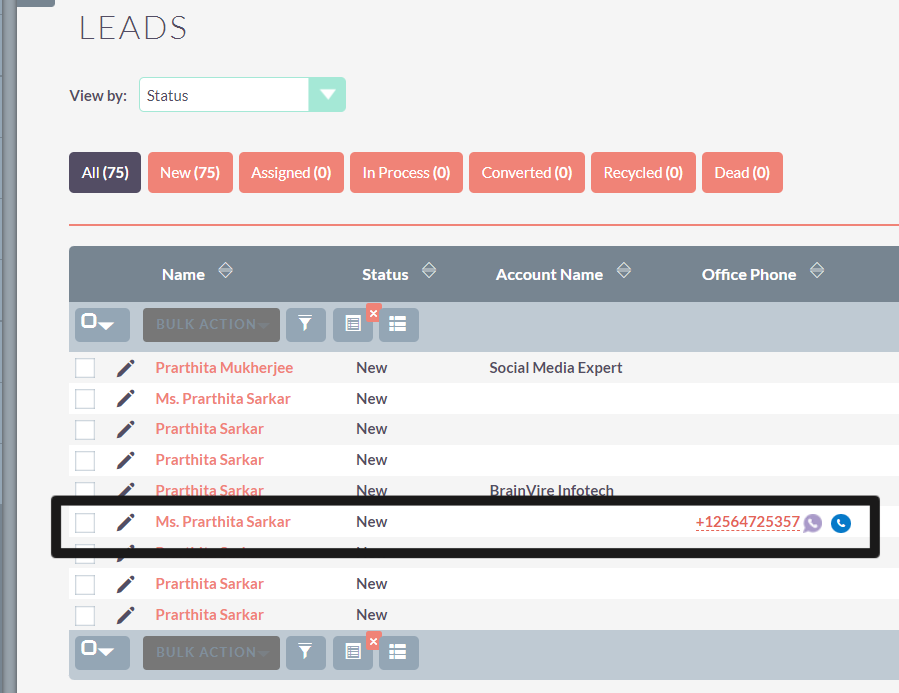Grandstream Wave integration in SuiteCRM allows for effortless outbound calls directly from your CRM. SuiteCRM users now can connect with clients and prospects seamlessly, ensuring all call activities are logged and tracked within the CRM for better record-keeping and follow-up.
User Guide
Using the Grandstream Wave Plugin: A Step-by-Step Guide
Hello Users! This user guide will walk you through the steps to effectively use the Grandstream Wave plugin.
Step: 1. After clicking Wave Auth in your CRM, you will be redirected to the CRM Dashboard.
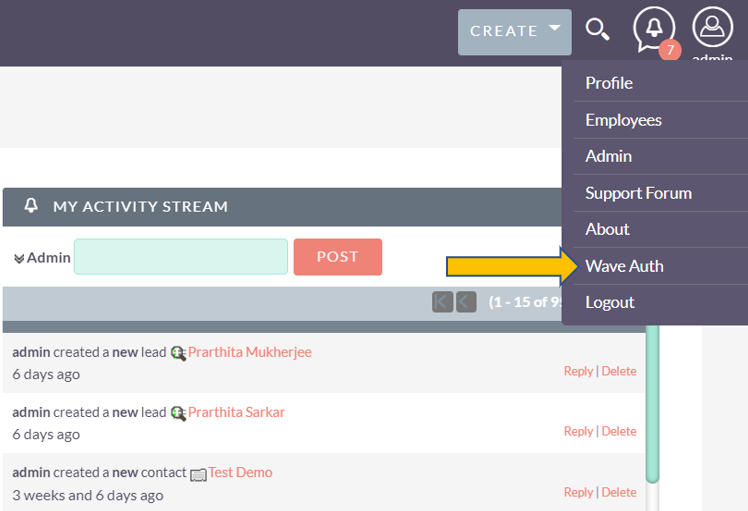
Step:2. Initiating an Outbound Call:
Next, specify the number to which users intend to place an outbound call and click the call button. Once users click the green call button, a dialer pop-up will appear, and it will simultaneously integrate with Wave within the same interface. Users must first interact with the Wave call pop-up, choosing whether to accept or reject the call.
Step: 3. Scenario: Receiving a Call:
Now, let's walk through a scenario of what happens when the call is received. Users will see the following calling information displayed.
Step: 4. Adding Notes After Call Receipt:
Upon receipt of the call by the recipient, CRM users will be prompted to document a note and preserve it for future reference.
Step: 5. Reviewing or accessing Call Details.
To view all call-related details, users should go to the Activities module and select "Calls." Here, users can find complete outbound call information, including Start and End Date/Time, Call Duration, Description, Assigned To, Call Status, and whether the calling number is associated with a lead, contact, or account. This will also display related lead, contact, or account information.
Step: 6. Viewing Call Details in Contact Activities:
Now, observe that the calling number associated with this contact is visible. By clicking on this contact's details, CRM users can access the call information under the contact's Activities subpanel.
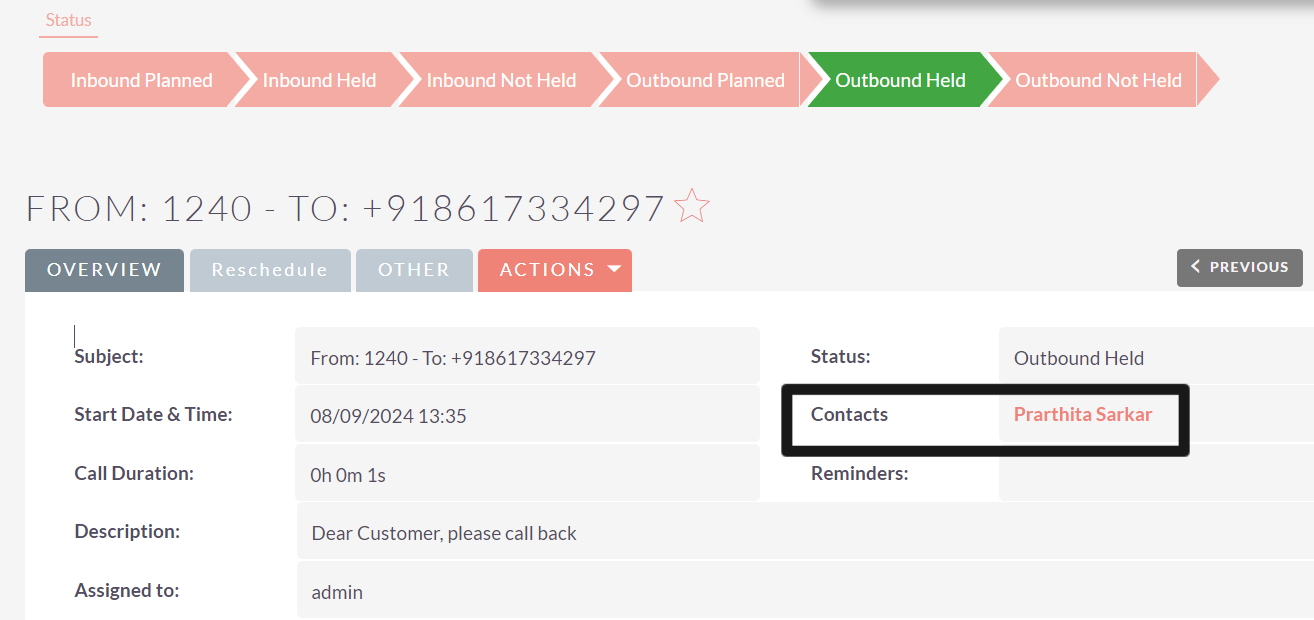
Step: 7. Handling Unanswered Outbound Calls:
In a scenario where the recipient does not answer the outbound call, the option to add additional notes for reference will not be available. The note-adding field will only be enabled for CRM users when the outbound call is answered by the recipient.
Step: 8. Initiating Outbound Calls from Detail View and List View:
CRM users can initiate outbound calls not only from the dashboard but also directly from the lead, contact, account, or any other module where the number is associated. Calls can be generated and initiated from both the module's detail view and list view.