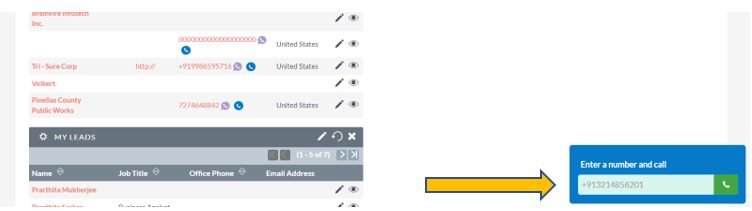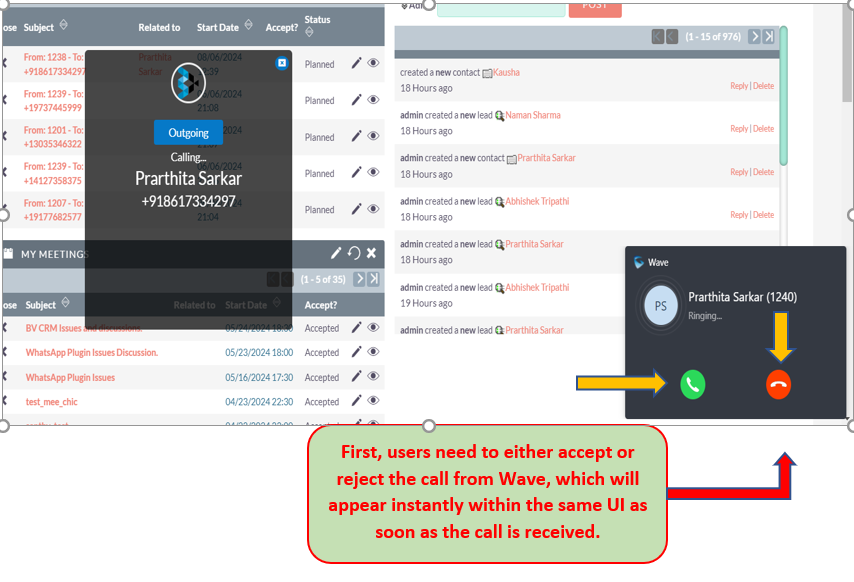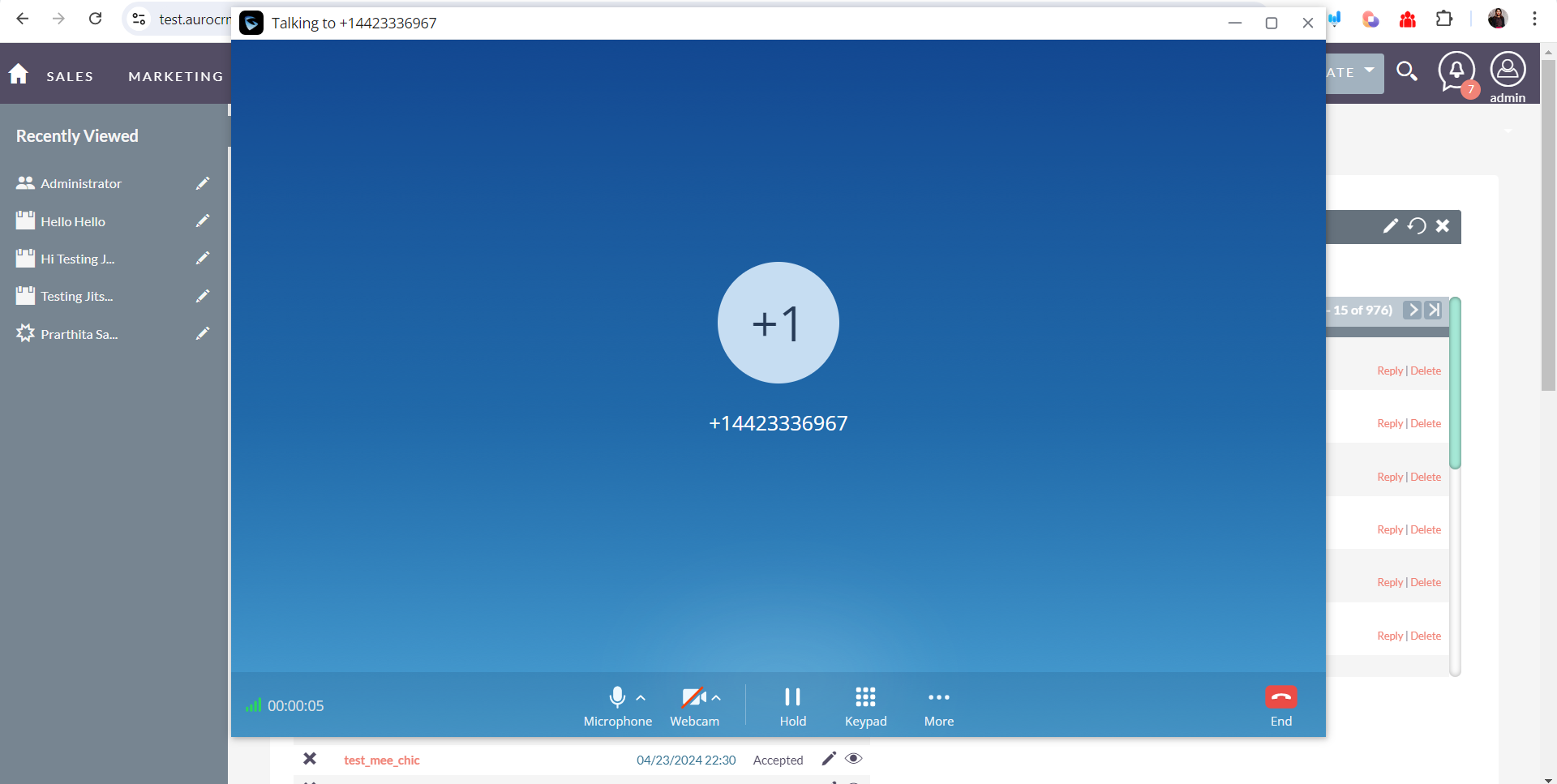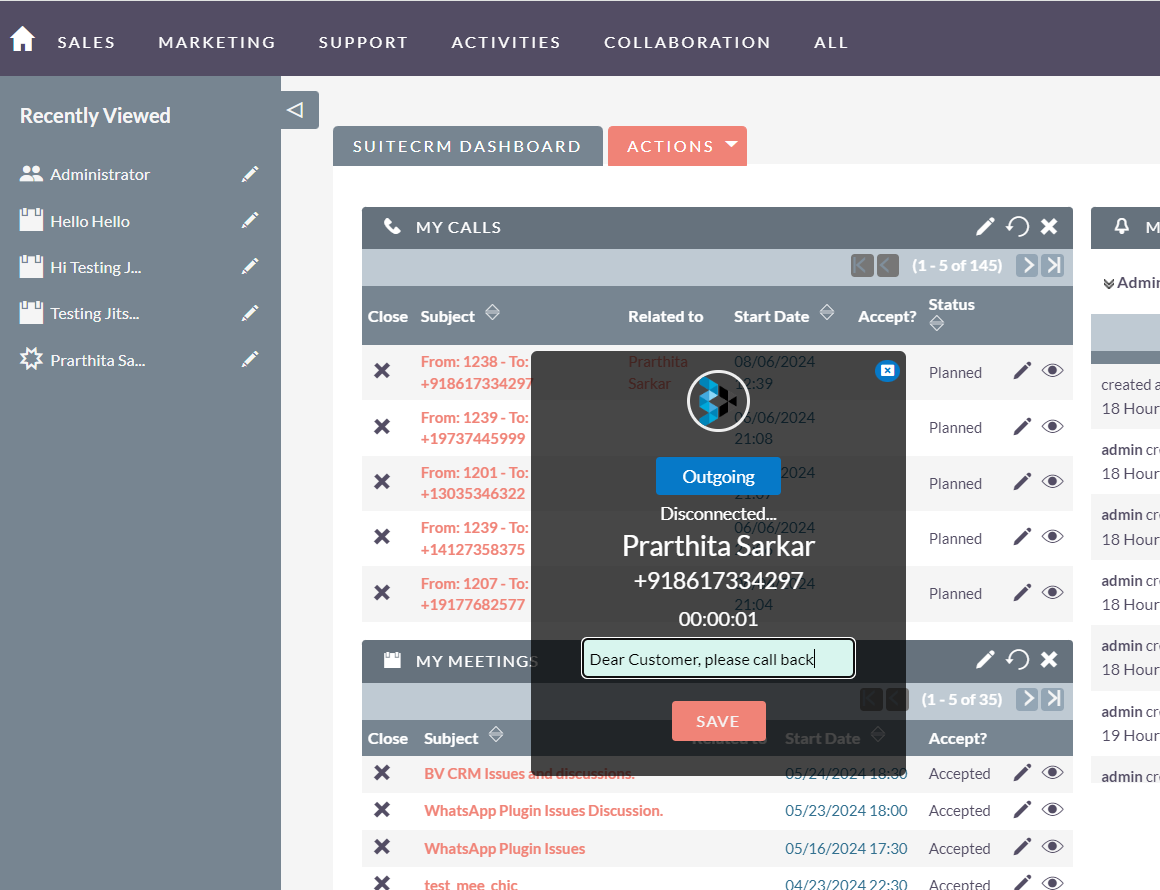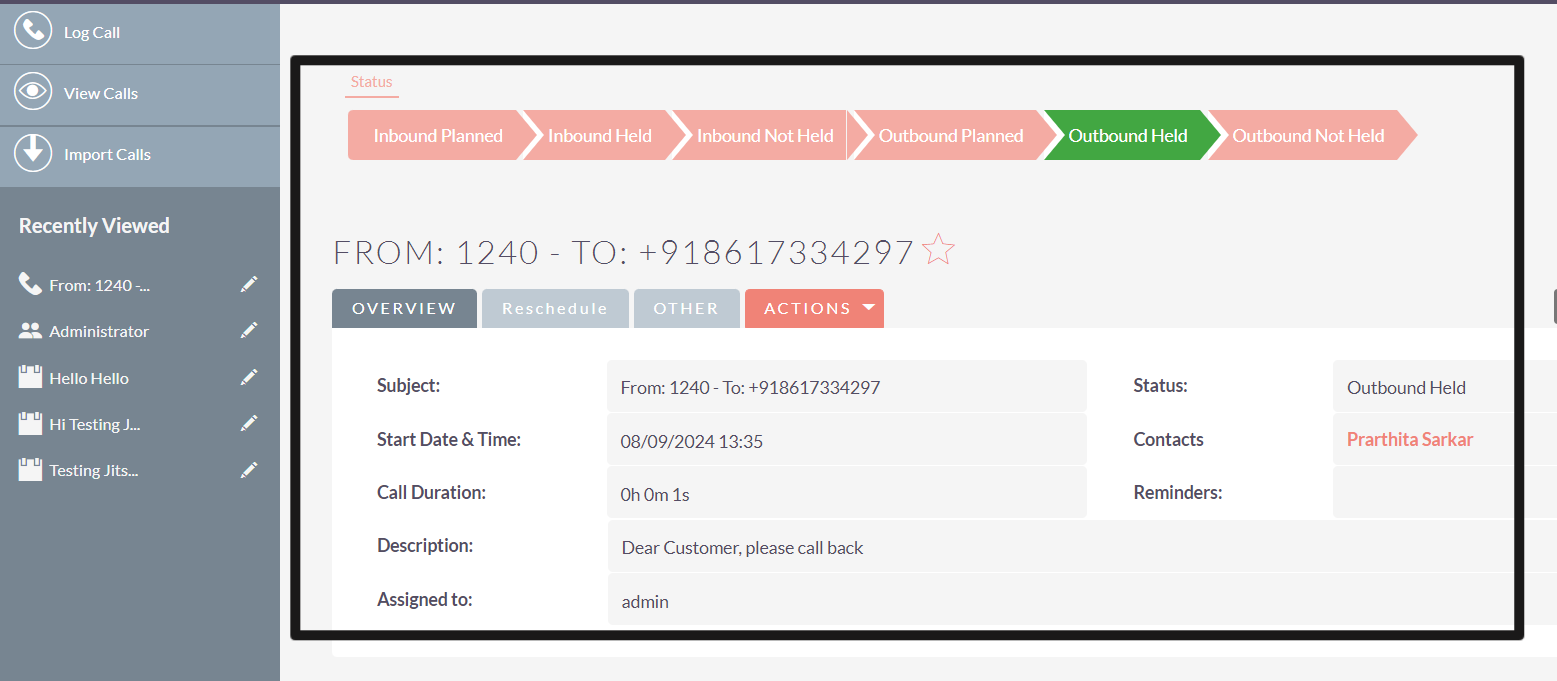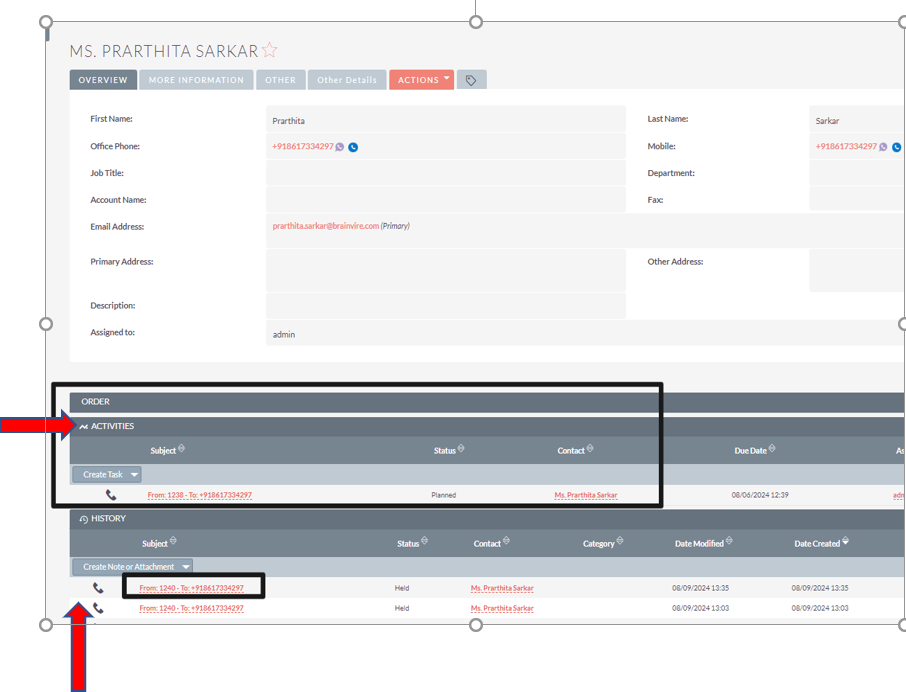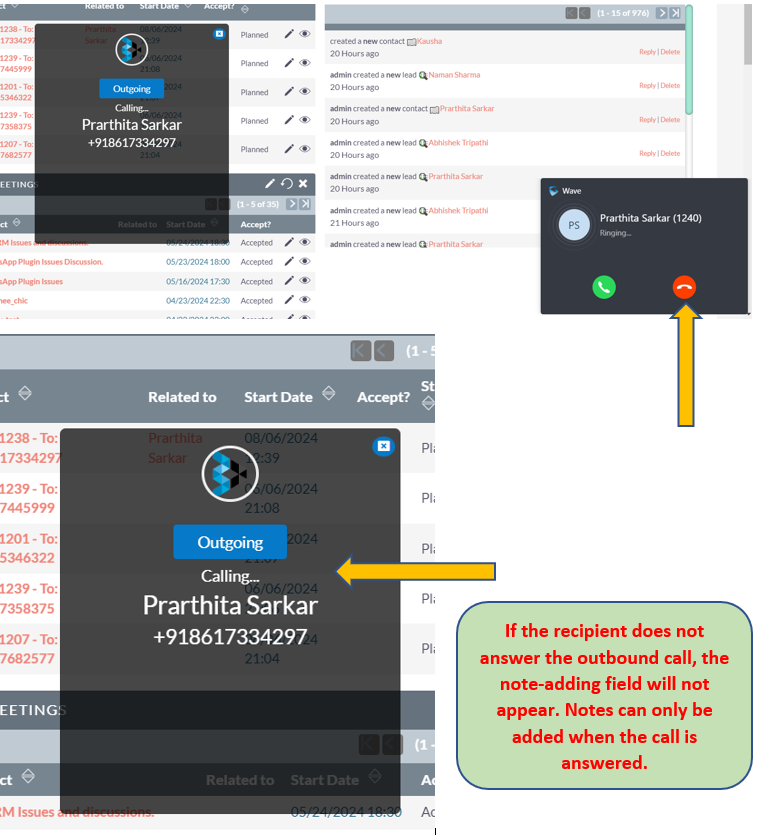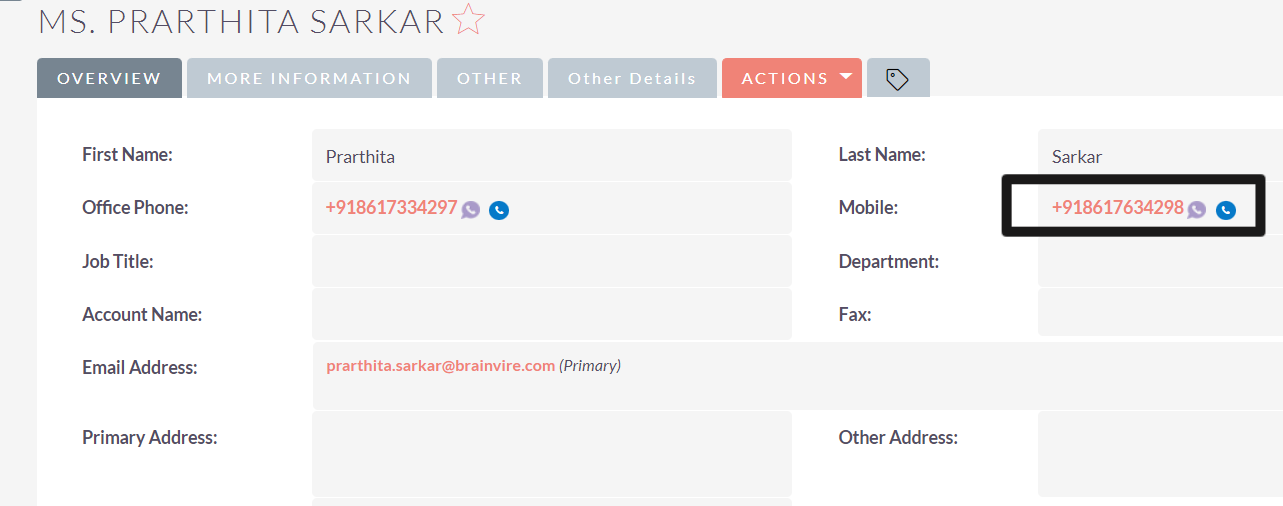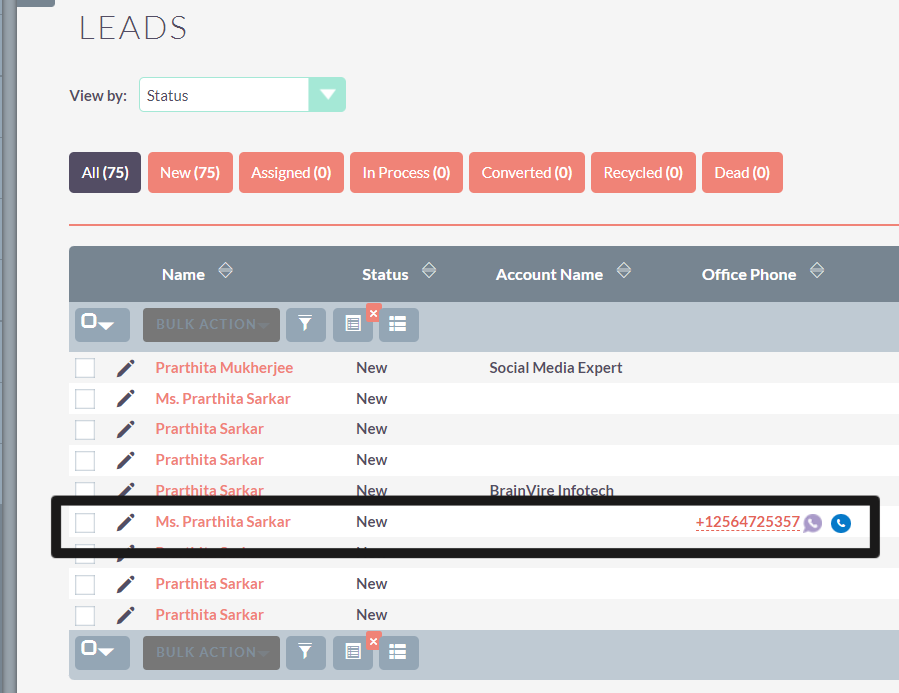Grandstream Wave integration in SuiteCRM allows for effortless outbound calls directly from your CRM. SuiteCRM users now can connect with clients and prospects seamlessly, ensuring all call activities are logged and tracked within the CRM for better record-keeping and follow-up.
Seamless Outbound Calling with Grandstream Wave in SuiteCRM
By leveraging Grandstream Wave, SuiteCRM users can effortlessly establish connections with clients and prospects, ensuring that all call interactions are thoroughly documented and monitored within the CRM. This integration facilitates meticulous record-keeping and efficient follow-up, enhancing overall communication management.
1. Grandstream Wave: Seamless Outbound Calling:
Effortless Outbound Calls: Grandstream Wave enables you to initiate outbound calls effortlessly, allowing you to connect with your leads, contacts, accounts, and prospects without any complications. This tool is designed to make your communication process as smooth and effective as possible.
2. Accelerated Calling:
Enhance your productivity by speeding up the calling process. With Grandstream Wave, you can make calls faster, which in turn helps you receive quicker responses from your recipients. This increased efficiency can significantly improve your outreach and follow-up activities.
3. Comprehensive Call Details:
Gain full visibility into your calling activities with detailed call information. Grandstream Wave provides you with crucial data such as call status, time, duration, and any linked account or contact details. This ensures that you have all the necessary information at your fingertips to manage your communications effectively.
4. Quick Call Initiation:
Streamline your outbound calling process with Grandstream Wave, making it easy to initiate calls quickly and efficiently. Whether you're reaching out to a new prospect or following up with a contact, this tool helps you manage your calls with minimal effort and maximum impact.
A). Installation and Configuration Instructions:
1. Install the Package: Begin by accessing your Module Loader and uploading the package. Enter the License Key that you have purchased from the Store.
2. Update and Rebuild: After uploading the package and entering the necessary details, perform a Repair and Rebuild. Execute the query provided during the process, then return to the administration page.
3. Configure Wave Redirect URI: Finally, navigate to the Wave Settings and update the "Wave Redirect URI" to complete the setup.
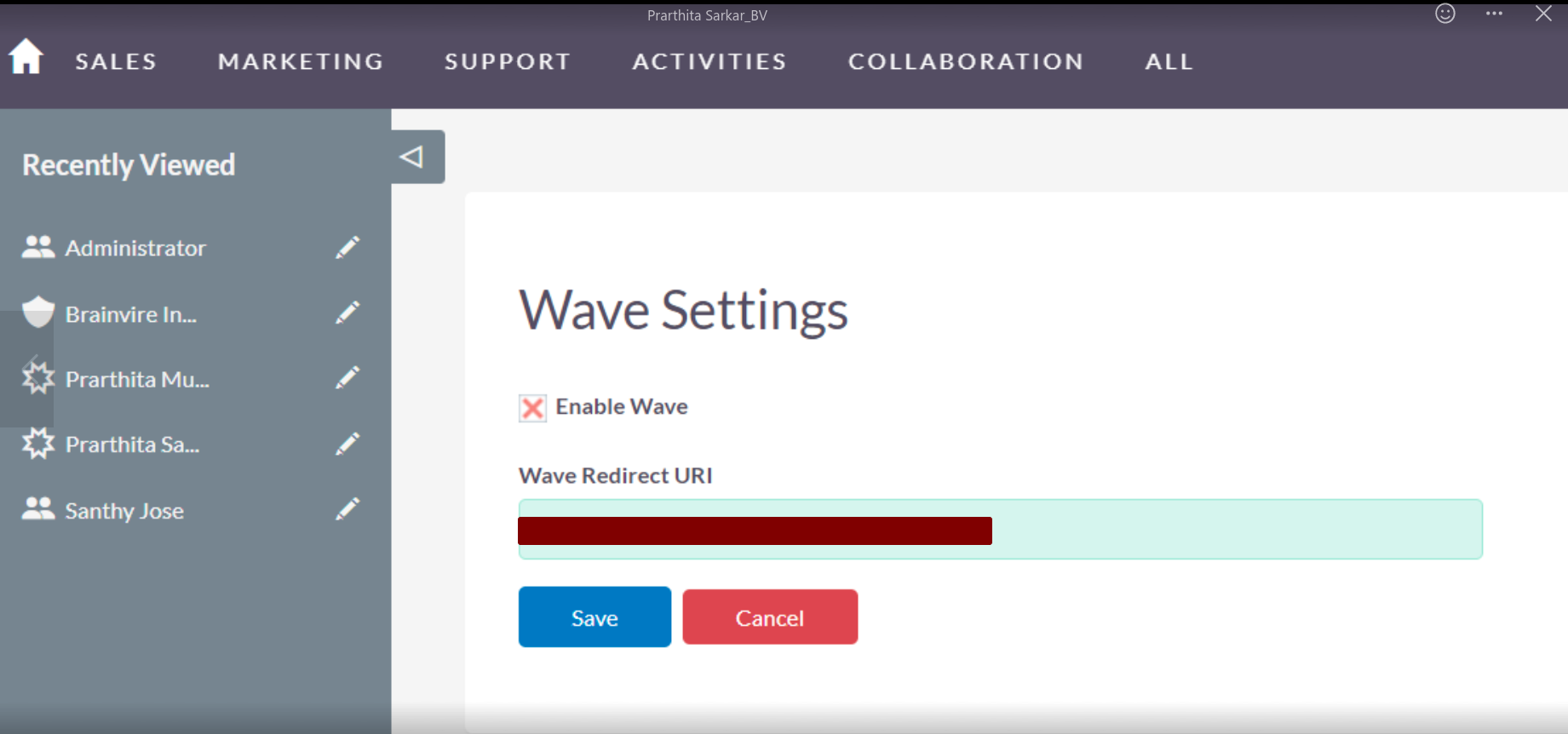
B). Update your profile with the latest wave details:
Go to your profile and use the Studio to add the fields for Wave Client ID, Wave Client Secret, and Wave Extension Number. After adding these fields, make sure to save the updated profile information.
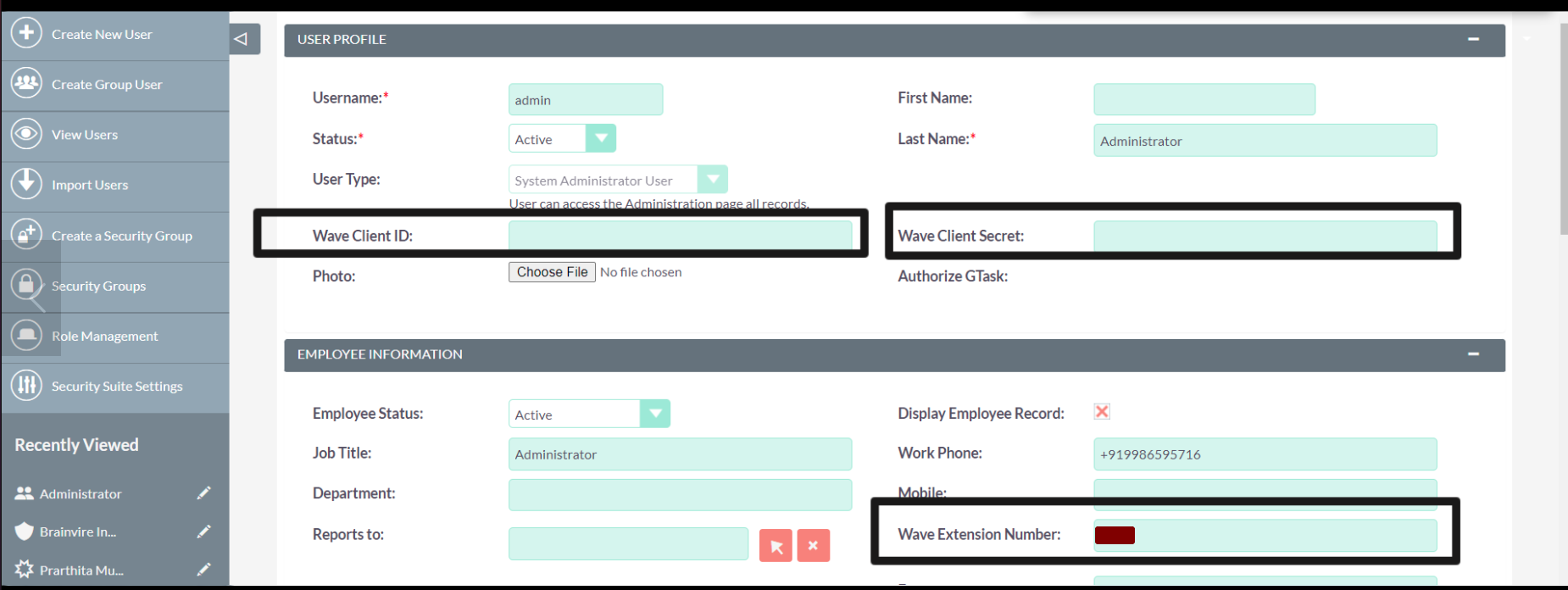
C). Navigate to Wave Auth and Redirect to your Dashboard:
Go to your CRM and select "Wave Auth" to proceed with the setup. After clicking on "Wave Auth," you will be automatically redirected to the CRM Dashboard, completing the authentication process.
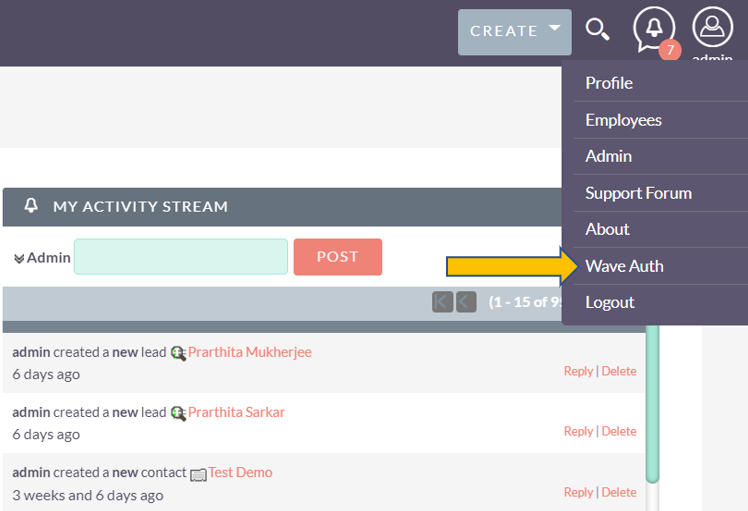
D). Starting an Outbound Call:
First, enter the number for the outbound call and press the call button. Upon clicking the green call button, a dialer pop-up will appear, automatically syncing with Wave within the same interface. Users will then need to engage with the Wave call pop-up, selecting whether to accept or decline the call.
E). Scenario: When a call is answered by the recipient:
Let's explore what happens when a call is received. Users will be presented with the following calling information.
F). Documenting Notes After a Call:
After the call is received by the recipient, CRM users will be prompted to enter and save a note for future reference.
G). Reviewing or Accessing Call Information:
To examine comprehensive call details, users should navigate to the Activities module and select "Calls." In this section, users can access detailed outbound call data, including Start and End Date/Time, Call Duration, Description, Assigned To, Call Status, and any associations with leads, contacts, or accounts. This will also reveal pertinent information related to the lead, contact, or account.
H). Accessing Detailed Call Information in Contact Records:
Observe that the calling number linked to this contact is prominently displayed. By selecting the contact's details, CRM users can delve into the call information available in the contact's Activities subpanel. This provides a comprehensive view of all relevant call data associated with the contact.
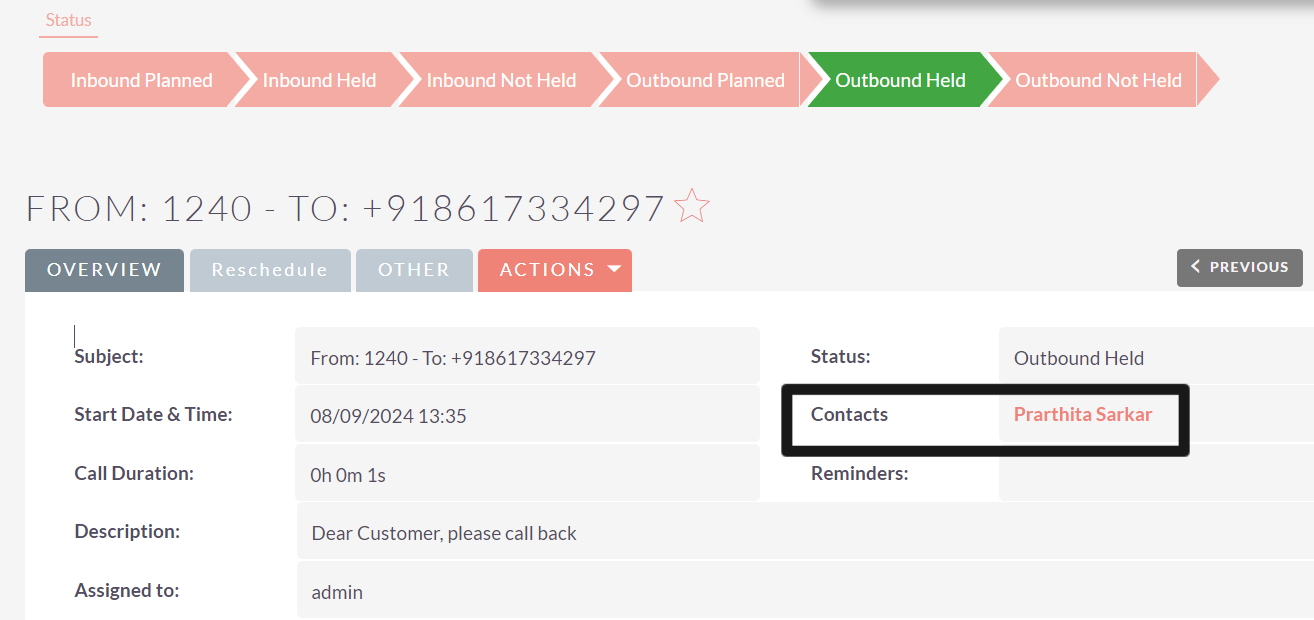
I). Managing Unanswered Outbound Calls:
When an outbound call is not answered by the recipient, the option to add additional notes for reference will be unavailable. The ability to enter notes will only be enabled for CRM users when the outbound call is successfully answered.
J). Executing Outbound Calls from Detail and List Views:
CRM users can execute outbound calls not only from the dashboard but also directly from within the lead, contact, account, or any other pertinent module. Calls can be initiated from both the detailed view and the list view of these modules.