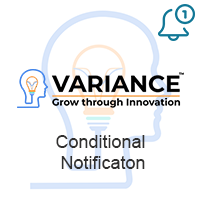Conditional Notification trigger an notifications on the screen and also prevent record from being saved depending on condition mentioned in the Conditional Notification Settings. It also works on detail view of particular module’s record. It also supports on duplicate record.
User Guide
Steps For Using Conditional Notifications Features :
Step 1:
To open the Administration Page,Click on Admin tab, as shown in the below screenshot.
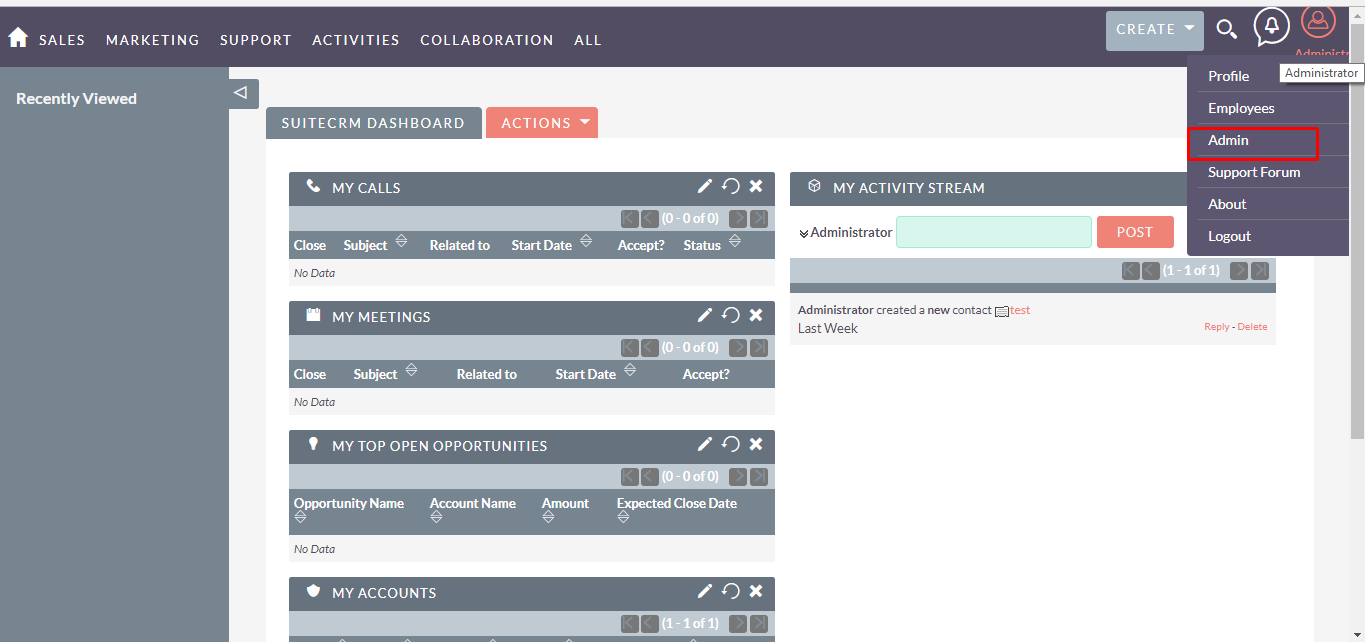
Step 2:
Open Administration page, Click on Conditional Notifications from the Other section.
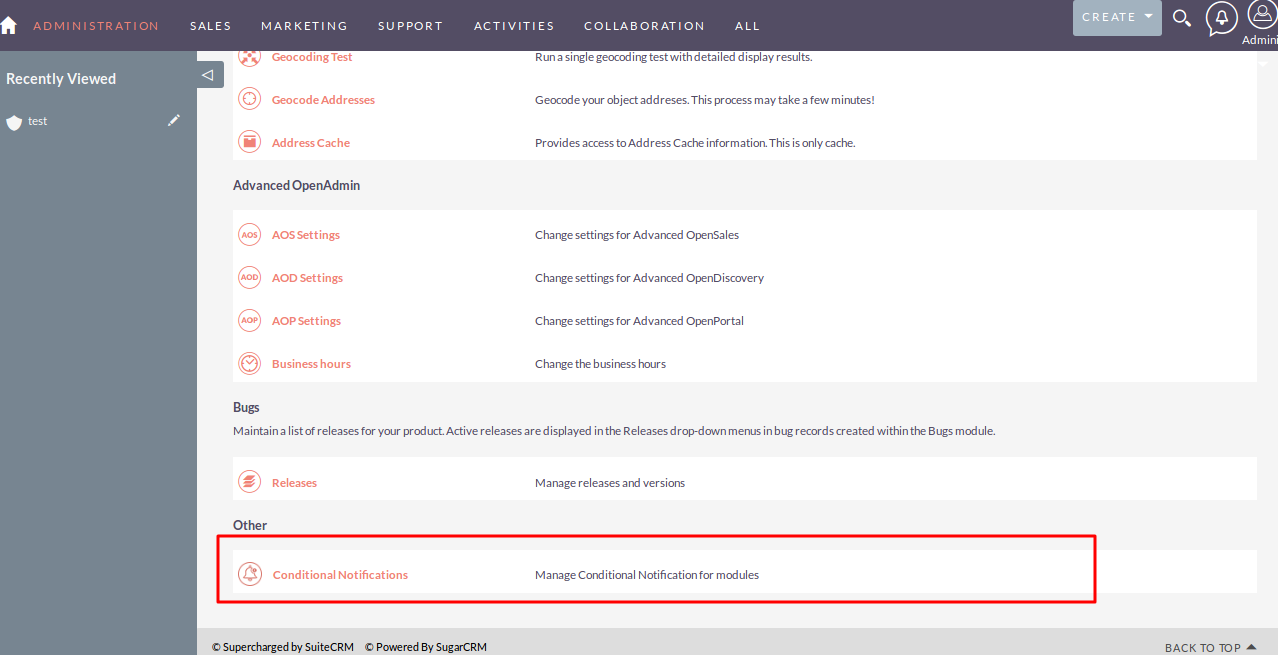
Step 3:
On click of the Conditional Notifications Link, the Listview page will be open. (Note: If there is no record then it will show a link “You Currently have no records saved. Create one now”) Click on “CREATE” Link to add a new record.
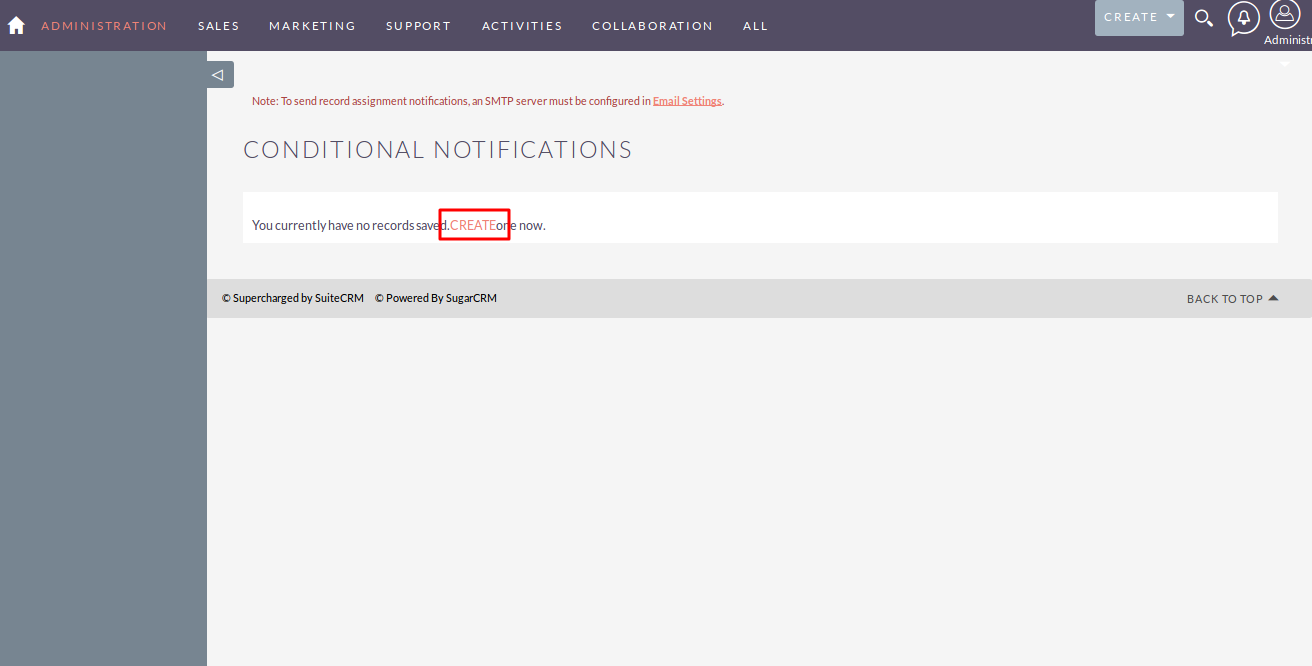
Step 4:
Once Click on the “CREATE” Link, Add Conditional Notifications Page will be open. Select Module (Click on the NEXT Button to go Add Conditions Step)
Select Module: Select Module for Conditional Notifications. It contains all the available Modules in SuiteCRM(Default & Custom Module). Description: Add Description which you want to see in Notification.
.png)
Step 5:
Add Conditions (Click on the Next Button to go Notification Step)
After clicking on “NEXT” Button, “Add Conditions” Page will be open, Click on the ADD CONDITIONS Button to add multiple conditions and then click on “NEXT” Button to go to the next step as shown in the screenshot below.
.png)
.png)
Step 6:
After clicking on “NEXT” button,
Add Tasks Step (Click on the Save Button to Save the Configuration and Click on Back Button to go previous step)
.png)
Step 7:
After Clicking on the “SAVE” Button, Listview will be displayed and To Update record, click on pencil icon as shown in the below screenshot.
.png)
Step 8:
Depending on the value selected from the Dropdown, a list is displayed. Let’s say if you have selected value “All” from the dropdown then it will display all the records and if you have selected value “Contacts” then it will display only Contacts module related records as shown in the below screenshot.
.png)
Step 9:
To delete one or multiple Conditional Notifications records, you can select records using the checkbox option on the left hand side of the view. Click on DELETE button to delete record(s).
.png)
Step 10:
Now go to Contacts Module, If Conditions matched as defined in conditional notification configuration then you can see notifications on the screen, as shown in the screenshot below.
.png)
Step 11:
Primary Module configuration also applies to the subpanel. For Example, If you open the Contacts Module subpanel from the Accounts module then it’ll trigger the notification for the Contacts Module as per the configuration.
.png)