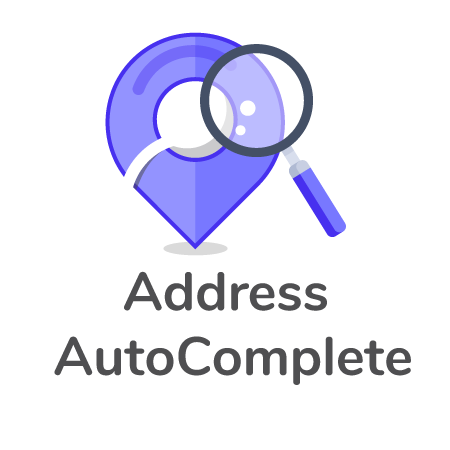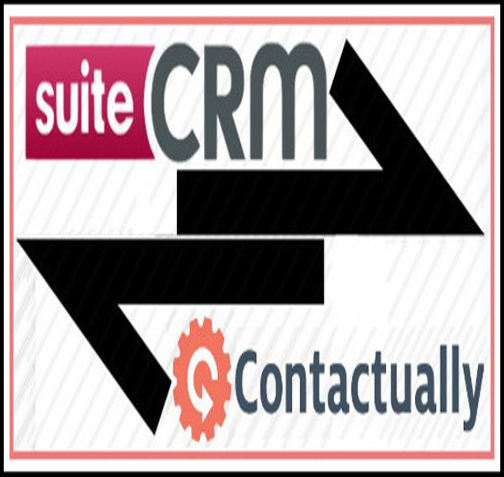Experience lightning-fast address entry with our Google Address Autocomplete, now powered by Rapid Auto Fill! Streamline your data input process across Leads, Contacts, Accounts, Invoices, and Quotes modules. As you begin typing an address, our intuitive system presents a dynamic list for quick selection. Benefit from the precision of the Google Map API, ensuring an accurate and efficient population of address information. Simplify your workflow, enhance accuracy, and accelerate your purchases with our cutting-edge Address Autocomplete solution.
User Manual
Installing Address AutoComplete
Download the package AddressAutoComplete.zip and install the file like you do for any other modules.
- Go to Admin → Module Loader.
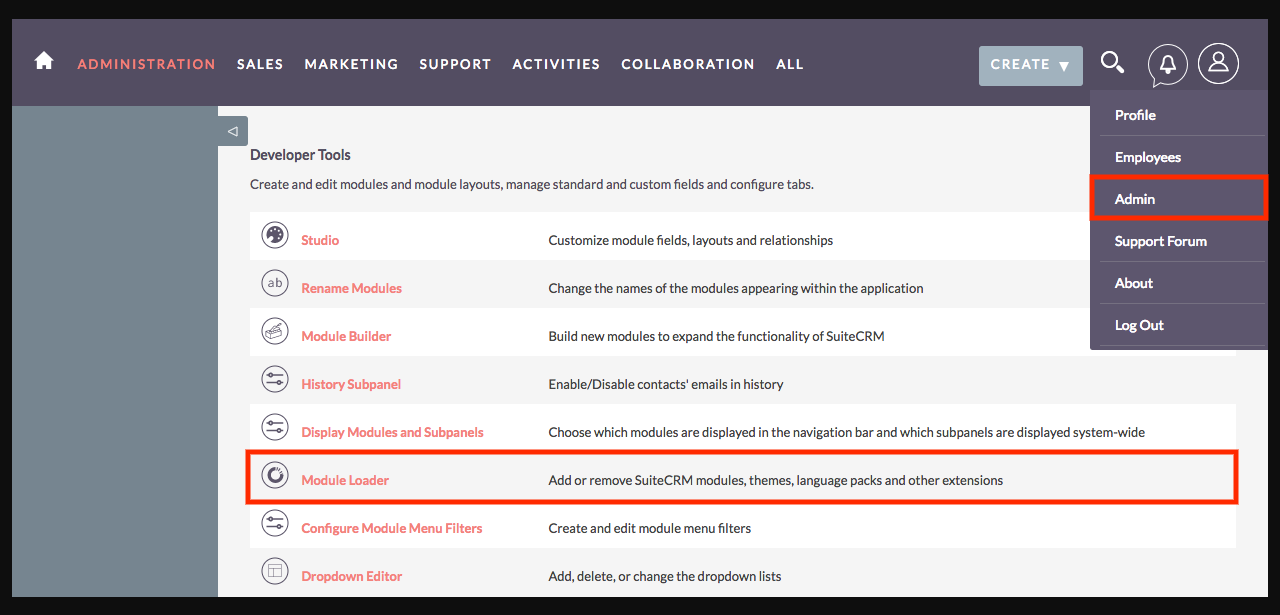
- Choose AddressAutoComplete.zip and then click UPLOAD button.
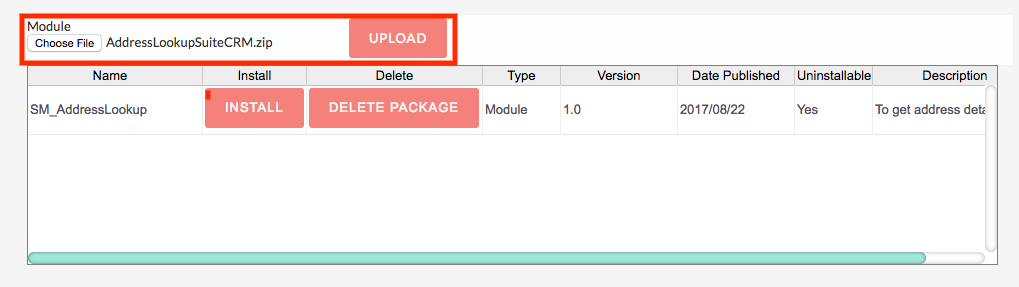
- Now click on INSTALL button.

- And finally click on COMMIT to complete the module installation.
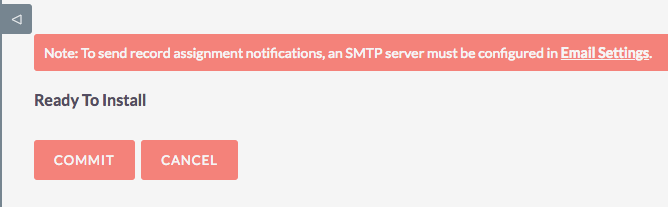
Module Licensing
- In Admin, choose the Address AutoComplete module
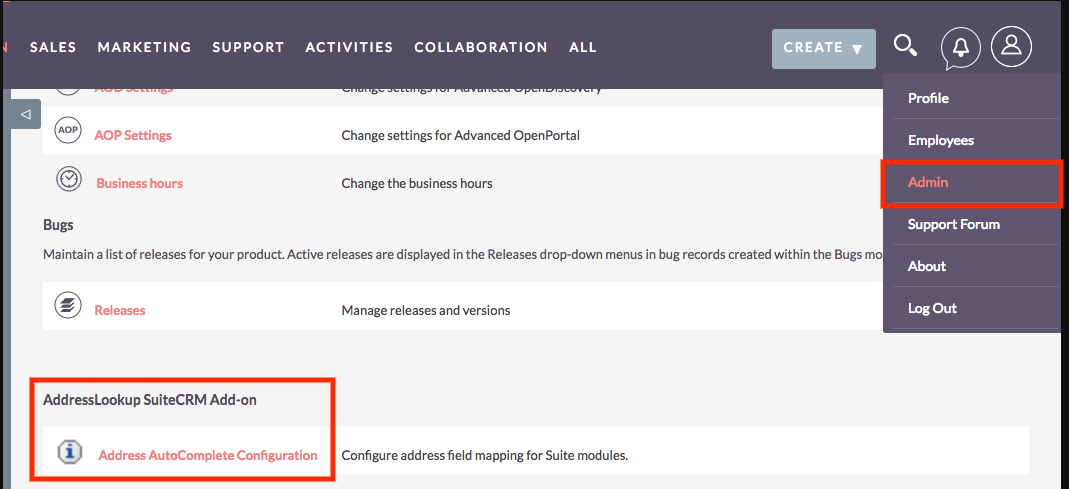
- Follow the instructions to get the License key and click on VALIDATE.
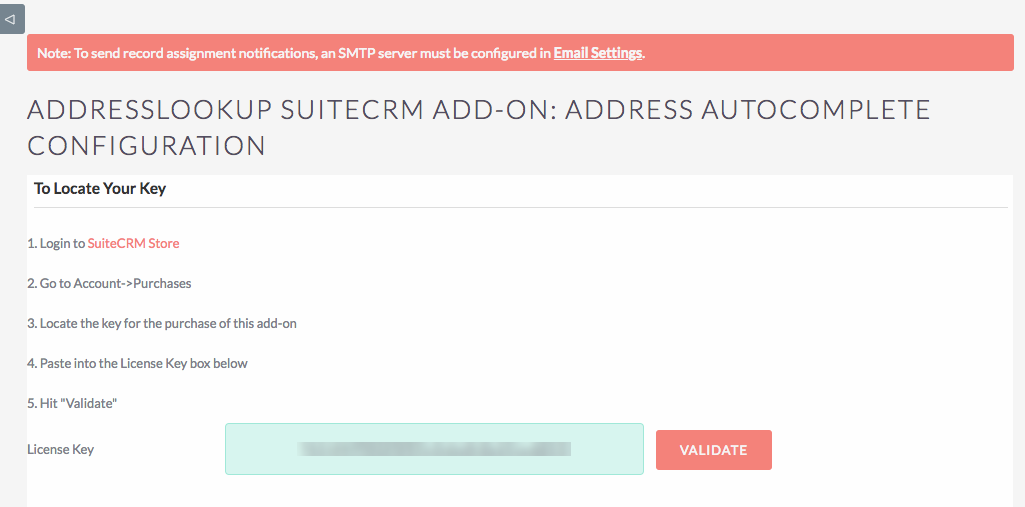
- And after validation success, click on CONTINUE
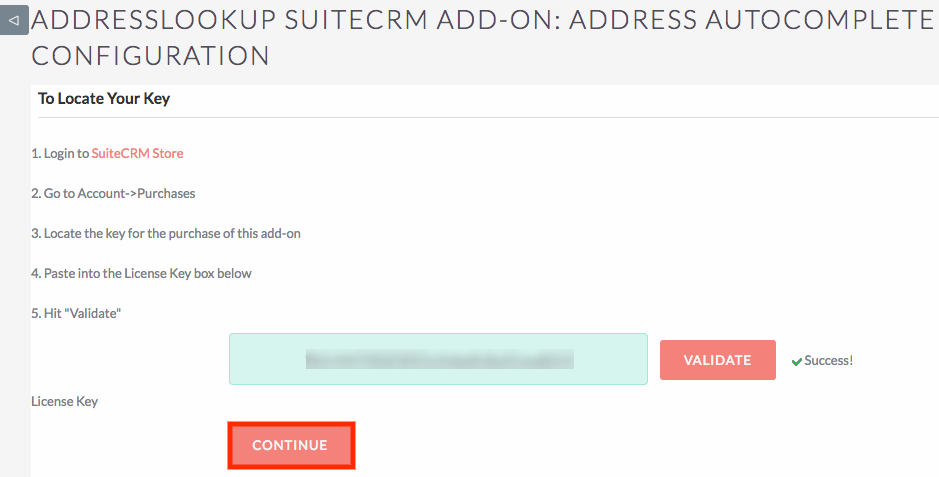
- Now you are ready to use our Address AutoComplete module.
Configure Address AutoComplete
Address AutoComplete helps you to have complete control over the modules on which the Address AutoComplete can suggests the address as your salesman starts typing. You can also relate the address fields that follows standard address format of your country. The addresses are suggested with perfectly with the accuracy of Google API.
- To configure, go to Admin → Address AutoComplete (you can find this in page bottom) → Address AutoComplete Configuration.
- Click on the Validate button to verify the license key and then click on Continue. Now you will be taken to the configuration page.
- The addresses are suggested with Google API, click on Click Here to Create API Key to configure.
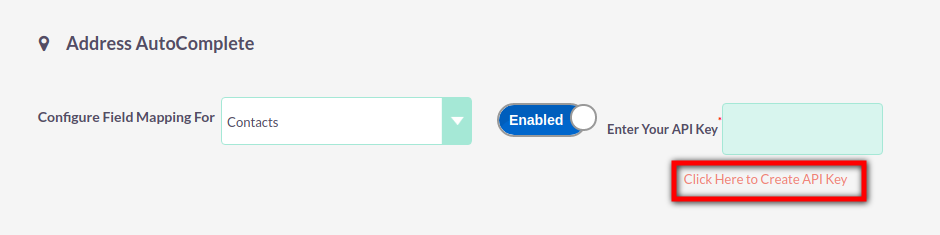
- Generate your API Key and paste
- Then choose the module in which you want to allow Address AutoComplete to suggests addresses. The configuration need to be done separately for each module.
- You can enable/disable Address AutoComplete in any particular module.
- In the mapping field, you can relate the fields of Street, Country, Postal code, etc,. If you have multiple address relation like shipping and billing, then you can add any number of mapping field relation based on your requirement.
- Once you are done, click on Save.
- Now you can see that Address AutoComplete suggests address as your salesman starts typing in one field of the configured module.
How to get Google API Key
- Navigated to the Places API page, click on the Get a Key.
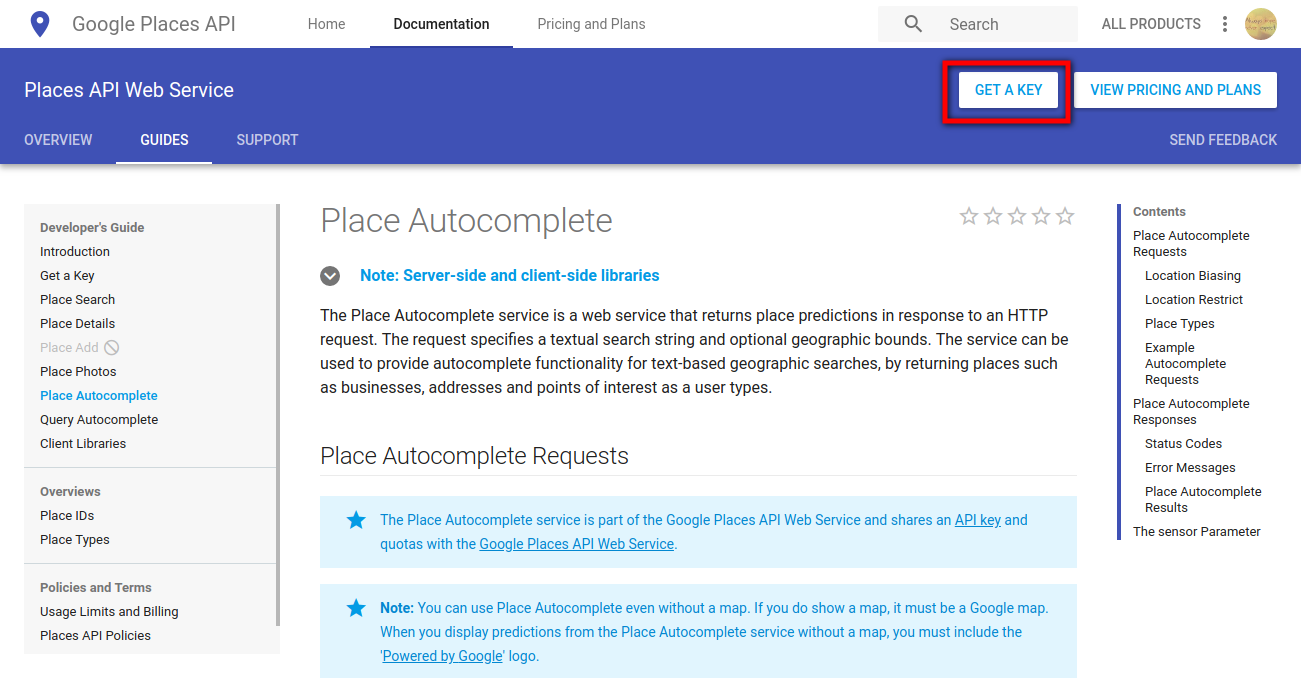
- In the Enable Google Places API Web Service pop up, Add a new project and then click on Next
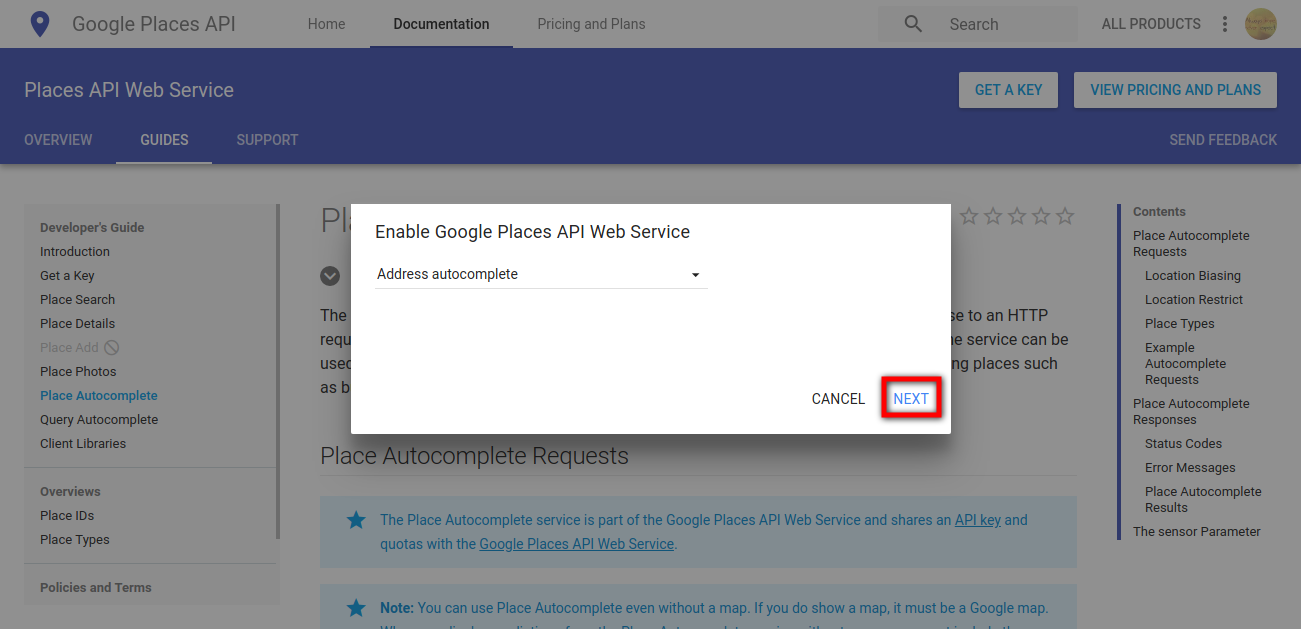
- Now you can get your API Key.
- Before using it, you need the enable the API key(By default all the keys are disabled)
- Click on API console link(it will displayed after your key is generated), now you will be navigated to Google API
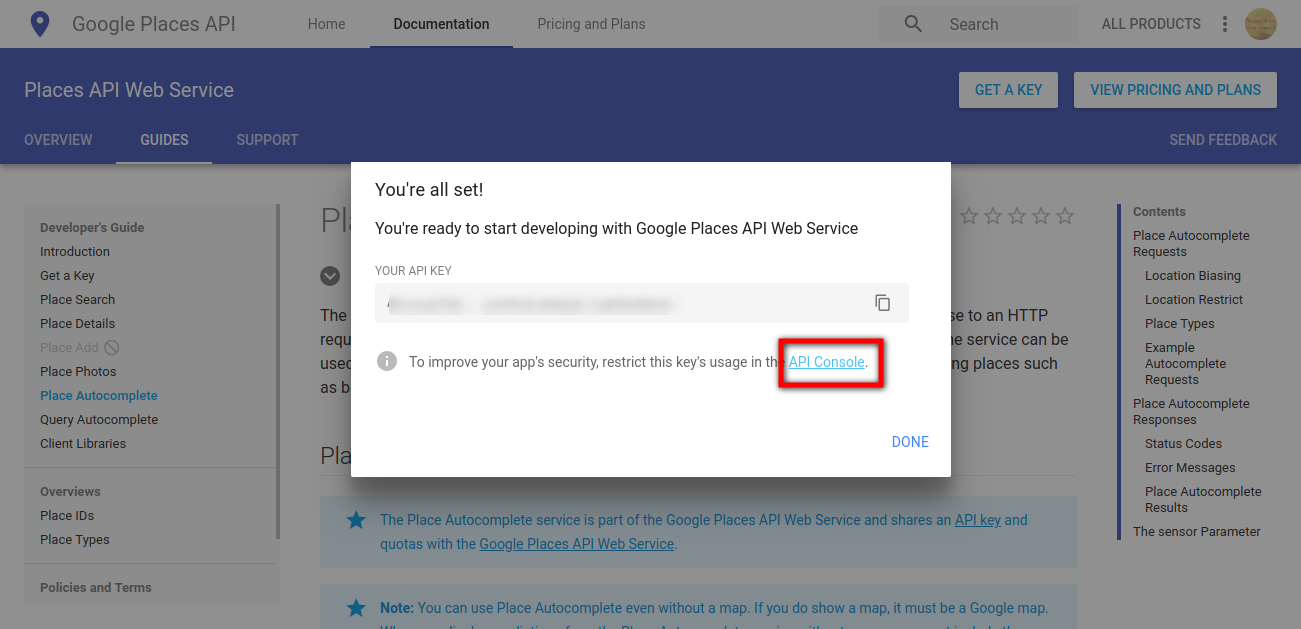
- Now click on Library in the left side menu → Google Maps JavaScript API → Enable
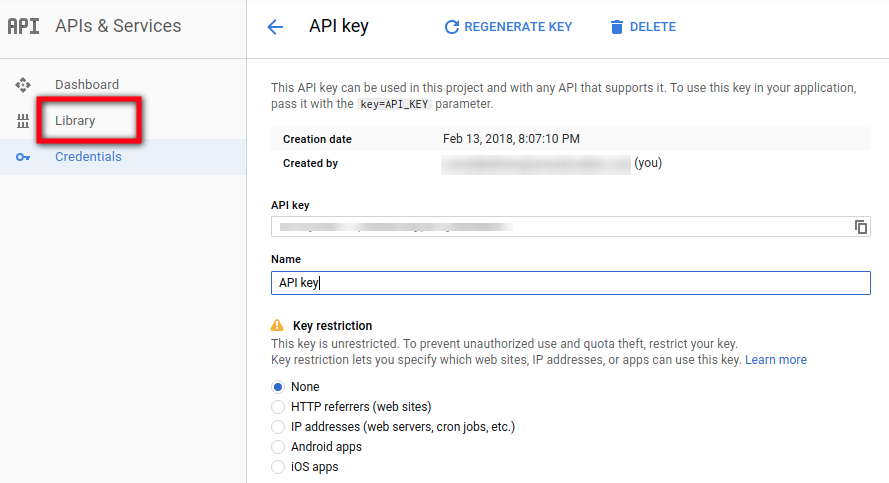
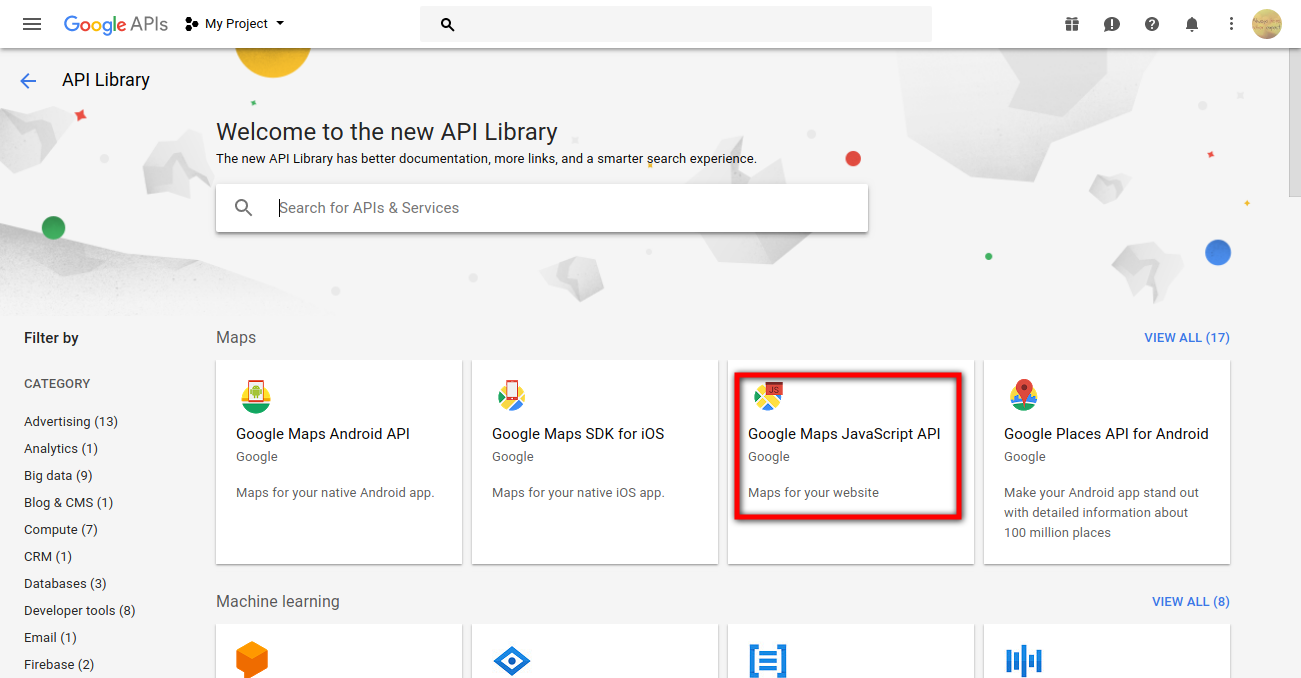
- After it is enabled, you can copy the API key and paste it in the SuiteCRM.