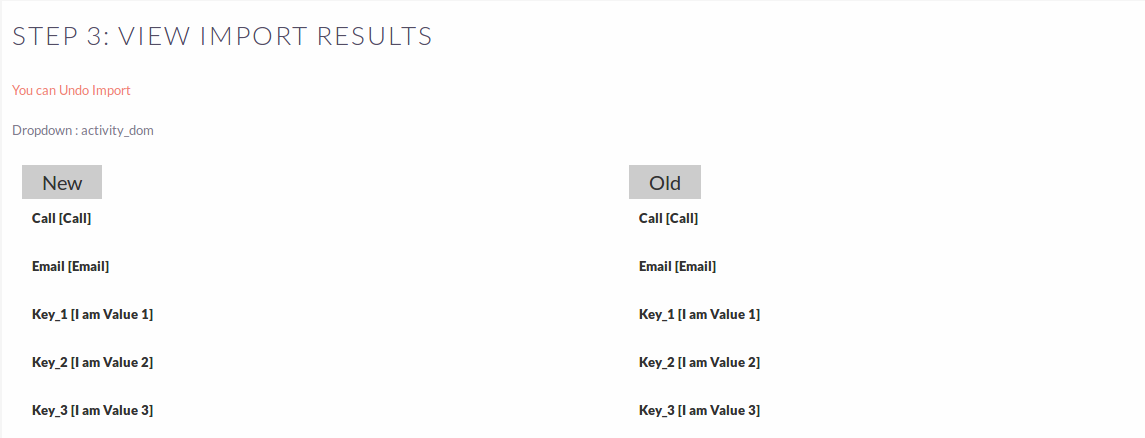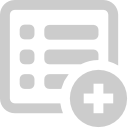Dropdown Importer add-on allows importing a large list of values for the SuiteCRM dropdown just by uploading the CSV file. SuiteCRM user can save lots of time by using this add-on in place of the Dropdown editor of the SuiteCRM.
Dropdown Importer add-on allows importing a large list of values for the SuiteCRM dropdown just by uploading the CSV file. SuiteCRM user can save lots of time by using this add-on in place of the Dropdown editor of the SuiteCRM.
Features:
- User can create a new dropdown or modify existing dropdown by importing the CSV file.
- Undo Import allows to roll back the import and restore the old dropdown.
- Download existing dropdown key-value pairs in form of .csv file.
- Parse .csv file having any combination of the field separators like Hyphen(-), Comma(,), SemiColon(;), Colon (:), Pipe(|) and delimiters like Single Quote (‘), Double Quote(”).
How to Use
Import process has three steps. There are some difference between importing CSV into existing and new dropdown.
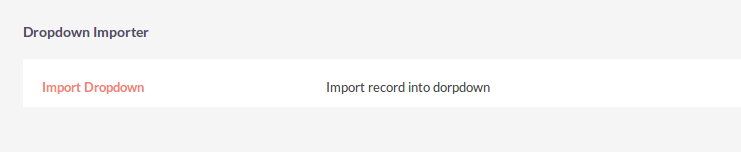
- Download import file sample template and prepare CSV file in the specified format.
- Select CSV file to upload.
- Choose field delimiter and separator and language of the CSV file.
- Select dropdown from the dropdown list if you want to add/modify the options of the current dropdown else let it be empty to create a new dropdown in next step.
- Download CSV button allows downloading current dropdown in CSV format.
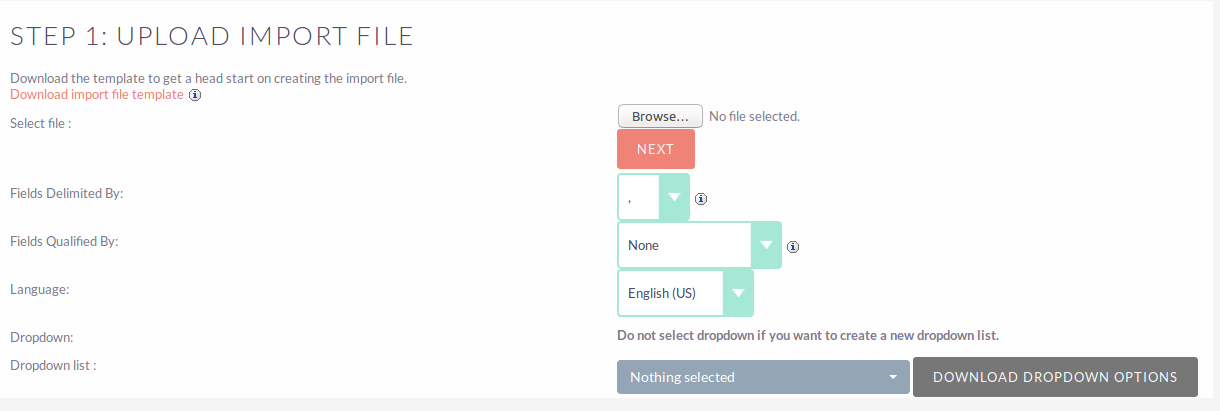
Create new dropdown
- Write the name of the drop down
- Choose file encoding.
- List items from the import file facilitate you to review the key-value pairs for the dropdown.
- Press the Import Now button to start the import data into the dropdown.
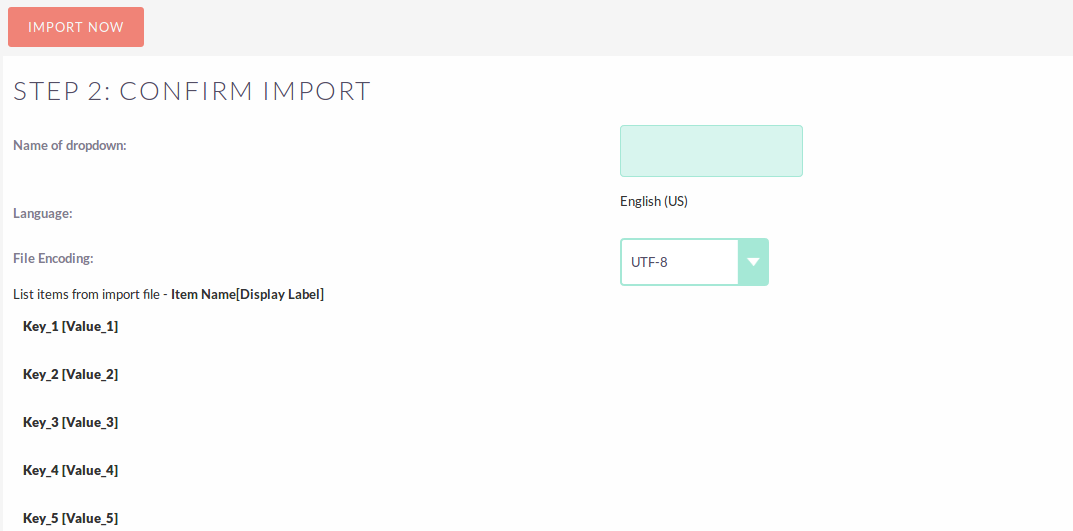
Update existing dropdown
- What would you like to do with the imported data?
Replace existing dropdown entries with new – It will replace existing Display label with new Display Label from Uploaded file if the same key found in existing dropdown.
Do not replace existing dropdown entries with new options – will not replace existing Display label with new Display Label from Uploaded file if same key found in existing dropdown.
- Press the Import Now button to start the import data into the dropdown.
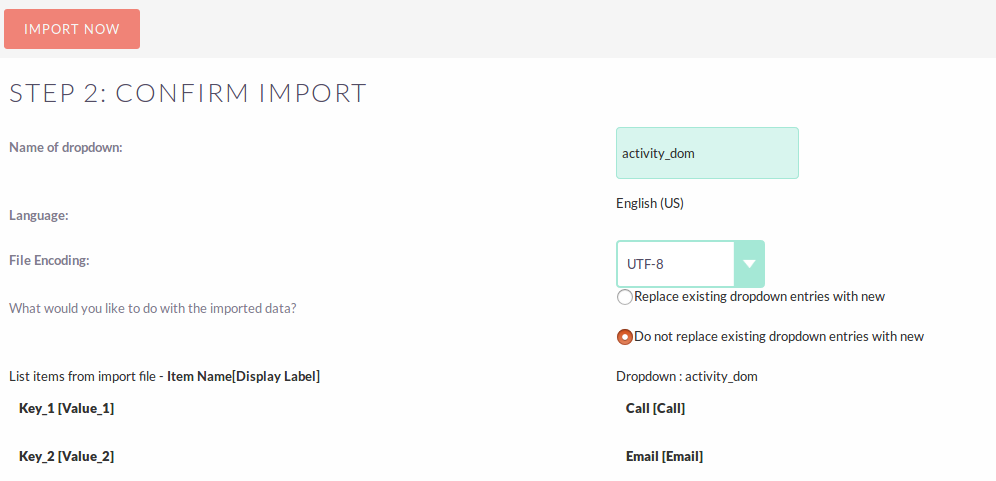
User can also undo the import. It will remove imported data from the dropdown.
In case of the new dropdown - old data column will remain blank.
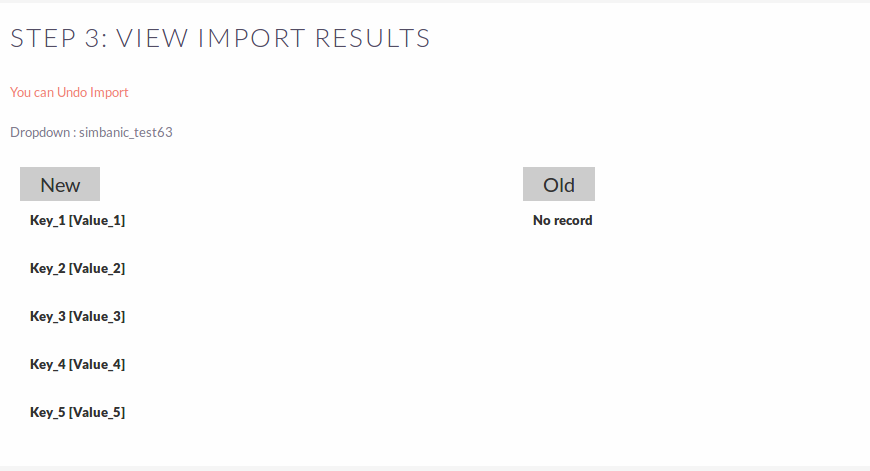
Import into the existing dropdown