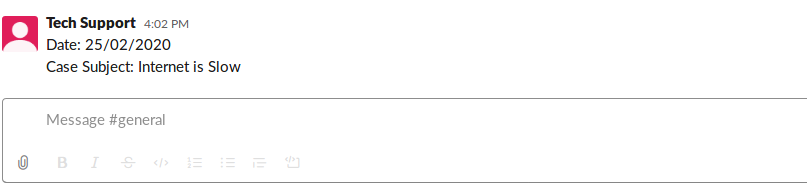Slack Integration with SuiteCRM helps connect and automatically communicate recent activities to team members from your CRM, powered by workflow notifications. Keep your team in the loop with realtime Slack messages that reflect the latest actions in SuiteCRM.
User Guide
Steps For Using Slack Integration Features
Step 1
To open the Administration Page, Click on the Admin tab, as shown in below screenshot.
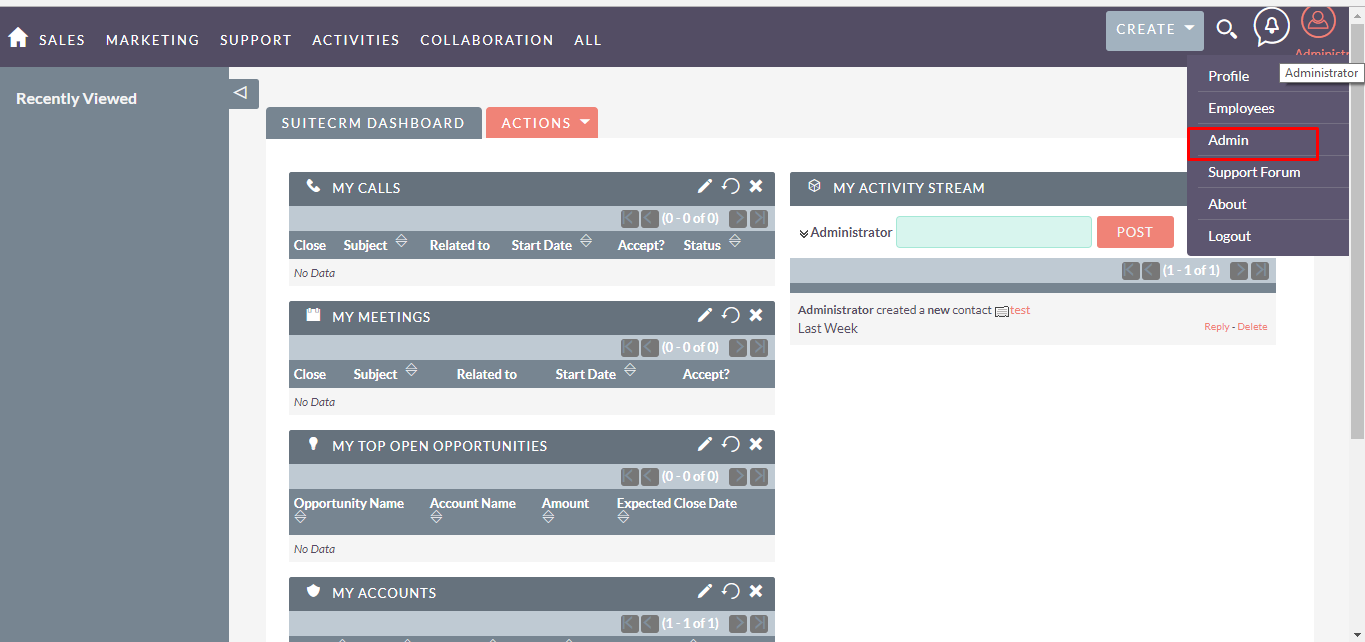
Step 2
Open Administration page, Click on Slack Integration from the Other section.
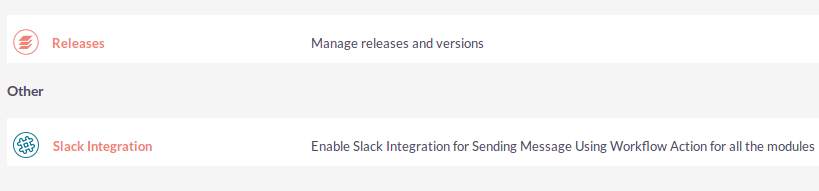
Step 3
To enable Slack Integration Feature , click on “Enabled Slack Integration Feature” as shown in the screenshot below.

Step 4
To setup slack configuration for users click on “Setup Slack Integration for each user” link or open user profile.

If Slack Integration feature enabled from Admin then Slack Configuration Panel Display in User Profile.
User Profile (Slack Configuration) :
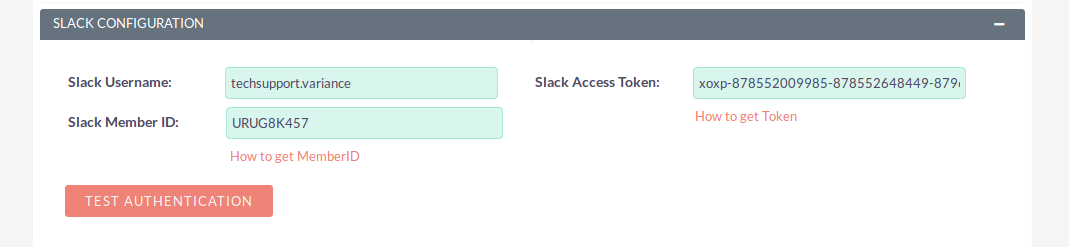
To generate a slack access token, click on the “How to get Token” link.
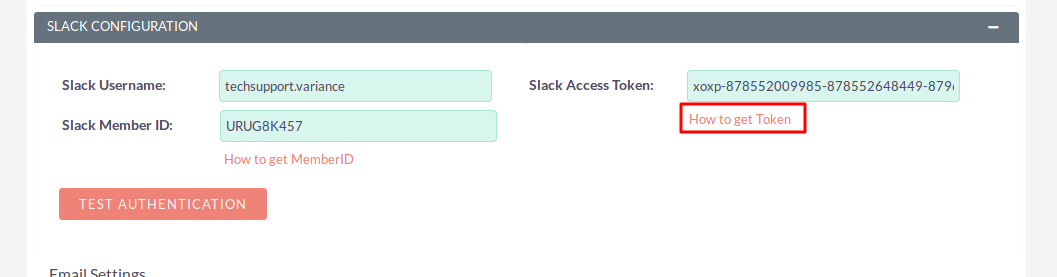
For Information how to get a member id, click on the “How to get MemberID” link.
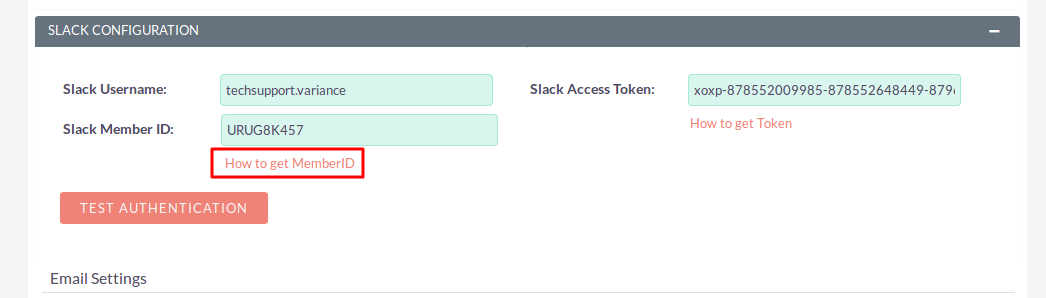
To Test your Slack Configuration details is correct or not, Click on the “Test Authentication” button.
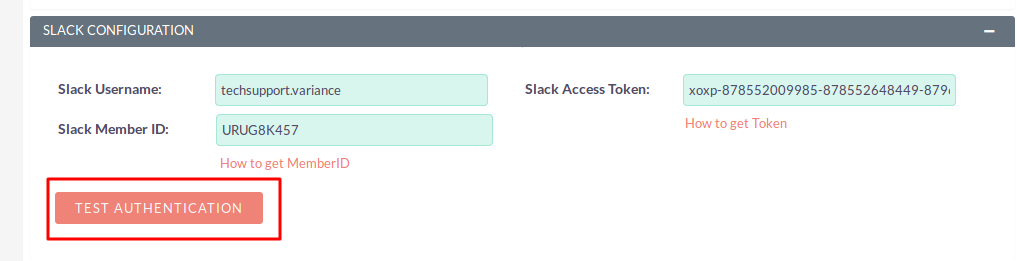
Step 5
Create Workflow for Case module to Send Slack Message when new case created.
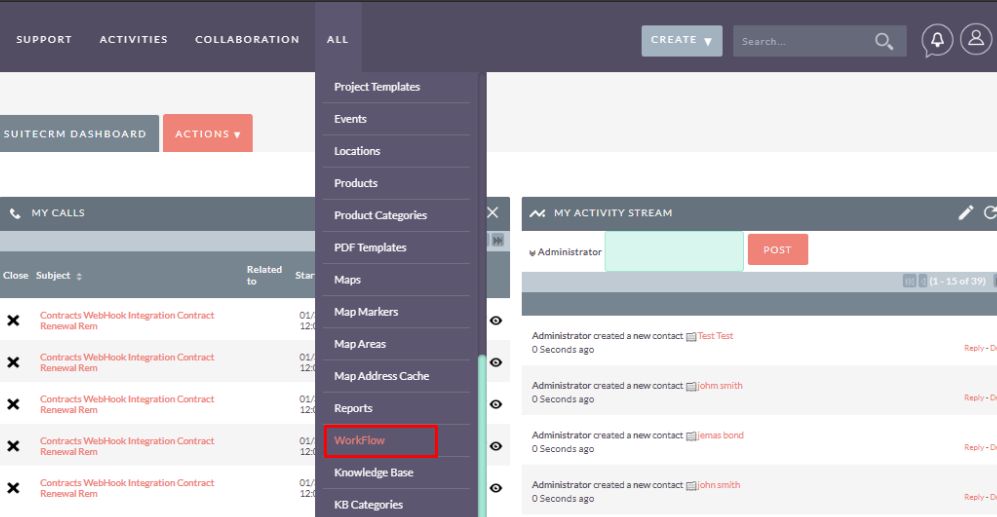
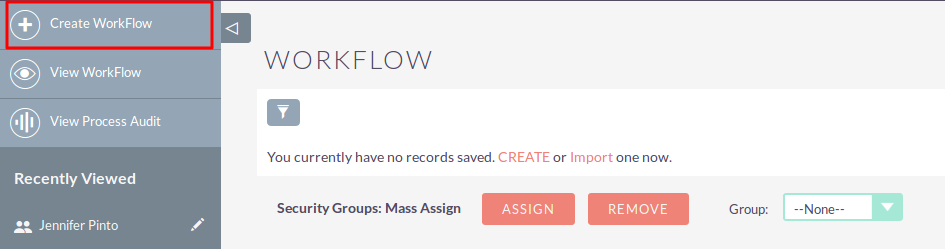
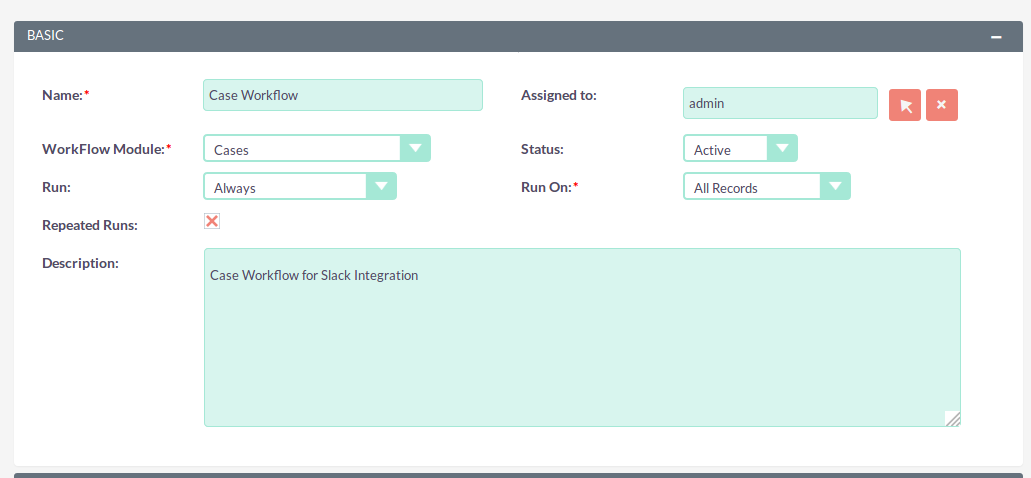
To Send Slack Notification Using Workflow, Select “Send Slack Notification” Action from “Select Action” dropdown.
Send Message From: 1. Assigned User 2. Logged In User 3. List of Users
Send Message To: 1. Individual User - Assigned User - Security Groups - Users 2. Slack Channel
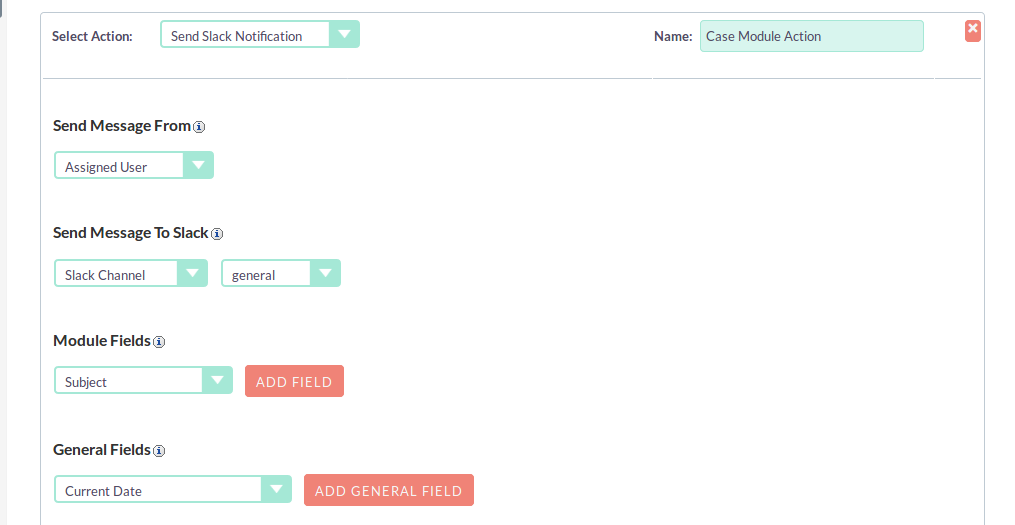
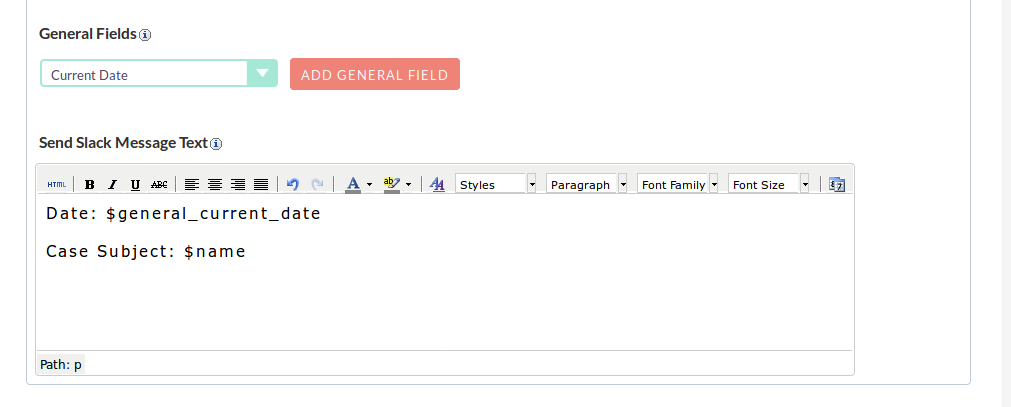
Step 6
Open Case module to create new case.
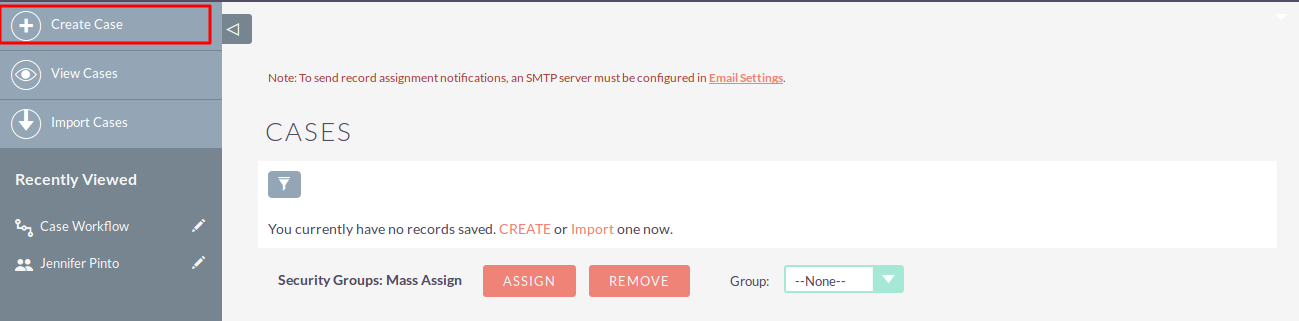
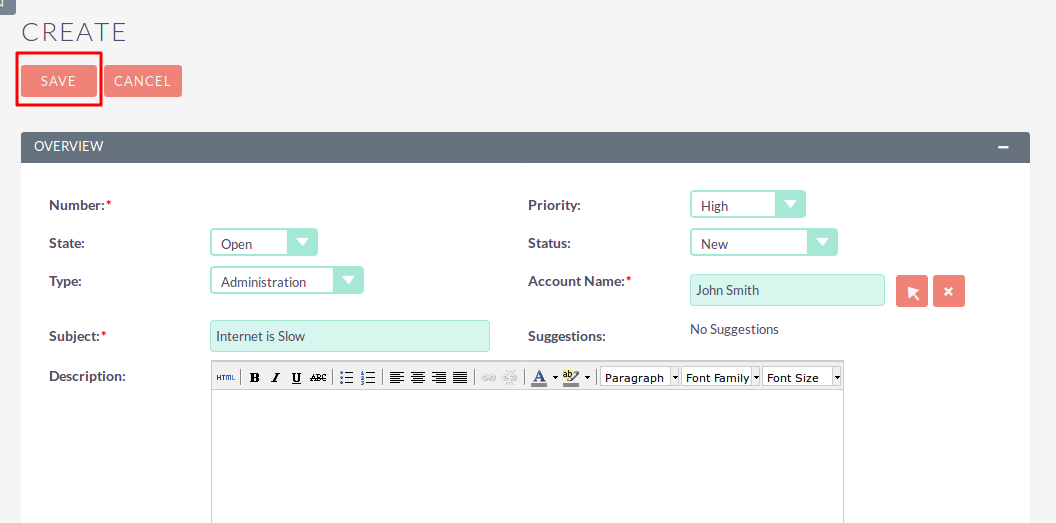
Step 7
To save a new case, Slack notification send to the slack user as per case module workflow action configuration.