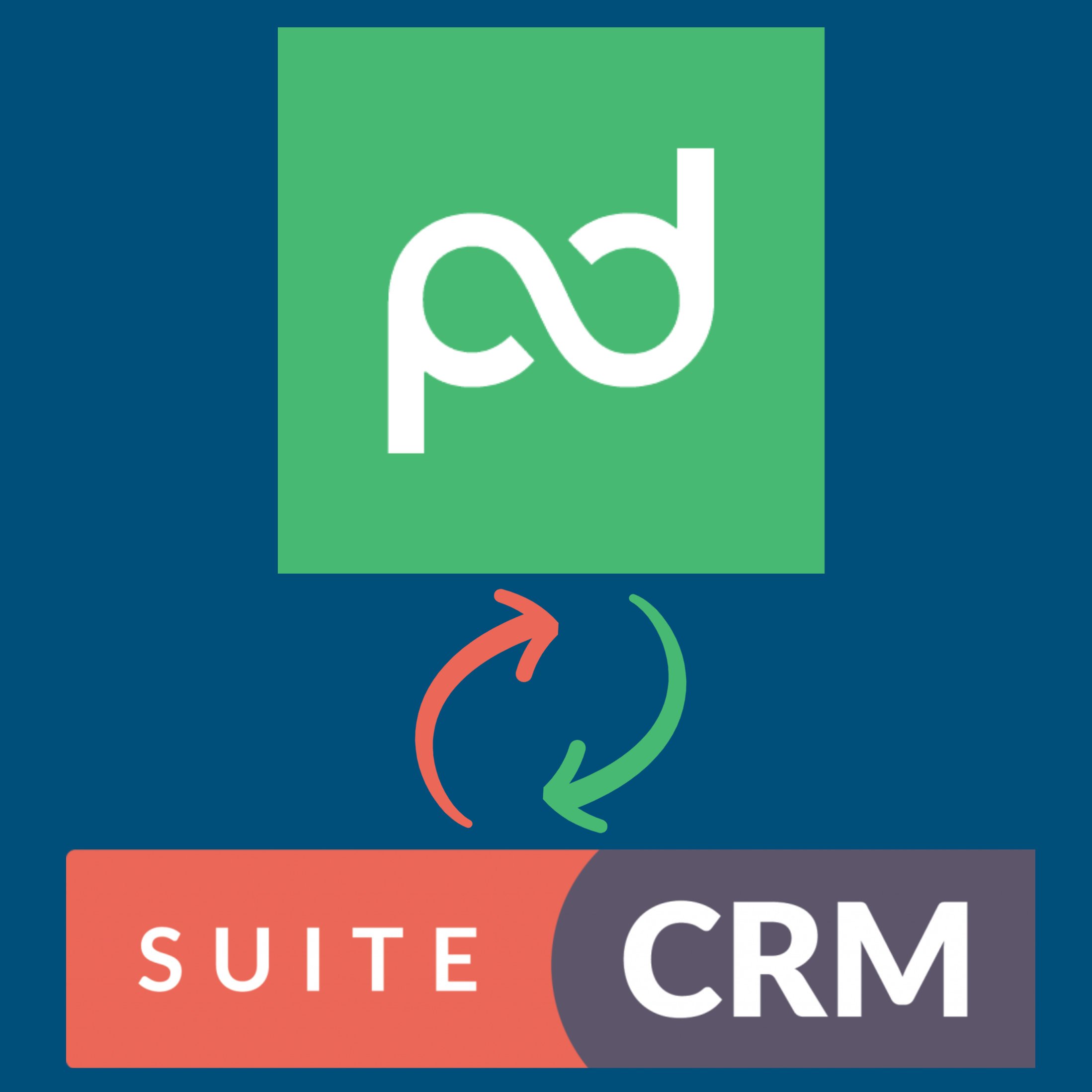User Guide
Pre-requisites
- A SuiteCRM instance of a compatible version
- A PandaDoc account with API access
- RT PandaDoc package and a License Key from the SuiteStore
- Pop-ups enabled on your browser
- Cron job enabled on your SuiteCRM instance
Installing the Add-on
- Go to the Module Loader from the Administration Panel.


- Upload the package (downloaded from SuiteStore) and install it.


- After the installation is complete, go to the Repair option from the Admin Panel and click on Quick Repair and Rebuild.


You will see the following screen. Just scroll down when the page finishes loading and click on the Execute button (in case you see it). It’s perfectly alright if you don’t see the Execute button.

How to Set Up PandaDoc Application
To configure RT PandaDoc, first you need to create an application in your PandaDoc account. To do this: 1. Log in to your PandaDoc account. 2. Click on the Settings icon from the navigation bar on the left.

- Click on Developer dashboard.

- Go to the Configuration tab at the top.
- Under Applications, click on the Create application button.

- Enter any name, and in the Redirect URL field, write the following: https://cdn-plugins.rolustech.com/pandadoc/redirect.php
- Check the box for API terms of use agreement and click Create.

How to Configure RT PandaDoc
- Go to the Admin page again and click on Configuration Settings under the RT PandaDoc Configurations. It will open the RT PandaDoc configuration view. Log in to your PandaDoc account, go to Settings, and then Configuration in the Developer dashboard.

- In the Applications section, hover over your application's name and a three dot menu will appear. Click on Settings.

- Copy the Client ID and Client Secret from the window, and paste it in their respective boxes in SuiteCRM.

- Click on Authenticate. You will be redirected to PandaDoc, informing you that your account is connecting to an application. You may need to log in to PandaDoc before you see the message.

- Click Authorize and you will be redirected back to SuiteCRM, and a pop-up will appear with a confirmation message.

Congratulations, you have successfully configured RT PandaDoc on SuiteCRM.
Setting up Templates for Signature

- In your PDF templates on PandaDoc, you can label the field names you want to be transferred from the CRM.
- In the template view, add text content for the needed information, and write the label inside square brackets, For example, for a Contact Name label, you will write [Contact Name]. This marks the label as a variable value which will be replaced with the CRM record's corresponding field value later.
- Create the different variable values this way that you want to place in the template, and drag and drop them in their appropriate places. If you don't want to label any fields, that's completely fine.
- Place the other fields such as signature or date as needed in their appropriate places.
How to Use RT PandaDoc
Creating a PandaDoc Mapping
To send a document using PandaDoc templates, first you must create a PandaDoc template-to-CRM record mapping. To create a mapping: 1. Go to the RTPandaDoc Mapping module by clicking All in the navigation bar- and create a new mapping.

- In the create page:
* Choose a name for the mapping. * Select a PandaDoc template from the drop-down list. * Select the CRM module whose fields you want to map against the template. * Finally, select the fields that will be mapped to the tags in the PandaDoc module. * Click Save.

Sending Documents for Signature
Once you have created a field mapping, you can go to the RT PandaDoc module and click on Send Document via PandaDoc. You will be redirected to the PandaDoc Sender view.

- In the PandaDoc Sender View, the first subpanel is Select Mapping. Currently you can only select a pre-created PandaDoc field mapping, so that is fixed in the drop-down. When you click on the + icon, you can select a mapping record from a list that will appear in a pop-up window.

- The Select Recipient section auto-selects the module based on which module was rendered against the mapping you selected, and you can click on the + icon to select a record of your choice. For Quotes, Invoices, and Contracts records, their attached account serves as the recipient.

- An Email Fields section is also present if the sender wants to attach a message to the document in the email.

- Clicking on Get Signed Via PandaDoc sends the email with the PandaDoc link. You will receive a prompt with the confirmation that the document has been sent, and you will be redirected to the RT PandaDoc module.
Tracking Documents During the Signature Process
The progress of signatures on a document can be tracked in the purpose-built RT PandaDoc module. 1. Navigate to the RT PandaDoc module from the navigation bar under All. 2. The different documents that have been sent are shown in the list with the recipient information and the packet status. The name of the document follows the convention [document name-recipient account]. 3. The status can be sent, viewed, completed, declined etc. 4. You can also see all PandaDocs sent to a particular record in its detail view in the PandaDocs subpanel.

- Clicking on a document name will open its detail view where you can see the revisions of the document. The first revision is the unsigned copy, and subsequent revisions feature the signatures of the parties once the document status has changed to completed.

Uninstallation
To remove the plugin, go to the Module Loader from the Admin Panel and click on the Uninstall option in front of the RT PandaDoc package. You will have the option to keep/undo the data which has been synced.

Support
If you are unable to get RT PandaDoc to work, here are a few things you can do: 1. Create a support ticket on Suite Store. 2. Send an email at product.support@rtdynamic.com.