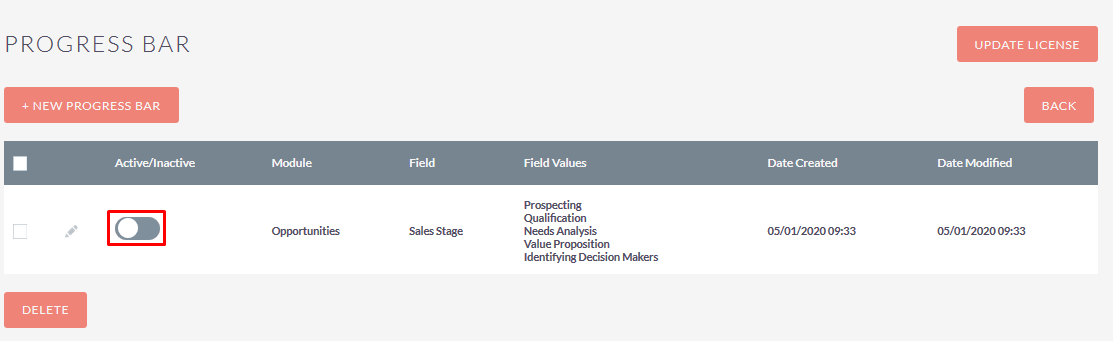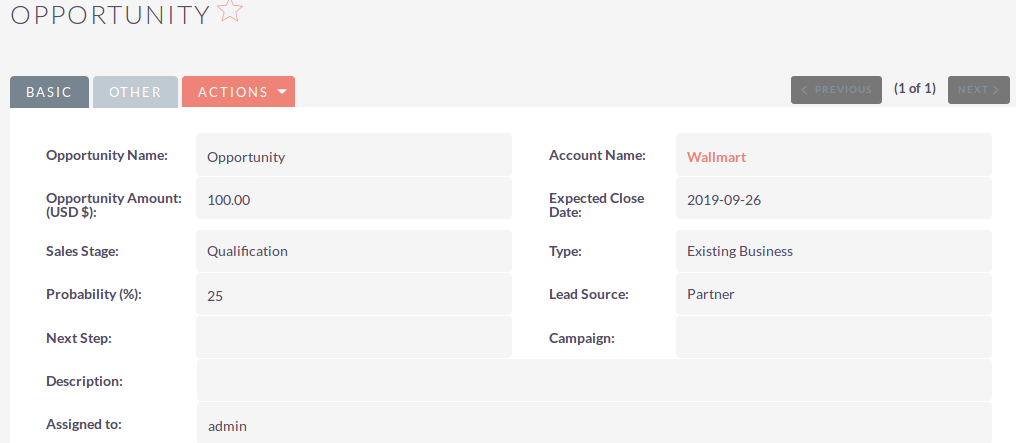Give your team an upfront glance of where leads are in the sales cycle. The Progress Bar add-on prominently displays a quick overview that highlights the current stage of each record, and it can be configured with any SuiteCRM module.
User Guide
Steps For Using Progress Bar Features :
Step 1:
To open the Administration Page, Click on the Admin tab, as shown in below screenshot.
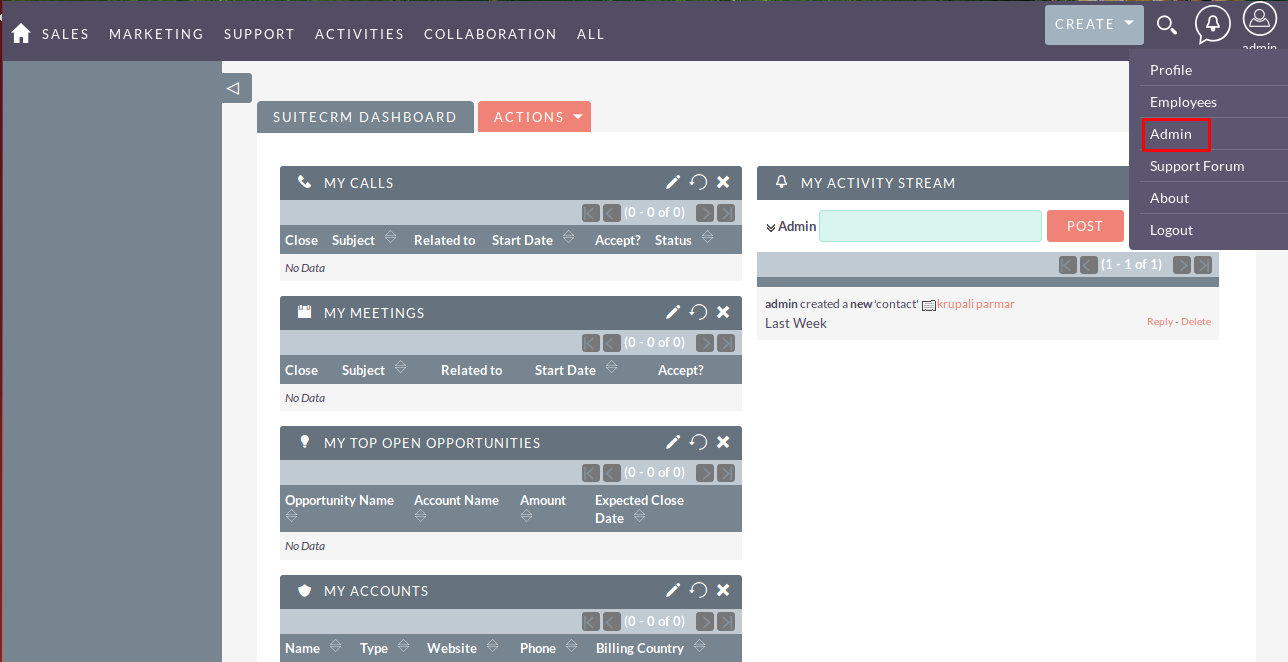
Step 2:
Open Administration page, Click on Progress Bar from the Other section.
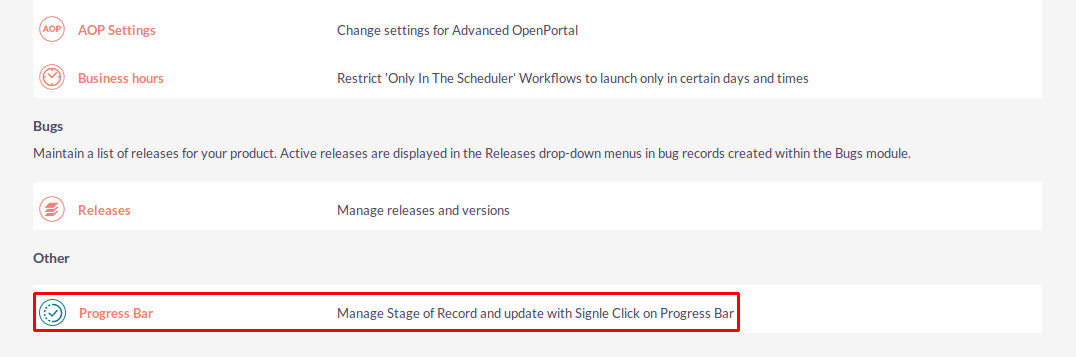
Step 3:
In Progress Bar Listview page, Click on the “CREATE” link.

Step 4:
On click of the “CREATE” link, Progress Bar Configuration Page will be open, as shown in the below Screenshot.
Progress Bar Settings:
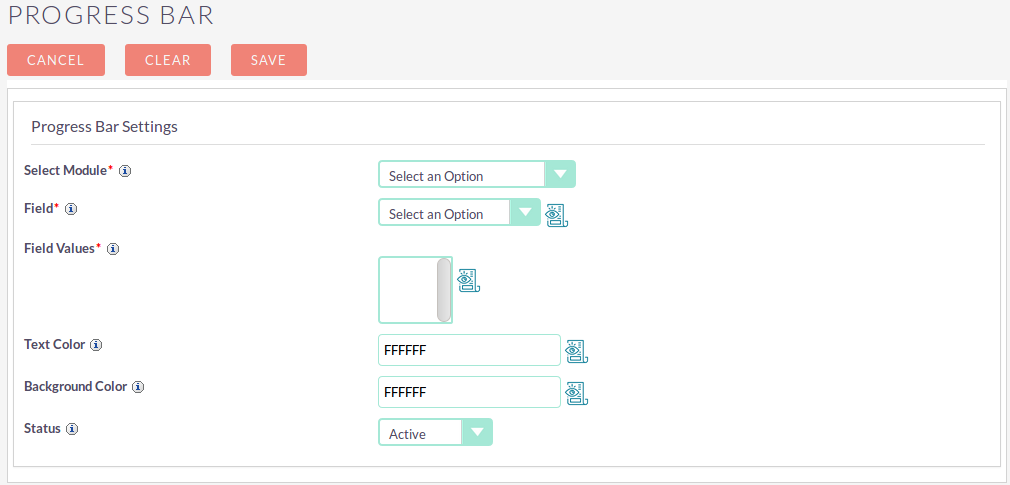
Step 5:
Enter all the values and click on the SAVE button to save records, as shown in the below Screenshot.
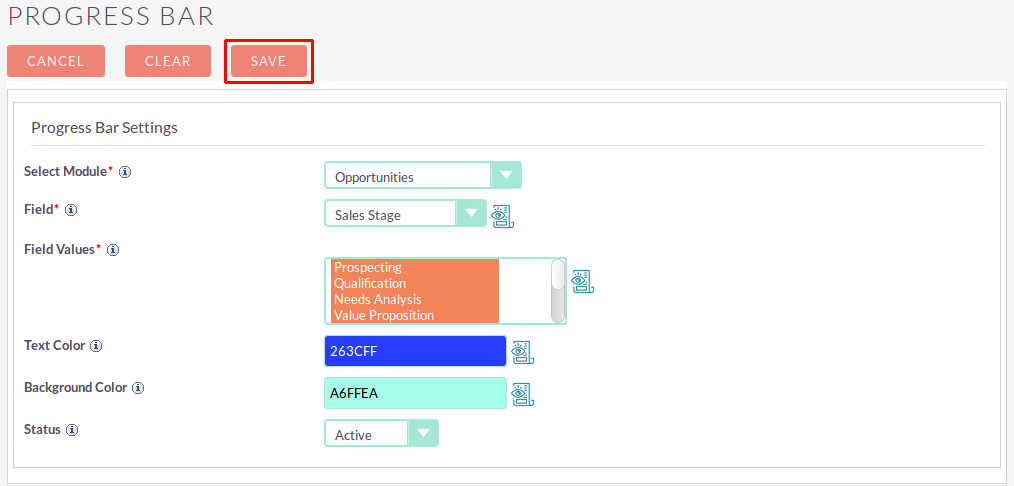
Step 6:
To Update record, click on the pencil icon as shown in the below Screenshot.
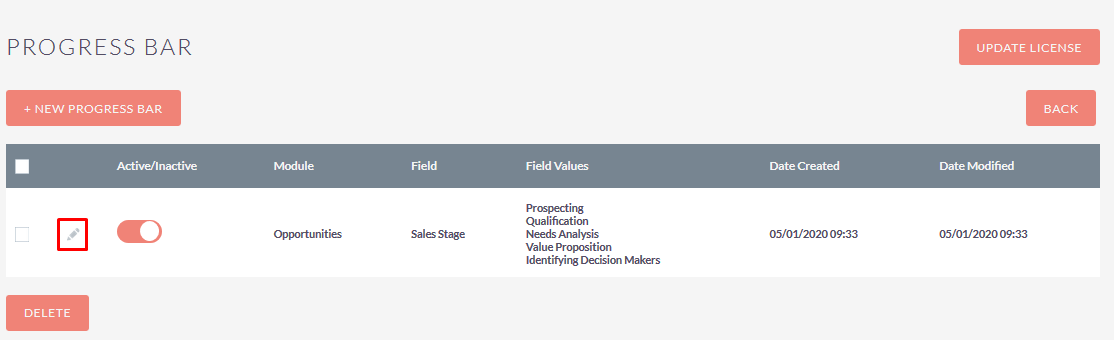
Step 7:
Click on the SAVE button, to Update record as shown in the below Screenshot.
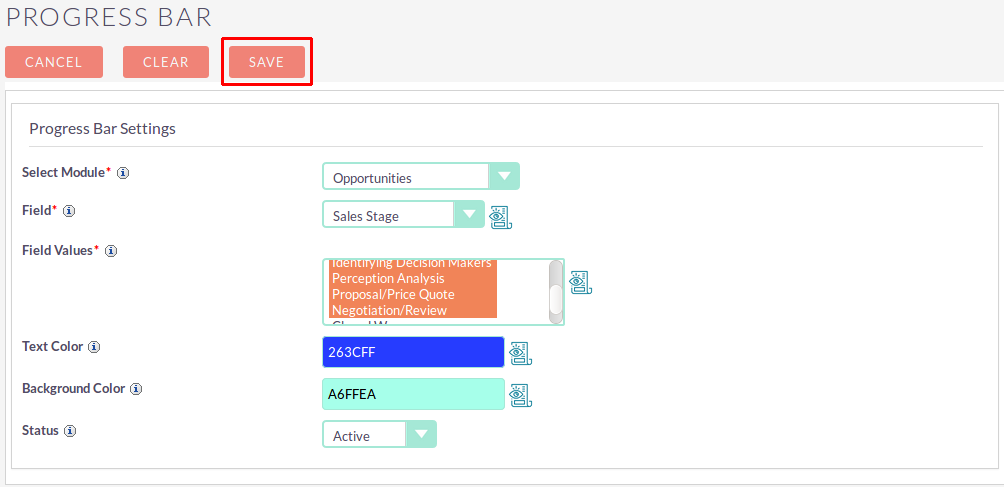
Step 8:
Click on the Preview Image, to see how Progress Bar Works.
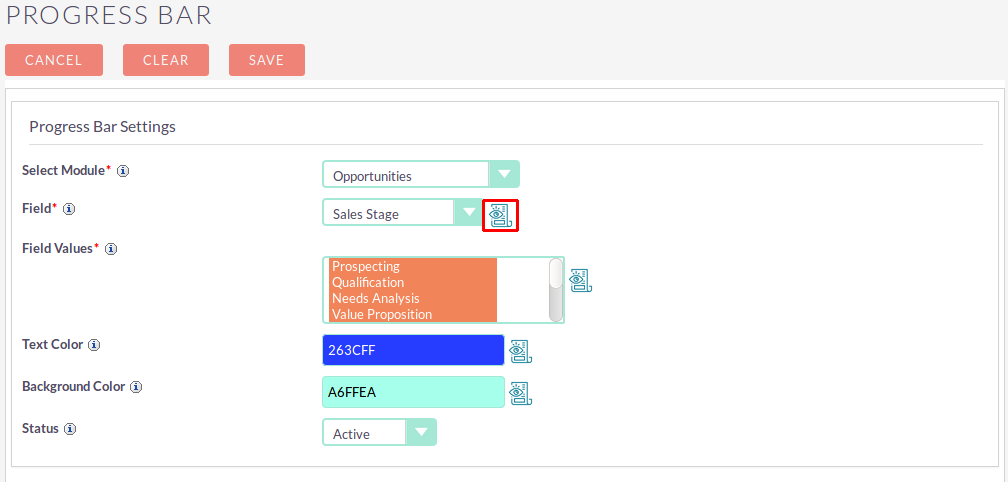
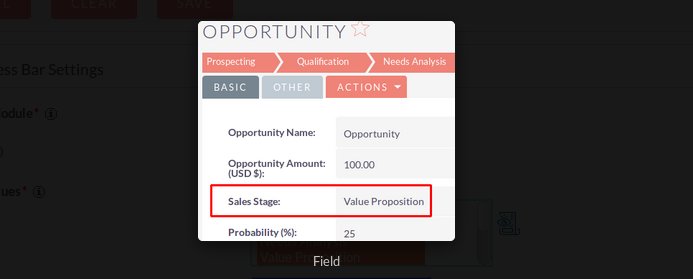
Step 9:
On the Configuration page of Progress Bar, click on CANCEL button to open ListView of Progress Bar.
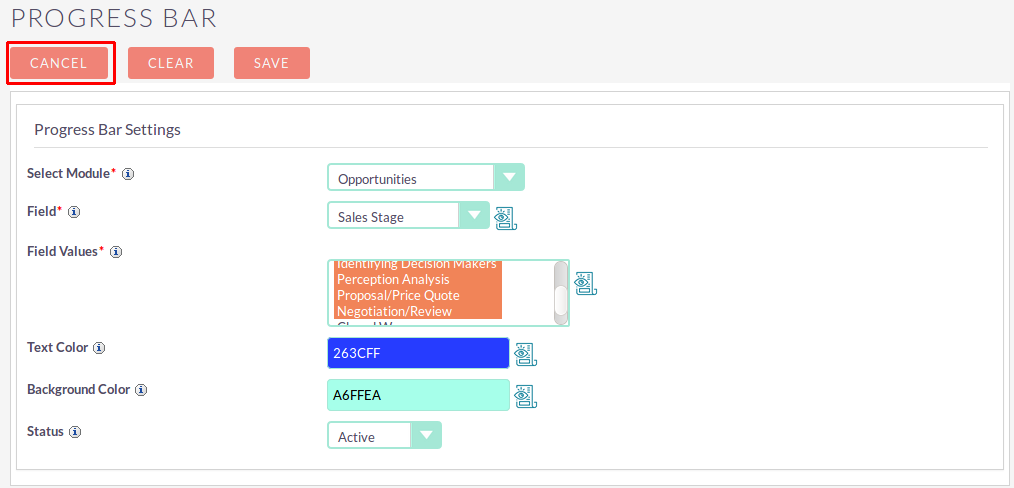
Step 10:
To Delete single or multiple Progress Bar records, you can select records using the checkbox option on the left hand side of the view. Click on DELETE to delete record(s).
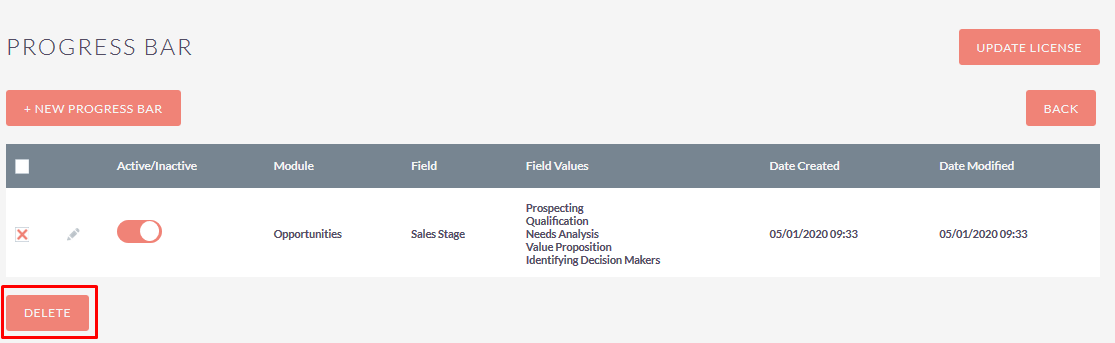
Step 11:
Based on configuration, Progress Bar will be displayed on the record DetailView if status is “Active”.
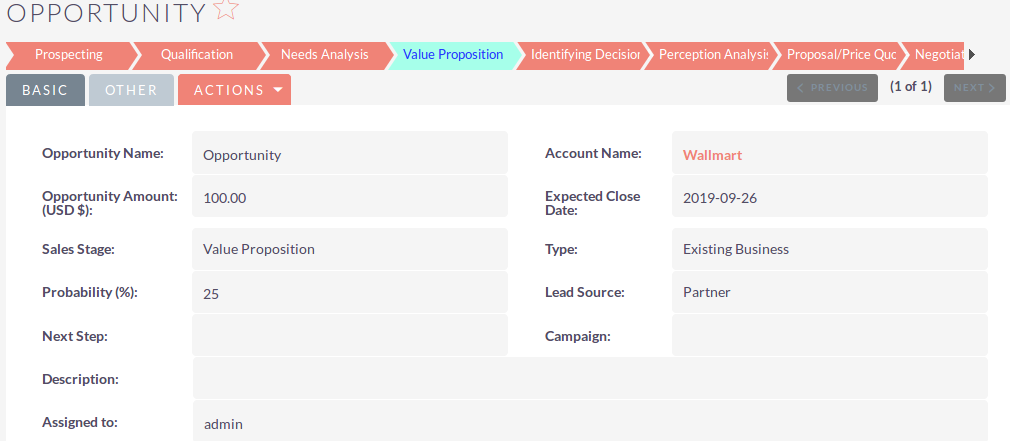
Step 12:
Module field value updated automatically with a single click on Progress Bar.
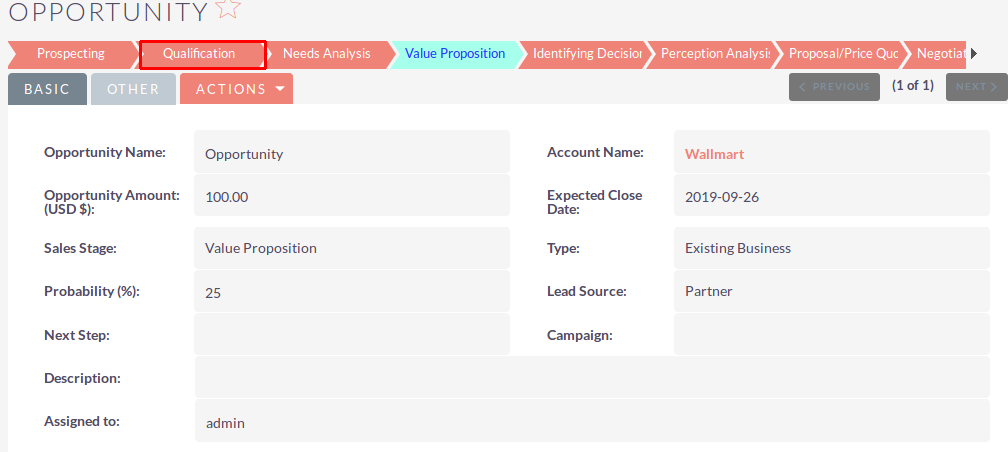
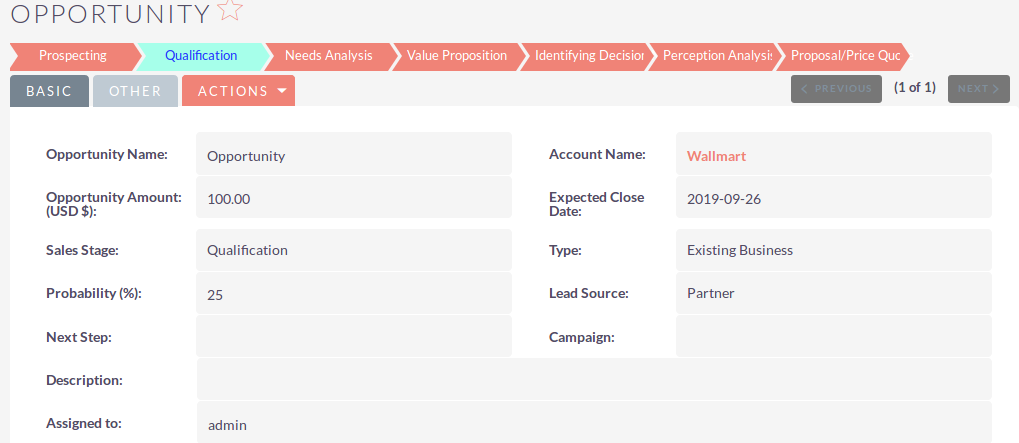
Step 13:
In the configuration of Progress Bar, status is “Inactive” then Progress Bar will be hide for this Module.