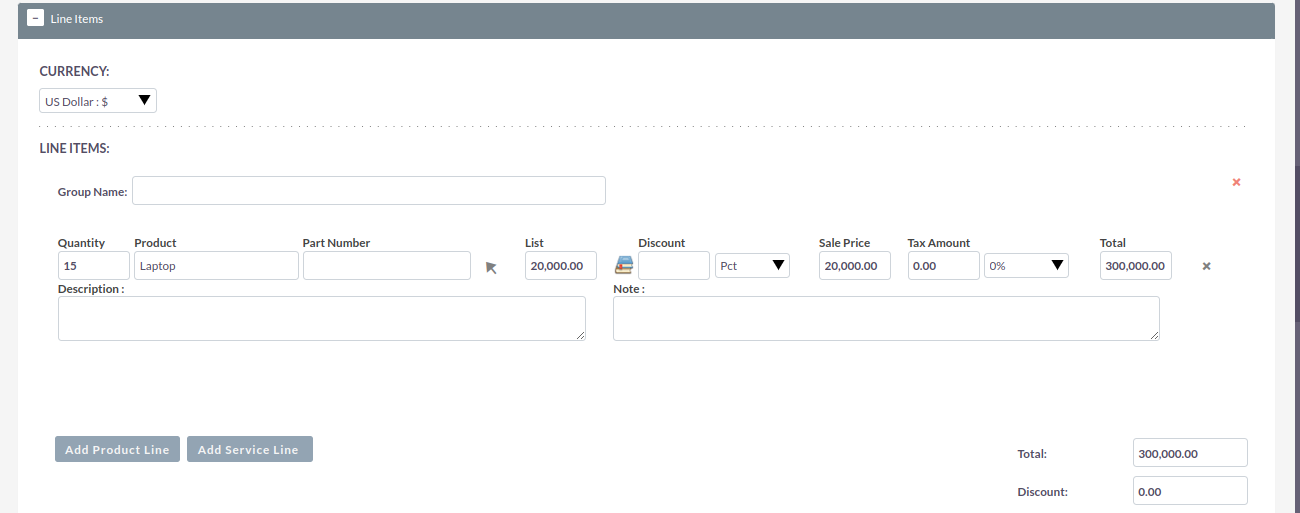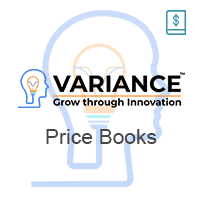The Price Books add-on for SuiteCRM allows you to sell products at different pricing rates based on your chosen agreement terms with specific types of customers, resellers, or distributors.
User Guide SuiteCRM 8.x
Steps For Using Price Books Features :
Step 1
To open the Administration Page, Click on the Admin tab as shown in the below screenshot.
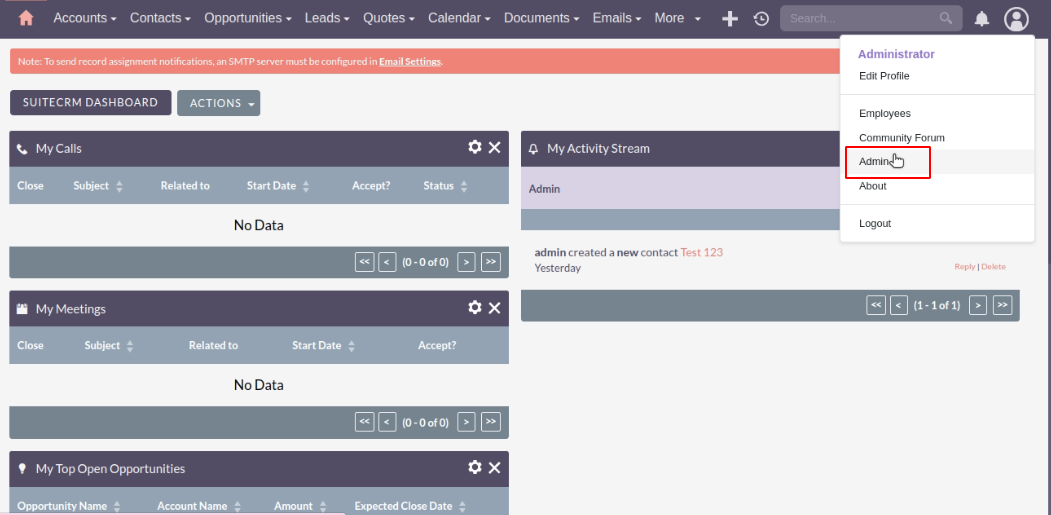
Step 2
Open Administration Page, Click on Price Books from the “Other” section.
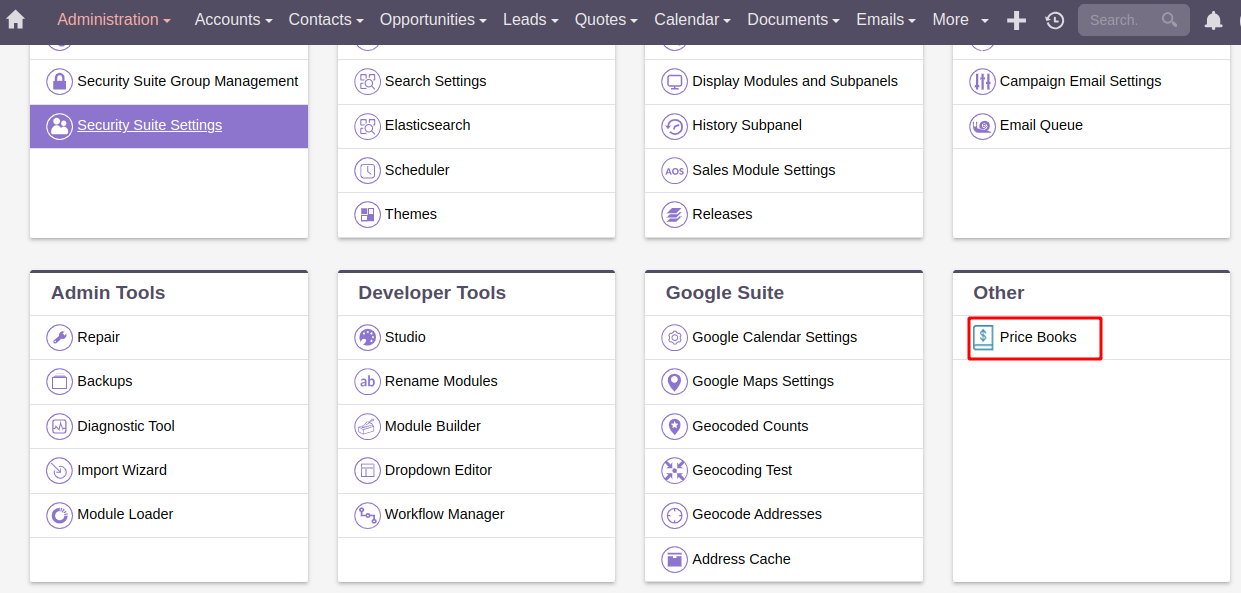
Step 3
To use the Price Books feature, Click on the Radio Button “Enable Price Books Feature”.
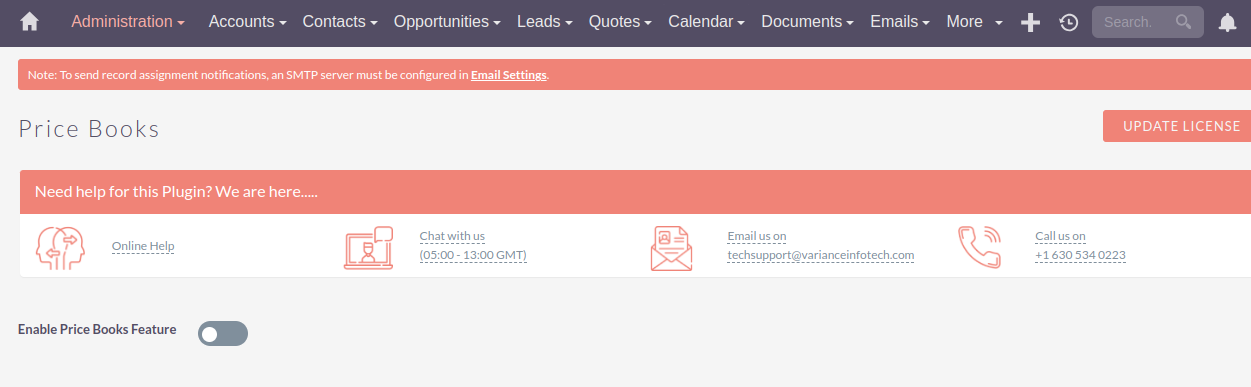
After Enabling Price Books feature from Administration, Select Price Books Module from ALL Menu.
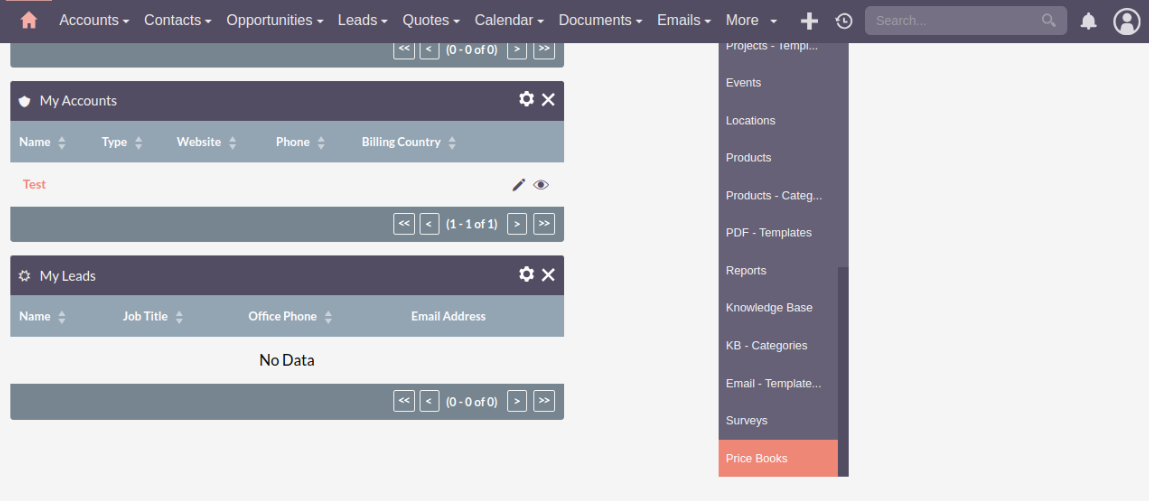
Step 4
Once Price Book Module Open, Click on the Create Price Books Link for Creating Price Book. Once you click on the Create Price Books Link, it’ll show like the below screenshot.
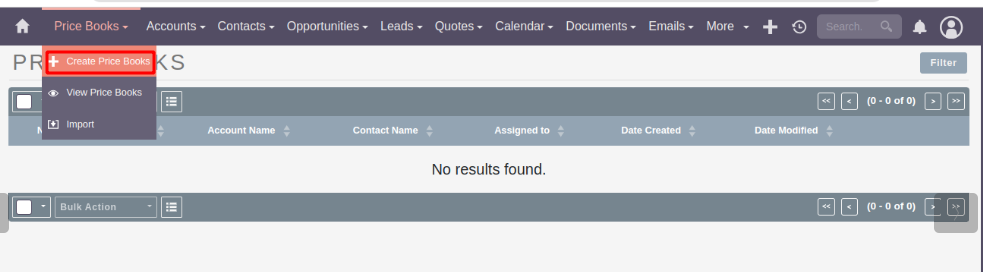
1) Basic:
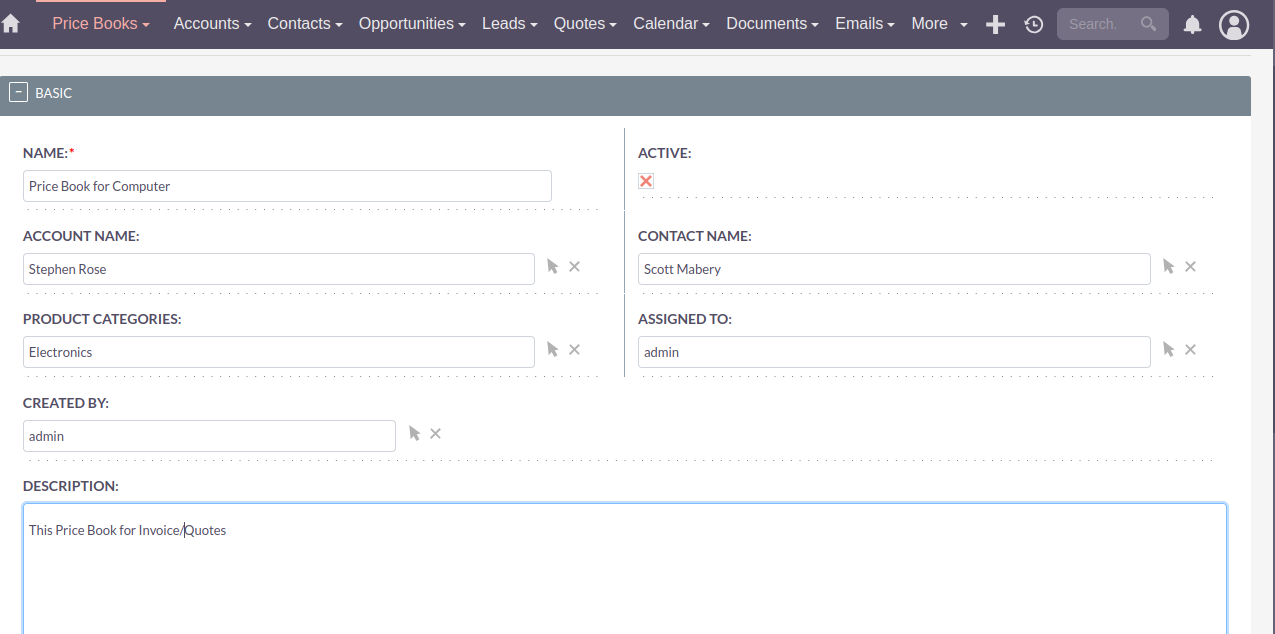
2) Price Books Details:
Click on "Add Product" Button First.
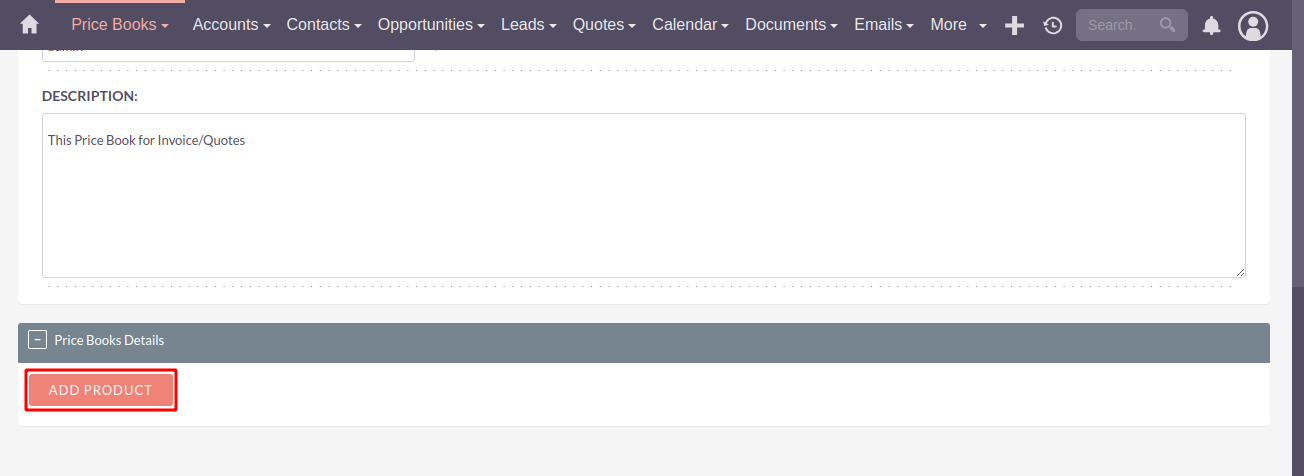
If the Price Type is “Flat Price” then the Price Books Details Panel should look like the below screenshot.
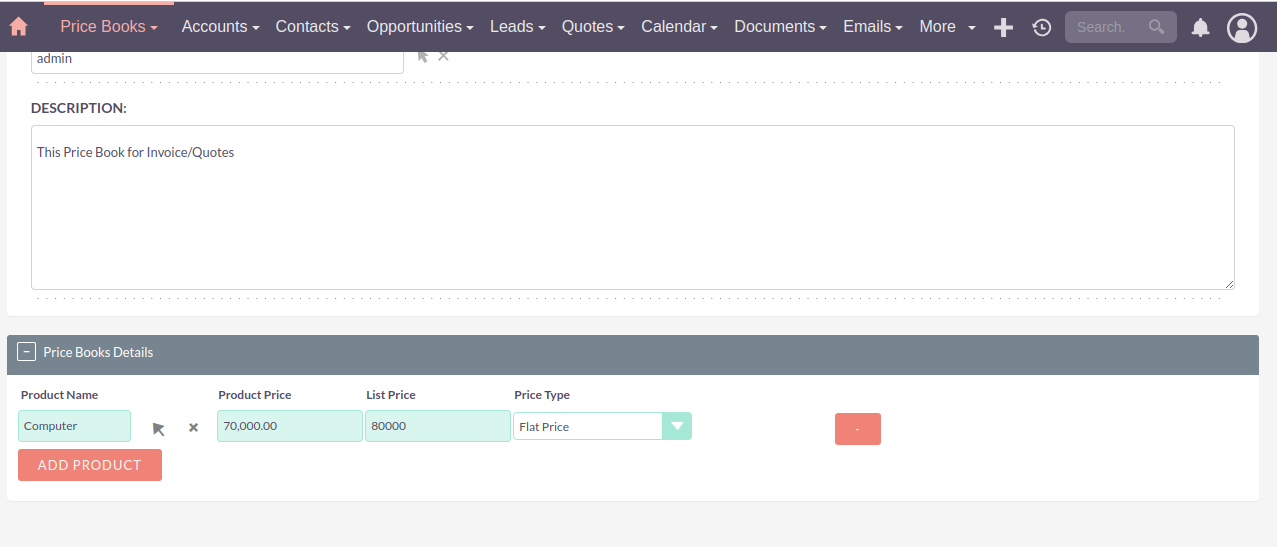
If the Price Type is “Differential(by %)” then the Price Books Details Panel should look like the below screenshot.
Once you select Price Type as “Differential(by %)” then “Percentage Mark”, “Round Off To” and “Quantity Range” option will be shown
Percentage Mark : Markup(Add) - Increase Price by % to List Price. Markup(Sub) - Decrease Price by % to List Price
Round Off : Yes - List Price value will be Round Off No - List Price value will not be Round Off
Quantity Range : From Quantity - Starting of the Quantity for Range To Quantity - Ending of the Quantity for Range Differential(by %) - Percentage of Range
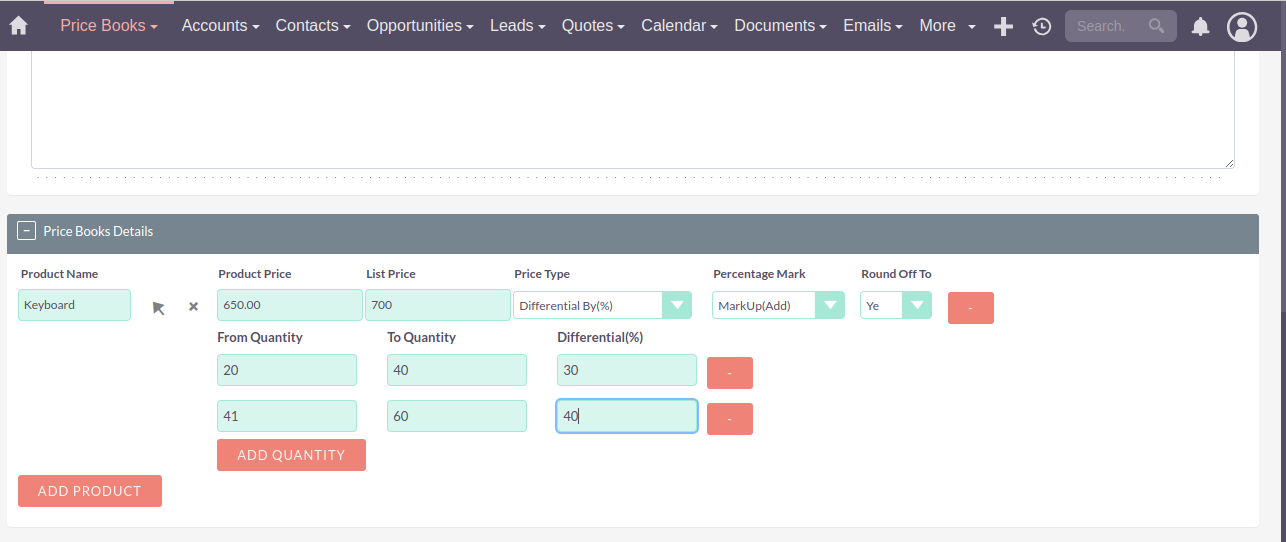
If the Price Type is “Differential(by $)” then the Price Books Details Panel should look like the below screenshot.
Once you select Price Type as “Differential(by $)” then “Percentage Mark”, “Round Off To” and “Quantity Range” option will be shown
Percentage Mark : Markup(Add) - Increase Price by $ to List Price. Markup(Sub) - Decrease Price by $ to List Price
Round Off : Yes - List Price value will be Round Off No - List Price value will not be Round Off
Quantity Range : From Quantity - Starting of the Quantity for Range To Quantity - Ending of the Quantity for Range Differential(by $) - $(Amount) of Range
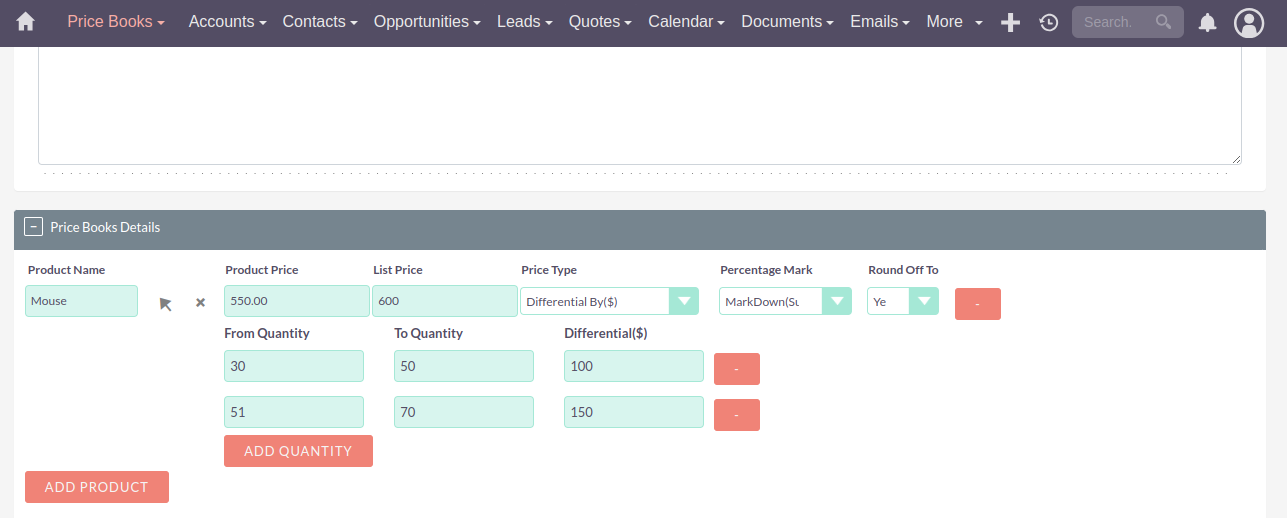
If the Price Type is “Differential By Fixed Price” then the Price Books Details Panel should look like the below screenshot.
Once you select Price Type as “Differential By Fixed Price” then ** “Quantity Range”** option will be shown
- Quantity Range : From Quantity - Starting of the Quantity for Range To Quantity - Ending of the Quantity for Range Differential(by $) - $(Amount) of Range
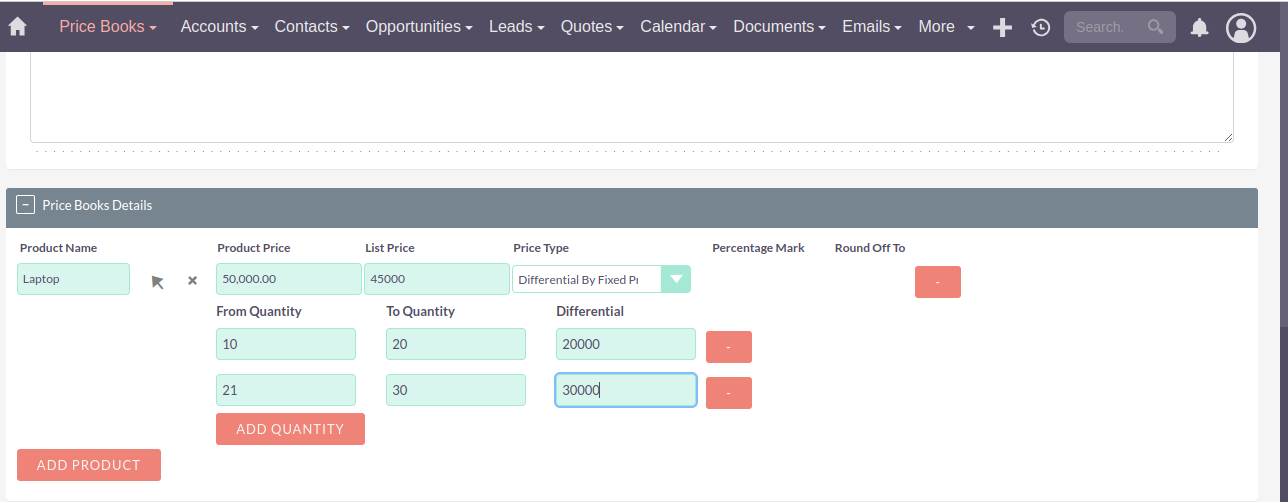
If all the Price Types add together in one Price Books Entry then the Price Books Details Panel should look like the screenshot below.
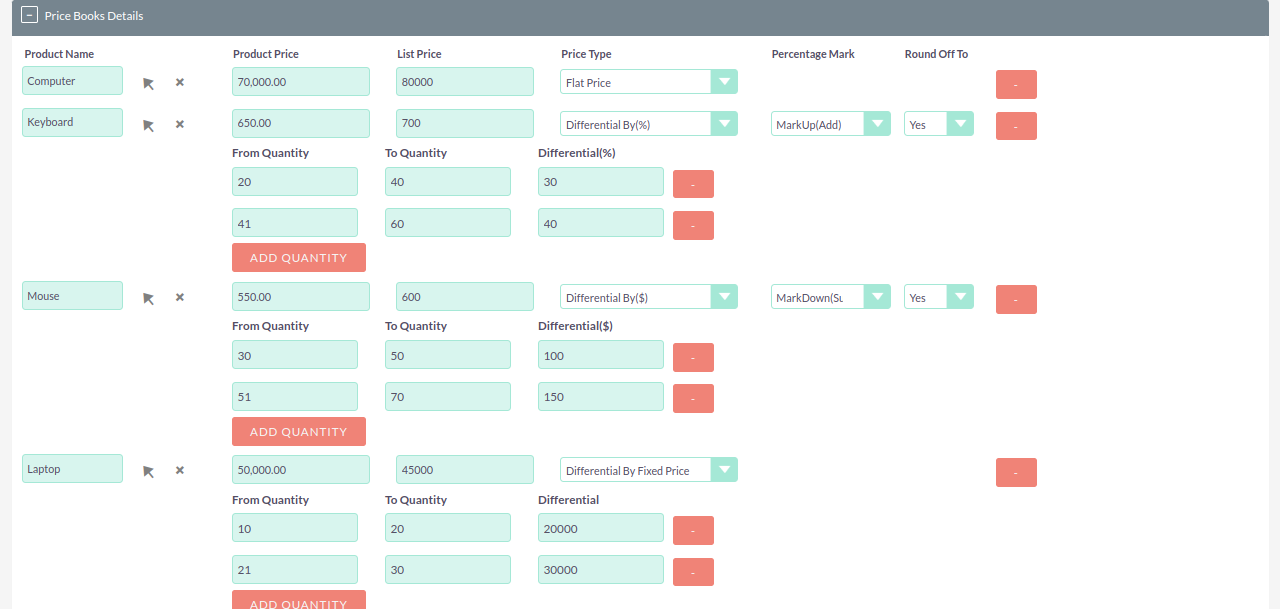
After Save Price Book, It should look like the below screenshot.
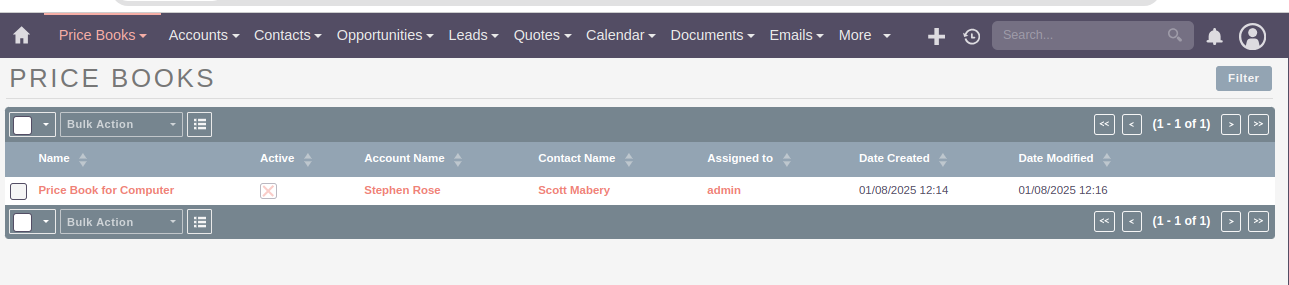
Step 5
Open Contact & Account Module Record “Detail View” & it shows the Price Books Subpanel as shown in below screenshot
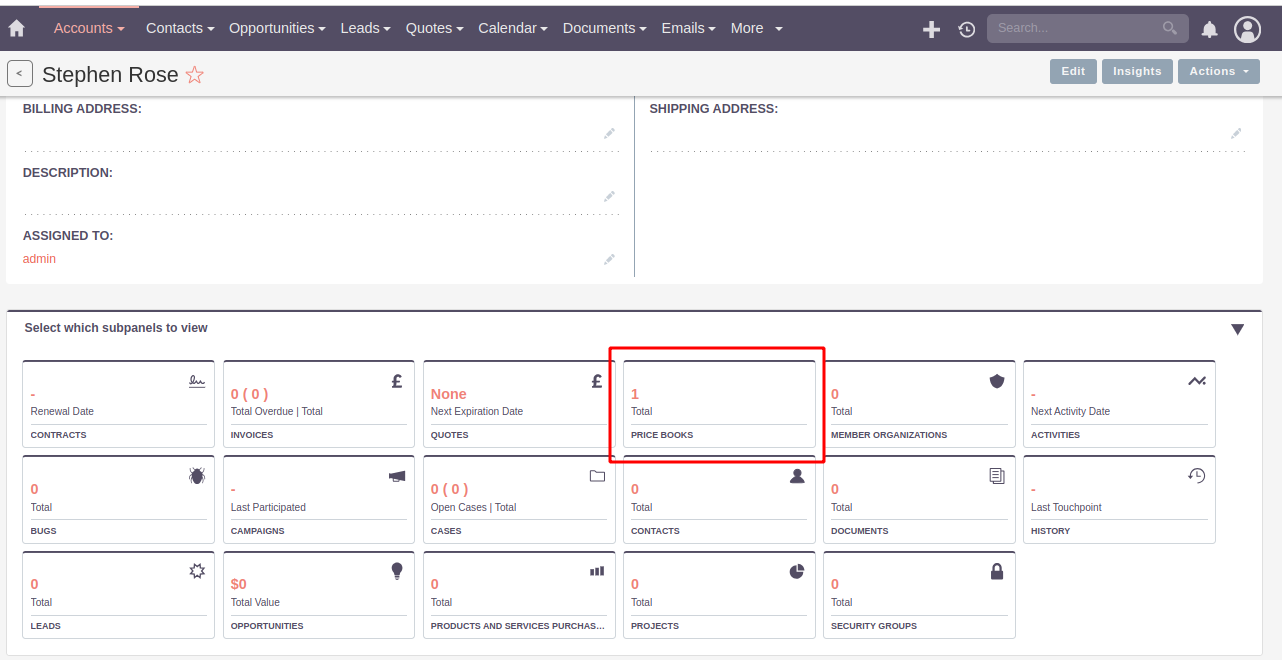
Step 6
Create Invoice/Quotes & Select Account and Contact for related Price Books.
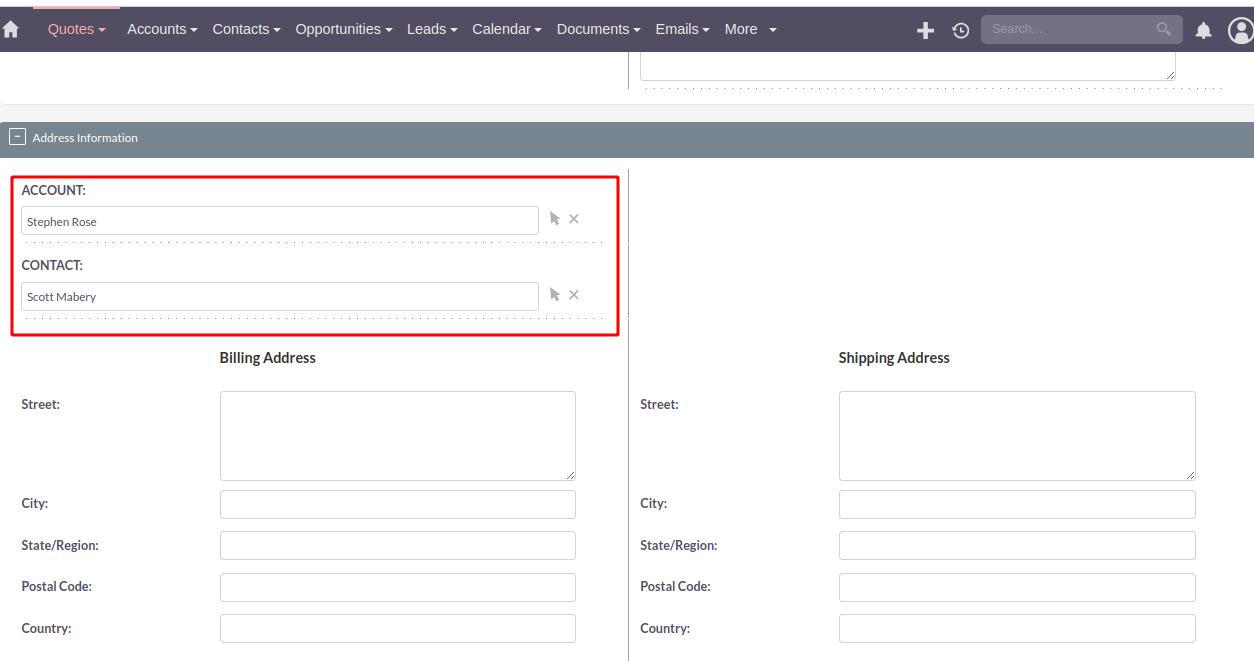
Go to the Invoice/Quotes Line Items and Click on “Add Product Line”. Its show Price Books Icon..
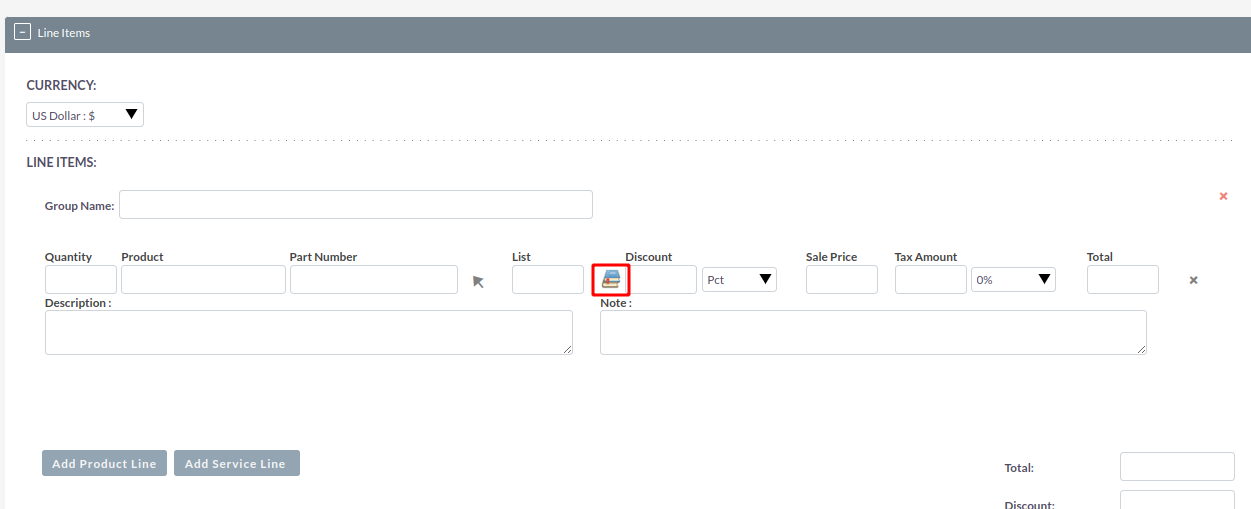
Once clicking on the “Price Books” Icon, If the Product is not Selected for Product Line Item then its shown below Screenshot.
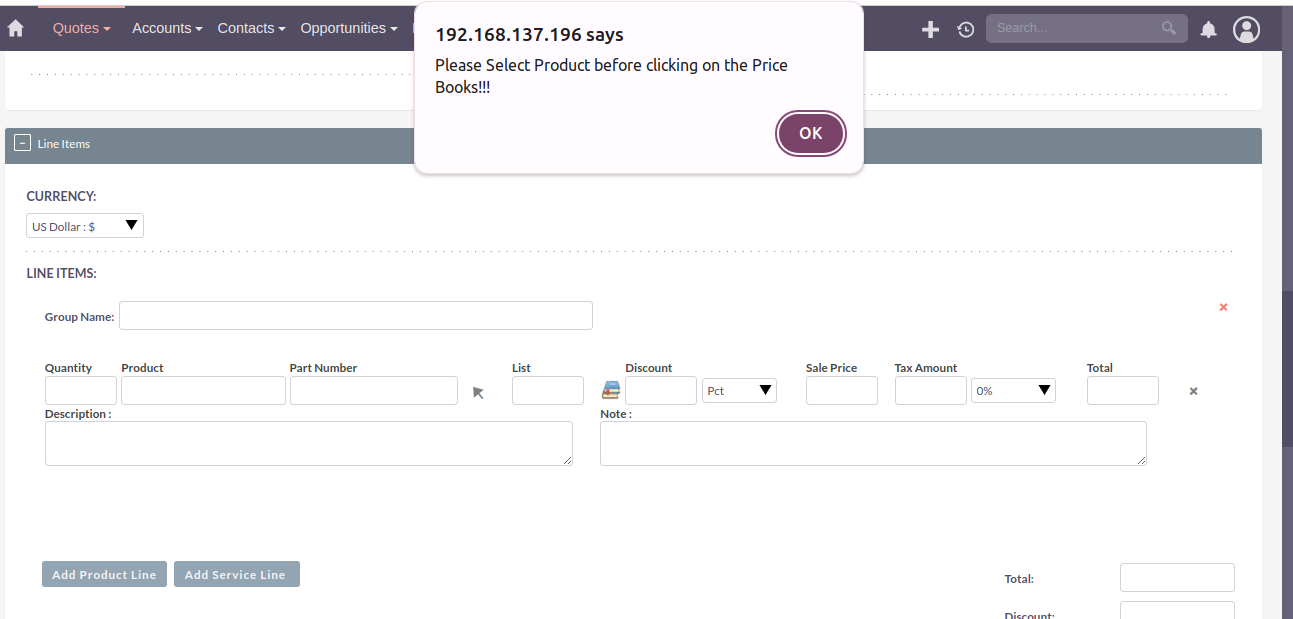
Select Computer Product for Invoice/Quotes Line Items & it’ll show look like below screenshot.
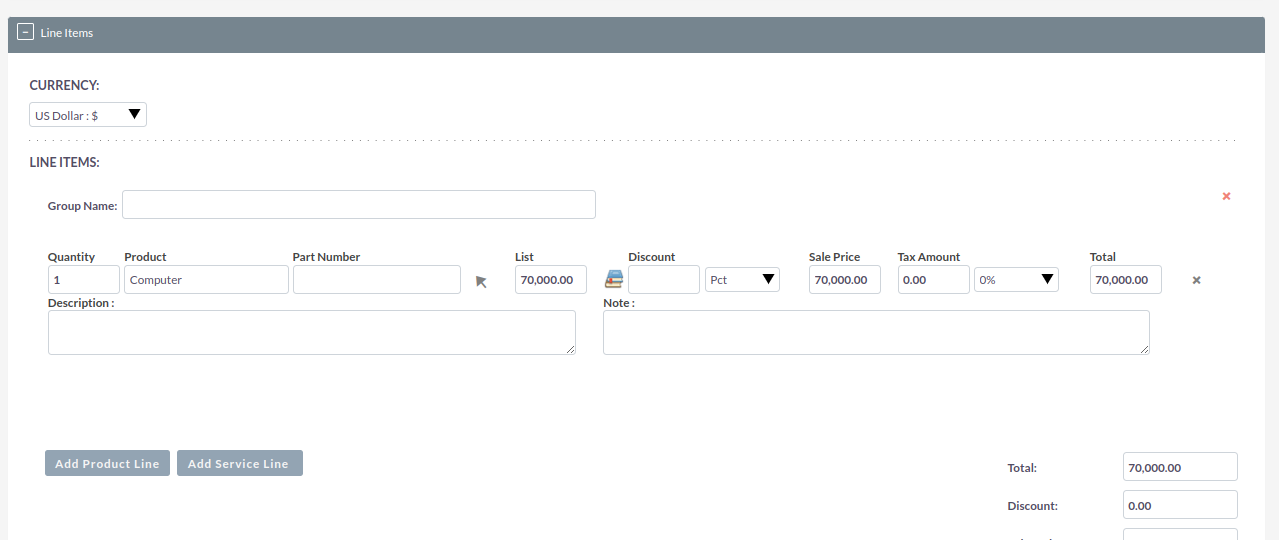
Click on the Price Books Icon & Price Books Popup will be Open.
Select the “Filter By Accounts and Contacts” option from Select Price Books Filter Type and click on the Search Button.
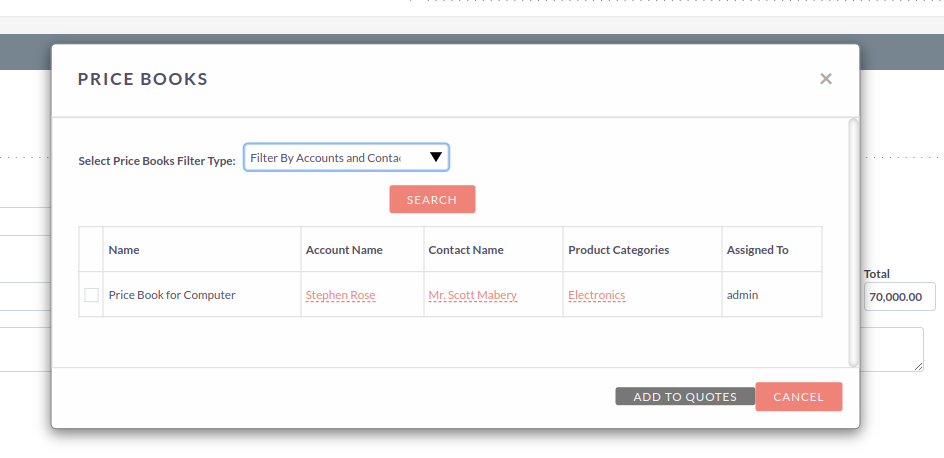
After Clicking on “SEARCH” Button, it'll display the Price Books related to the Selected Accounts and Contacts Show as Below Screenshot.
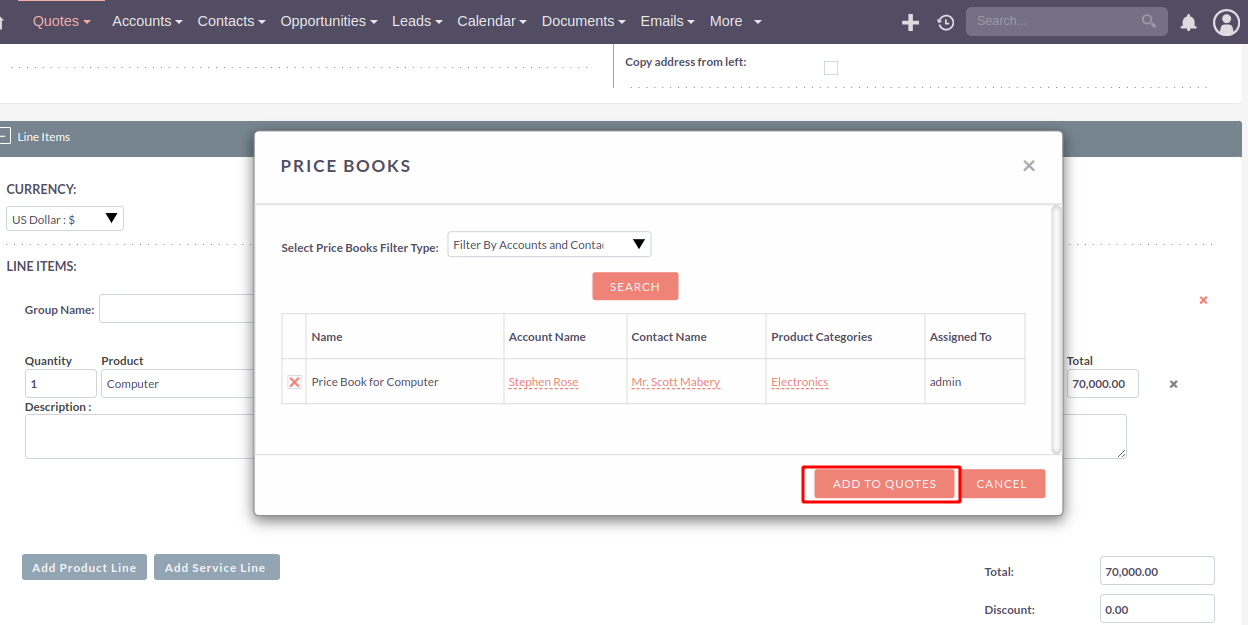
If you select the “Filter By Product Category” option from Select Price Books Filter Type, it’ll show the Select Product Category Relate Field and Click on “SEARCH” Button.
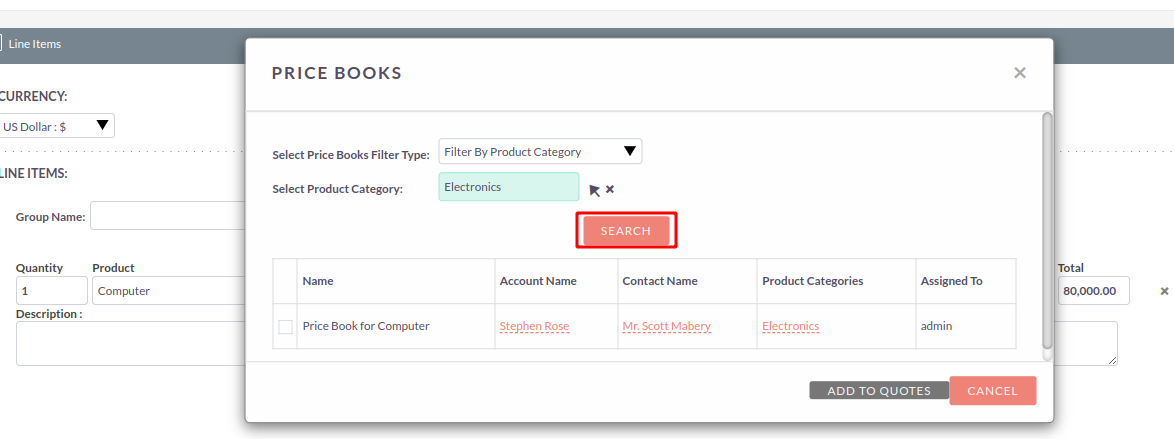
After Clicking on “SEARCH” Button, it'll display the Price Books related to the Selected Product Category shown in the below screenshot.
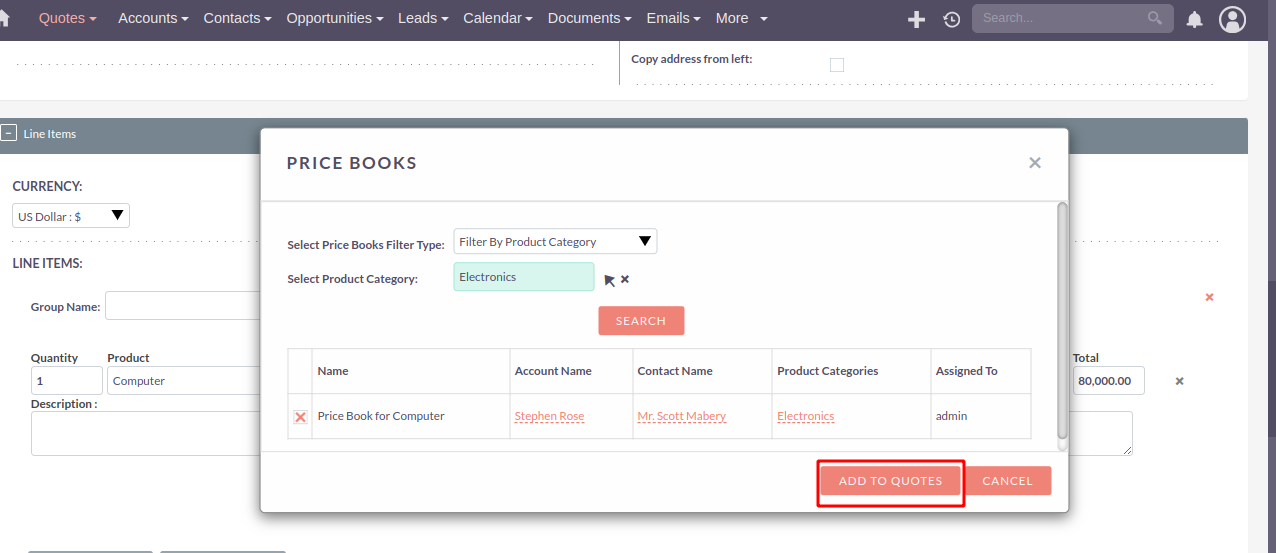
Once you select any Price Books from Popup, it’ll update the List Price and all other details in the Item Block of the Invoice/Quotes. As you see in the below screenshot, “Computer” Product is added as a Flat Price in selected Price Books and it’ll update the List Price 70,000.00 to 80,000.00
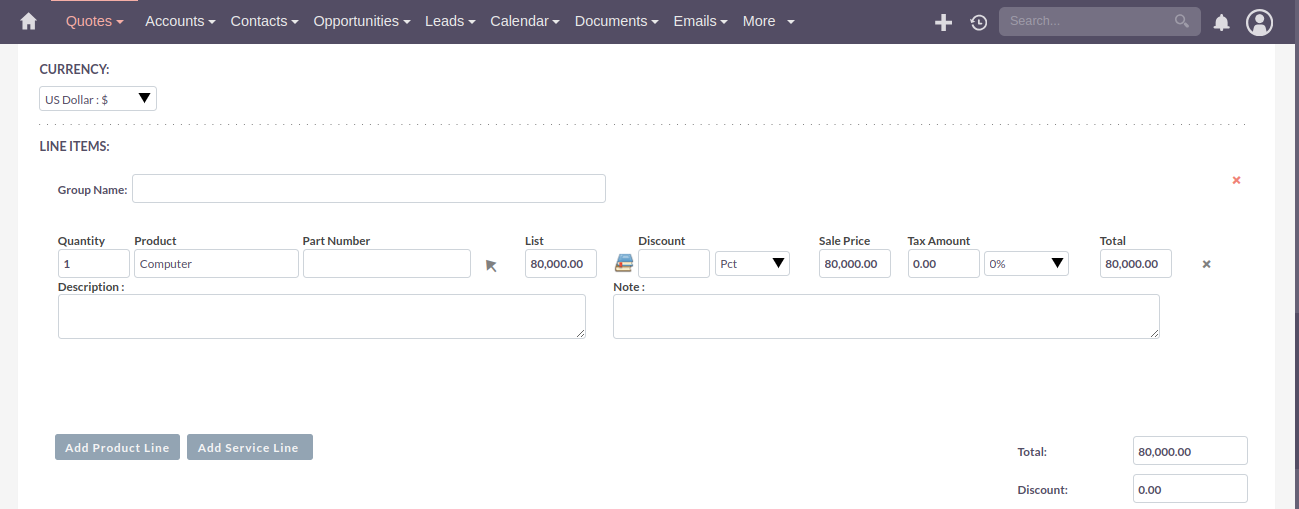
Select Keyboard Product for Invoice/Quotes Line Items & it’ll show look like below screenshot
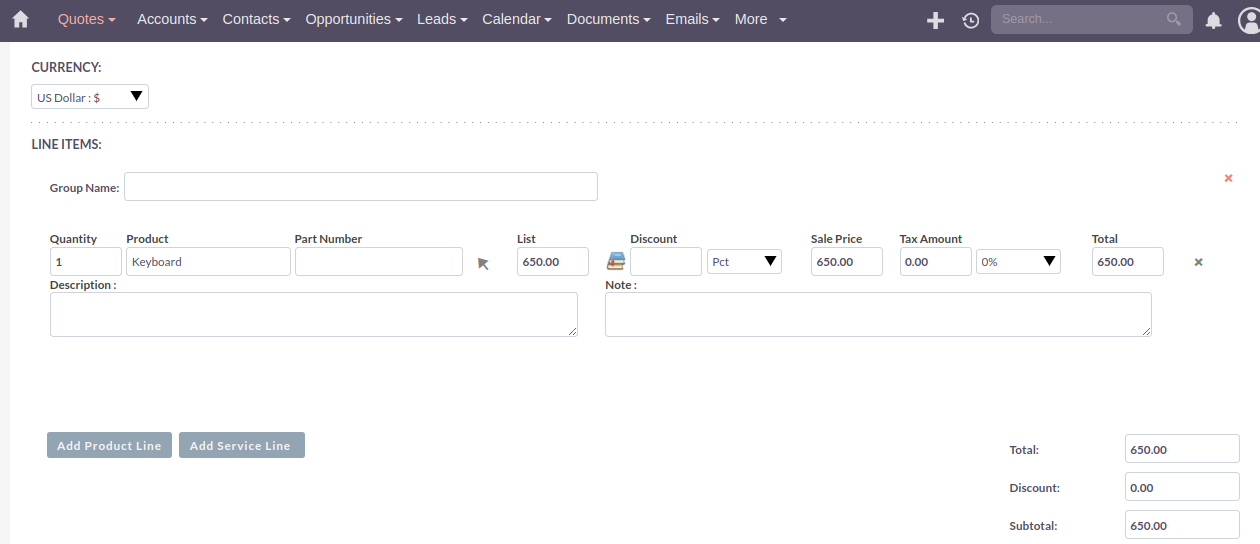
After that click on the Price Books icon and it’ll open the Price Books Popup. Once you select any Price Books from Popup, it’ll update the List Price and all other details in the Item Block of the Invoice/Quotes. As you see in the below screenshot, “Keyboard” Product is added as a Differential(by %) in selected Price Books and it’ll update the List Price 650.00 to 910.00
As per below screenshot, Keyboard Quantity is 21 and it’s available in 20 to 40 Quantity Range & 30% of Selected Price Books.
Formula : (List Price * Percentage)/100
Result : (700*30)/100 = 210
Selected Price Books having Markup(Add) for Keyboard Product. So List Price will be calculate as below
List Price : (List Price + Result) = 910
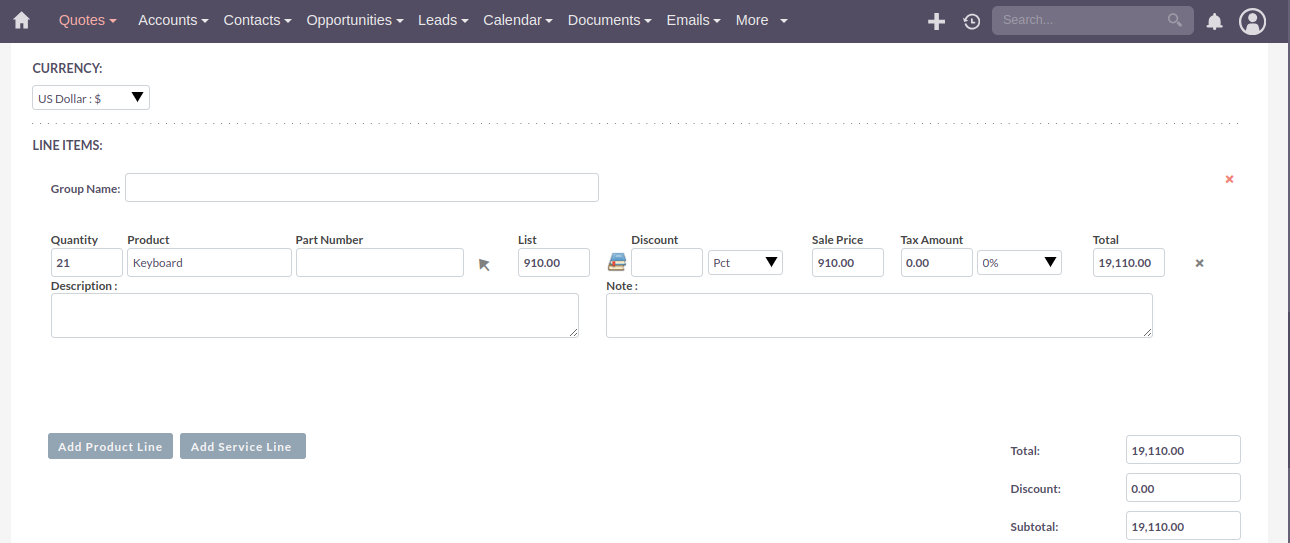
Select Mouse Product for Invoice/Quotes Line Items & it’ll show look like below screenshot
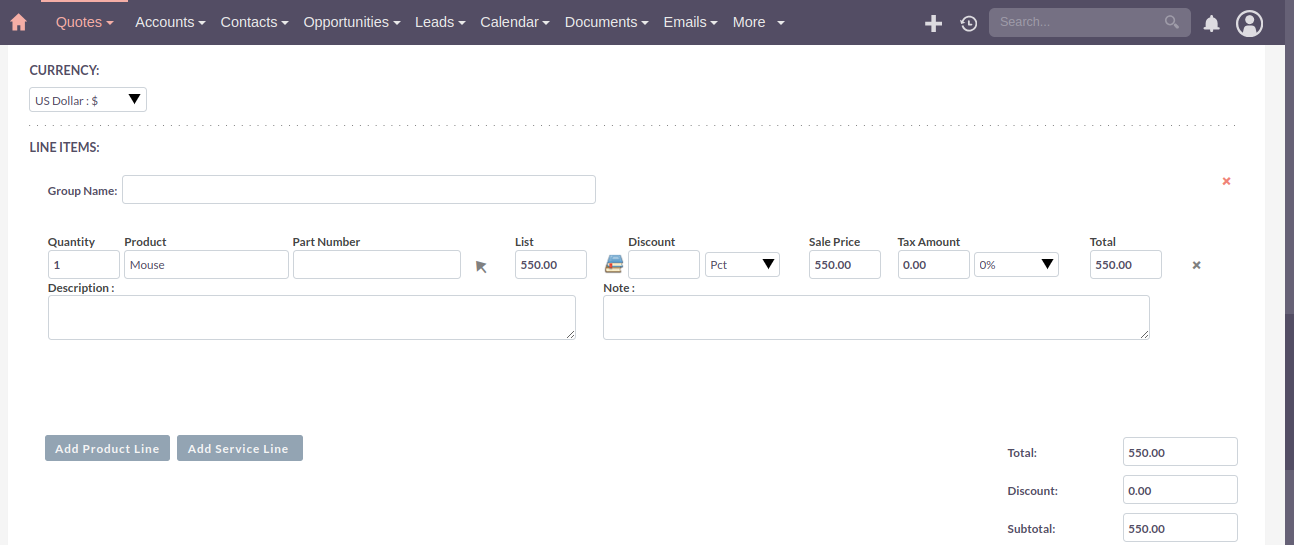
After that click on the Price Books icon and it’ll open the Price Books Popup. Once you select any Price Books from Popup, it’ll update the List Price and all other details in the Item Block of the Invoice/Quotes. As you see in the below screenshot, “Mouse” Product is added as a Differential(by $) in selected Price Books and it’ll update the List Price 600.00 to 500.00
As per below screenshot, Mouse Quantity is 35 and it’s available in 30 to 50 Quantity Range with $100 of Selected Price Books.
Selected Price Books having Markup(Sub) for Mouse Product. So List Price will be calculate as below
Formula : List Price - Amount($)
Result : 600-100 = 500
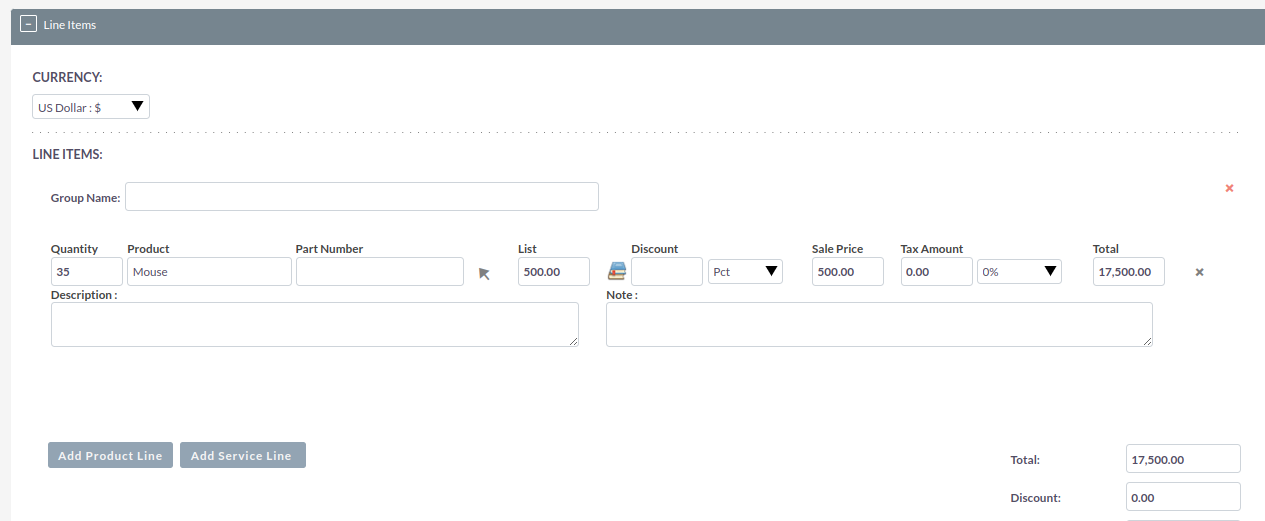
Select *Laptop** Product for Invoice/Quotes Line Items & it’ll show look like below screenshot
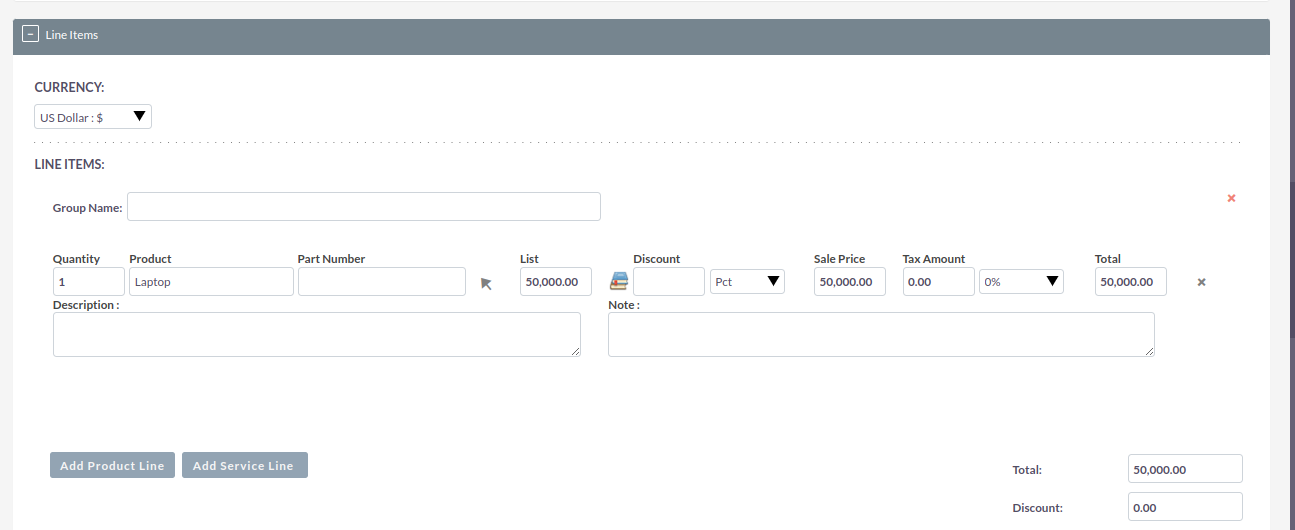
After that click on the Price Books icon and it’ll open the Price Books Popup. Once you select any Price Books from Popup, it’ll update the List Price and all other details in the Item Block of the Invoice/Quotes. As you see in the below screenshot, “Laptop” Product is added as a Differential By Fixed Price in selected Price Books and it’ll update the List Price 45000.00 to 50000.00
As per below screenshot, Laptop Quantity is 15 and it’s available in 10 to 20 Quantity Range of Selected Price Books then it will Update List Price 45000.00 to 20000.00