The Price Books add-on for SuiteCRM allows you to sell products at different pricing rates based on your chosen agreement terms with specific types of customers, resellers, or distributors.
Introduction
Introduction
Price Books User’s Guide has been developed to assist management, system admin and users. Price Books are used for selling products at different prices, based on the agreement terms with a particular type of customer. For each customer you can sell the same product at different prices.
Features:
- Active/Inactive Price Books Module and feature for Quotes/Invoice Module from Configuration Page.
- Configure Price Books for particular types of customer for specific Products.
- Able to add 3 different types of Product Price for Customers, 1. Flat Price 2. Differential(by %) 3. Differential(by $) 4. Differential(by Fixed Price)
- Setup Quantity Range for Differential(by %), Differential(by $) and Differential(by Fixed Price) Type.
- Update List Price of Product during Creating Quotes/Invoice for specific customer using Price Books feature.
- Get Price Books based on Product Category during Creating Quotes/Invoice.
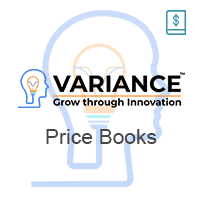

one month ago
Very insightful post on Price Books and how they can streamline business processes! Alongside managing pricing strategies and client relations, it’s equally important to maintain personal clarity and balance. Practices like Angel Card Reading can offer guidance, boost intuition, and support better decision-making in both business and personal life. visit us: https://angelshealu.com/angels-card-reading/