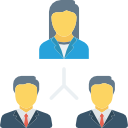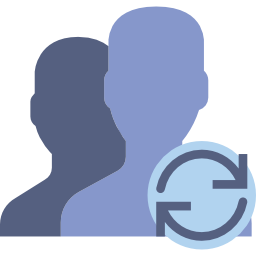Organization Chart for SuiteCRM allows users to view the structure of their organization and of their customers in a beautiful chart.
User Guide
Viewing Organization Chart
Use the navigation bar to at the top of the screen got to All->Organization Chart
Searching
Type your search parameters in the search box at the top left of the Organization Chart. You can search First Name, Last Name, Title, Email, or Work Phone. If there is more than one result for the search move forward using the arrow icons to the right of the search box. Results will gain focus and briefly zoom in and out. For organizations with many users you will have to watch closely as the zoom is mild.
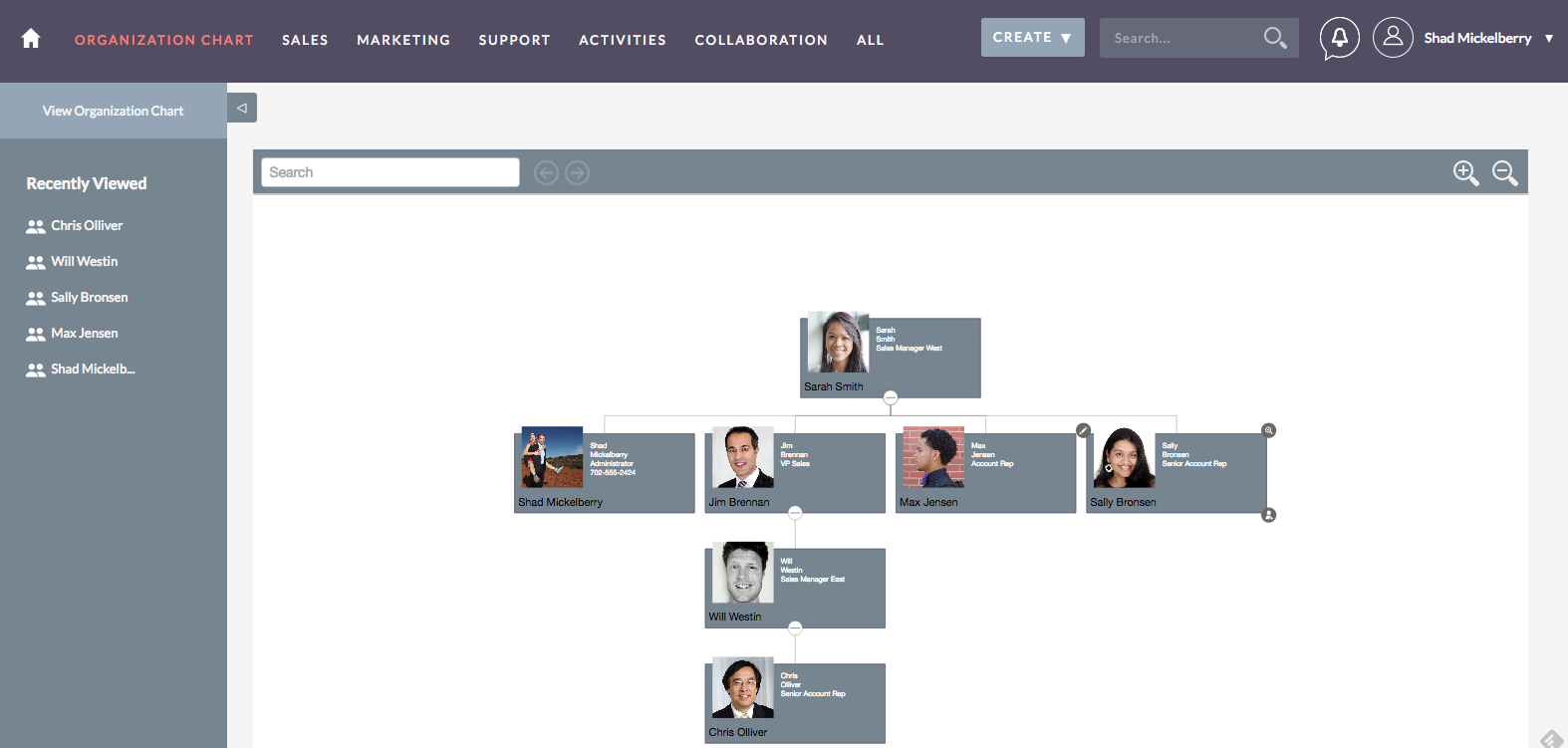
Zooming
You can zoom in three ways. 1. Use the zoom in and out icons in the upper right of the Organization Chart 2. Use mouse scroll button or 2 fingers on a trackpad (Zooming with this method has very fast acceleration) 3. Double click on a card to zoom in on that card. Double click again to zoom off
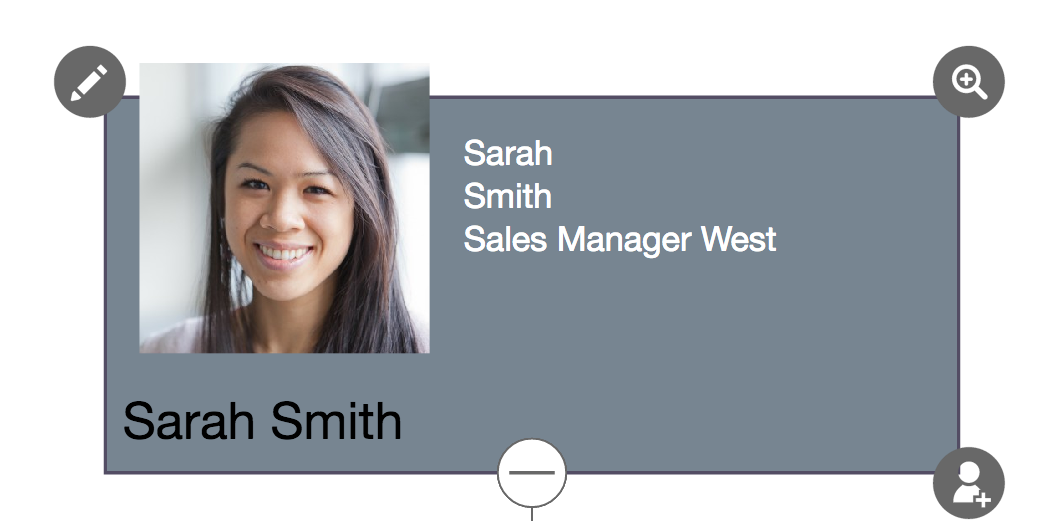
Pan/Move
You can pan across the Organization Chart by using the onscreen buttons that appear when you hover a mouse over the screen or by using the arrow keys on your keyboard while the Organization Chart is in focus.
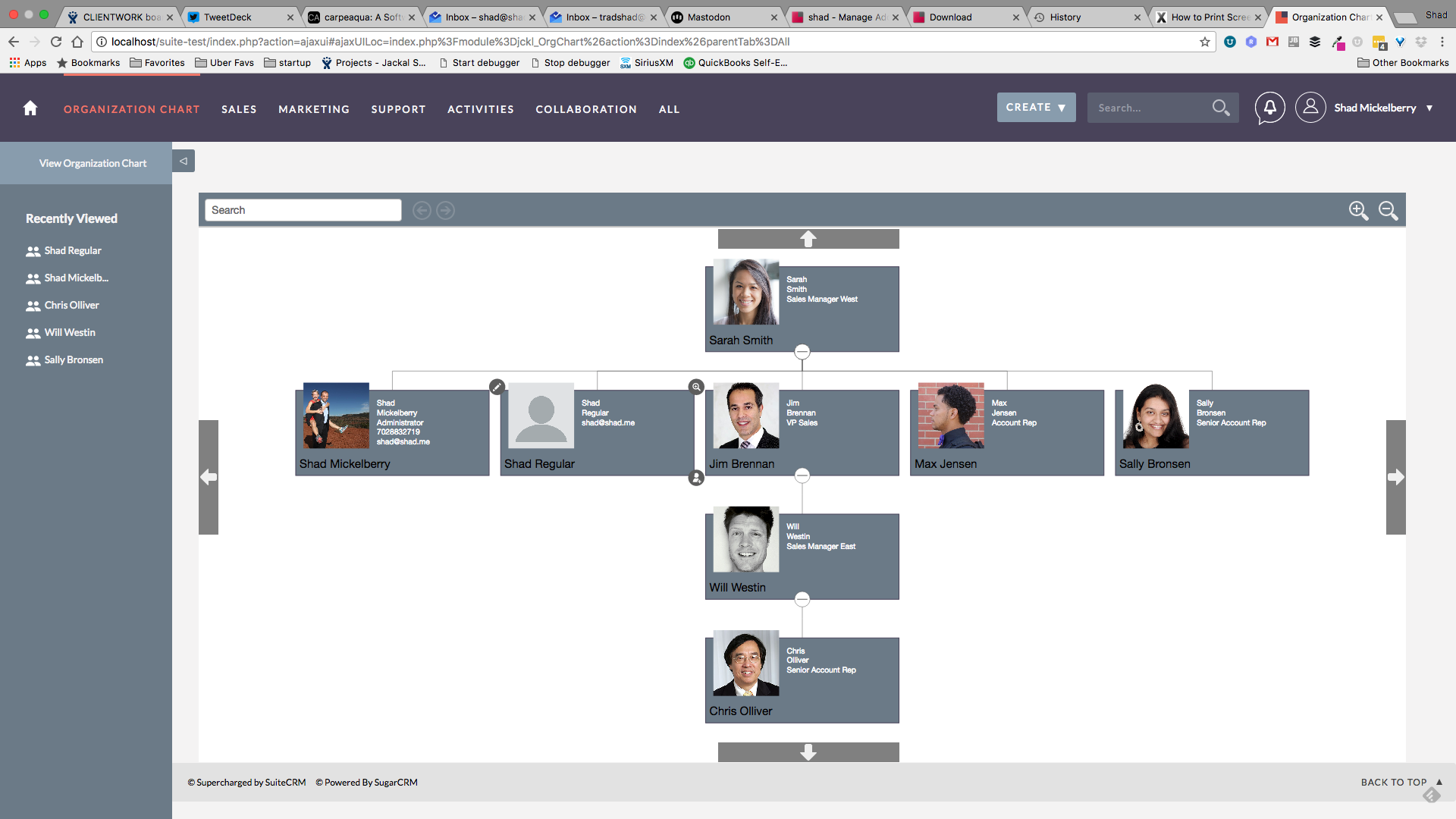
To move the Organization Chart click and hold the mouse left button and move using the mouse.
Expanding and Collapsing Users
You can collapse all the users reporting to a given user by clicking the minus (-) button at the bottom of their card while the card is in focus.
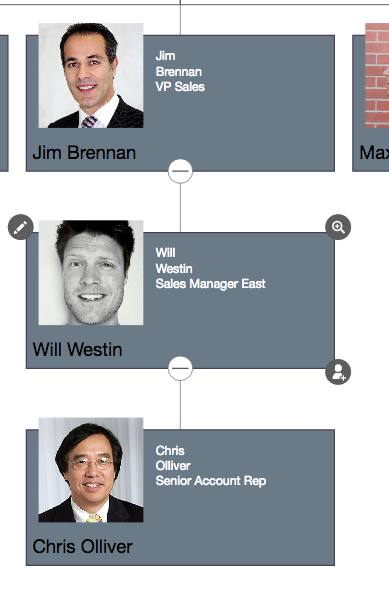
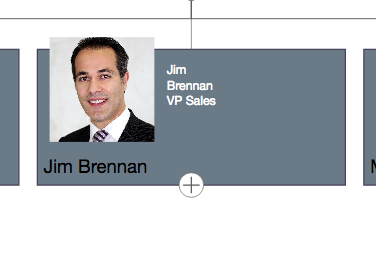
Similarly you can expand the users reporting to a user by clicking the plus (+) icon at the bottom of their profile card while it is in focus. Note - By default we collapse all users more than 4 levels deep in the organization. To see these users you can click the plus button of their reporting manager(s). Searching will still search for collapsed cards.