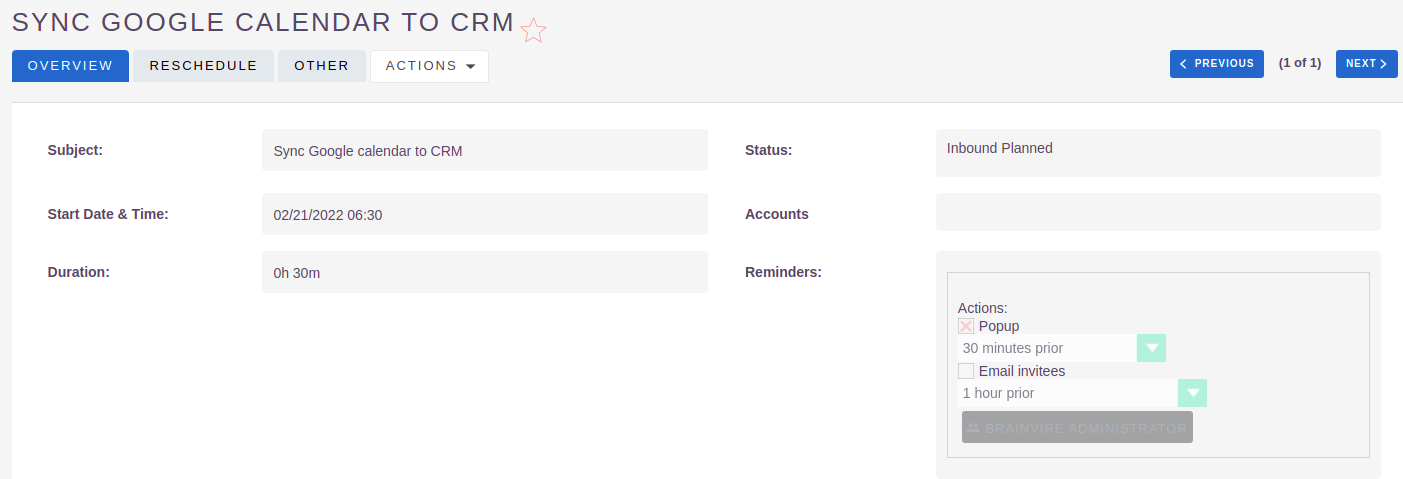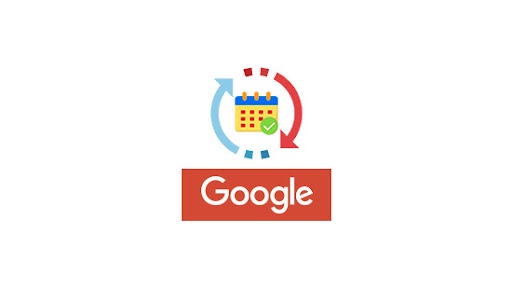Synchronizing your Google Calendar with SuiteCRM is now made easy with our Google Calendar Sync add-on. Now keep your important meetings organized in one place.
User Guide
After all the setting and configuration is done, its time to setup the google calendar setting.
For the user wise setting,
- Go to the profile and click on Authorize google calendar button.
- Select the account and allow access
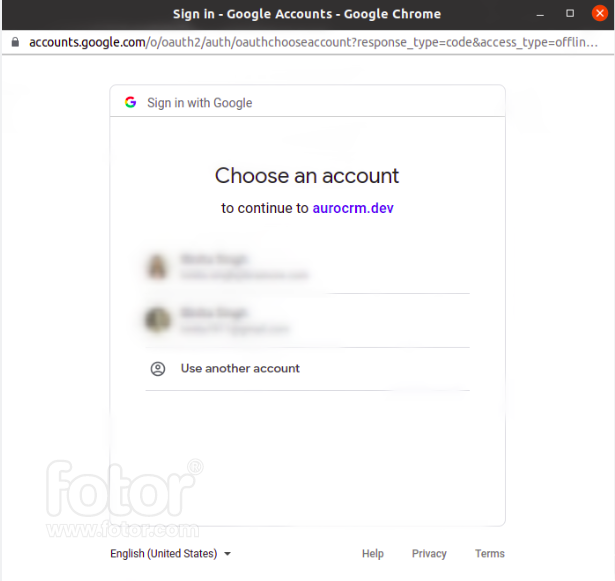
Once the access is allowed, new calendar will be created in your google calendar with the same name which is given by the admin user in the Calendar Name.
Your setting is done and you can start syncing your meetings.
Go to the module which admin has selected in the configuration for syncing it with the google calendar. In our scenario, its call module.
Log a call in the CRM and save it. This call will be automatically created as meeting in Google Calendar.
Log call in the CRM
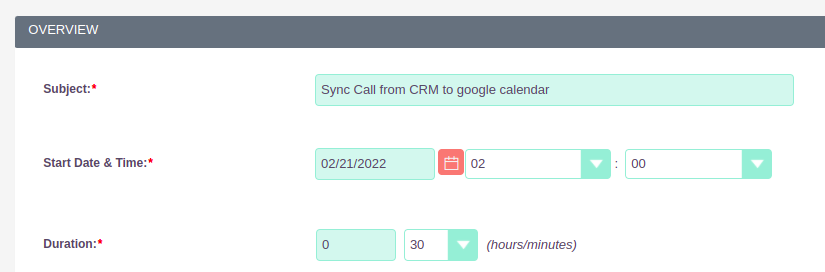
On saving the call, automatic new meeting schedule in the google calendar.

Log meeting in the Google calendar, it will automatically sync with the CRM Call module
Schedule meeting in Google Calendar
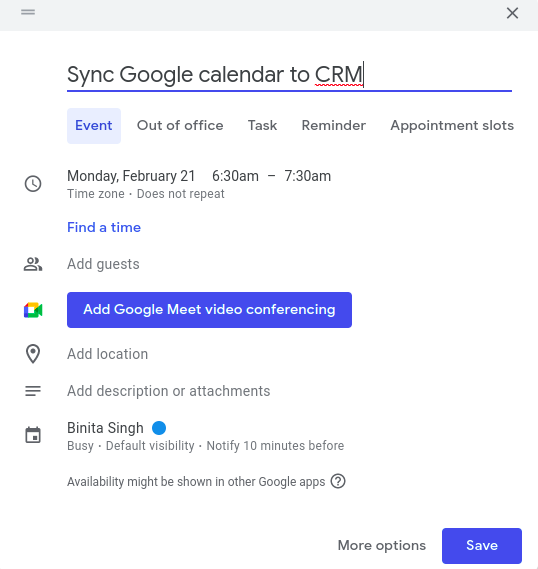
Meeting logged automatically in CRM call module