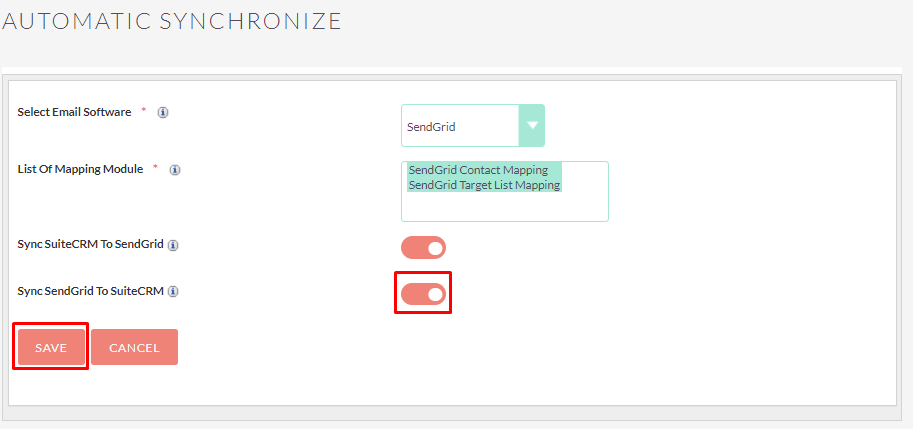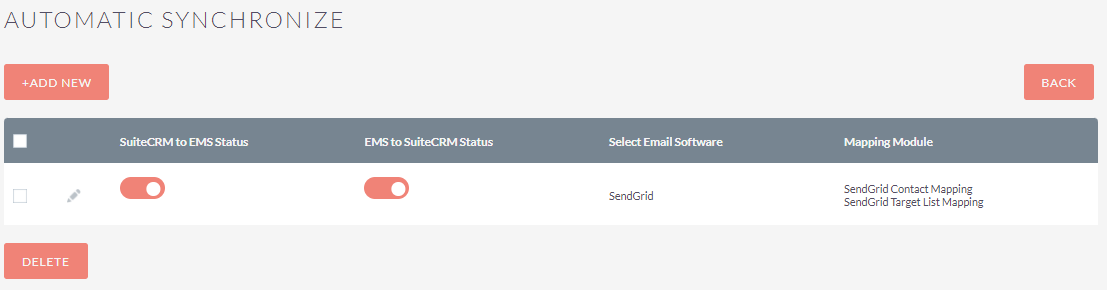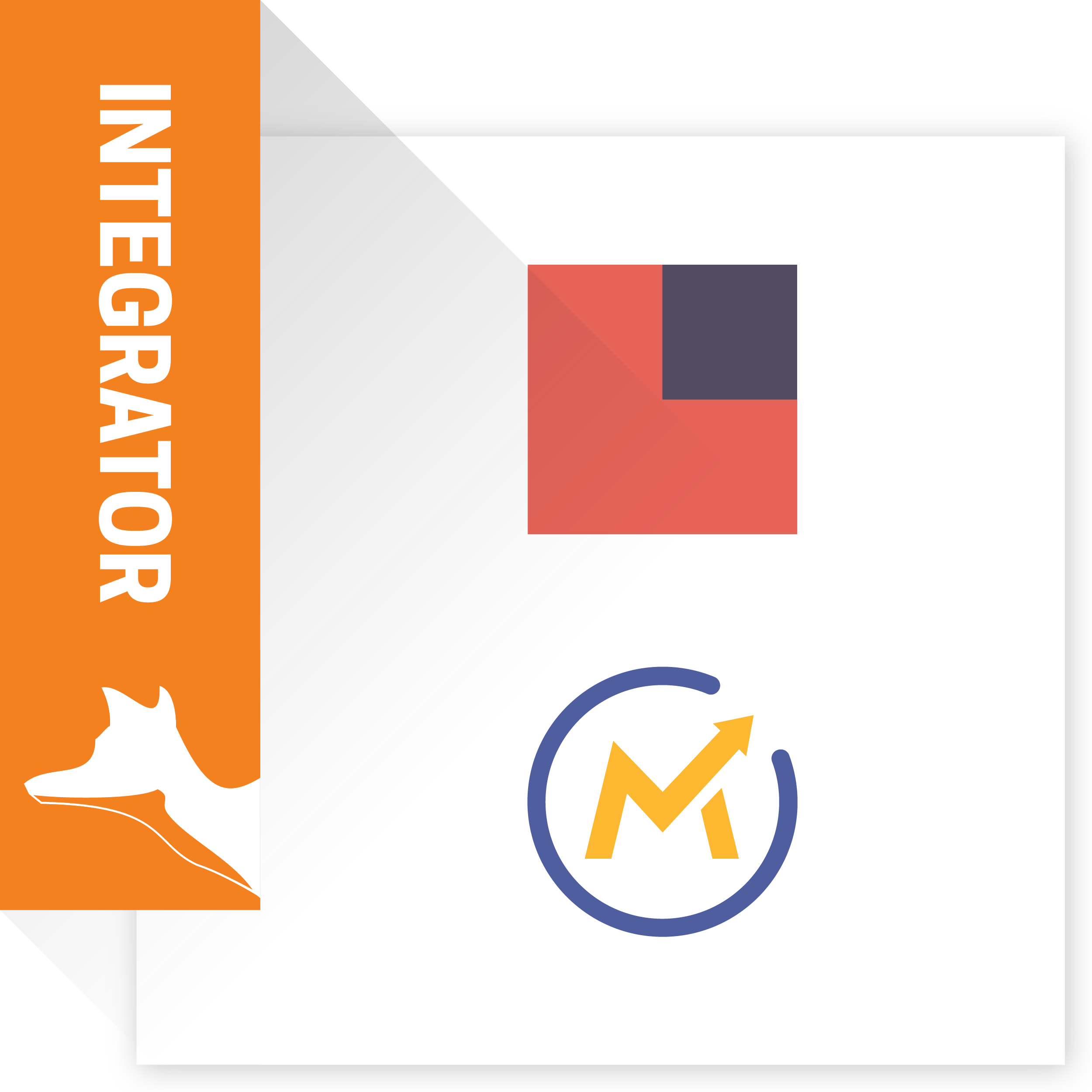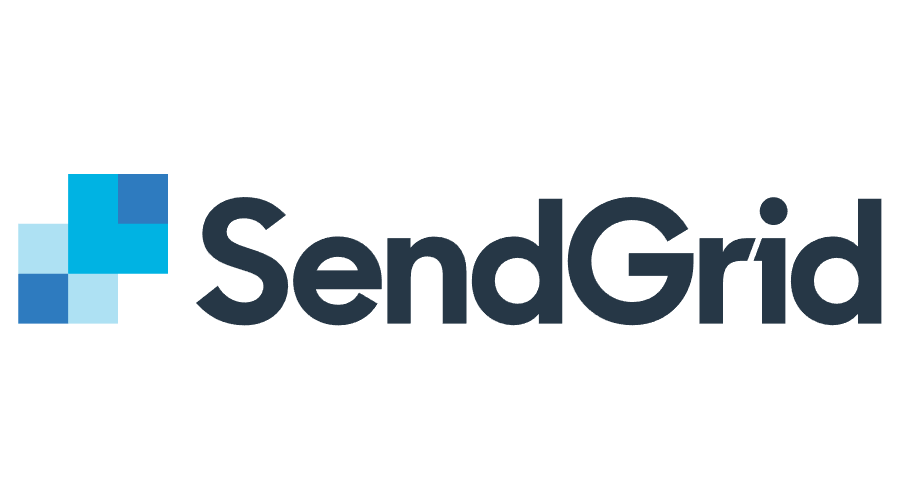Email Software Integration helps you to connect your SuiteCRM Leads/Contact/Subscriber List with your favorite email marketing platforms. The following marketing platforms are supported: SendGrid, Mautic, Constant Contact, Active Campaign, SendIn Blue
SendGrid Integration User Guide SuiteCRM 7.x
Steps For Using SendGrid Integration Features :
(Notes: Needs to set up SuiteCRM Cron on Server for Sync Data between SuiteCRM and Email Software Tools.
SendGrid Supports three modules of SuiteCRM such as Contacts, Leads & Contact List.)
Step 1:
To open the Administration Page, Click on the Admin tab as shown in the below screenshot.
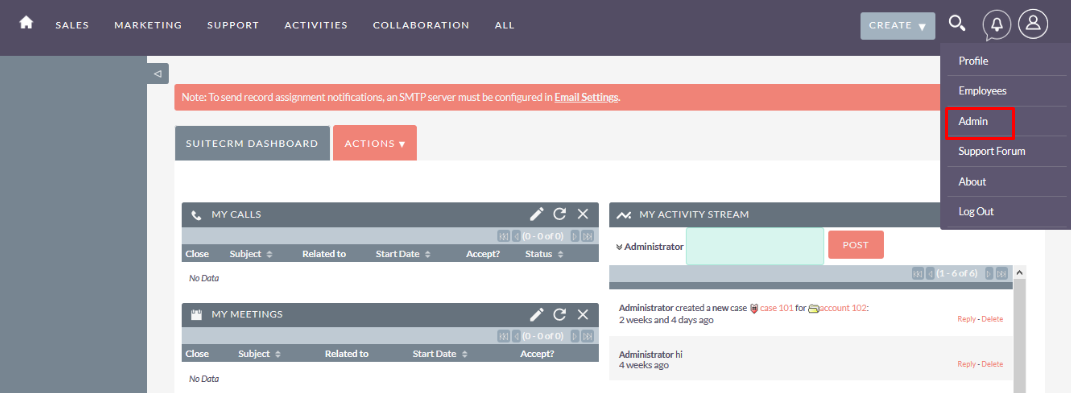
Step 2:
Open Administration page, Click on Email Software Integration from the “Other” section.

Step 3:
After clicking on the “Email Software Integration” Link from Admin, the Email Software Integration Widget Page will be open as shown in the below screenshot.

Step 4:
On click of “API Configuration” Link from Email Software Integration Widget page, API Configuration List view Page will be open as shown in the below screenshot.

Step 5:
On click of “CREATE” Link, API Configuration Edit view Page will be open as shown in the below screenshot.
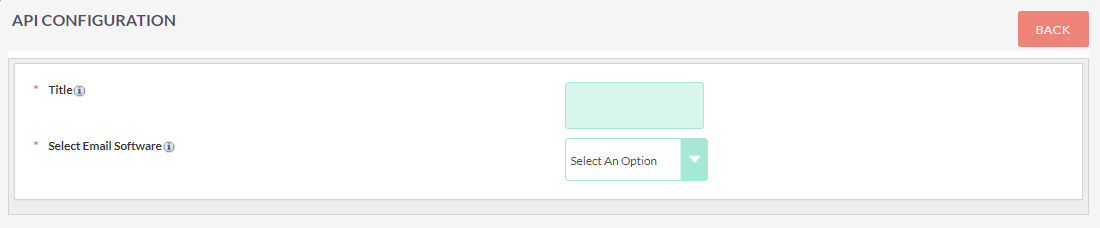
Step 6:
Enter Title, Select Email Software as SendGrid & Select Plan Type. Once selected Email Software, it’ll show the field of Enter SendGrid API Key. After entering the value, click on “CONNECT TO SENDGRID” Button as shown in the below screenshot.
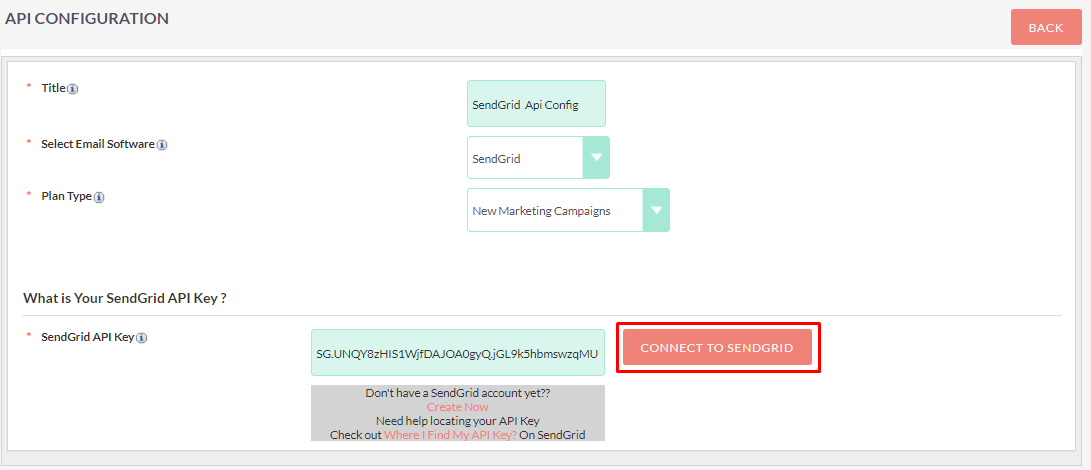
Step 7:
To Update Record, Click on the pencil icon from the Listview of API Configuration page as shown in the below Screenshot.
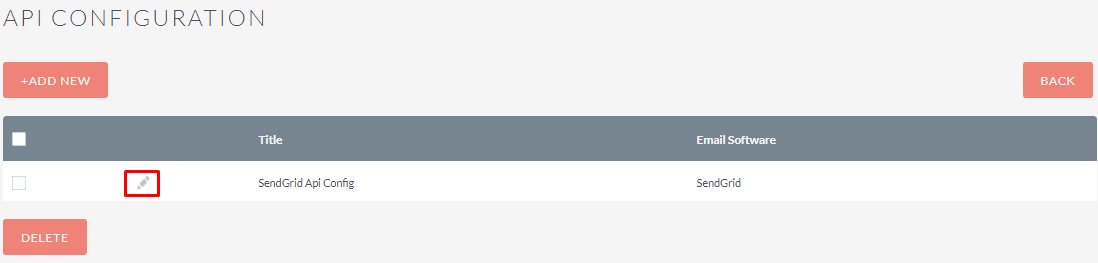
Step 8:
To Delete Record, Check the Checkbox and Click on the “DELETE” Button as shown in the below screenshot.
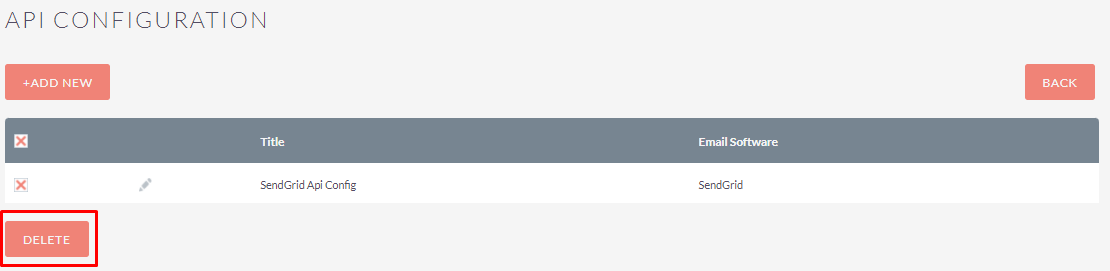
Step 9:
On click of the BACK Button, Email Software Integration widget page will be open.
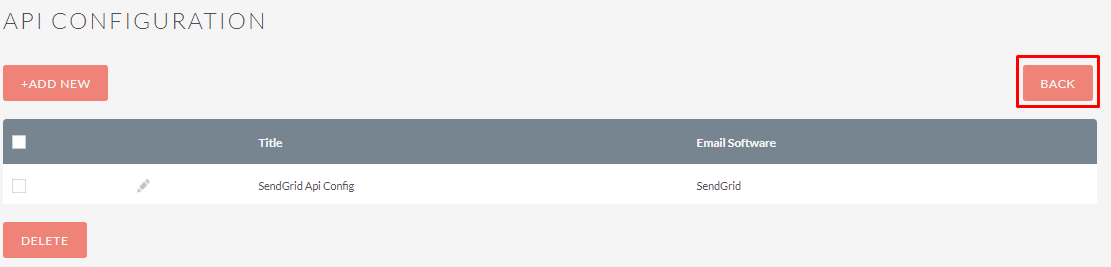
Step 10:
On click of “Module Mapping” link from the Email Software Integration Widget Page, Module Mapping List View page will be open as shown in the below screenshots


Step 11:
On click of “CREATE” Link, Module Mapping Configuration Page will be open as shown in the below screenshot.
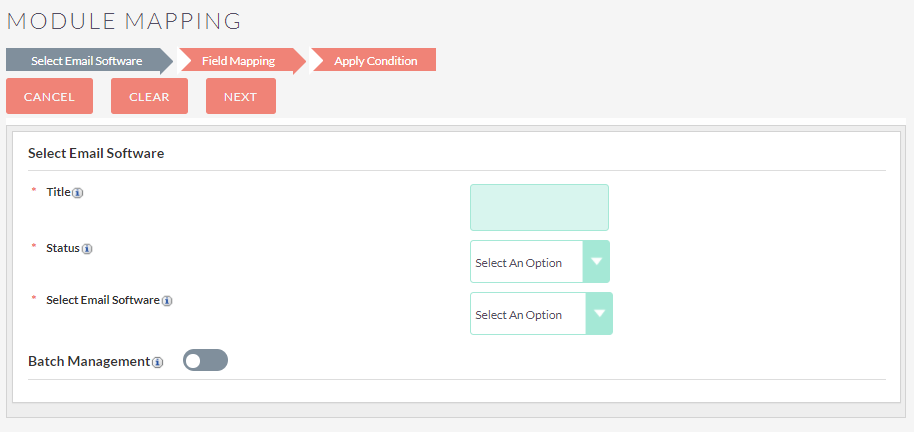
Step 12:
Fill up all Required Fields from step 1 “Select Email Software” as shown in the below screenshot and click on SYNC FIELDS Button.
(Notes : SYNC FIELDS Button is used to save fields of SendGrid Module for future Synchronize Processes.
If Batch Management is enabled and condition matched records is greater than or equal to 100 then record will sync based on Batch size once click on Sync SuiteCRM to SendGrid Button from Step 3 and other records will sync in backend using Scheduler.)
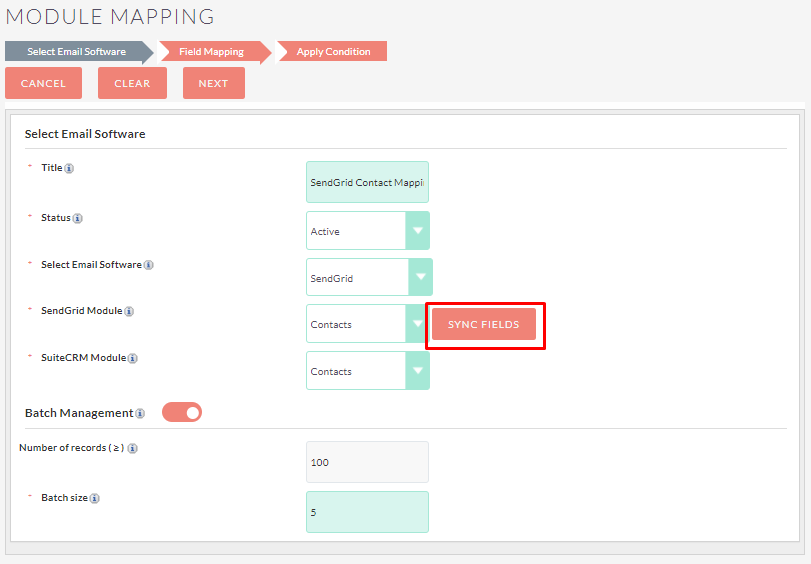
Once you click on the SYNC FIELDS Button it will display an alert message as shown in the below screenshot.
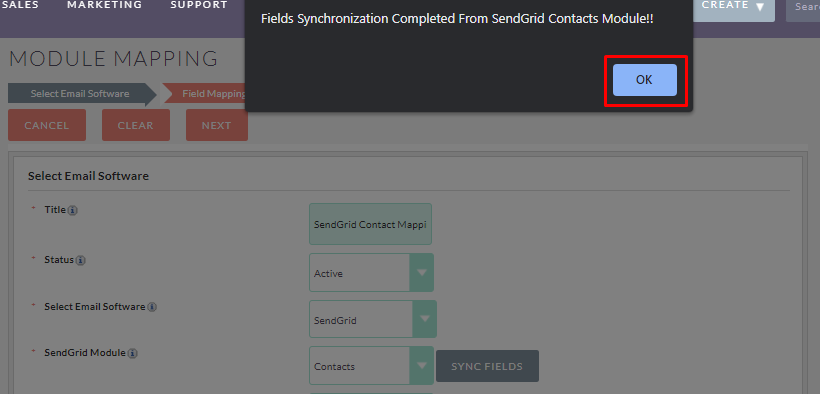
Step 13:
After that click on Next Button to move on Step 2 “Field Mapping”. Click on Add Mapping Button to Add Mapping between SuiteCRM Contacts Fields and SendGrid Contacts Fields as shown in the below screenshot.
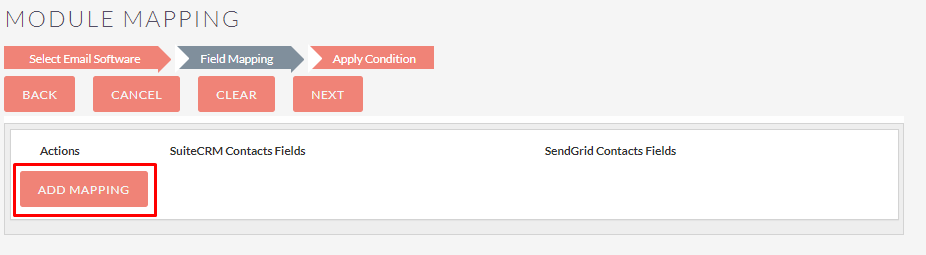
Step 14:
Select SuiteCRM Contacts Fields and SendGrid Contacts Fields for mapping and click on “Next” Button to apply Conditions for a particular module as shown in the below screenshot.
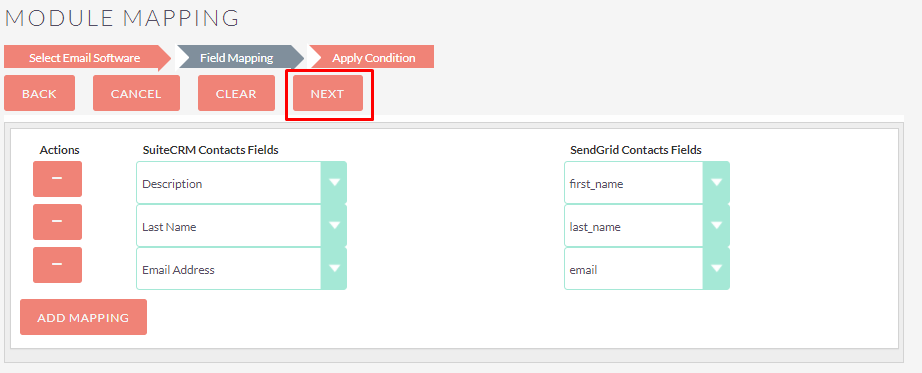
Step 15:
After clicking on the “Next” Button from the Module Mapping Configuration Page Apply Conditions page will be open.
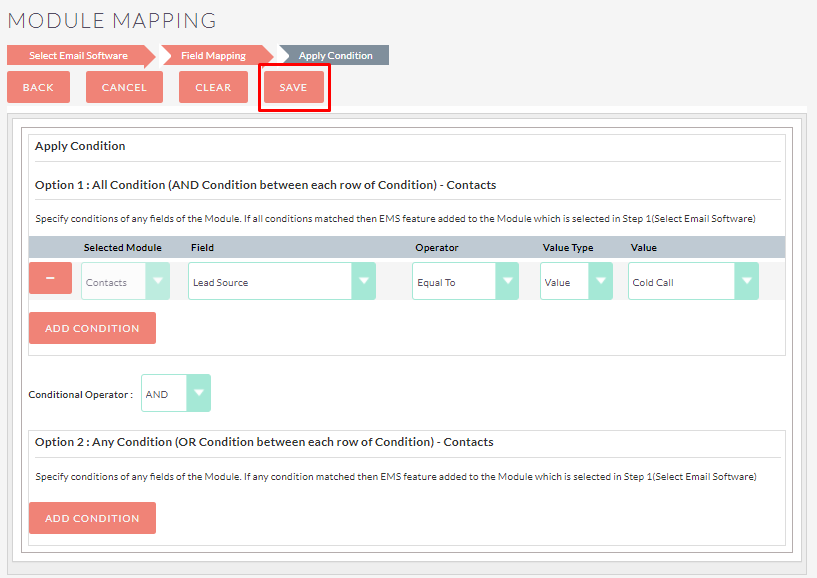
Step 16:
Once you click on the SAVE Button, the Module Mapping Listview page will be shown as below screenshot.
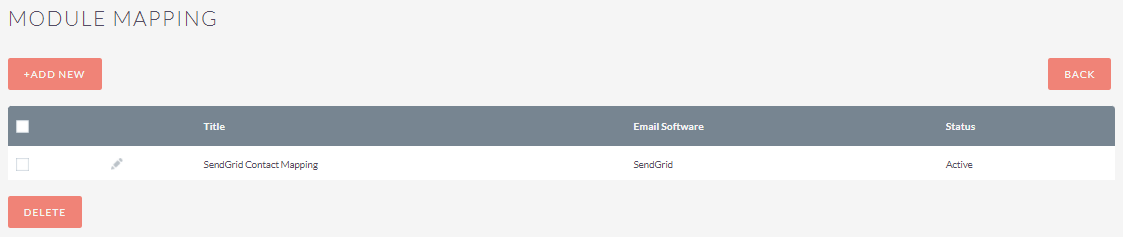
Step 17:
To Update Record, Click on the pencil icon from the Listview of Module Mapping Listview page as shown in the below Screenshot.
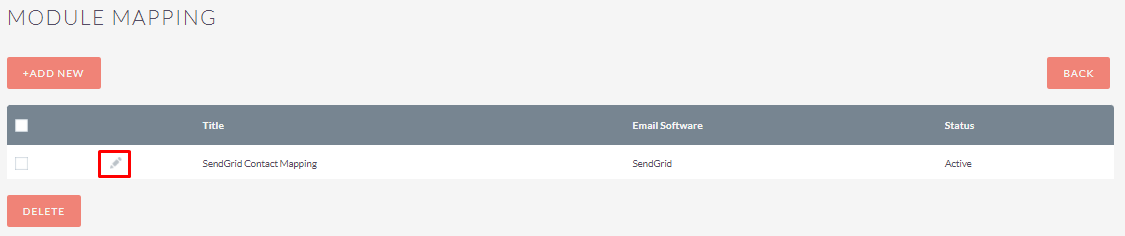
Step 18:
To Delete Record, Check the Checkbox and Click on the “DELETE” Button as shown in the below screenshot.
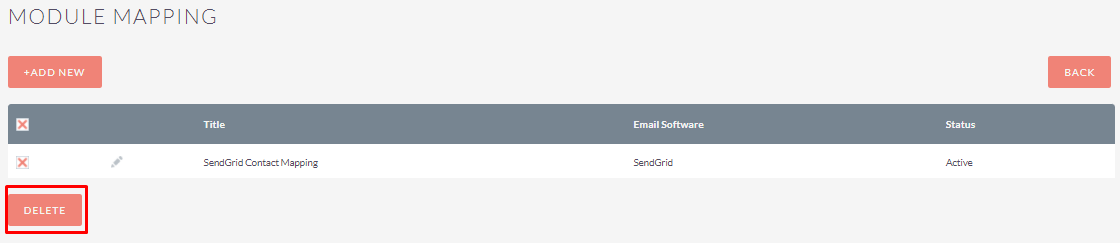
After clicking on the “Delete” Button It will show an alert for Confirmation. Click “OK” Button to Delete Record from Module Mapping Configuration Listview.
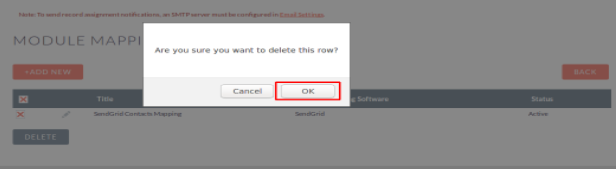
Step 19:
On click of “Synchronize” link from the Email Software Integration Widget Page, Synchronize Edit View page will be open as shown in the below screenshots.

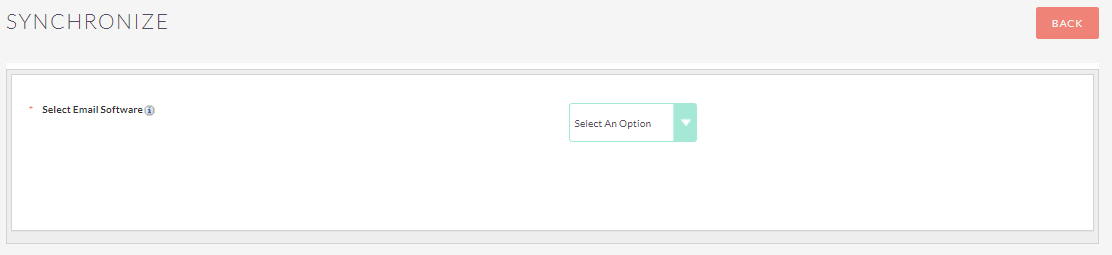
Step 20:
Select Email Software as SendGrid and List of Mapping modules. After that click on SYNC SUITECRM TO SENDGRID Button as shown in the below screenshot.
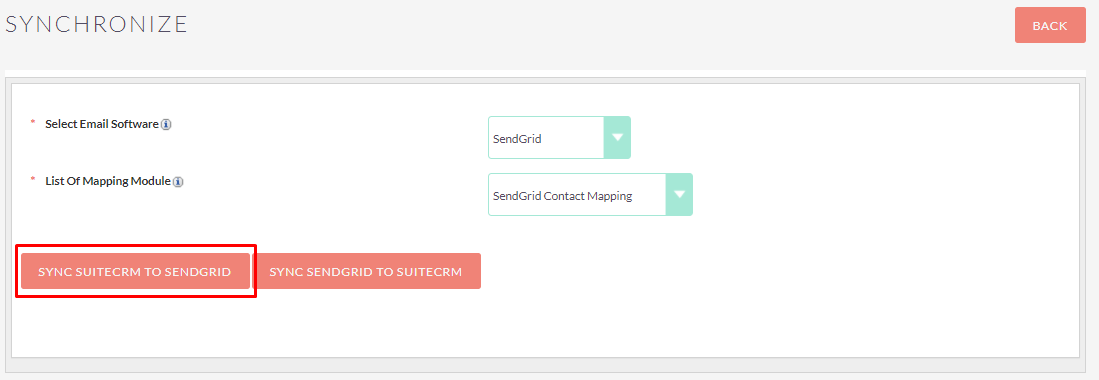
Step 21:
Once you click on the SYNC SUITECRM TO SENDGRID Button, all the matched Contacts as per conditions from SuiteCRM are synchronized in the SendGrid account as shown in the below screenshots.
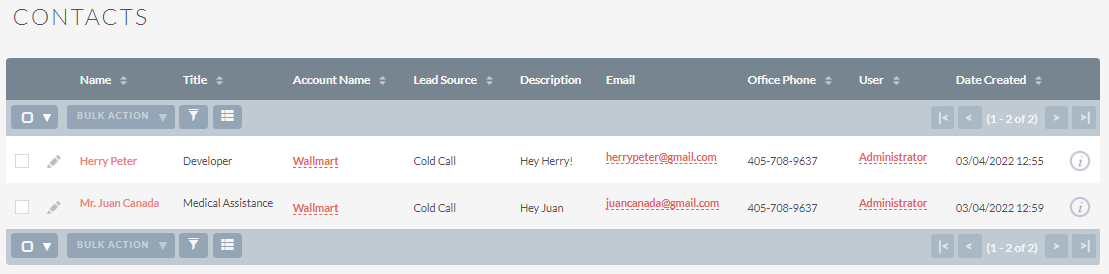

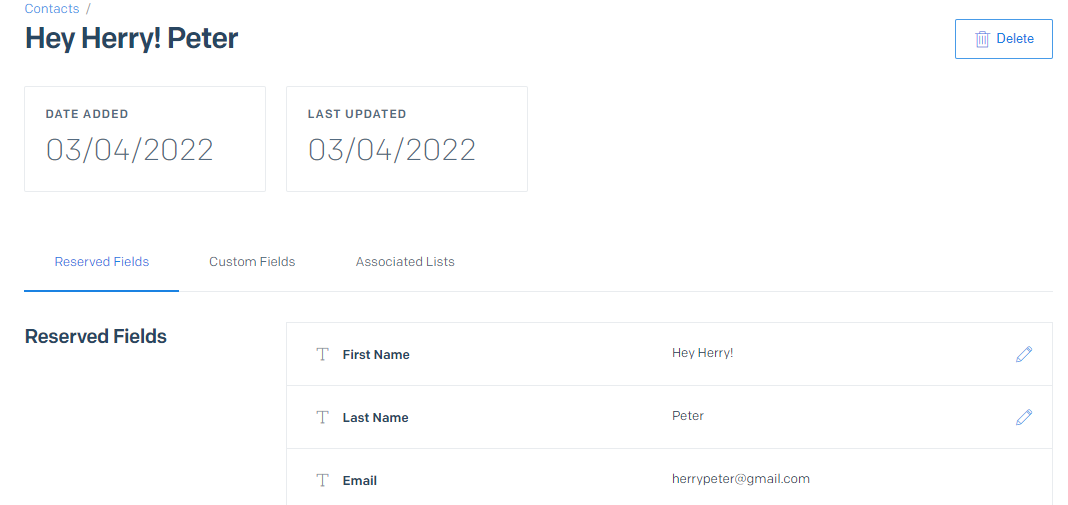
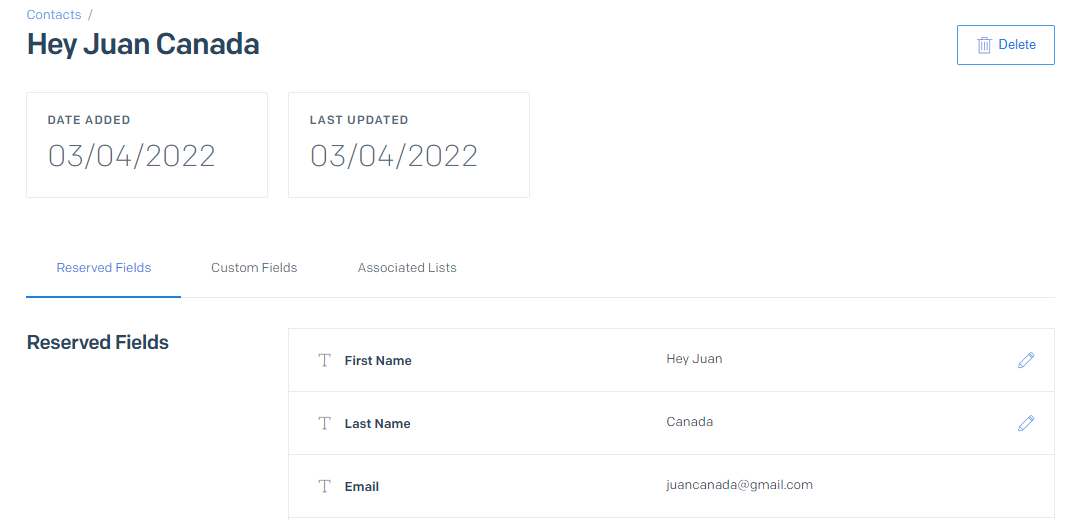
Step 22:
After Synchronizing from SuiteCRM to SendGrid, Summary Report will be generated as shown in the below screenshot.
(Notes : In Summary Report number(count) of failed synchronizations of contacts will also be displayed if synchronization failure occurs. )
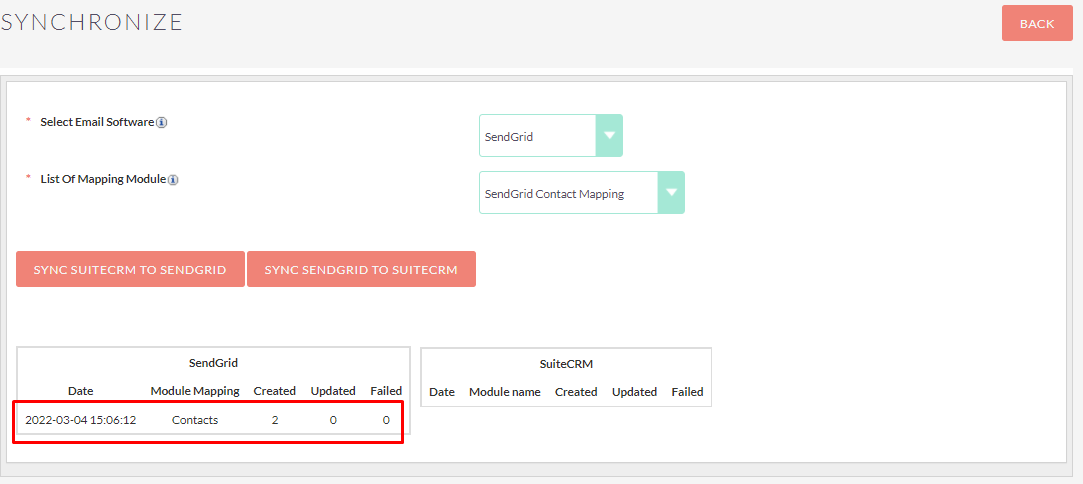
Step 23:
After Synchronization of Contacts, log is generated in the Email Software Integration Sync Log module as shown in the below screenshot.
(Notes : In EMAIL SYNC LOG module number(count) of failed synchronizations of contacts will also be displayed if synchronization failure occurs. )
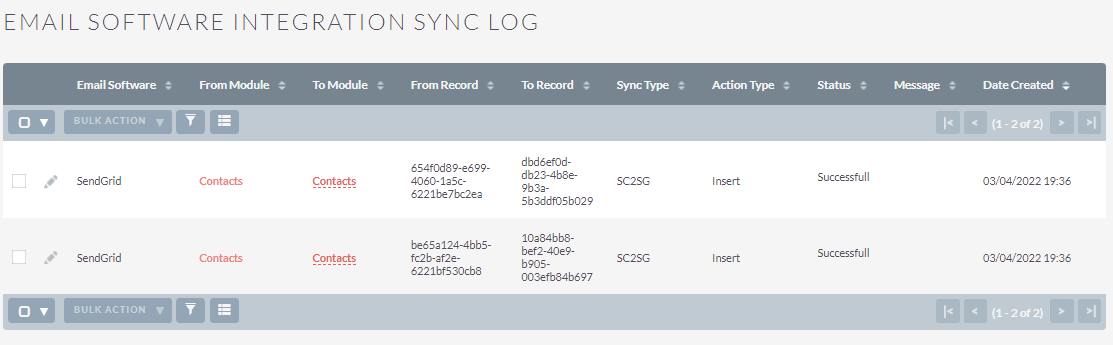
Step 24:
Now Go to SendGrid and add one Contact Manually and click the “Add Contacts” Button as shown in the below screenshot.
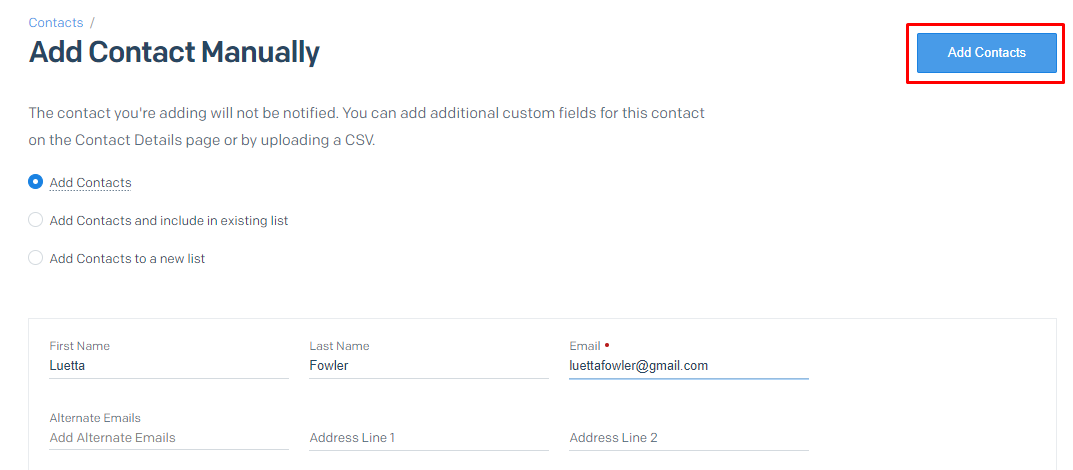
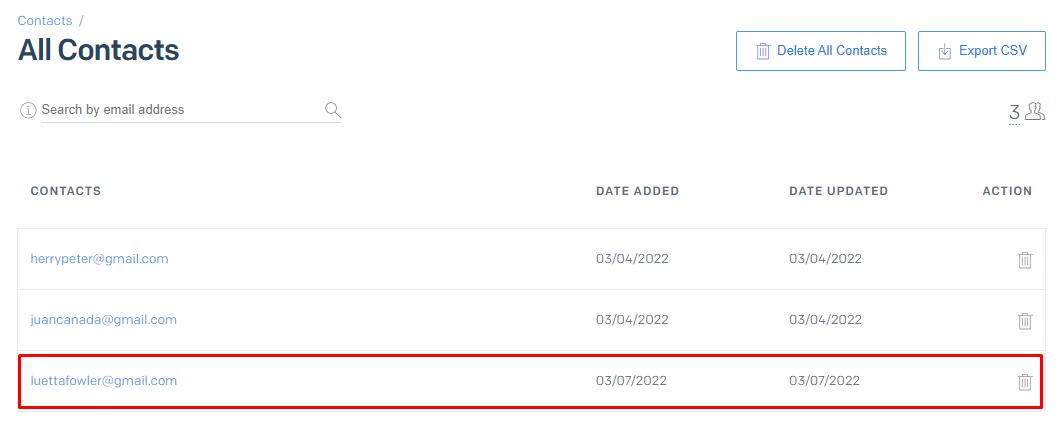
Step 25:
Go to Step-3 Synchronize page and click on SYNC SENDGRID TO SUITECRM Button. All contacts from the SendGrid account will be synchronized to SuiteCRM as shown in the below screenshots.
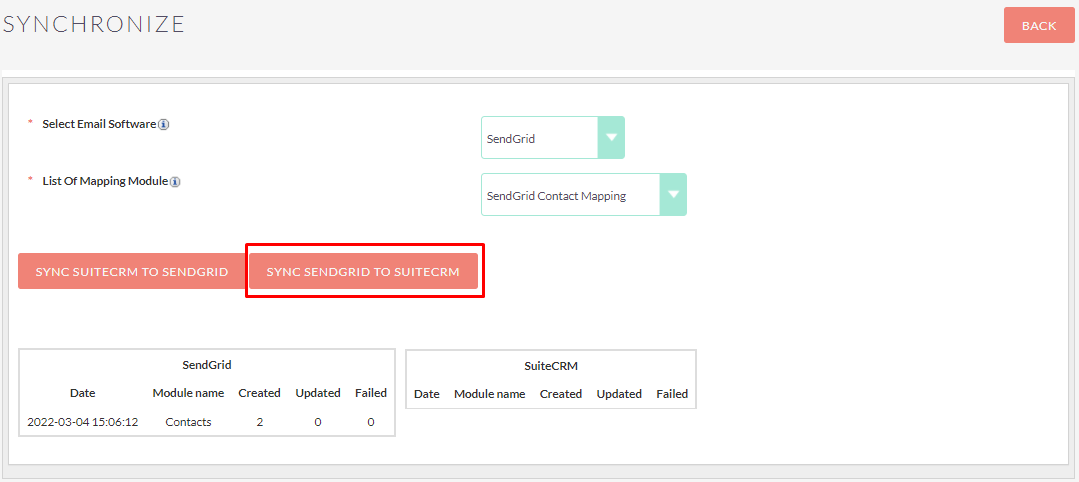
Step 26:
After Completing Synchronization summary report will be generated as shown in the below screenshot.
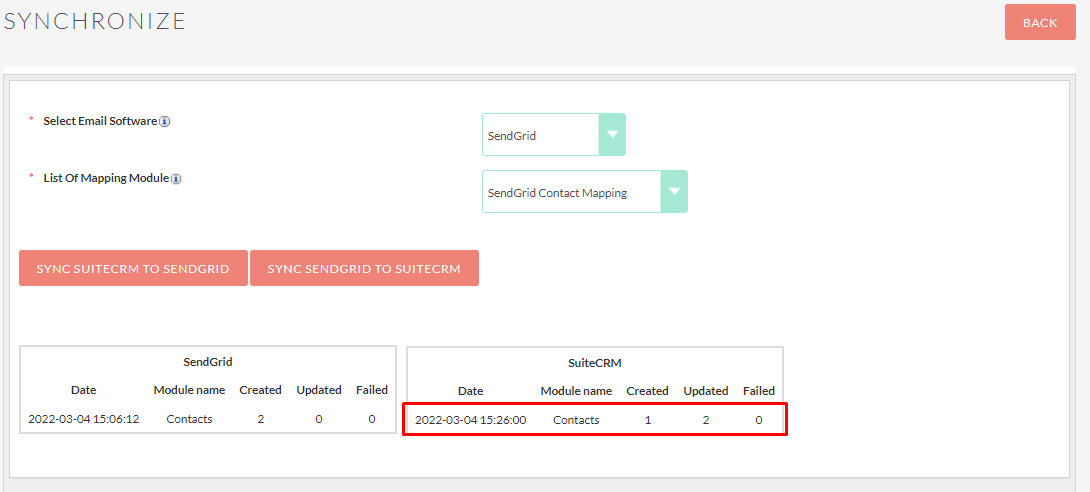
Step 27:
Check in SuiteCRM Contacts Module, all 3(2 Updated and 1 created) Contacts are successfully synchronized as shown in the below screenshot.
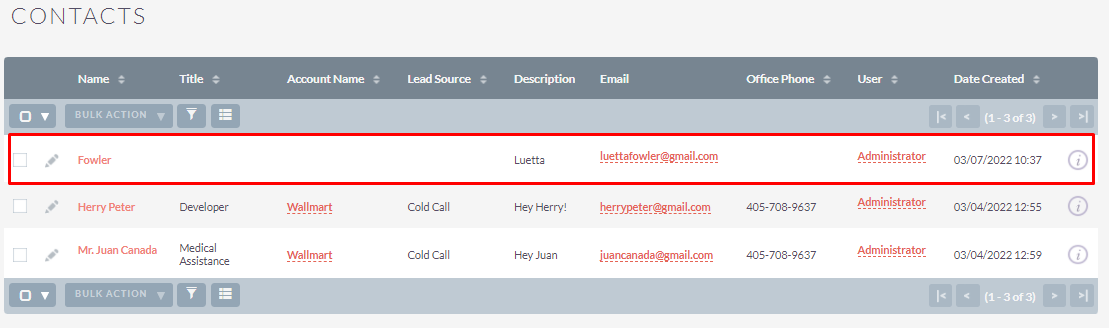
Step 28:
Also check in the Email Software Integration Sync Log module, log has been stored as shown in the below screenshots.
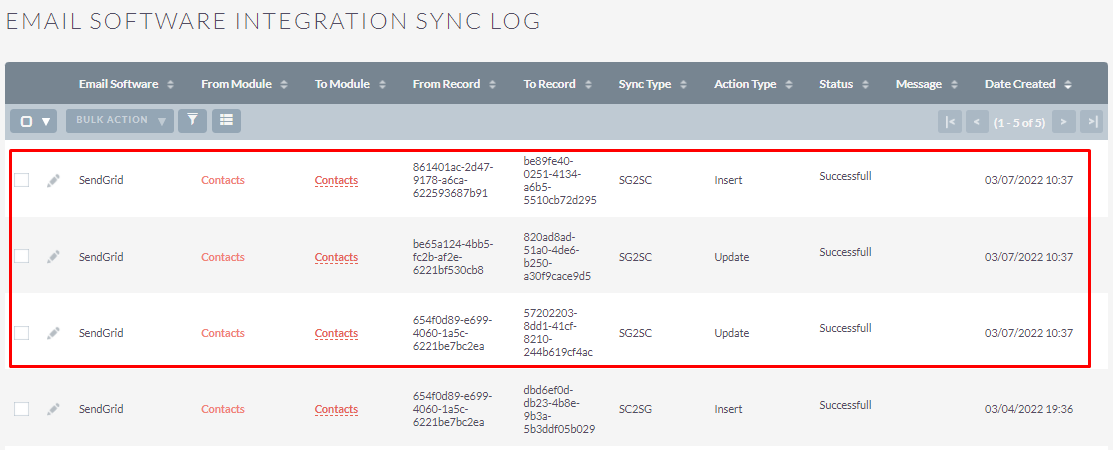
Step 29:
On click of “Automatic Synchronize” link from the Email Software Integration Widget Page, Automatic Synchronize List View page will be open as shown in the below screenshots.


Step 30:
On click of “CREATE” Link, Automatic Synchronize Configuration Page will be open as shown in the below screenshot.
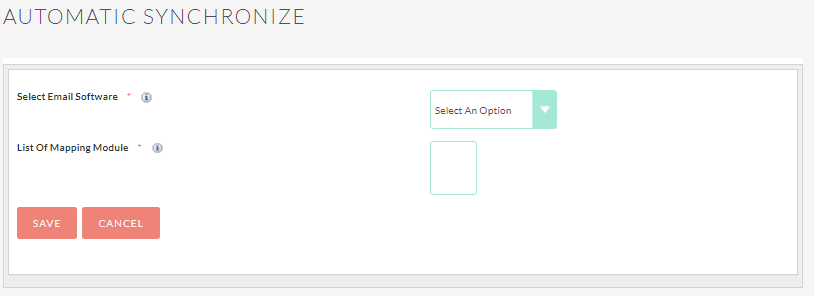
Step 31:
Select Email Software, List Of Mapping Modules, Switch on Sync SuiteCRM To SendGrid and click on the Save Button. List view Page will display as shown in the below screenshot.
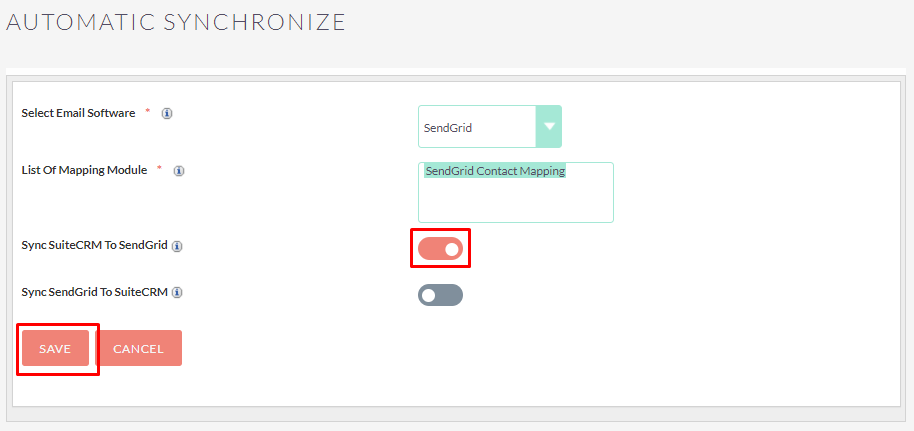
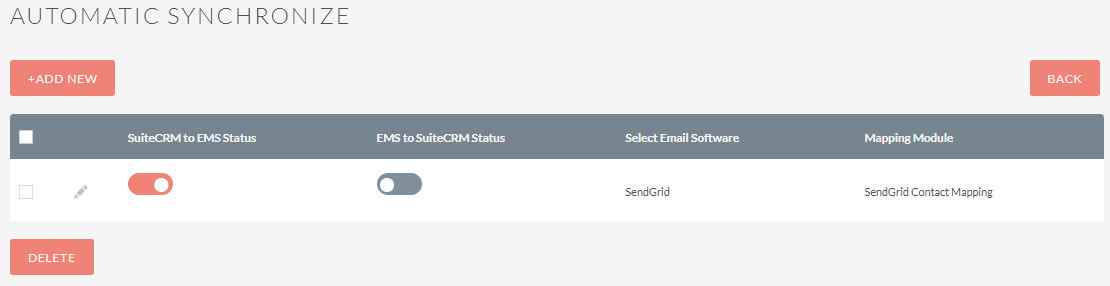
Step 32:
To Update Record, Click on the pencil icon from the Listview of Automatic Synchronize Configuration page as shown in the below Screenshot.
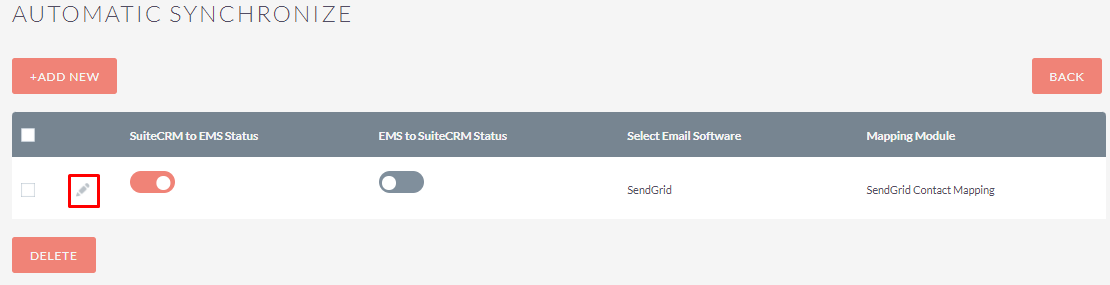
Step 33:
To Delete Record, Check the Checkbox and Click on the “DELETE” Button as shown in the below screenshot.
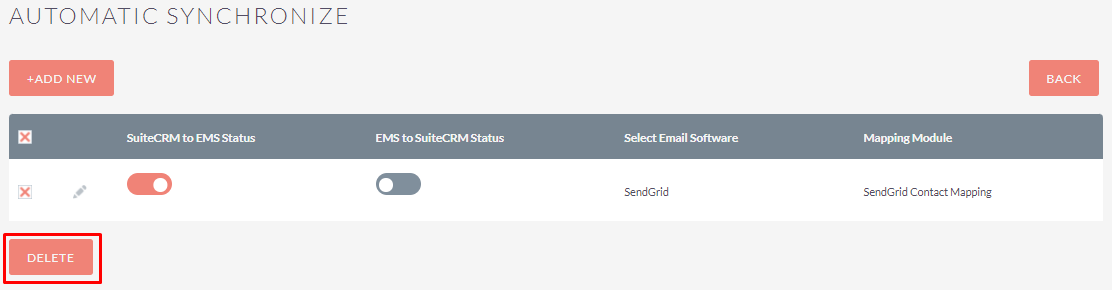
Step 34:
Now Create a new Contact in SuiteCRM based on Condition as shown in the below screenshot.
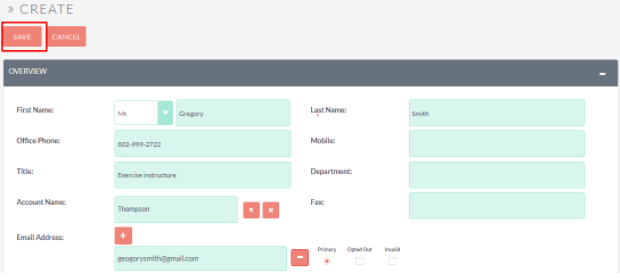
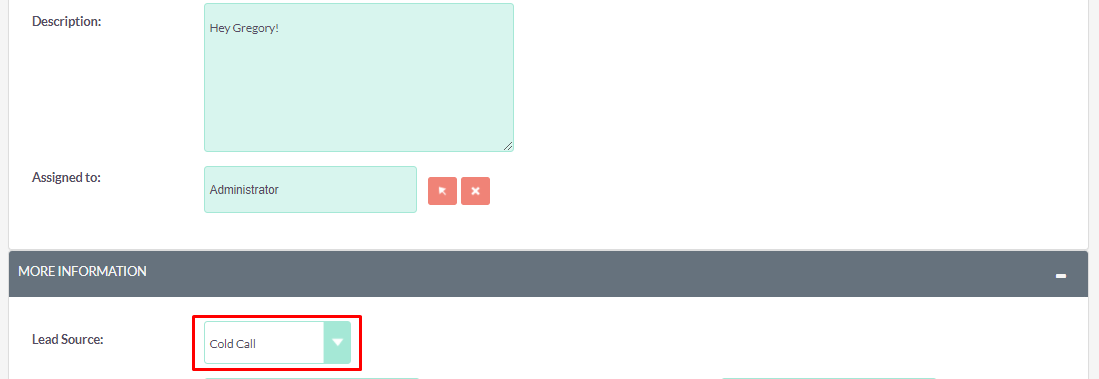
Step 35:
On click of Save Contact is auto synchronized in SendGrid Account as shown in the below screenshot. Check in the SendGrid account.
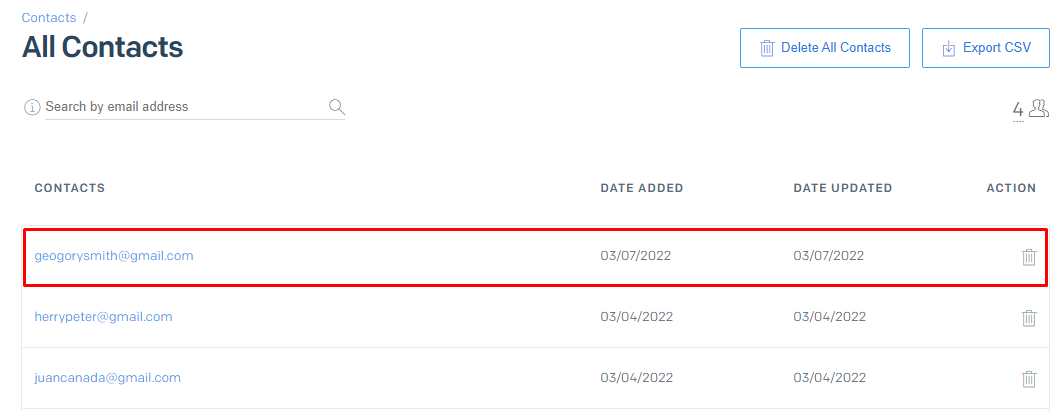
Step 36:
Also check in Email Software Integration Log Module, log is recorded for Automatic sync of contacts from SuiteCRM to SendGrid as shown in the below screenshot.
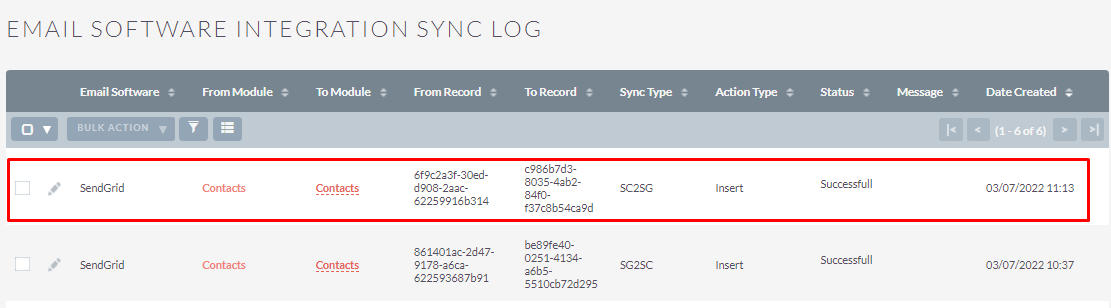
Step 37:
Open Contacts list view in SuiteCRM and click on edit pencil icon to update the record as shown in the below screenshot.
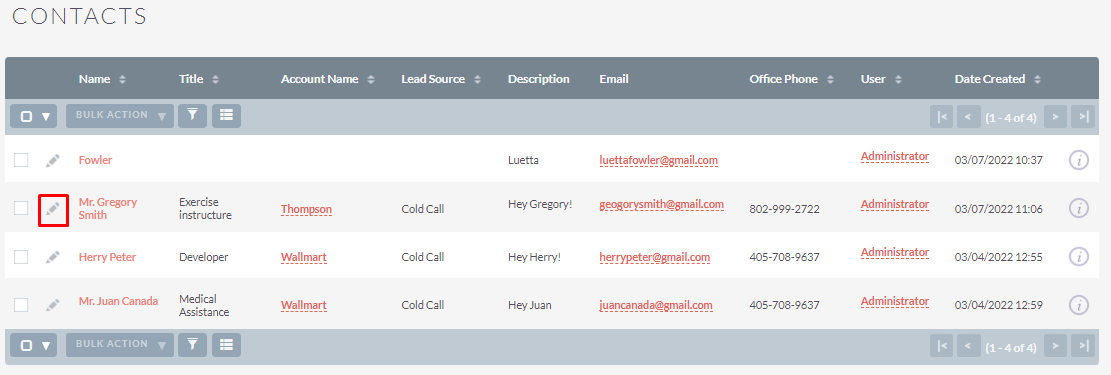
Step 38:
Update Description of the record and click on the SAVE Button as shown in the below screenshot.
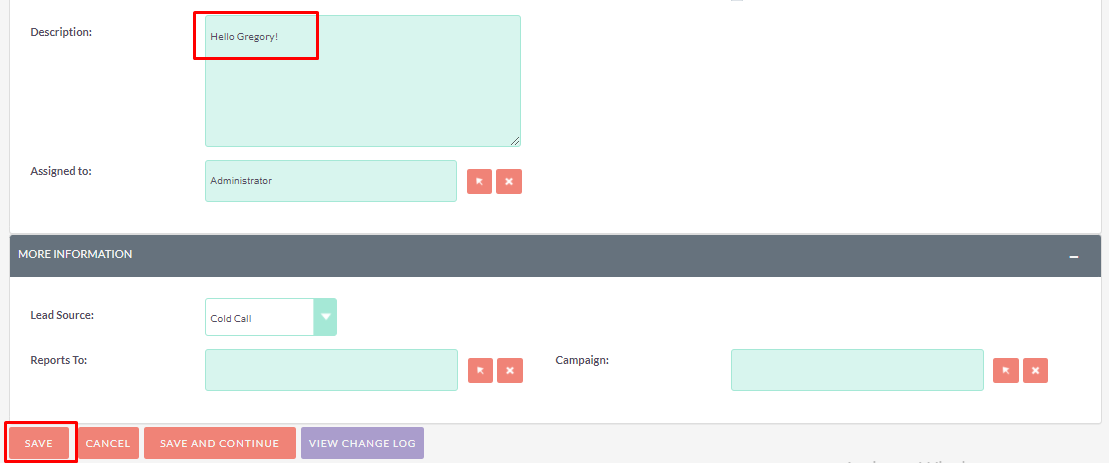
Step 39:
Check in SendGrid, Contact record is updated as shown in the below screenshot.
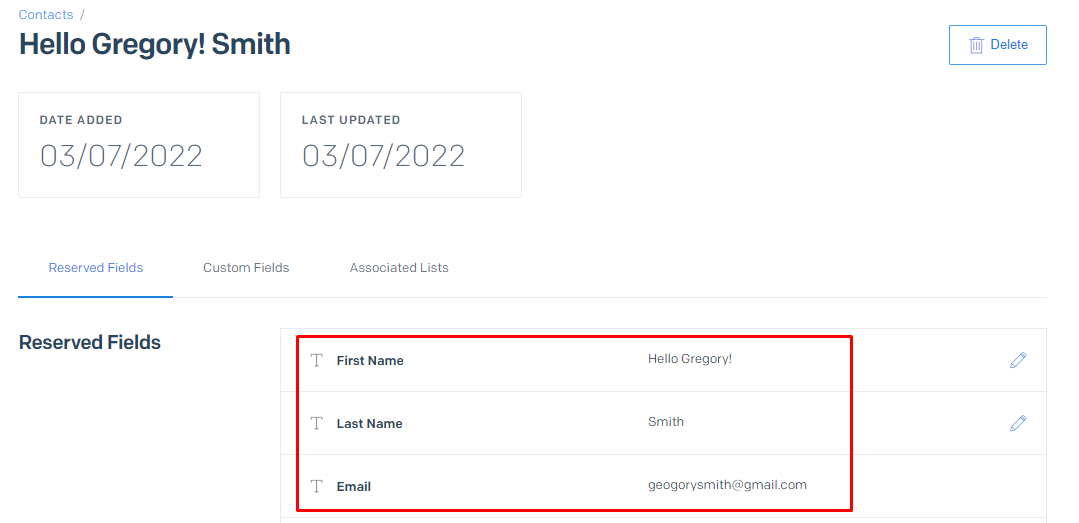
Step 40:
Check log in Email Software Integration Sync Log module as shown in the below screenshot.
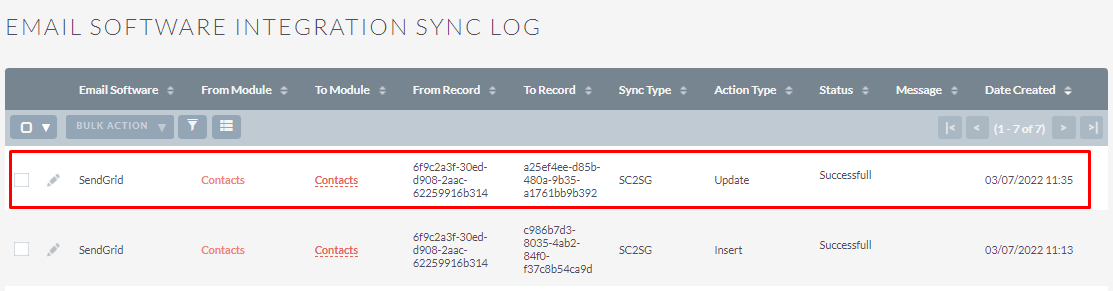
Step 41:
You can also Automatic Sync Records using Mass Update as shown in the below screenshot.
(Notes : When records are imported from CSV at that time Automatic Sync records using Mass Update is most preferable)
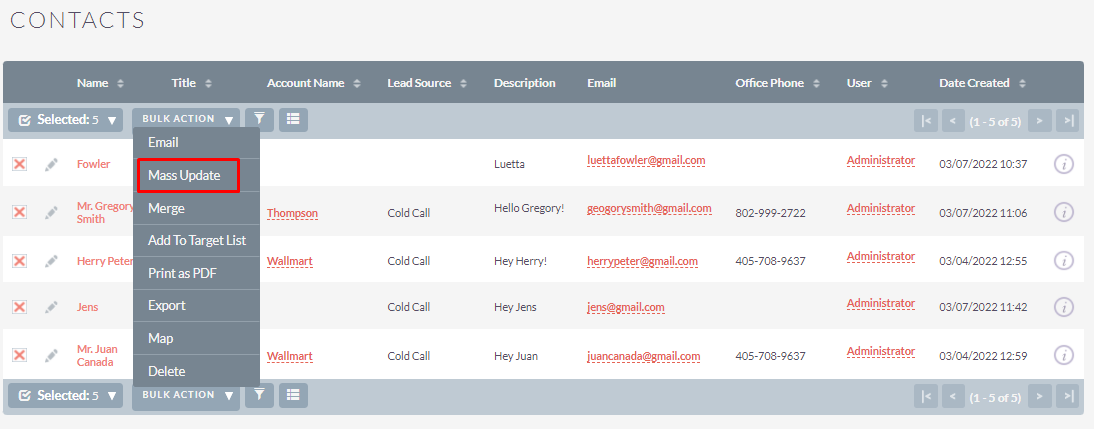
After Selecting records, Once you click on Mass Update from Bulk Action mass update form will be open and Click on the Update Button from the mass update form and it’ll display an alert popup as shown in the below screenshot.
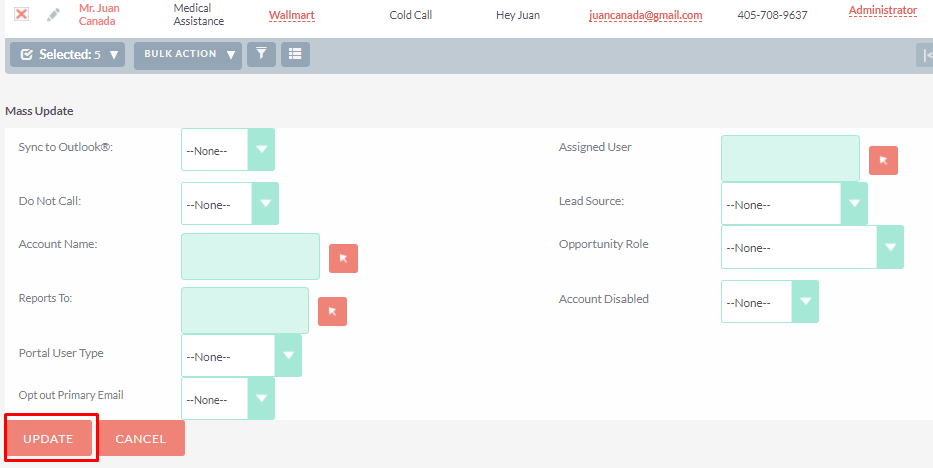
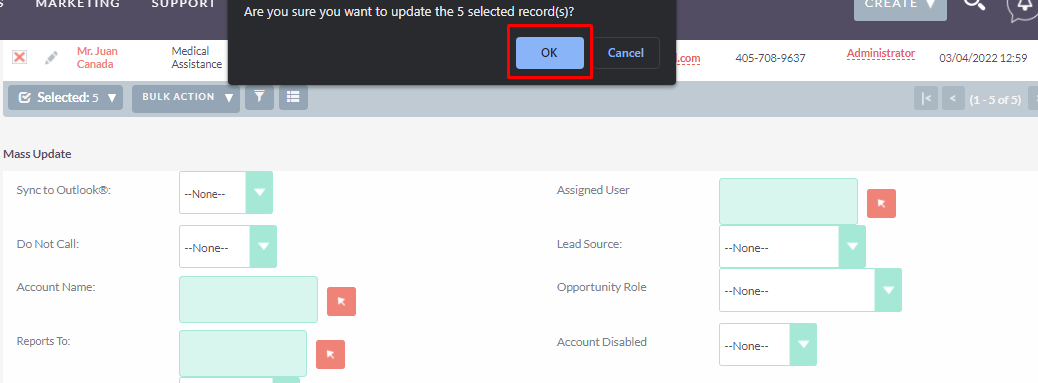
Step 42:
Check in SendGrid, Contact matched record(as per conditions) is updated as shown in the below screenshot.
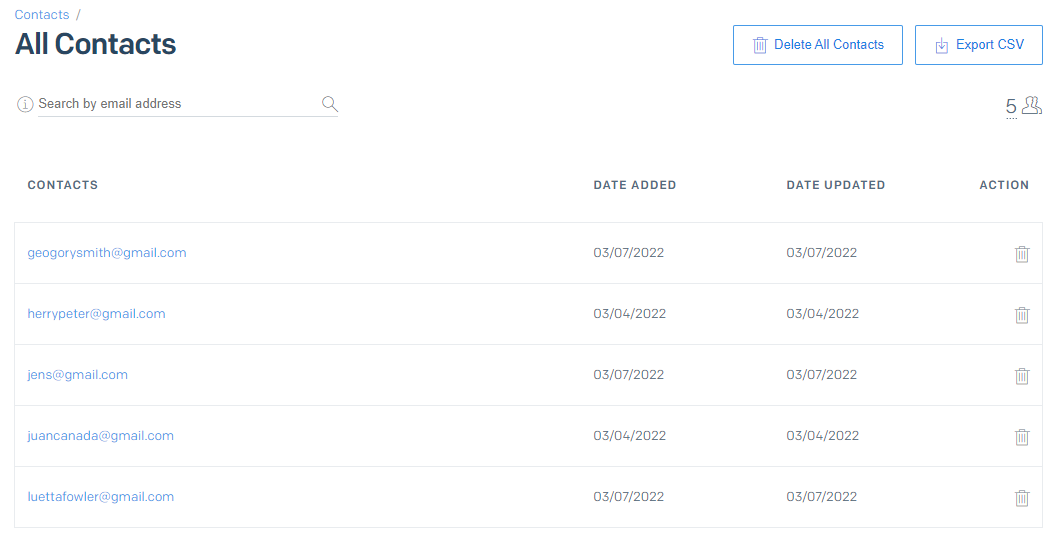
Step 43:
Check log in Email Software Integration Sync Log module as shown in the below screenshot.
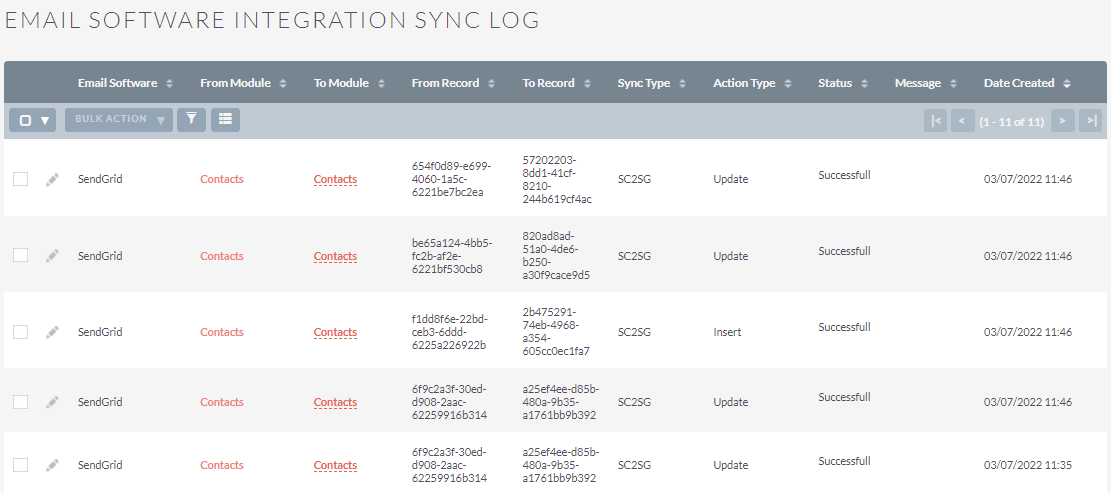
Step 44:
Click on Switch Slider of Sync SendGrid To SuiteCRM and click on the Save Button. After that List view Page will display as shown in the below screenshot.
(Notes : If Sync SendGrid To SuiteCRM is enabled then All SendGrid Contacts records will sync in SuiteCRM using Scheduler.)
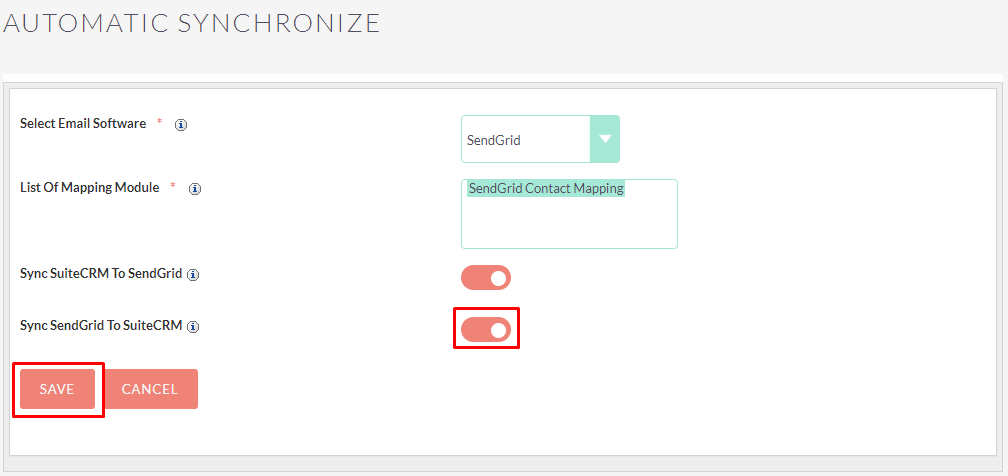
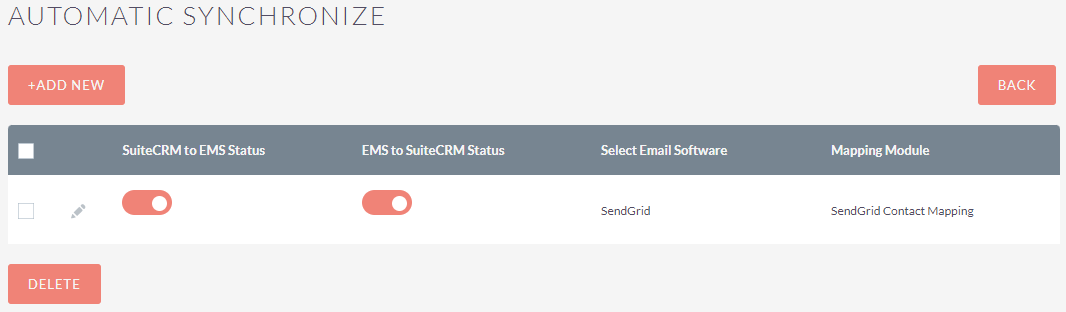
Step 45:
Go to Step-2 Module Mapping, add new Module Mapping for Target List, fill up required fields and Click on SYNC FIELDS Button to Save all SendGrid Contact list fields for future synchronization processes.
(Notes : If Batch Management is enabled and condition matched records is greater than or equal to 100 then record will sync based on Batch size once click on Sync SuiteCRM to SendGrid Button from Step 3 and other records will sync in backend using Scheduler.)
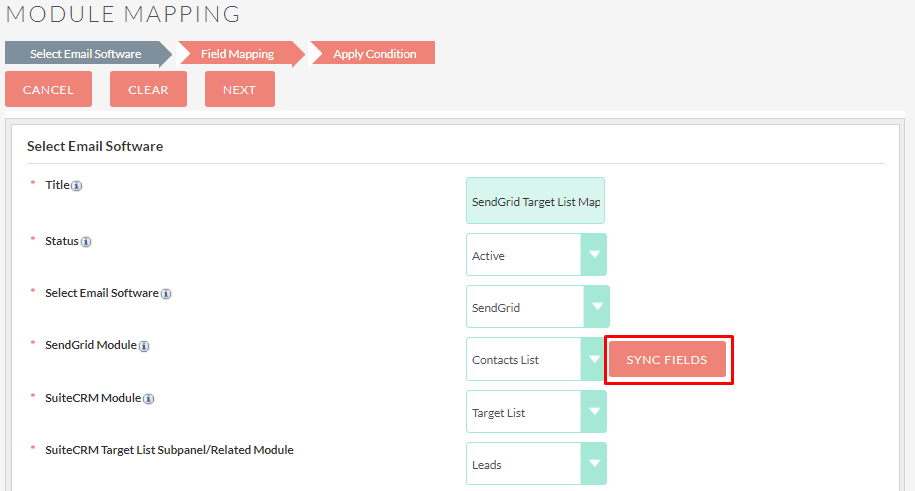
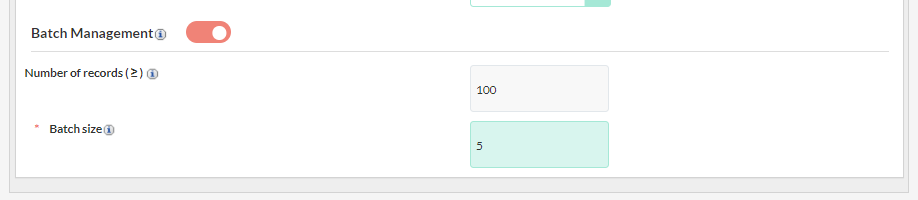
Once you click on the SYNC FIELDS Button it will display an alert message as shown in the below screenshot.
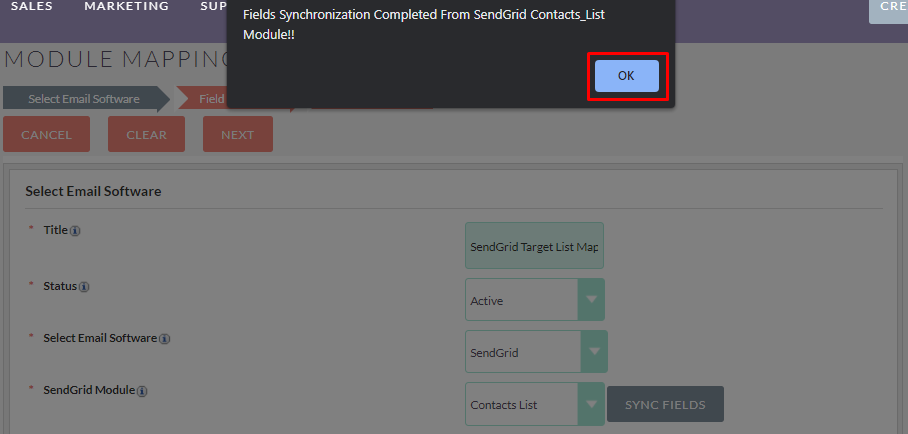
Step 46:
Once you click on the Next Button to move on Step 2 “Field Mapping”. Click on Add Mapping Button to Add Mapping between SuiteCRM Target List Fields and SendGrid Contacts List Fields then click on Next Button to apply Conditions for a particular module as shown in the below screenshot.
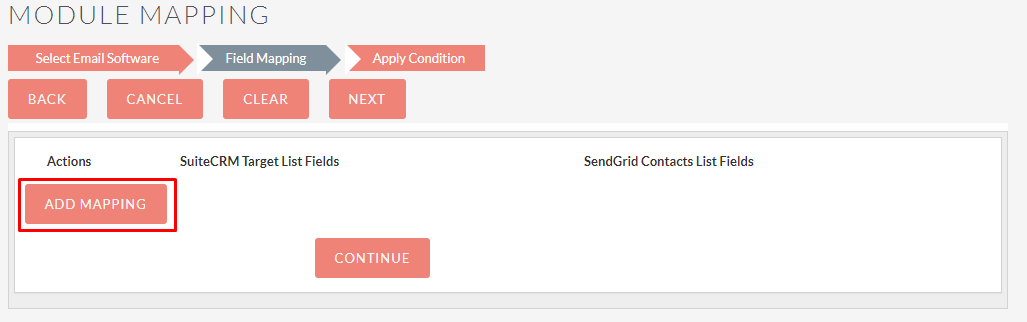
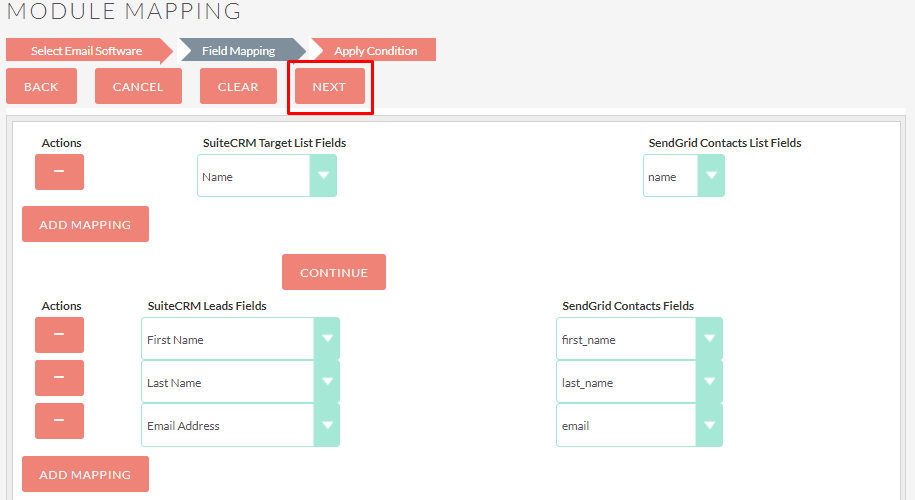
Step 47:
Add Conditions for a particular module and click on SAVE Button it will display List view of Module Mapping as shown in the below screenshot.
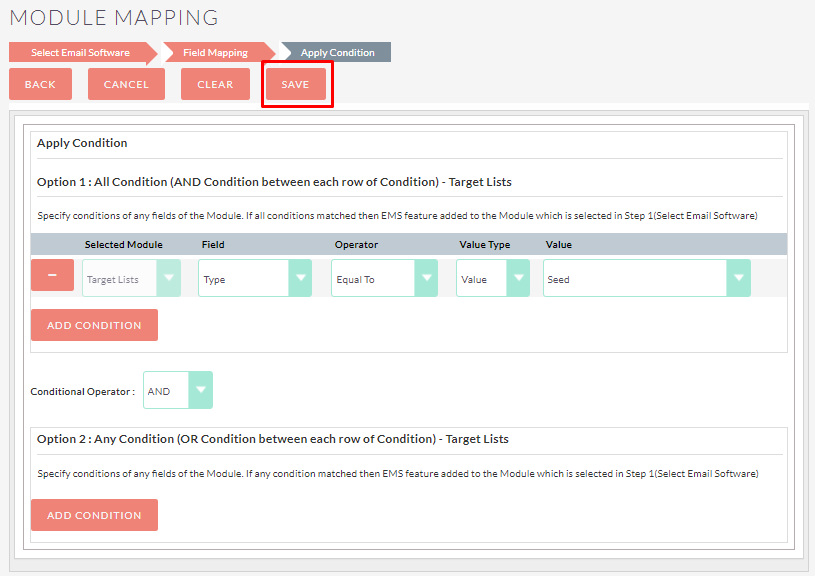
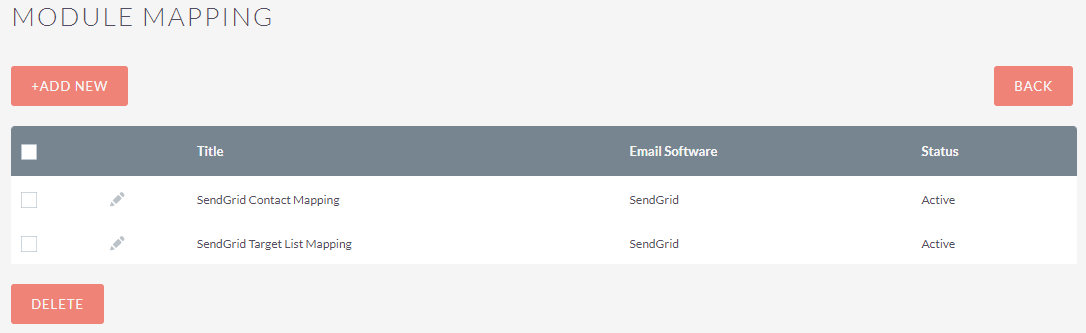
Step 48:
To Update Record, Click on the pencil icon from the Listview of Module Mapping Listview page as shown in the below Screenshot.
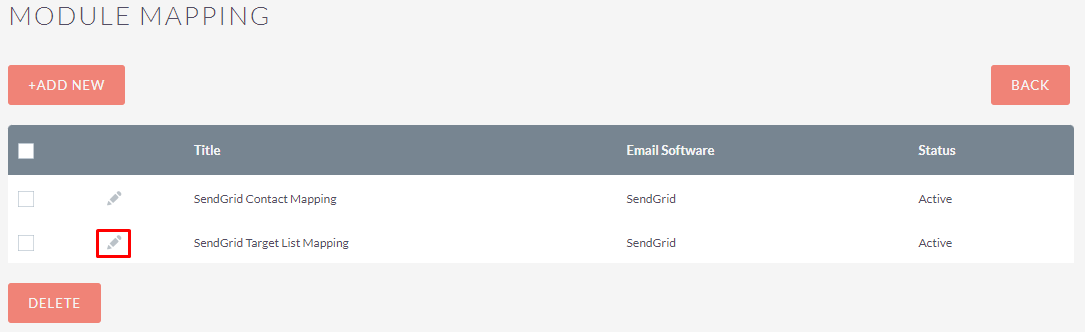
Step 49:
To Delete Record, Check the Checkbox and Click on the “DELETE” Button as shown in the below screenshot.
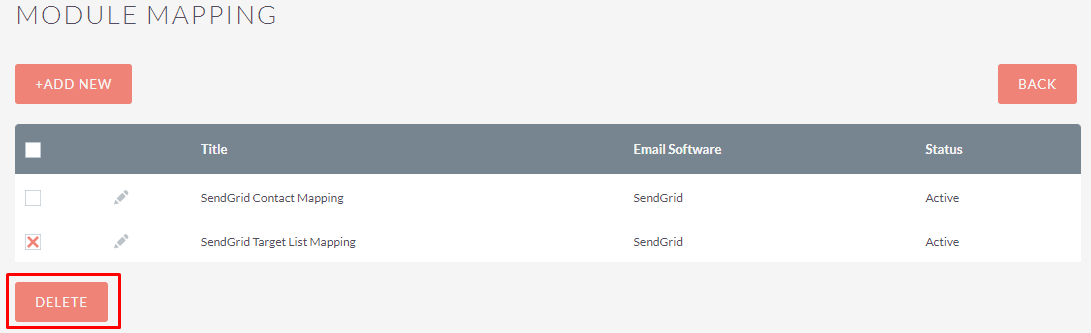
Step 50:
Now Create Target List, also select related Contacts/Leads based on Module Mapping Configuration to that list in SuiteCRM as shown in the below screenshots.
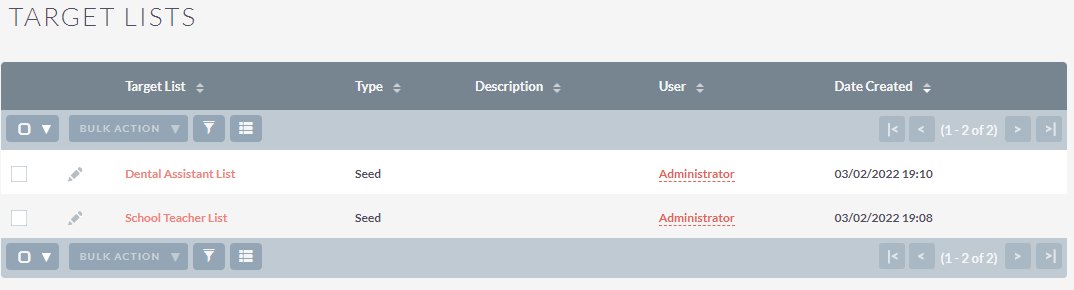
Step 51:
Now Go to Step-3 Synchronize, Select Email Software as SendGrid, List of Mapping Modules and click on SYNC SUITECRM TO SENDGRID Button as shown in the below screenshot.
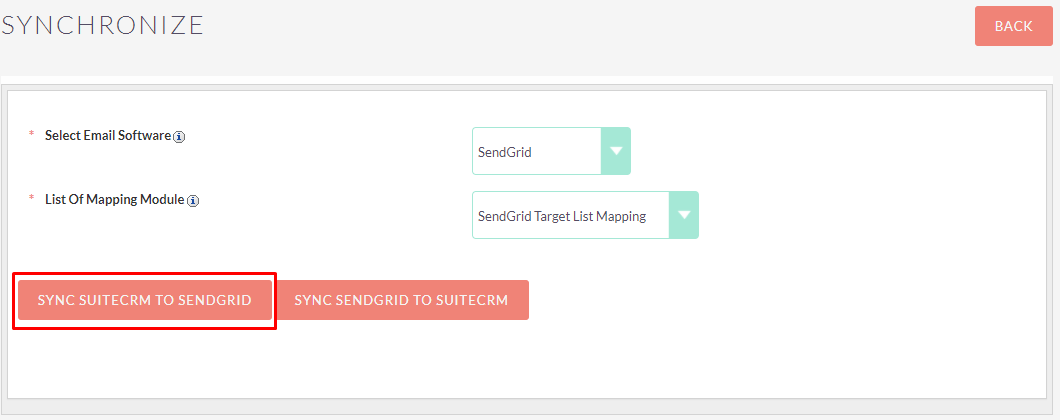
Step 52:
Once you click on the SYNC SUITECRM TO SENDGRID Button, all the matched records of Target List as per conditions from SuiteCRM are synchronized in the SendGrid account and it’ll Generate Summary Reports as shown in the below screenshot.
(Notes : In Summary Report number(count) of failed synchronizations of Target List will also be displayed if synchronization failure occurs. )
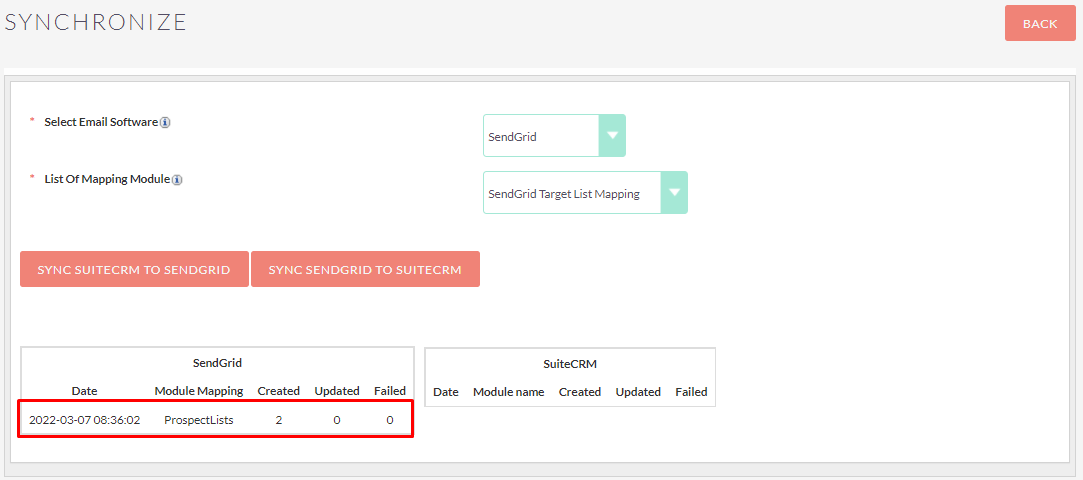
Step 53:
Check in the SendGrid account two Contact List has been created with related Contacts/Leads as shown in the below screenshot.
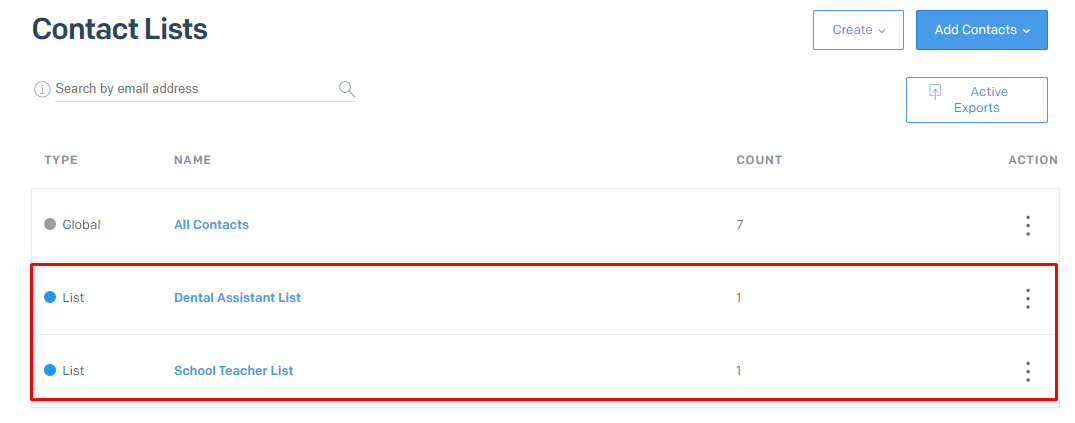
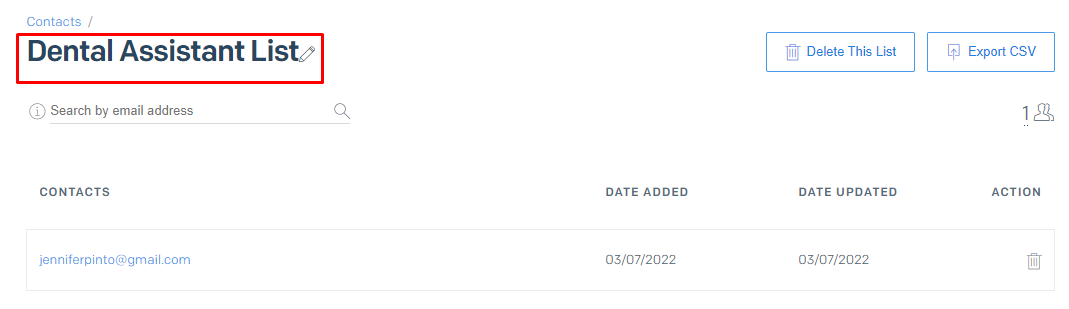
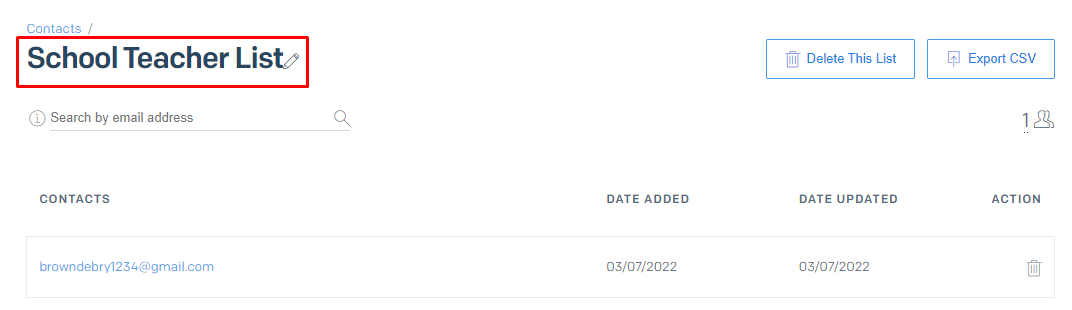
Step 54:
After Synchronization of Contacts List, log is generated in the Email Software Integration Sync Log module as shown in the below screenshot.
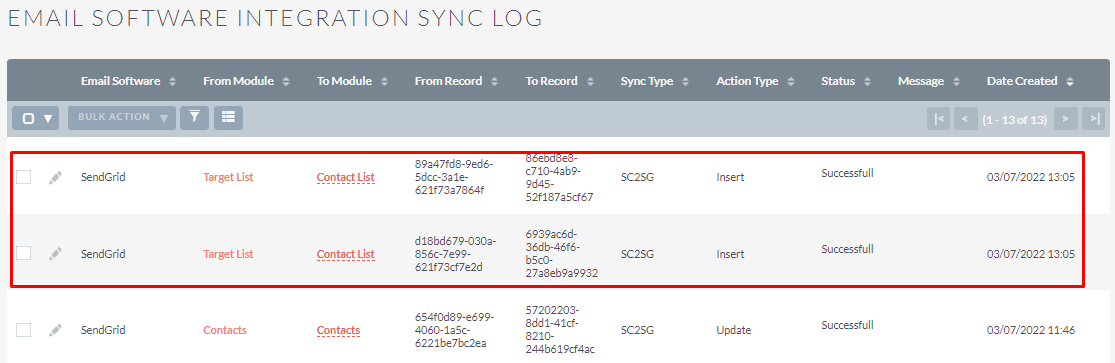
Step 55:
Now manually create a new List with related Contact in SendGrid account as shown in the below screenshots.
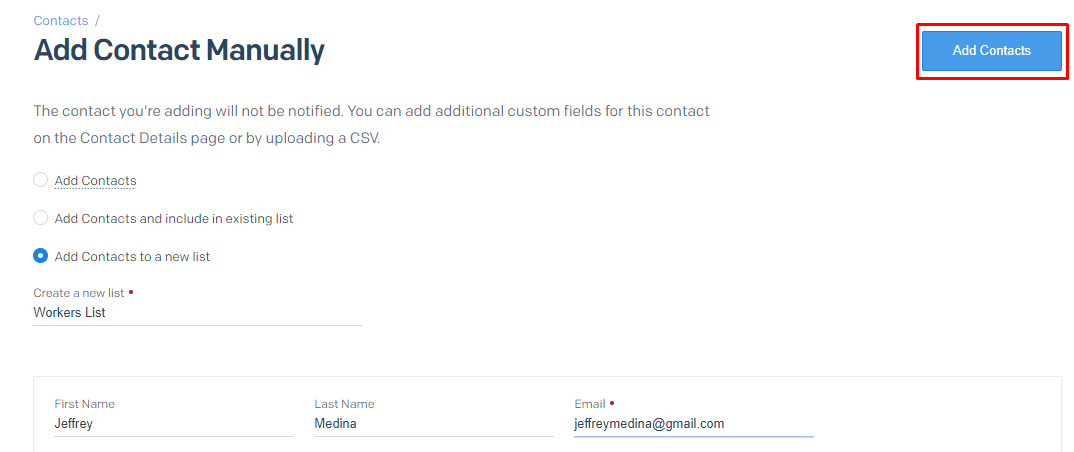
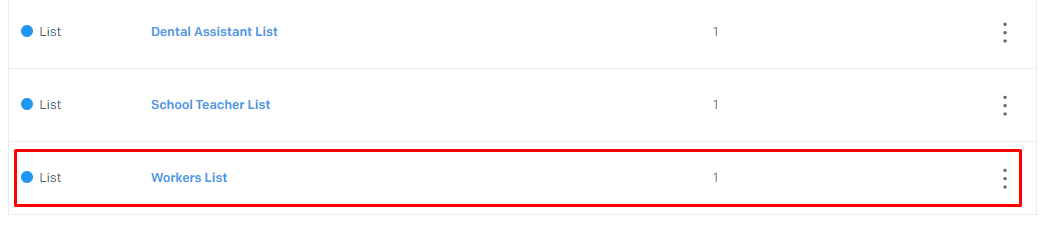
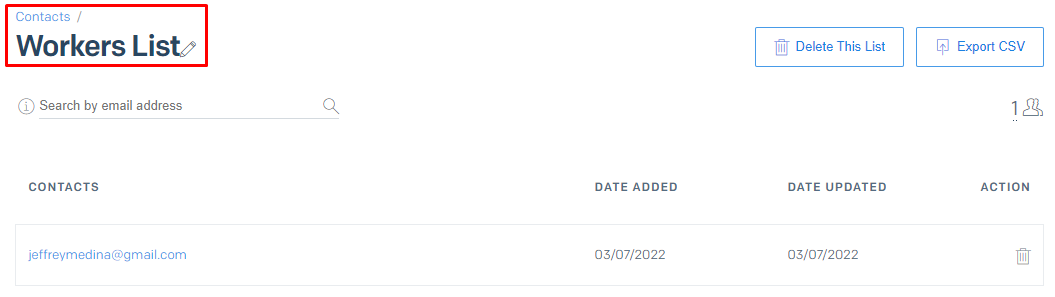
Step 56:
Now click on SYNC SENDGRID TO SUITECRM Button and it’ll Generate Summary Reports as shown in the below screenshot.
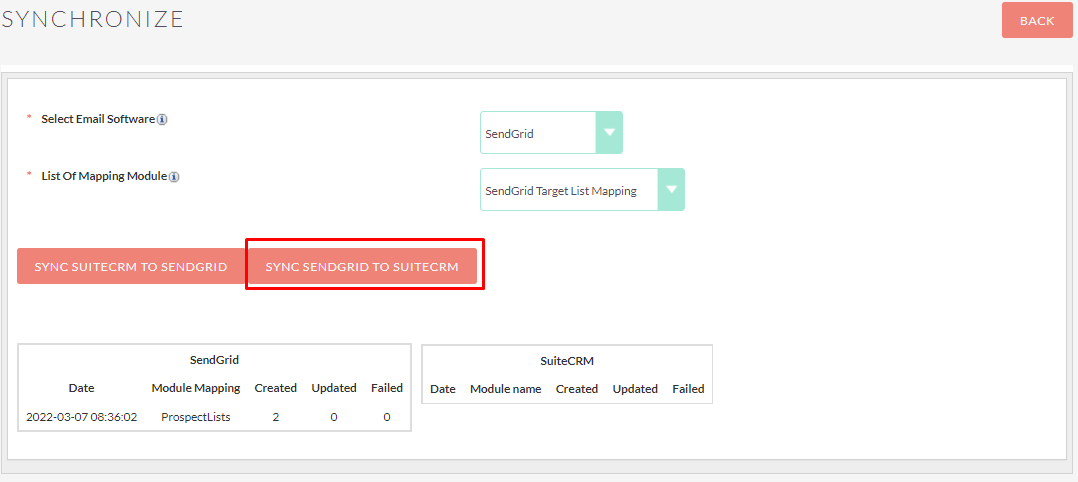
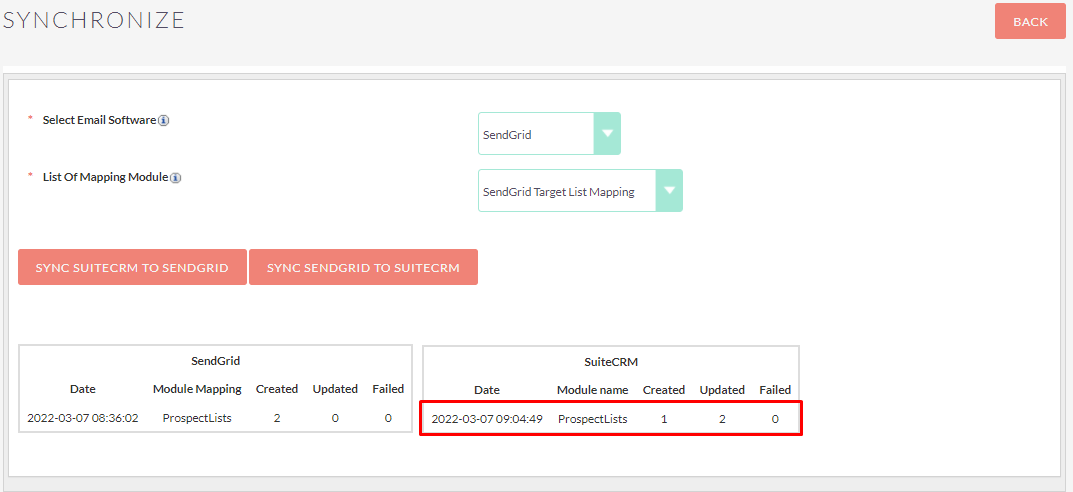
Step 57:
Now check, new Target Lists with related Contacts/Leads are created in SuiteCRM as shown in the below screenshot.
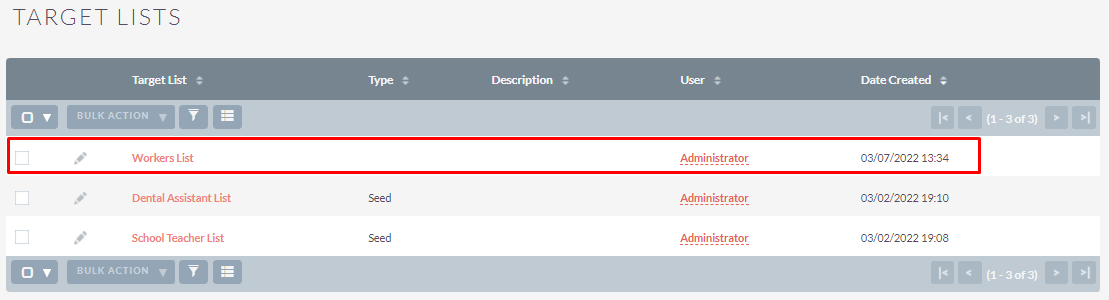

Step 58:
After Synchronization of Contacts List, log is generated in the Email Software Integration Sync Log module as shown in the below screenshot.
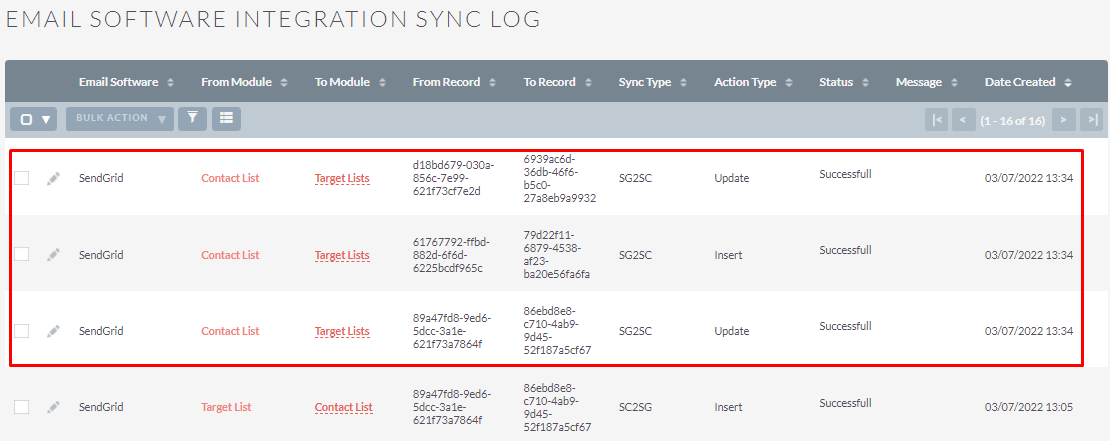
Step 59:
Now Go to Step-4 Automatic Synchronize and select List of Mapping Modules for Contact List and save it as shown in the below screenshots.
(Notes : If Sync SuiteCRM to SendGrid is enabled then you can also do synchronization by clicking on save Button as well as using Mass Update.)
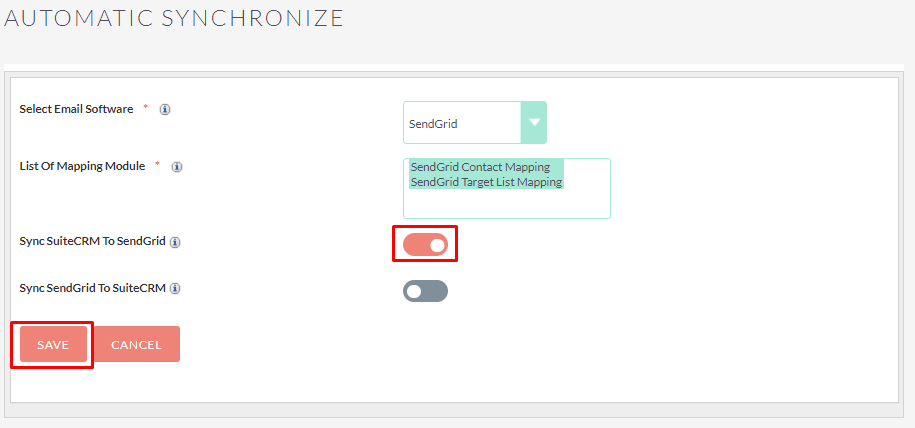
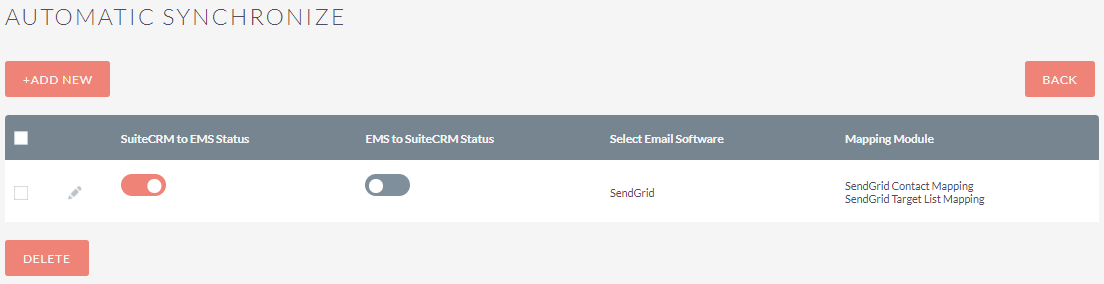
Step 60:
Now Create one new Target List in SuiteCRM and click on the SAVE Button and it’ll sync a particular list to SendGrid as shown in the below screenshot.
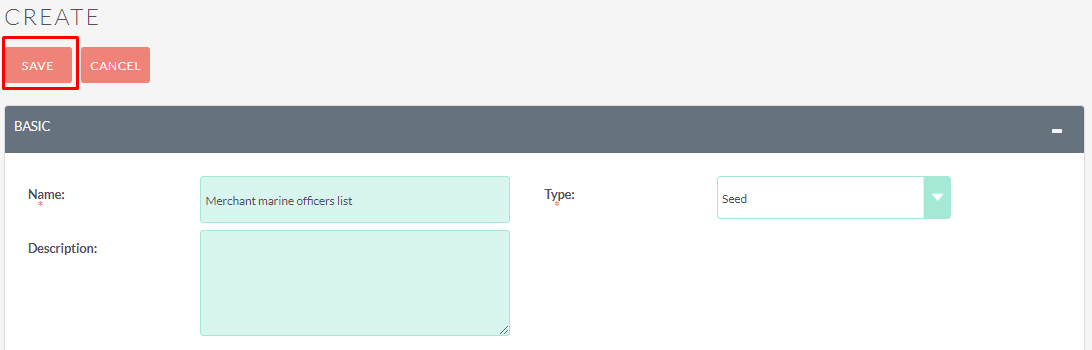
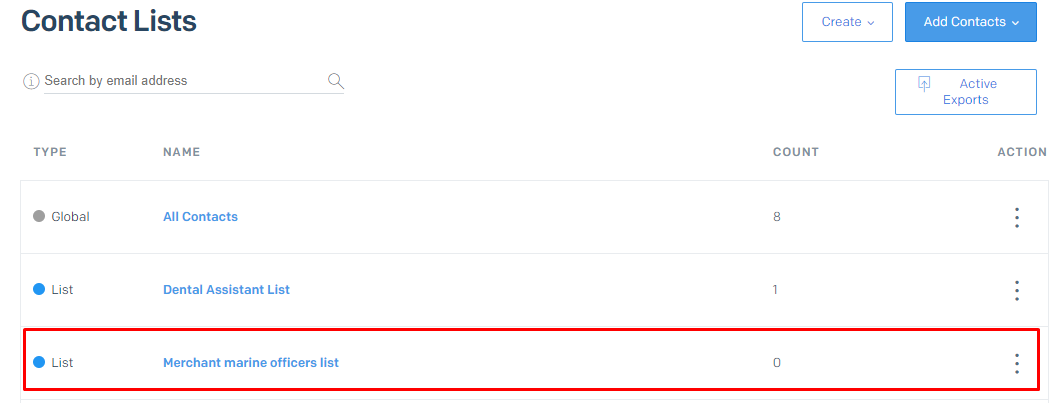
Step 61:
Also check in Email Software Integration Log Module, log is recorded for Automatic sync of Contacts List from SuiteCRM to SendGrid as shown in the below screenshot.
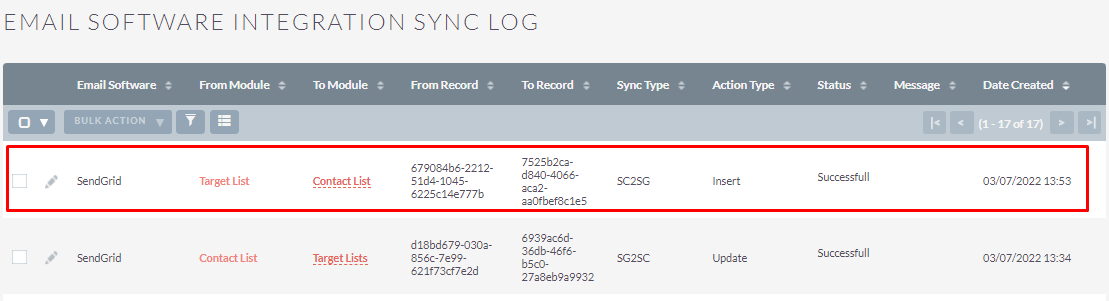
Step 62:
Now Update Target Lists in SuiteCRM and Save it as shown in the below screenshot.
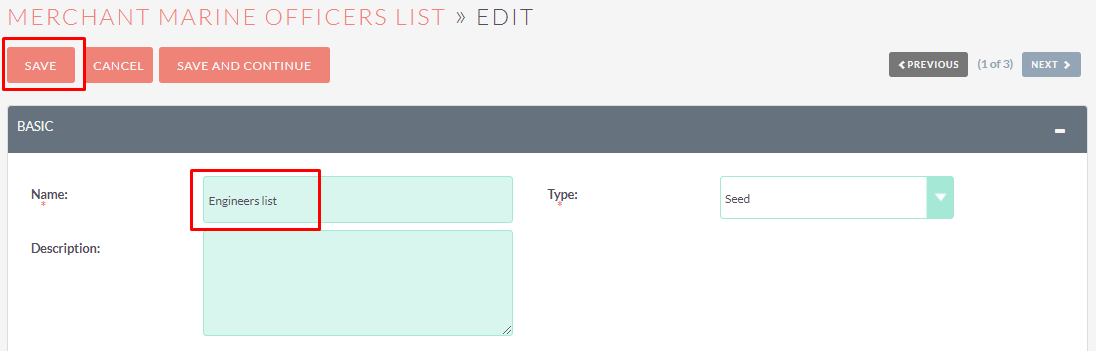
Step 63:
Check in SendGrid, Contacts List record is updated as shown in the below screenshot.
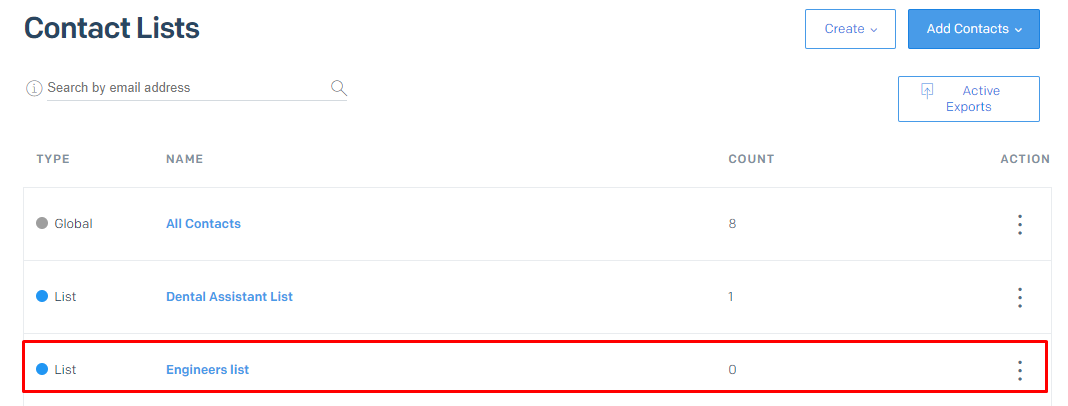
Step 64:
Also check in Email Software Integration Log Module, log is recorded for Automatic sync of Contacts List from SuiteCRM to SendGrid as shown in the below screenshot.
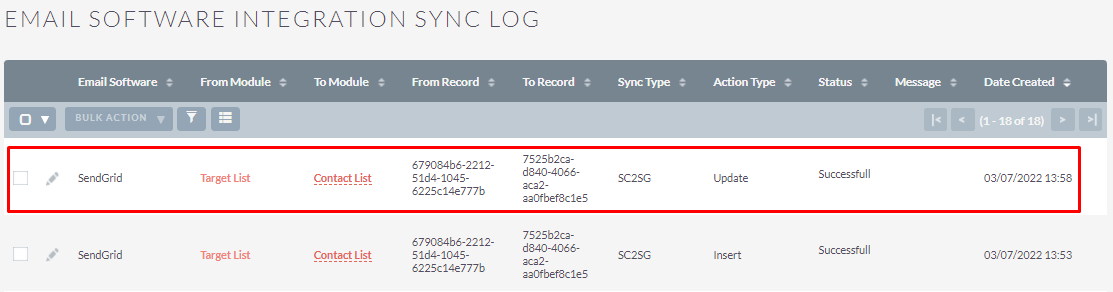
Step 65:
Enable Switch Slider of Sync SendGrid To SuiteCRM and click on the Save Button List view Page will display as shown in the below screenshot.
(Notes : If Sync SendGrid To SuiteCRM is enabled then All SendGrid Contact List records will sync in SuiteCRM using Scheduler.)