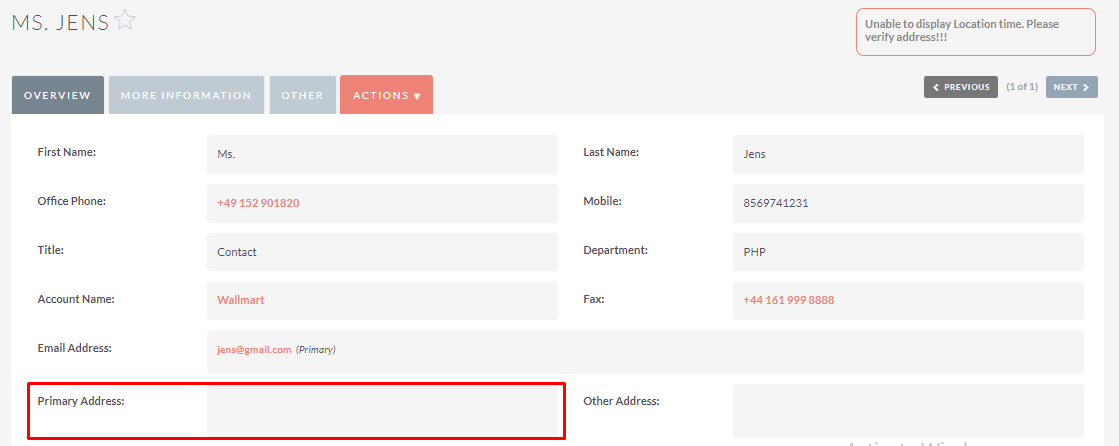Record Local Time is a SuiteCRM tool that allows you to automatically display the current local time of any record in Leads, Contact or Accounts, based on the timezone or address specified in the record.
User Guide
Steps For Using Record Local Time Features :
Step 1:
To open the Administration Page, Click on the Admin tab as shown in the below screenshot.
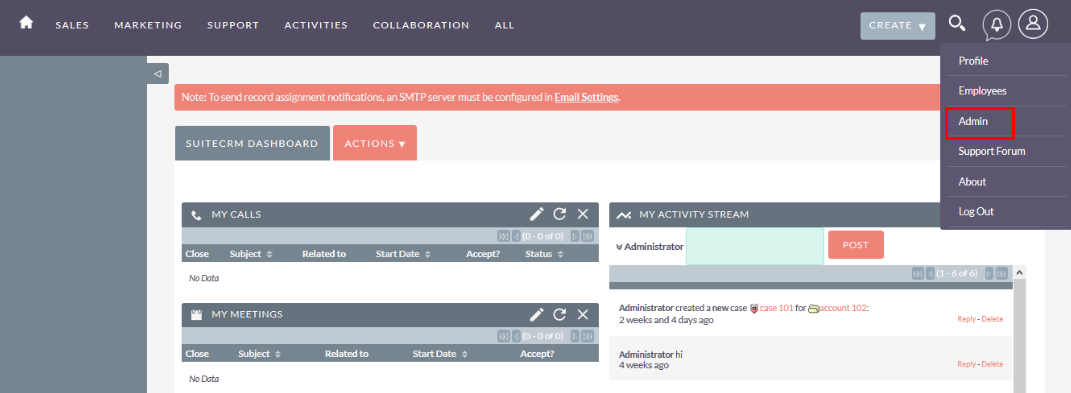
Step 2:
Open Administration page, Click on Record Local Time from the “Other” section.
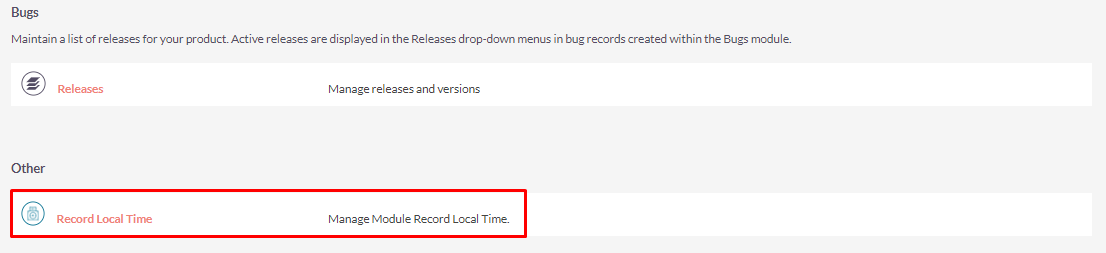
Step 3:
After clicking on the “Record Local Time” Link from Admin, ListView Page will be open as shown in the below screenshot. (Notes : By default we’ve provided some configuration for Record Local Time.)
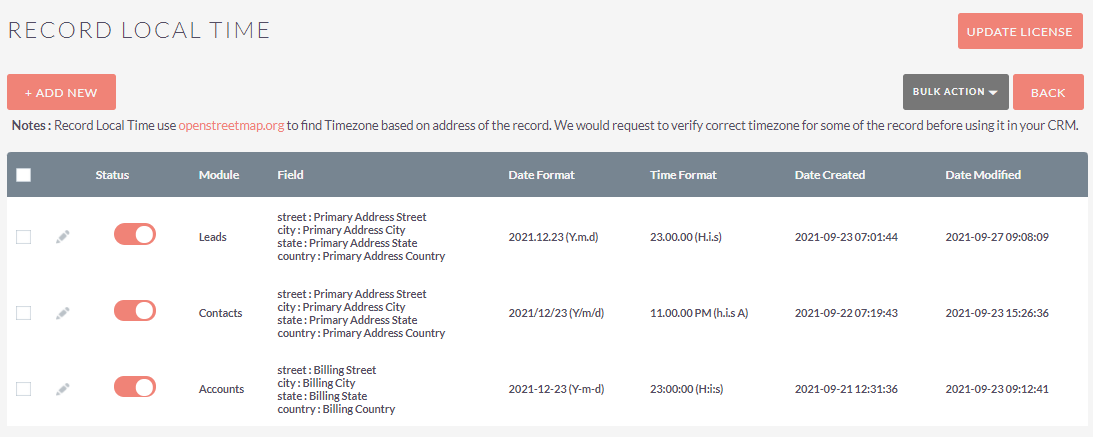
Step 4:
On click of “+ Add New” Button, Record Local Time Configuration Page will be open as shown in the below screenshot.
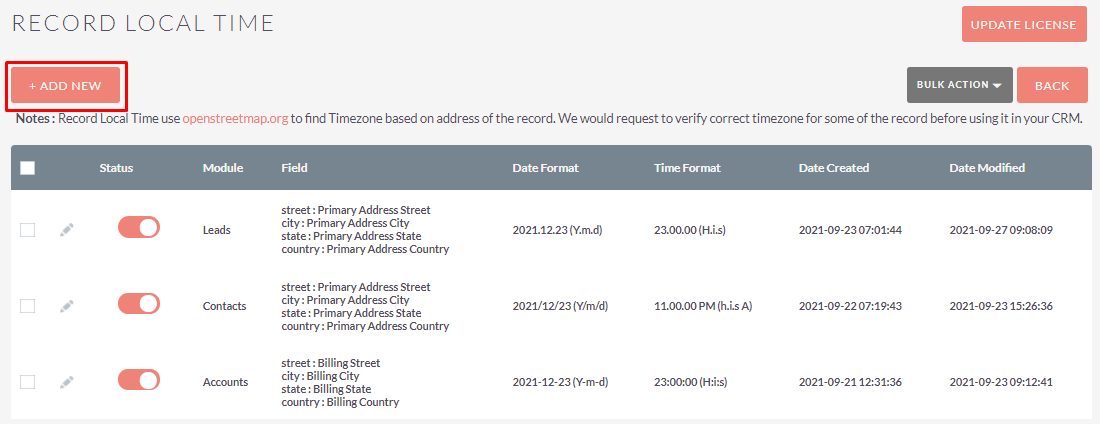
Record Local Time Seetings :
Select Module : List of Modules available in SuiteCRM (Default/Custom) Street : List of Text, Varchar and Longtext type fields of Selected Module(Select Field of Street to get Local Time) City : List of Text, Varchar and Longtext type fields of Selected Module(Select Field of City to get Local Time) State : List of Text, Varchar and Longtext type fields of Selected Module(Select Field of State to get Local Time) Country : List of Text, Varchar and Longtext type fields of Selected Module(Select Field of Country to get Local Time) Date Format : List of All Date Formats available in SuiteCRM Time Format : List of Time Formats available in SuiteCRM Status : Active/Inactive
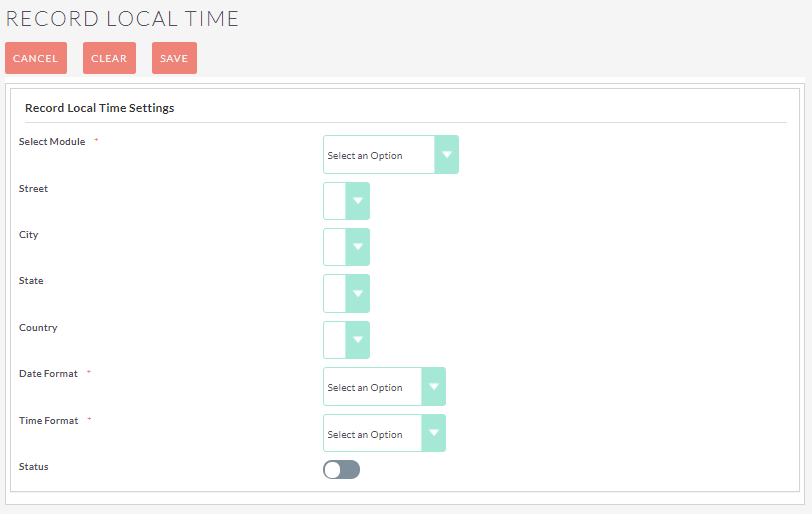
Step 5:
Select All Required Fields and click on “Save” Button to Save Record Local Time Configuration for a particular module as shown in the below screenshot.
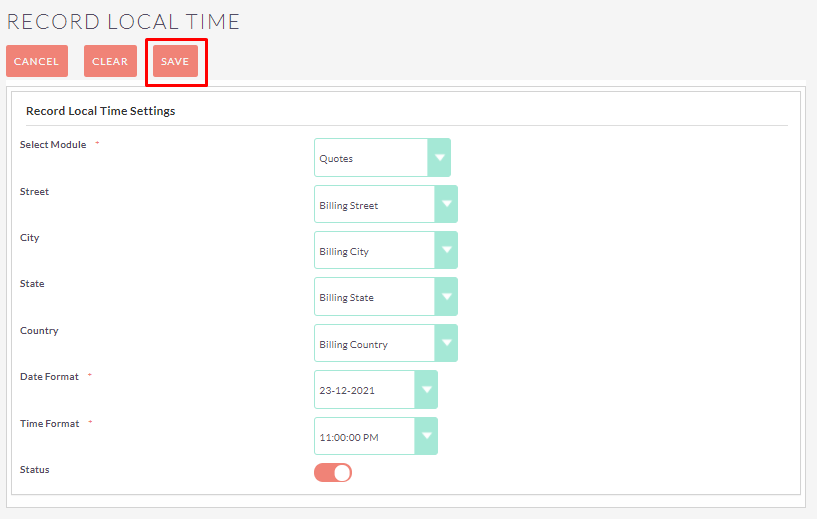
Step 6:
Once you Click on the SAVE Button, Record Local Time Configuration Listview page will be shown as below screenshot.
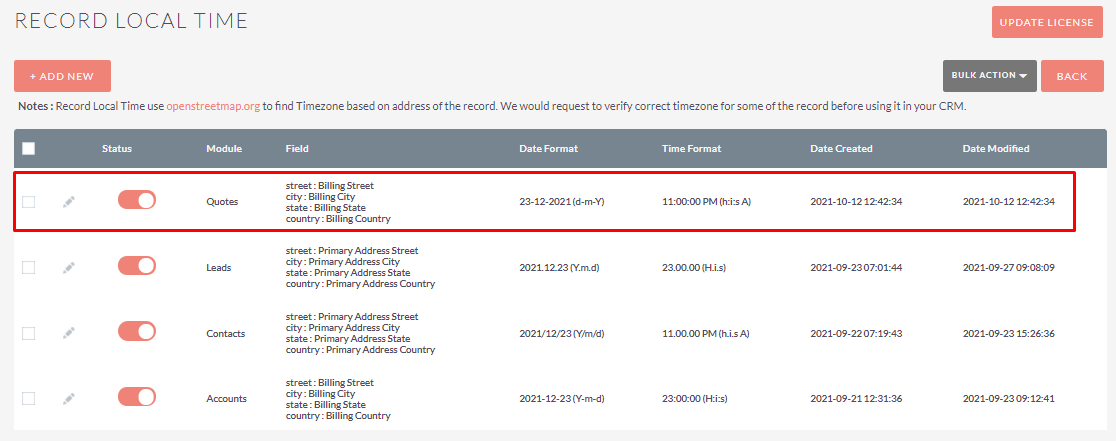
Step 7:
To Update Record, Click on the pencil icon and it will open the autofill up configuration page as shown in the below Screenshot.
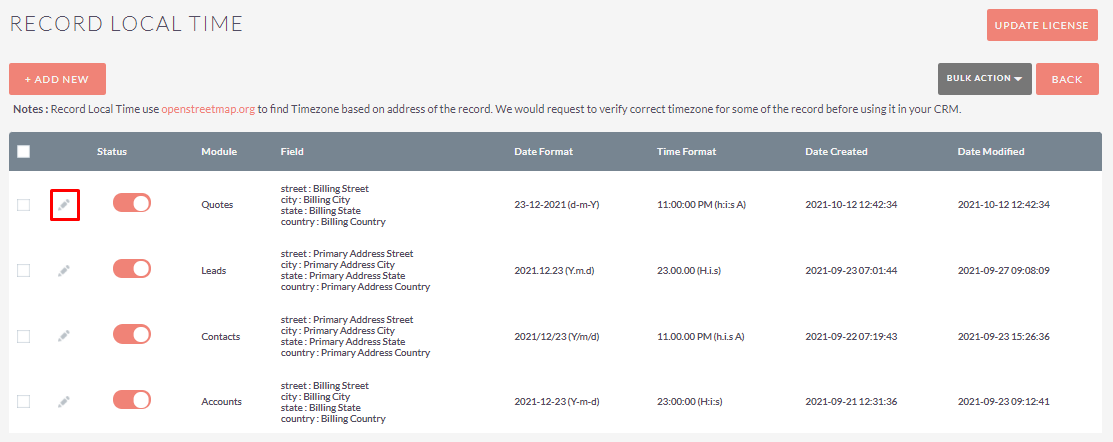
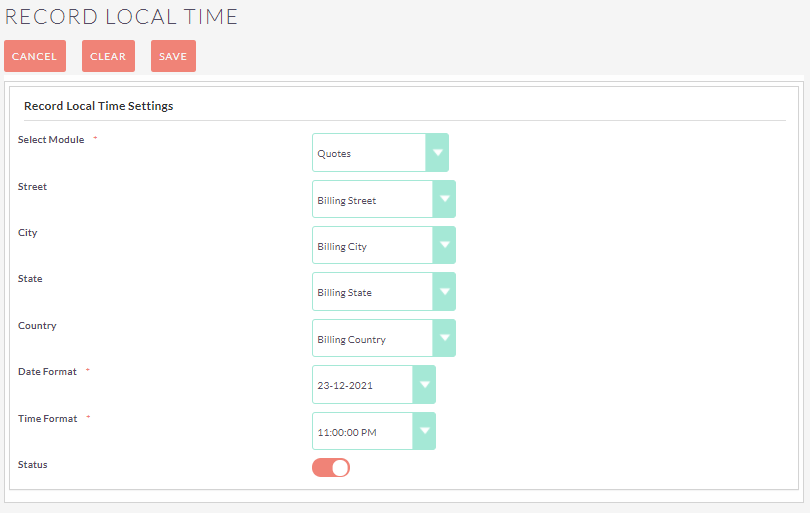
Step 8:
To Delete Record, click on Bulk Action Button and Select Delete Option as shown in the below screenshot.
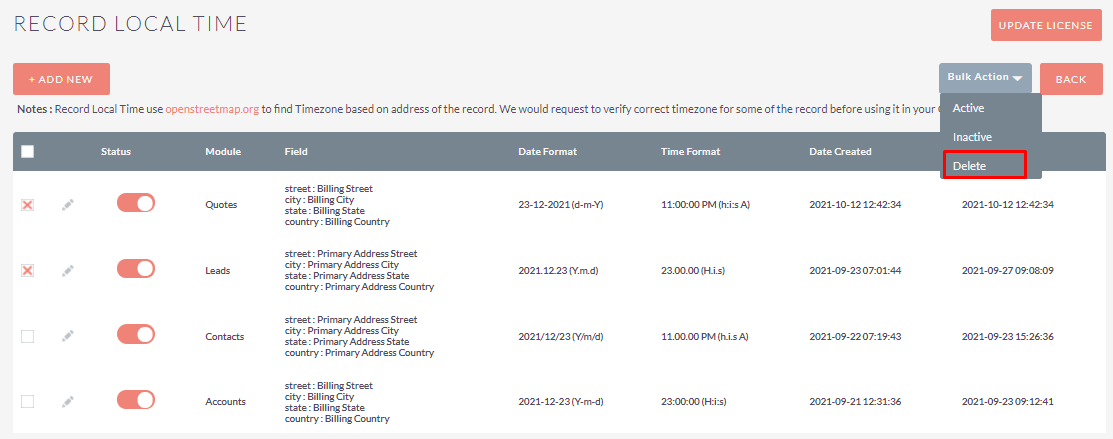
After clicking on “Delete”, It will show an Alert for Confirmation. Click “OK” Button to Delete Record from Record Local Time Configuration Listview.
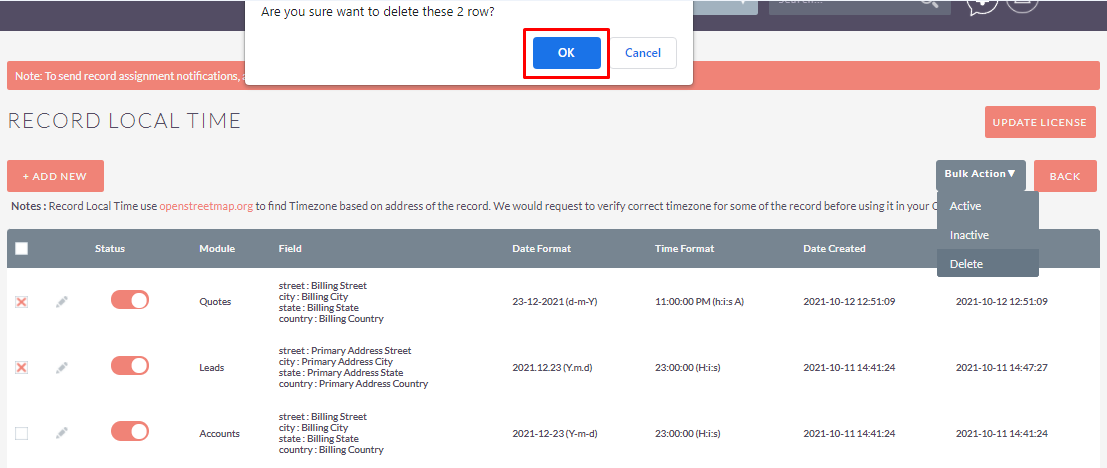
Step 9:
To Inactive Record, click on Bulk Action Button and Select Inactive Option as shown in the below screenshot.
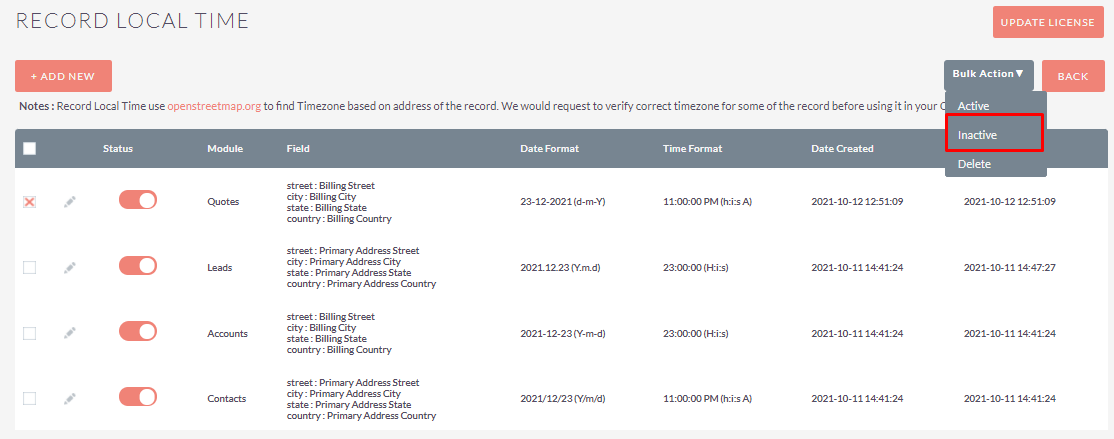
Step 10:
To Active Record, click on Bulk Action Button and Select Active Option as shown in the below screenshot.
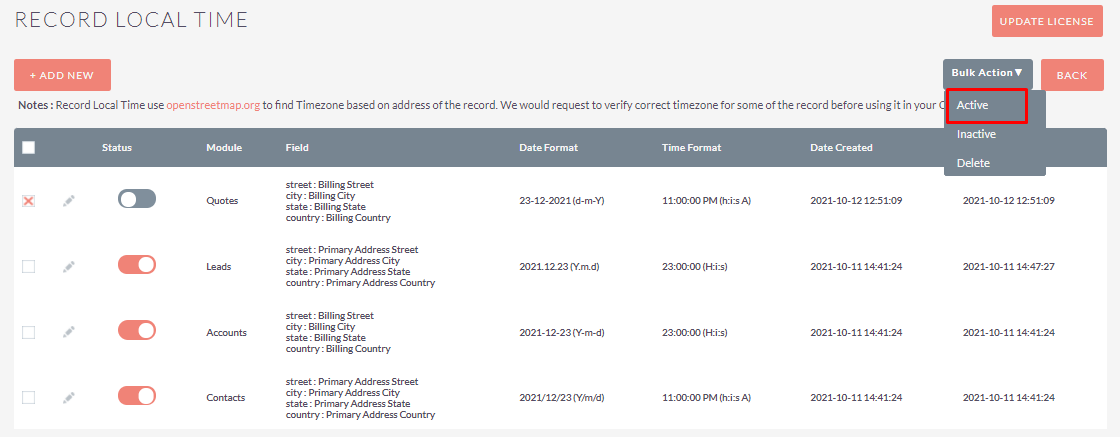
Step 11:
As per configuration, Record Local Time will be displayed on the Module Record Detail view based on Records Address if status is “Active” as shown in the below screenshot.
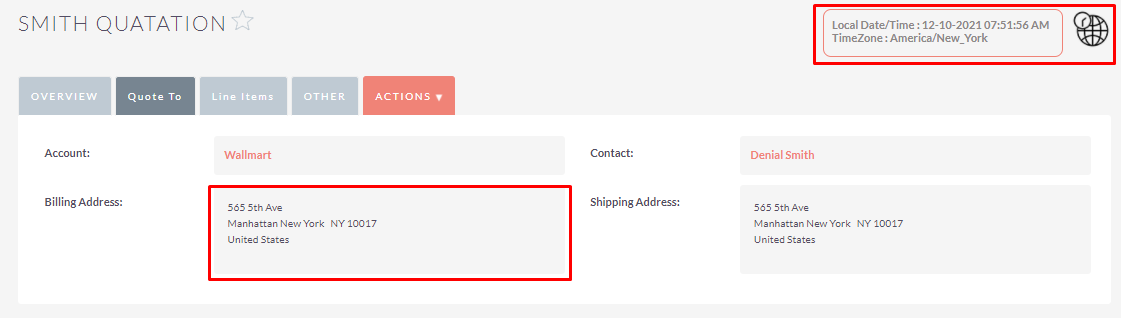
Step 12:
Click on the Record Local Time Icon to see details of Record Local Time Timezone Details as shown in the below screenshot.
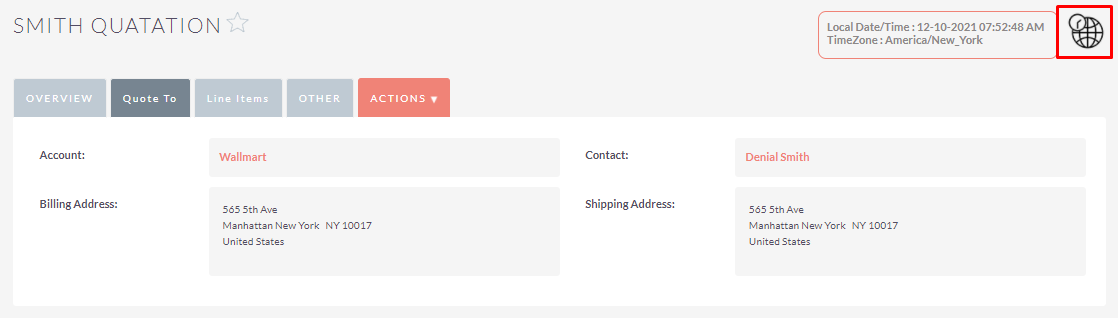
Step 13:
Once you click on the Record Local Time Icon popup will display Record Local Time Timezone Details as shown in the below screenshot.
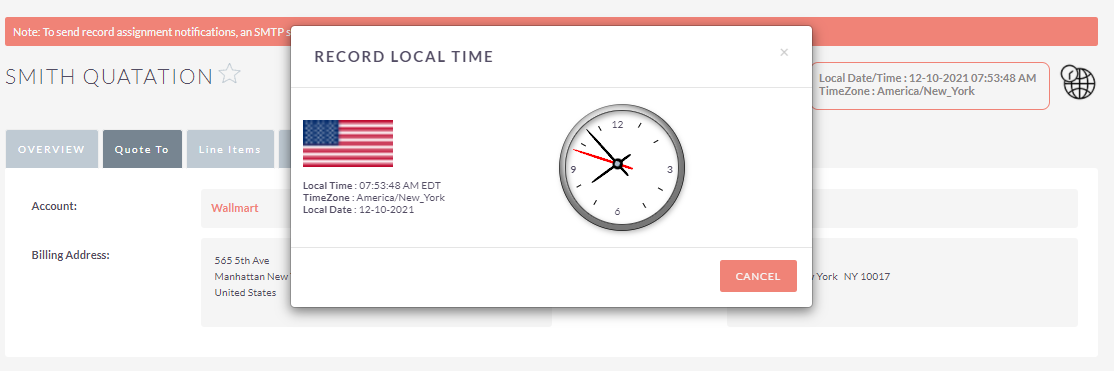
Step 14:
If the Records Address is Empty/Blank, Invalid Address, or not proper configure records for a particular module at that time message will be displayed as shown in the below screenshot.