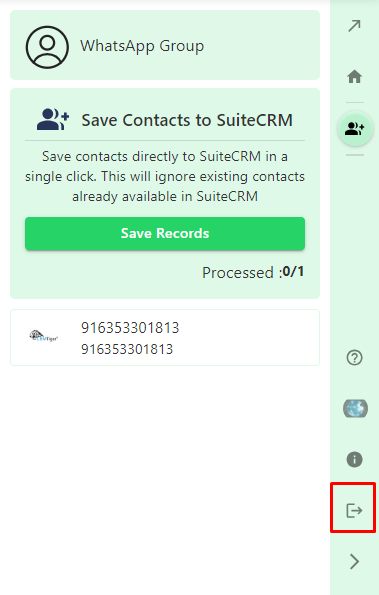Accelerate your sales and marketing efforts while browsing the web by directly connecting your SuiteCRM contacts from WhatsApp Web using the WhatsApp Chrome Add-on for SuiteCRM.
Whatsapp Chrome User Guide
Steps For Using Whatsapp Chrome Tool plugin for SuiteCRM :
Step 1:
To Login to WhatsApp Chrome Plugin :
Before Login to WhatsApp Chrome Plugin you should follow installation steps as mentioned in above Installation guide
Once installation as per the installation guide has been completed please open https://web.whatsapp.com in your chrome window.
On loading of https://web.whatsapp.com it will automatically display the Chrome Plugin on the right side of your web WhatsApp interface.
Note that because your browser has the WhatsApp plugin installed, the login screen will look different.
Step 2:
You will need to add the following details to access the screen :
Username :
Password :
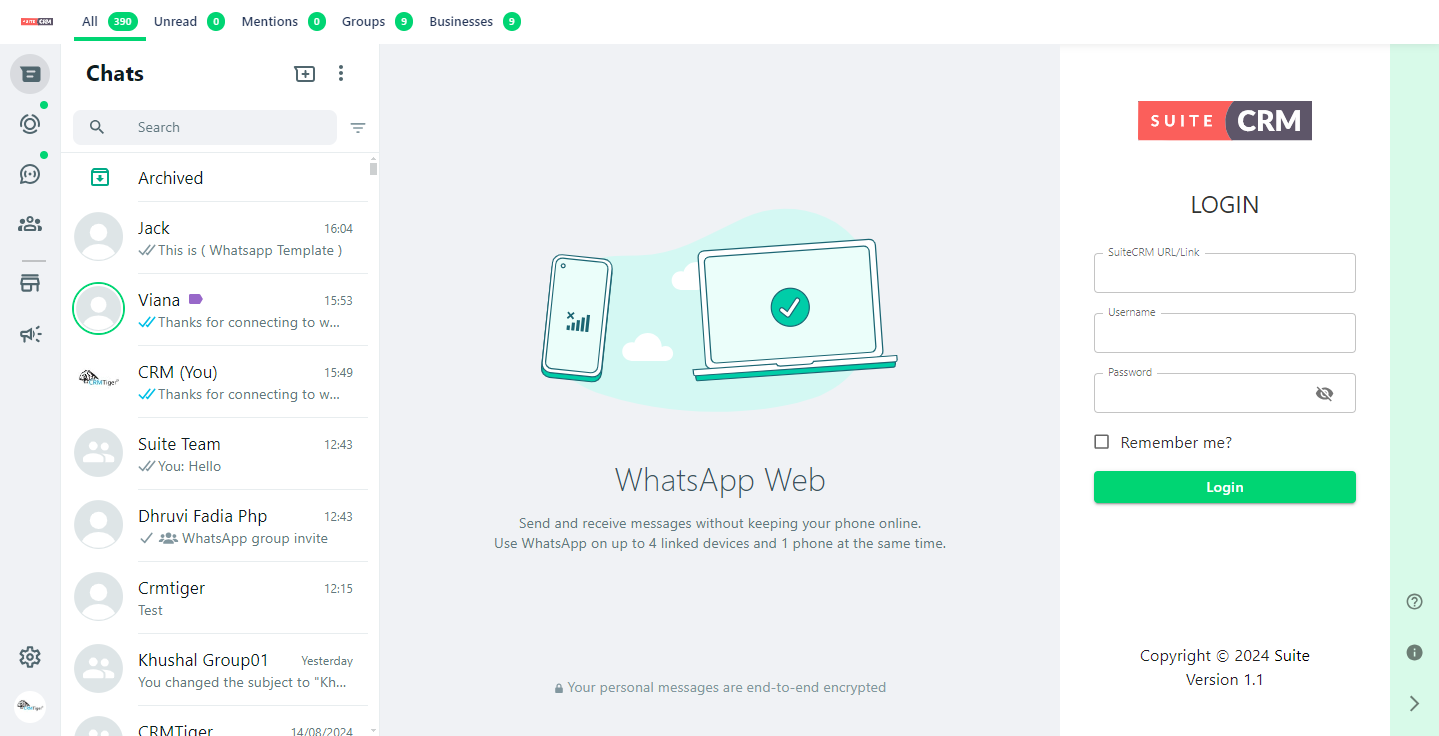
Step 3:
Clicking on the information icon will take you to the detailed page explaining how to use and install the WhatsApp Chrome Plugin for SuiteCRM.
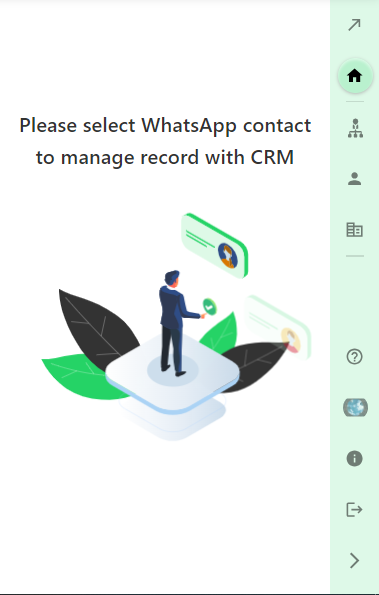
Step 4:
Users can sync all their WhatsApp contacts to the CRM by clicking on the icon, as shown in the below screenshot.
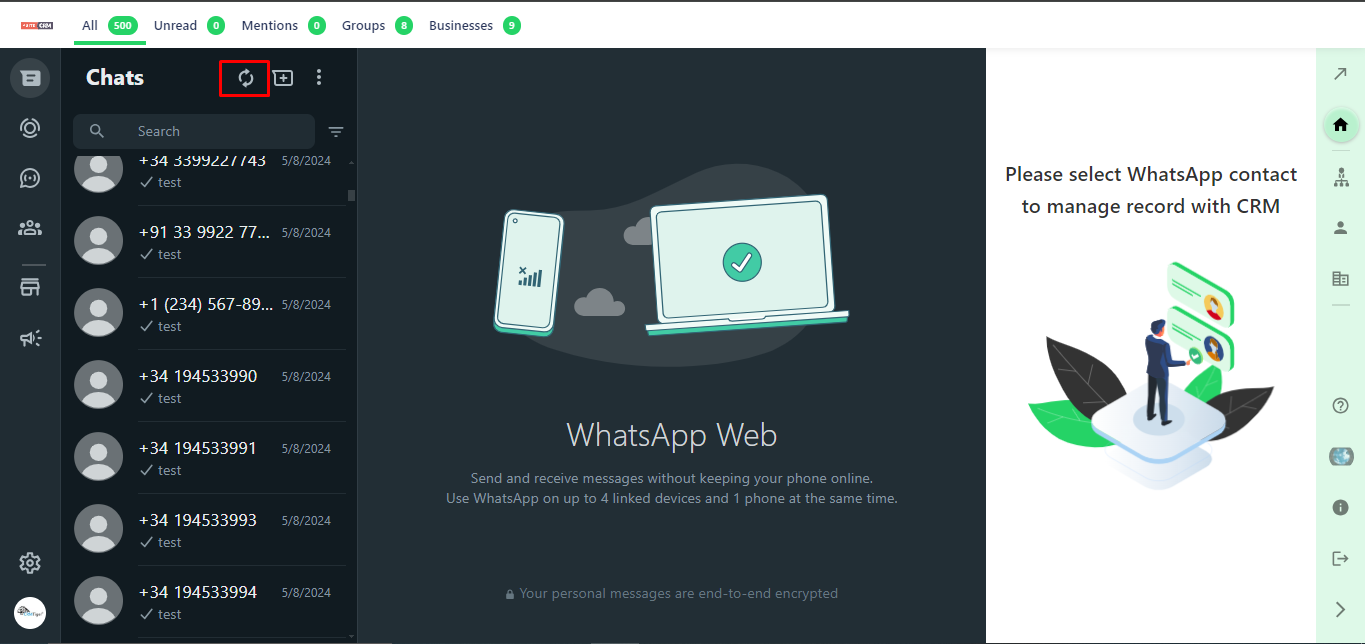
Step 5:
Users can save individually selected contacts by applying filters or save all contacts by selecting ‘Save All Contacts’, as shown in the below screenshot.
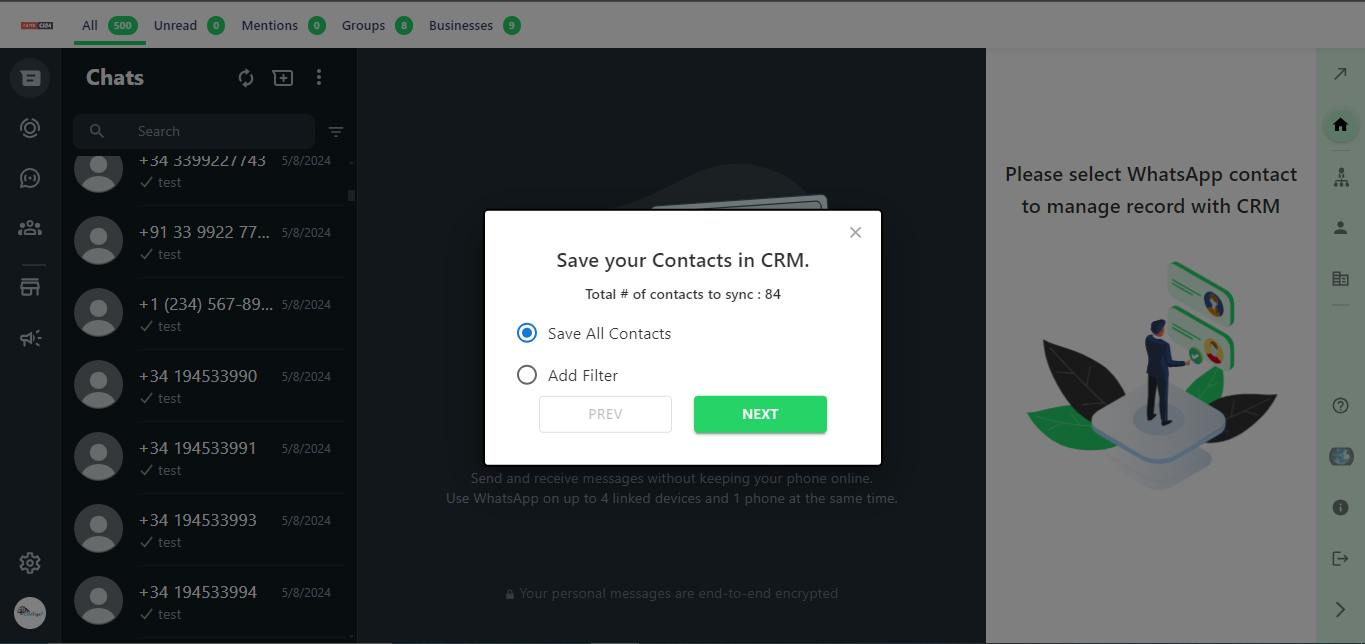
Step 6:
Once the user selects the option to save the contact, a pop-up box with the screenshot displayed below will appear. In this pop-up, the user will be prompted to choose the module in which they want to save the contacts. Additionally, they can specify the ‘Copy Name To’ field for saving the contact’s name and the ‘Copy Number To’ field for saving the contact number.
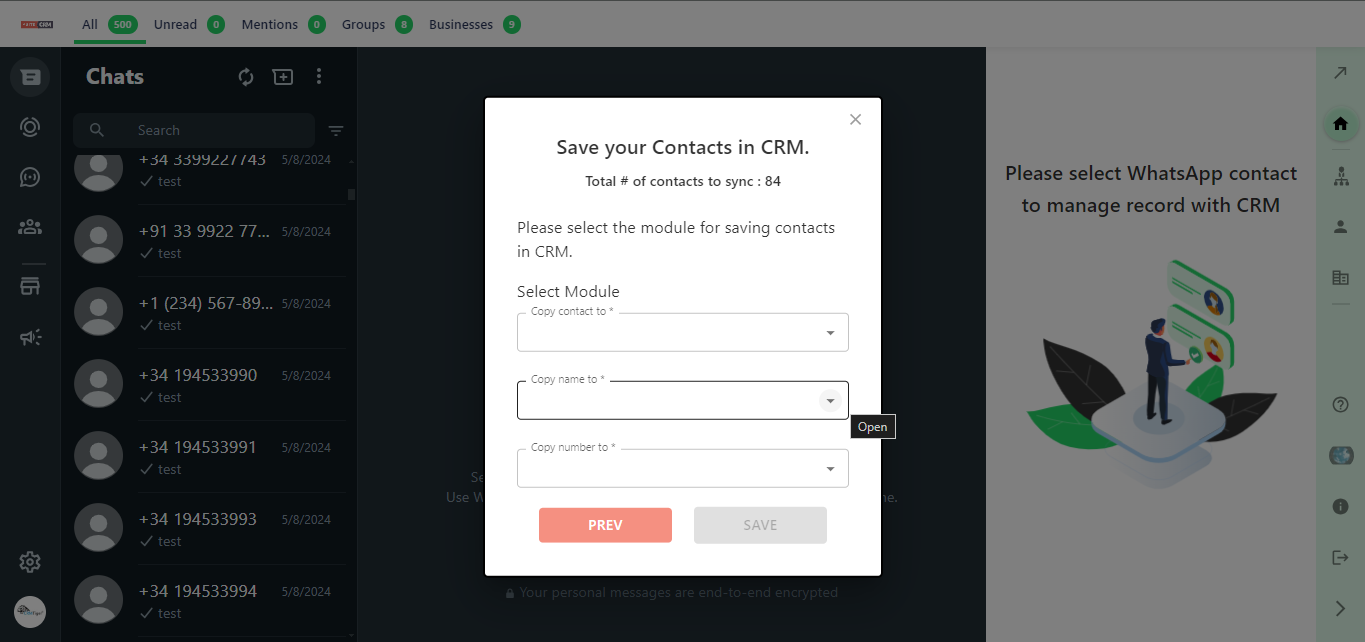
Step 7:
The arrow in the screenshot below navigates the user to the Dashboard of CRM, from which the user has logged in, as shown in the below screenshot.
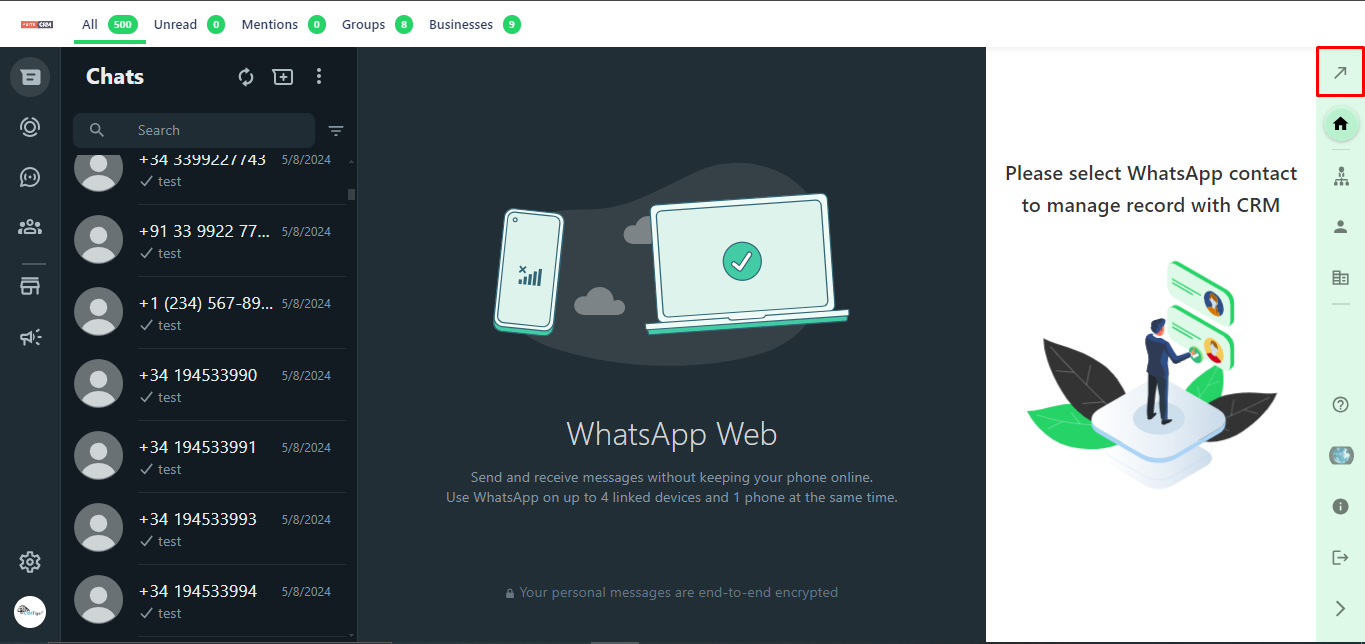
Step 8:
The home icon displayed in the screenshot below navigates the user to the home page of WhatsApp Chrome Plugin from any other page.
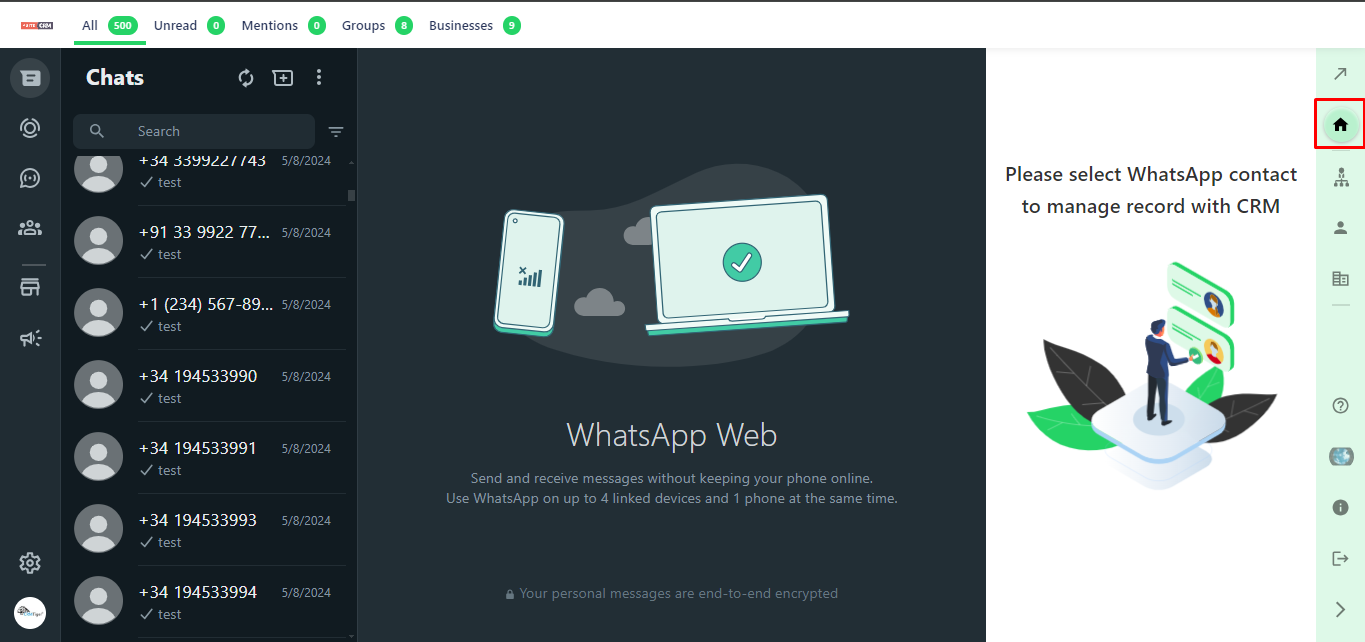
Step 9:
The user profile icon displayed in the screenshot below navigates the user to the My Preferences page of the CRM, as shown in the below screenshot.
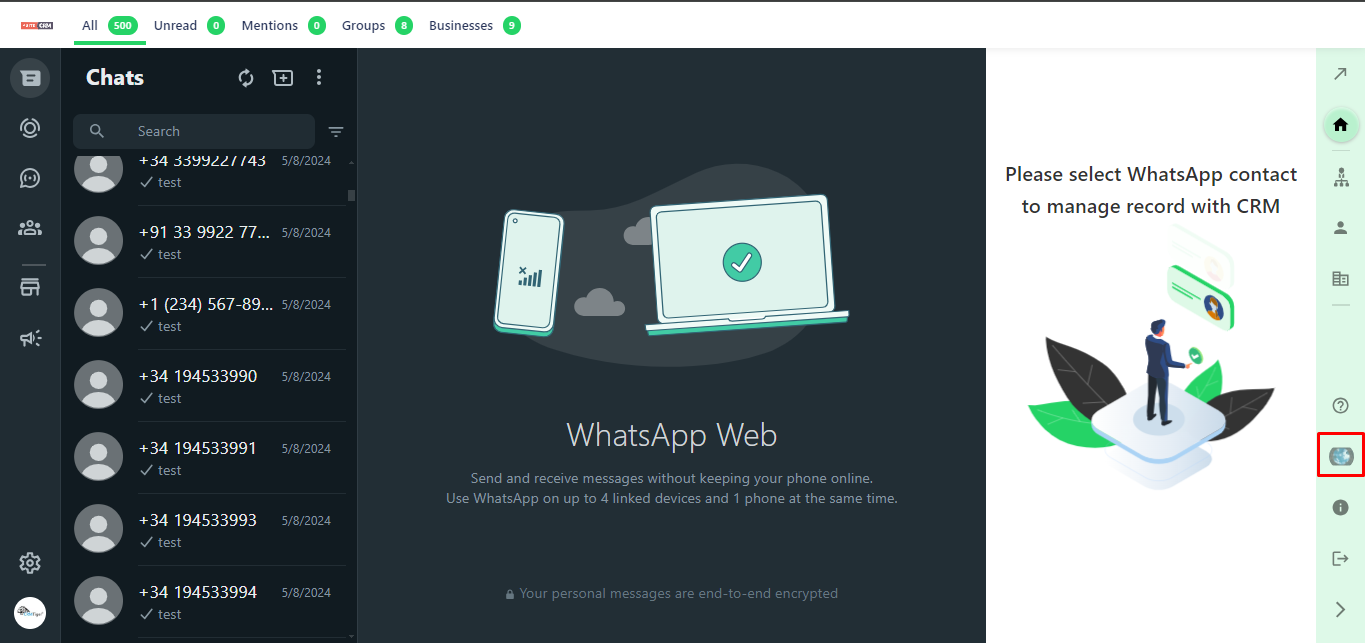
Step 10:
After logging in and selecting a contact, your screen will appear as shown below if it’s not registered in the CRM. You can create contact/Lead and Organization by this extension, as shown in the below screenshot.
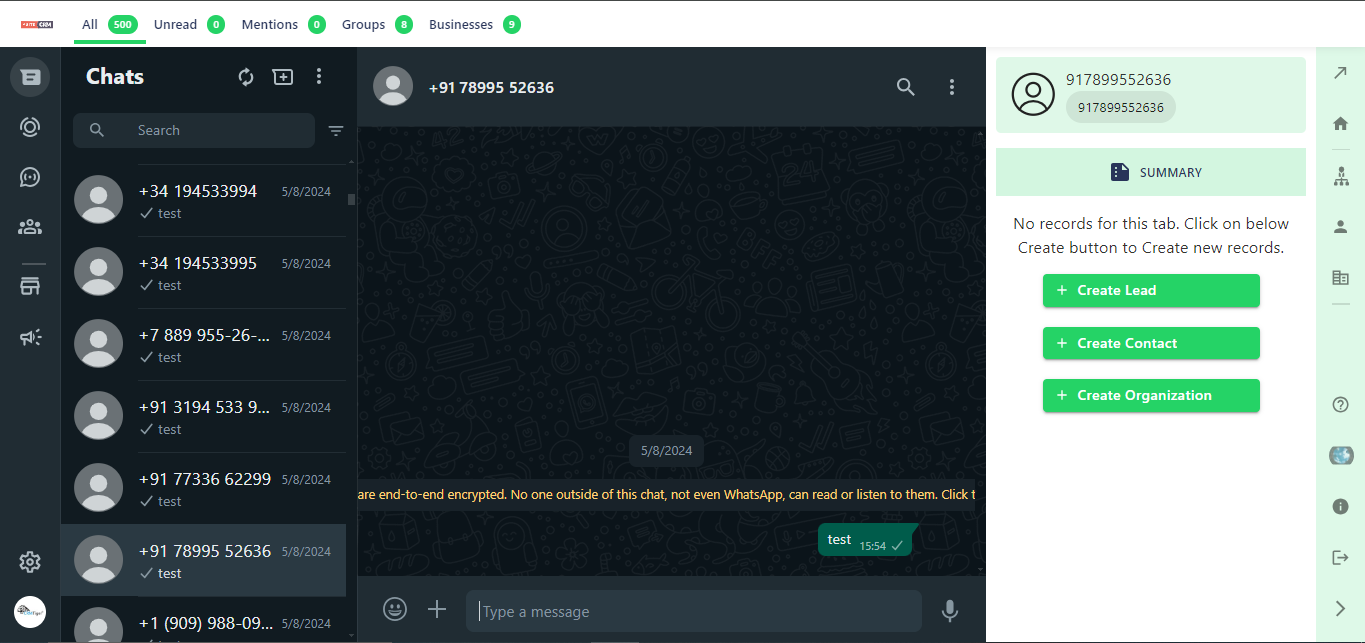
Step 11:
You can check your unread messages, see anyone who mentions you, view the total number of groups available in your WhatsApp contacts, and access WhatsApp Business accounts with just one click on the icons, as shown in the below screenshot.
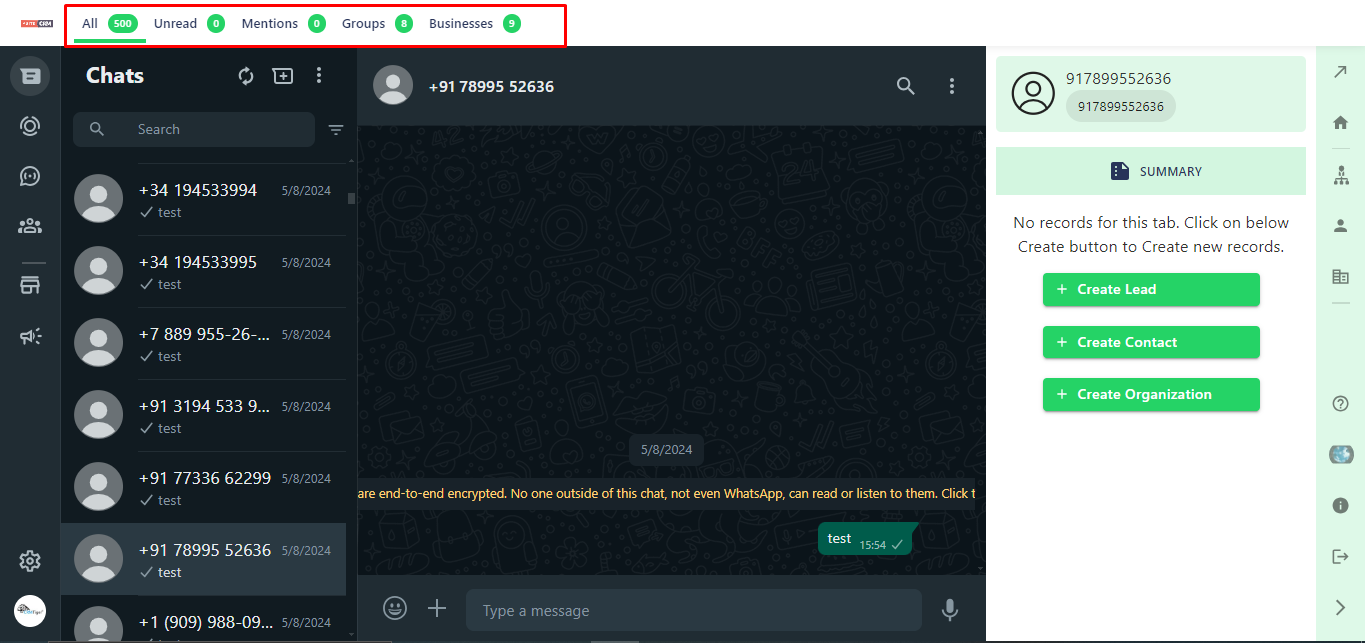
Step 12:
Users must keep any phone number field mandatory to save the record from WhatsApp to CRM, as shown in the below screenshot.
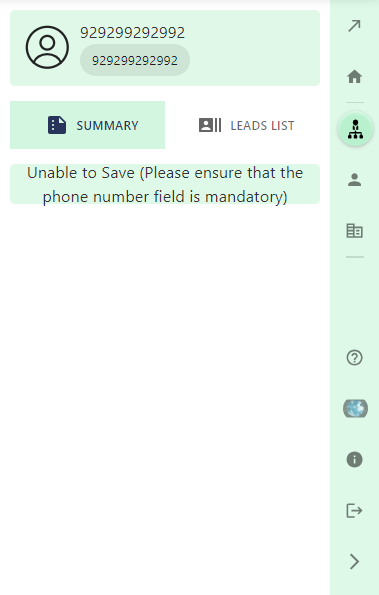
Step 13:
To create records in the CRM as an organization from WhatsApp, click on the ‘Create Organization’ button, fill in all the remaining fields as shown, and click on the ‘Save‘ button, as shown in the below screenshot.
"Notes" : - Please note that the plugin has already fetched the details of the recipients of your current WhatsApp conversation and is displaying them within the plugin window.
- If the recipient is not found in the CRM, you can add them to the displayed modules, such as Contacts, Leads and Organizations. This allows you to add records directly to these modules in the CRM.
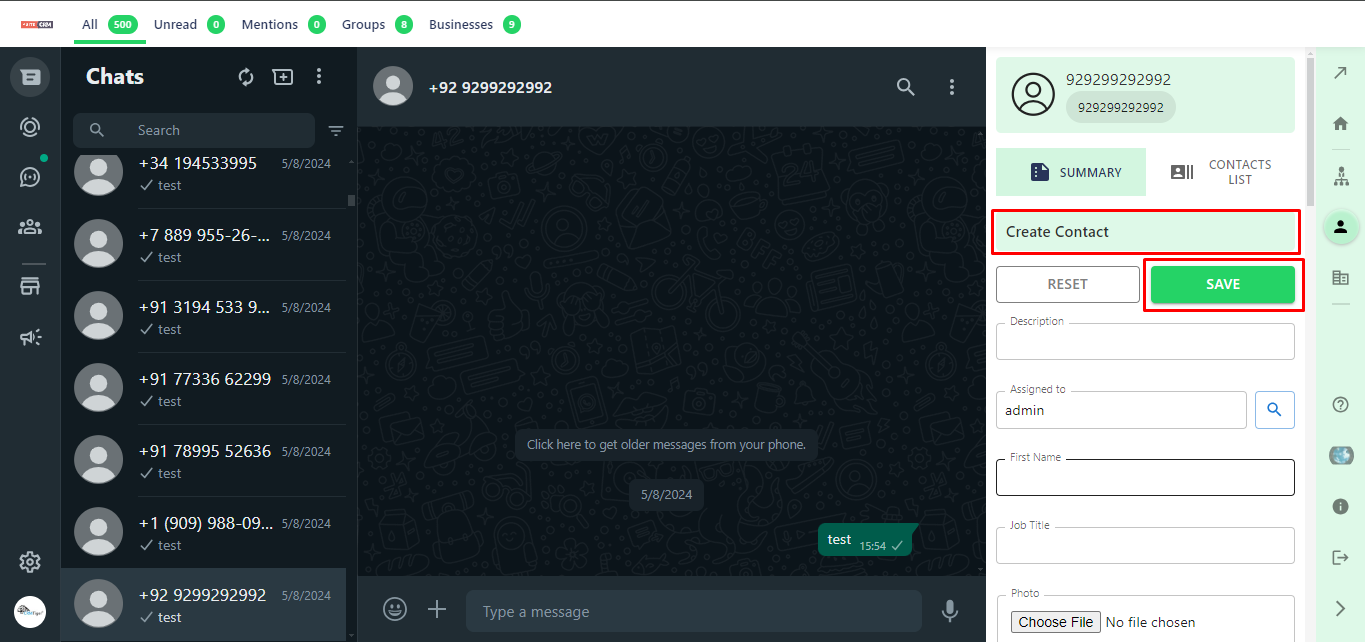
Step 14:
Select any contact for which you have created a record from WhatsApp to CRM, It will show the page, as shown in the screenshot below.
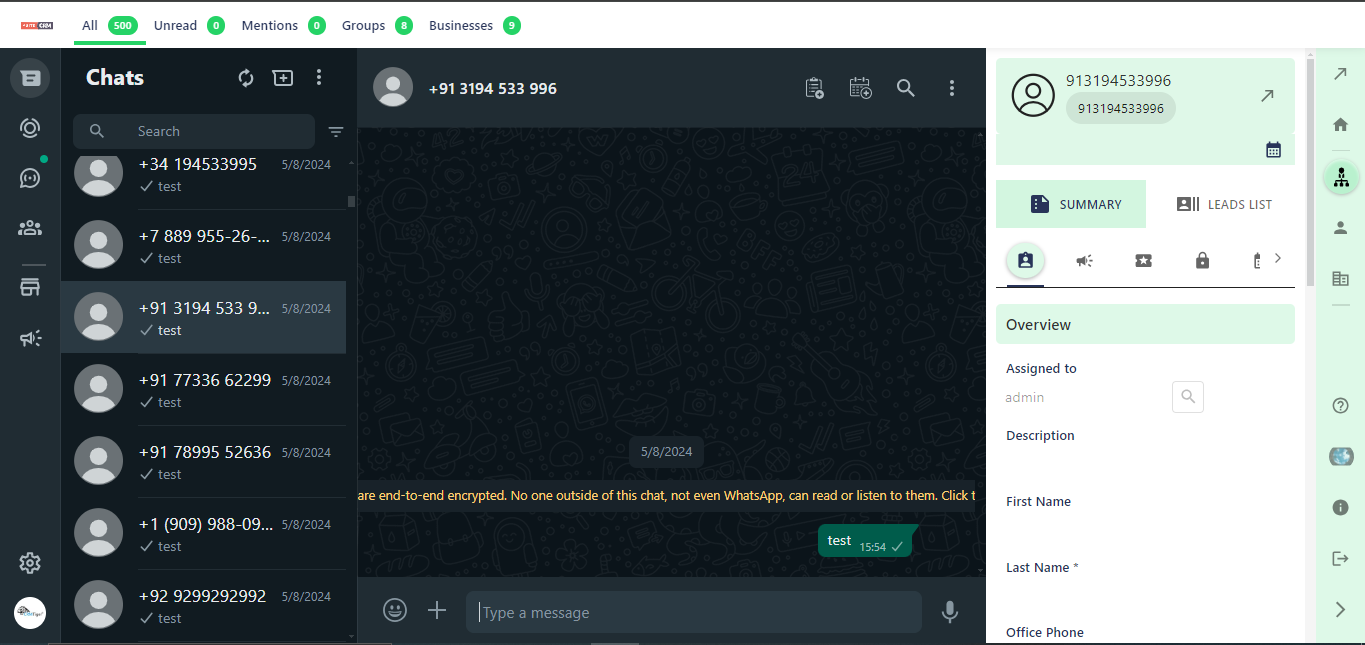
Step 15:
To see a list of all the records saved in the CRM, the user has to click on the module list, as shown in the screenshot below.
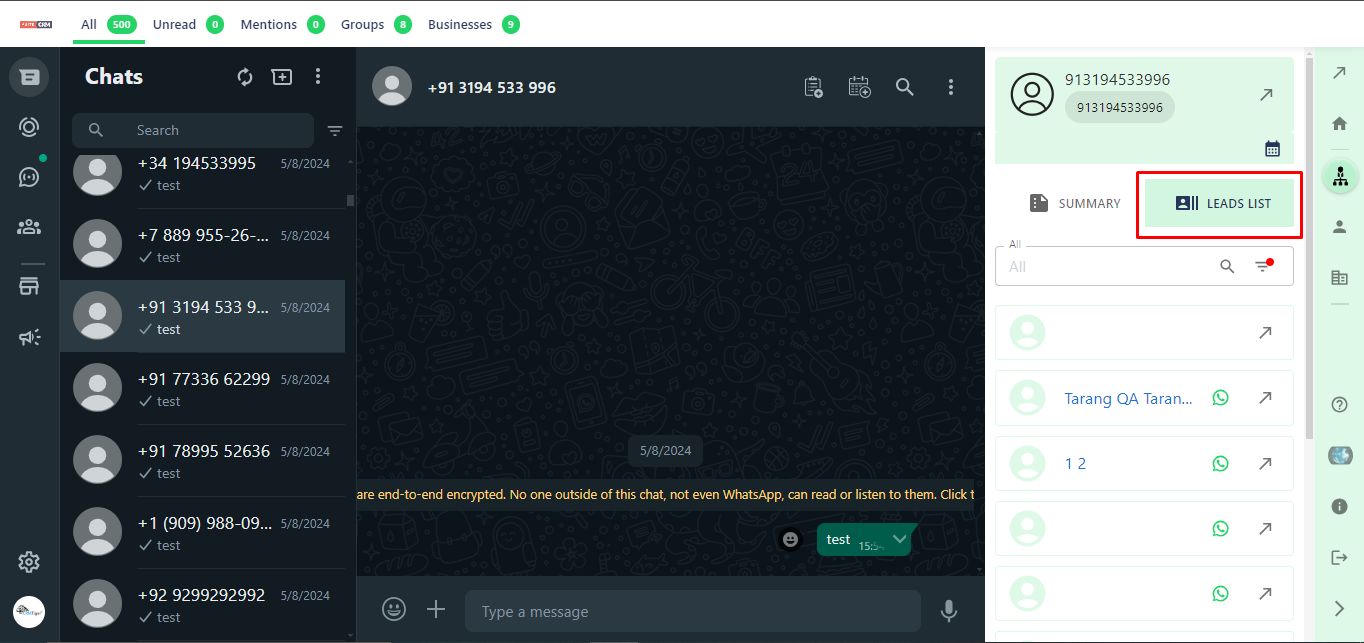
Step 16:
By clicking on the icon displayed below, users can select the filter to view the desired list, as shown in the screenshot below.
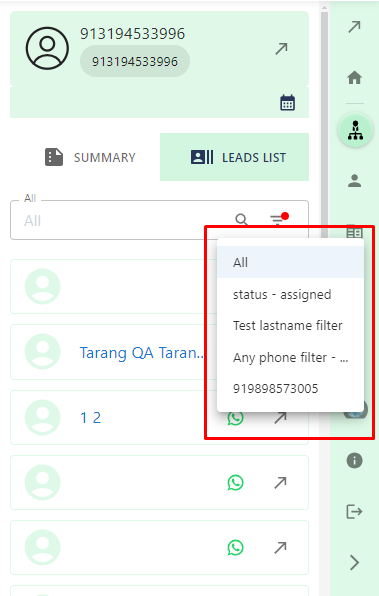
Step 17:
Users can also access a specific user’s details screen in the CRM by clicking on the navigation arrow, as shown in the screenshot below.
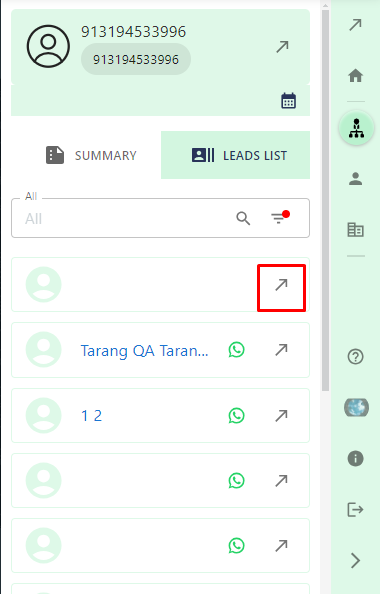
Step 18:
Users can initiate a chat with a specific contact by simply clicking on the WhatsApp icon depicted in the screenshot below, thereby opening the chat box directly.
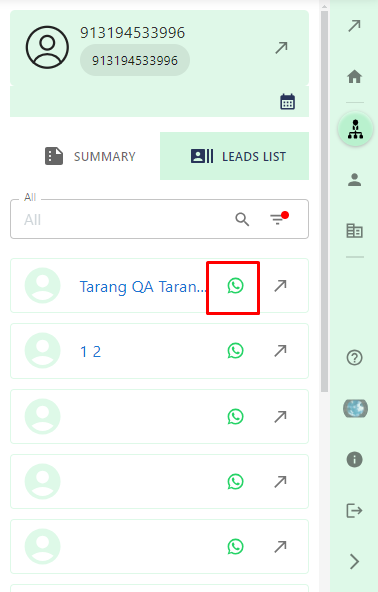
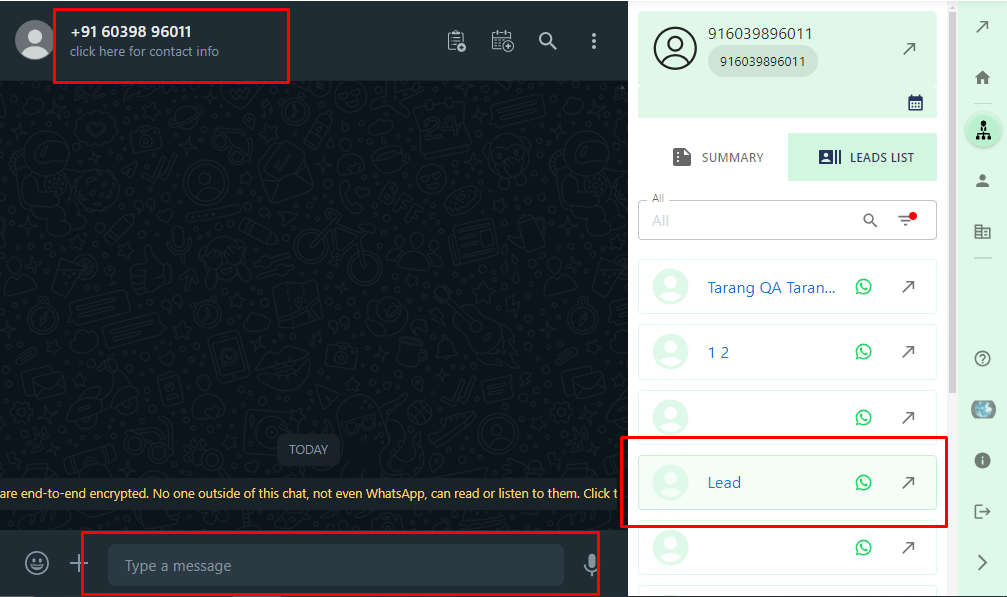
Step 19:
Users can access the list of saved records in the Leads, Contacts, or Accounts modules, as shown in the screenshot below.
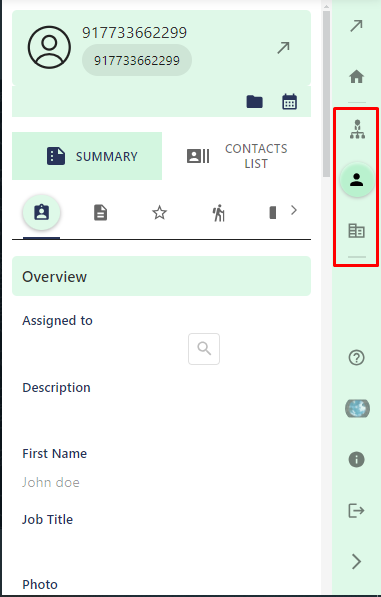
Step 20:
To add multiple records for one contact, select a name from your WhatsApp contacts and create a contact record, click on the “Leads” button to create a lead record for the same contact, similarly, click on the “Organization” button to create organization records for the same contact as shown in the screenshot below.
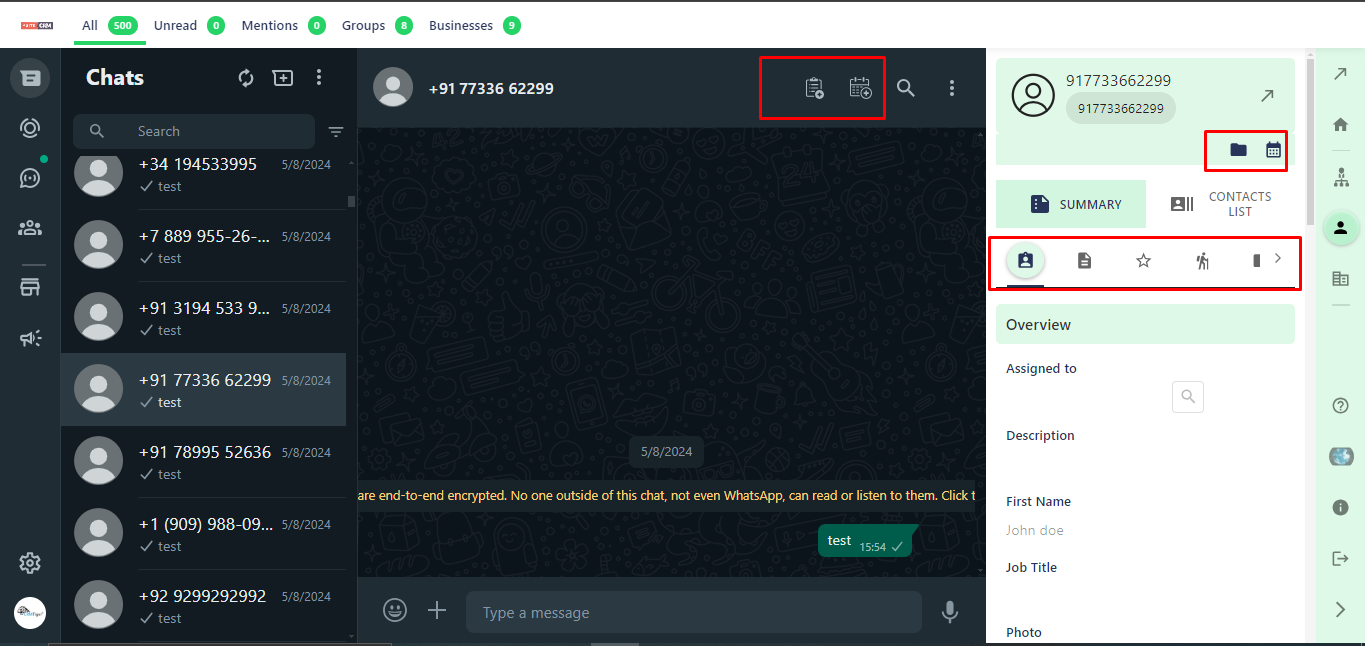
Step 21:
To Add/Create all the related tabs from WhatsApp Chrome Plugin to the suiteCRM, All the related tab options such as Activities (Task/Call Log/Meeting)/ Tickets/ Opportunity are given in WhatsApp Chrome Plugin and you can add them by quick create feature, or view the added record through the CRM, all related tabs will display as shown in the screenshot below.
Note: you can only use this functionality after creating the record and saving it from WhatsApp Chrome Plugin to SuiteCRM
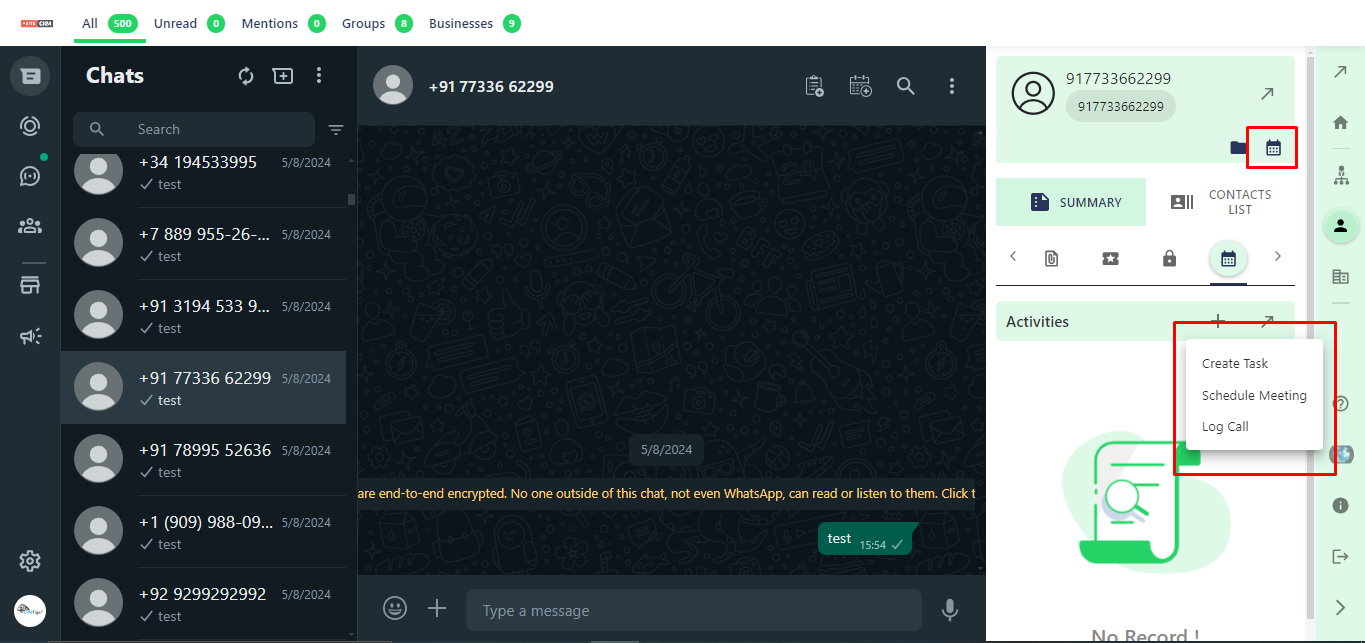
Step 22:
This functionality is designed to allow users to directly add Events or Tasks (Activities) from WhatsApp Chrome Plugin to the suiteCRM, as shown in the below screenshot.
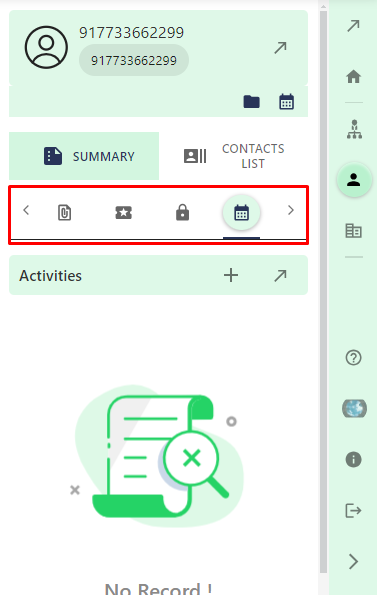
Step 23:
Users can create a new record or navigate to an existing record-related tab to create or select directly from the WhatsApp Chrome Plugin, as shown in the below screenshot.
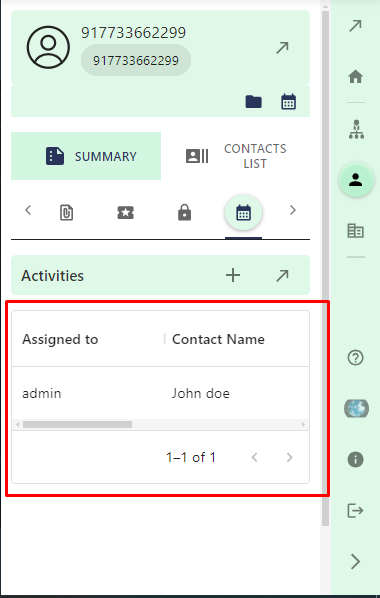
Step 24:
Users can view the added record under the specific tab by clicking on that particular record or tab, as shown in the below screenshot.
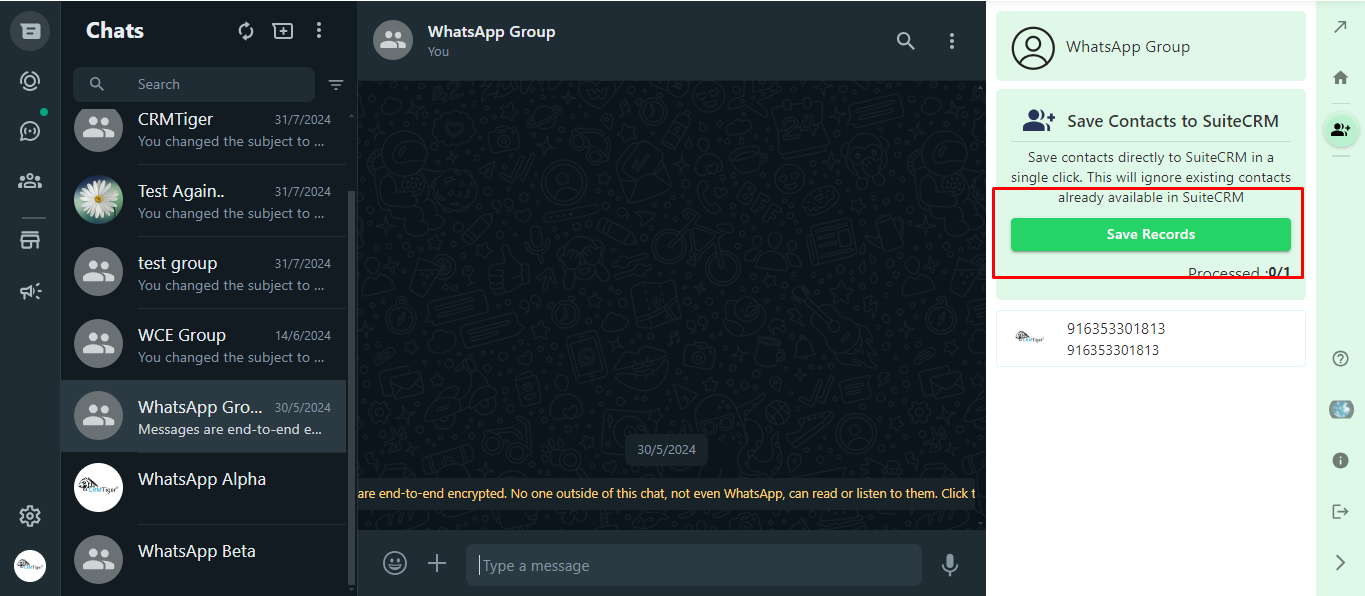
Step 25:
To save Group Records from WhatsApp Chrome Plugin to the SuiteCRM, select the group of WhatsApp and click on save records, select the module and field where you want to copy the record and you may save all the records for the same name as in WhatsApp, as shown in the below screenshot.
Note : You can save Multiple records as contact/organization and lead to the CRM by WhatsApp Chrome plugin.
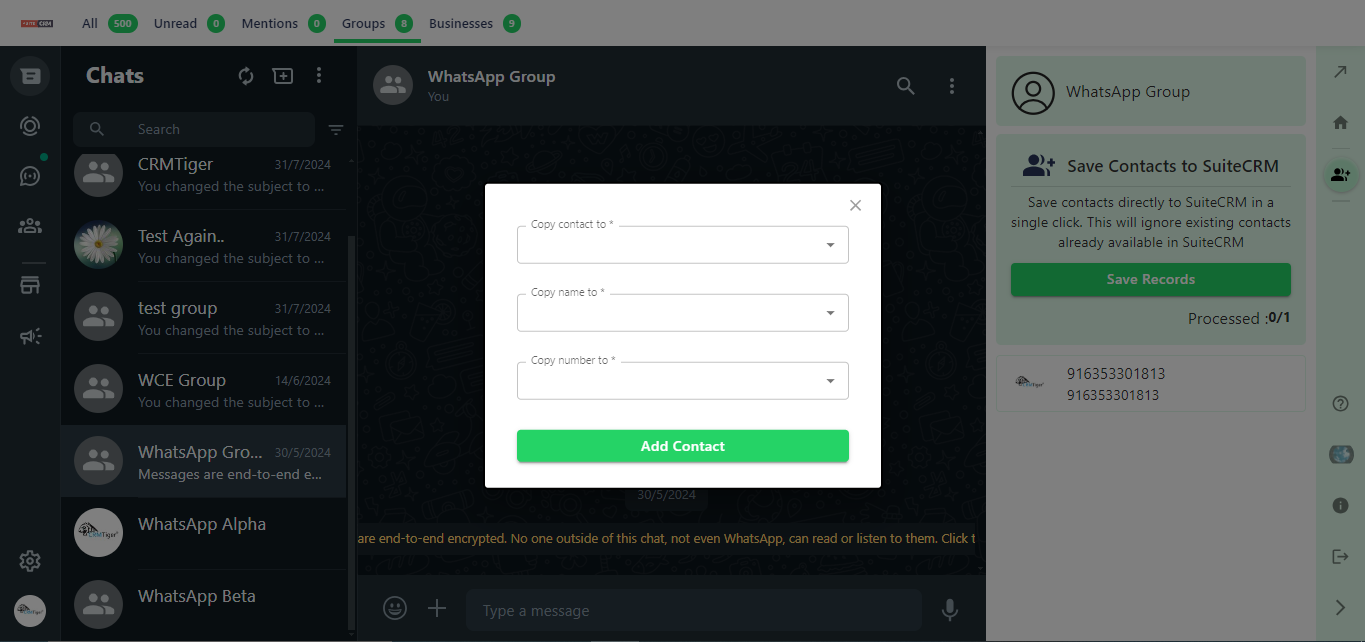
Step 26:
To log out from SuiteCRM – WhatsApp Chrome Plugin for SuiteCRM, Click on the logout icon as shown in the below screenshot to logout from WhatsApp Chrome Plugin, as shown in the below screenshot.