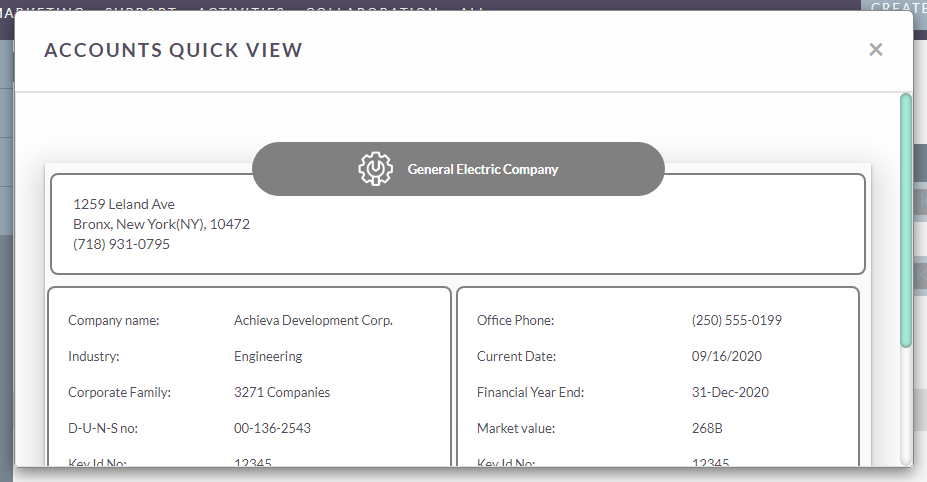Quick View add-on for SuiteCRM helps increase the visibility of CRM record data in an easier, simpler, more customizable way. It just takes a mouse click to the Quick View icon in order to view key fields and stay productive.
User Guide
Steps For Using Quick View Features :
Step 1
To open the Administration Page, Click on the Admin tab as shown in the below screenshot.
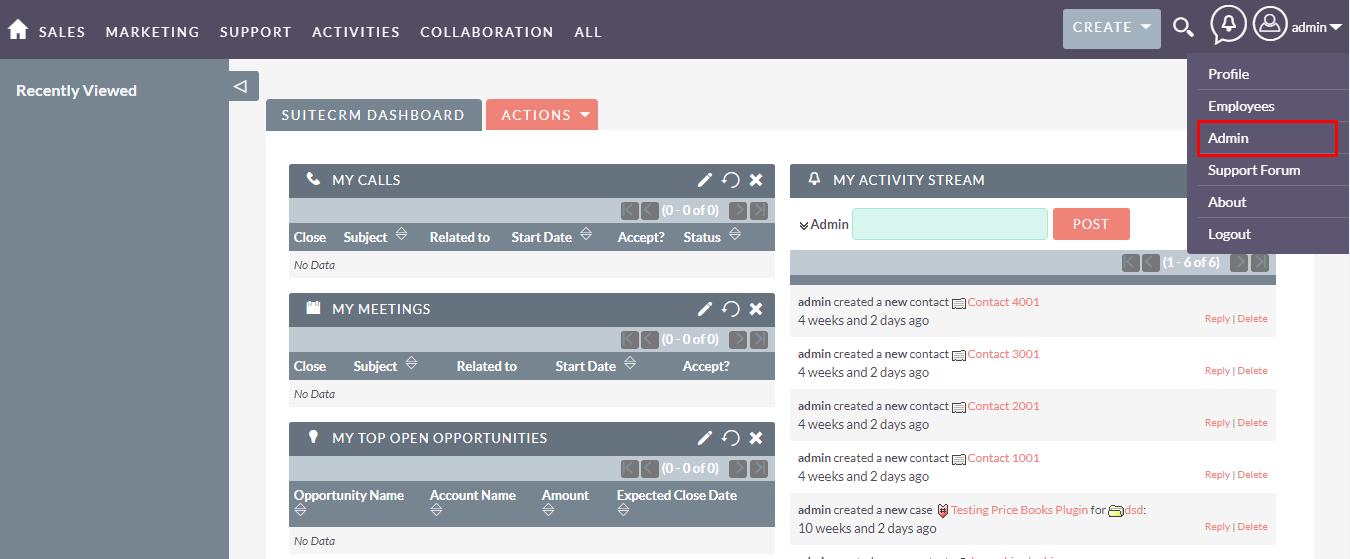
Step 2
Open Administration page, Click on “Quick View” from the “Other” section.
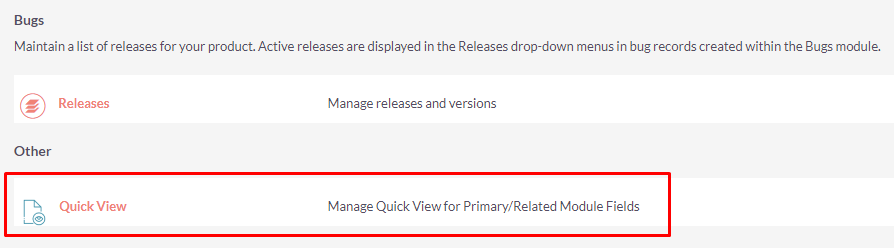
Step 3
On click of ”Quick View” Link, Listview page will be open. (Note: If there is no record then it will show a link “You currently have no records saved. Create one now.” as shown in the below screenshot. Click on the “CREATE” link to add a new record.

Step 4
Once Click on the “CREATE” Link, Add Quick View Configuration Page will be open.
Select Module : (Click on the NEXT Button to go Select Template Step)
Title : Add Title which is displayed as Header in Primary Module Quick View Popup. Select Module: Select Module for which you want to add Quick View Configuration. It contains all the available Modules in SuiteCRM(Default & Custom Module). Status: Active/Inactive.
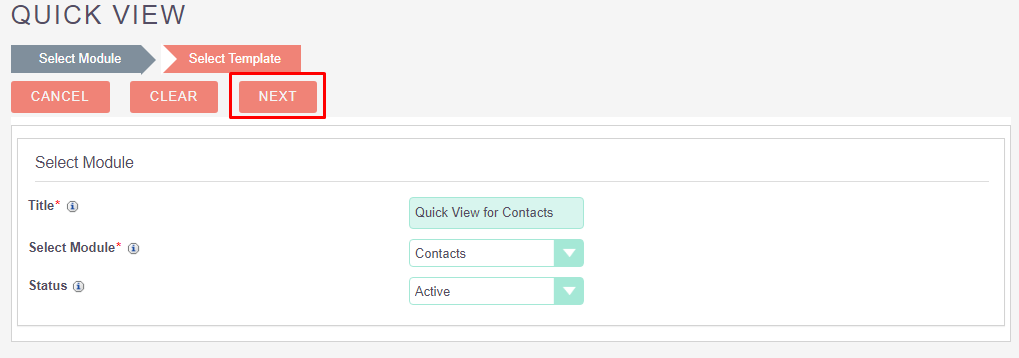
Select Template : (Click on the Save Button to Save Configuration)
1) Design Quick View for Current(Primary) Module:
- Select Template Type: Select Template Type for Primary Module Quick View.
- Customize Default Template : Select Customize Default Template if you want to Customize Default Template for Primary Module Quick View which is provided by Plugin.
- Create New Template : Select Create New Template if you want to Create New Template for Primary Module Quick View as per your requirement.
- Select Existing Saved Template : Select Saved Existing Template if you want to Customize Saved Existing Template for Primary Module Quick View.
Select Template : Select Template based on Selected Template Type for Primary Module Quick View.
If you Select Template Type as “Customize Default Template” then it looks like the below screenshot.
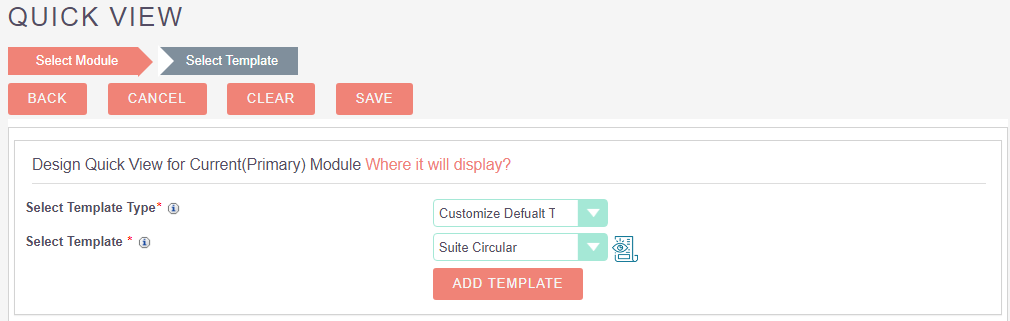
Once you Click on the “Add Template” Button, It’ll add the Selected Template in Editor as you can see in the below screenshot.
- Select Field: It contains all the fields of Module which is selected in Select Module Step.
- General Field: It contains predefined system fields like Record Id, Record Detailview URL, etc.
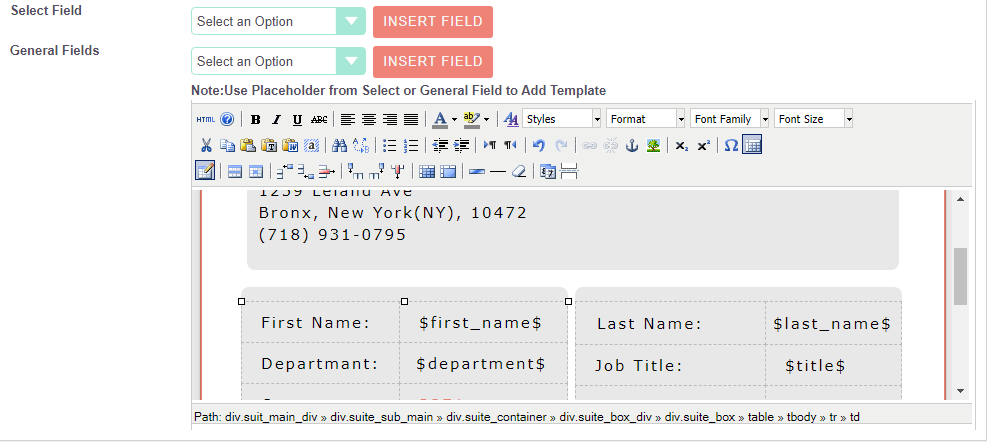
If you Select Template Type as “Create New Template” then it looks like the below screenshot.
- Save as Template: You are able to save your New Template for future use in another Module Configuration.
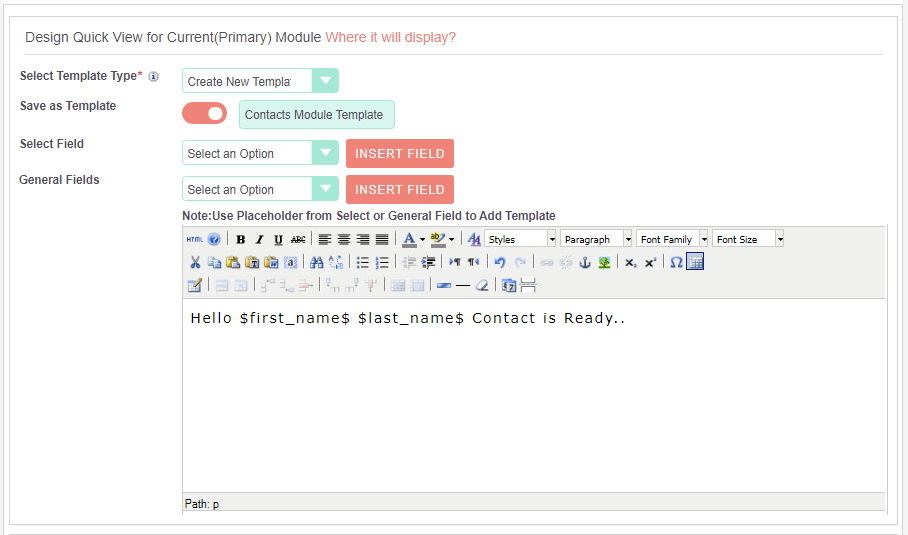
If you Select Template Type as “Select Existing Saved Template” then it looks like the below screenshot.
- Select Template : List of all the Saved Templates.
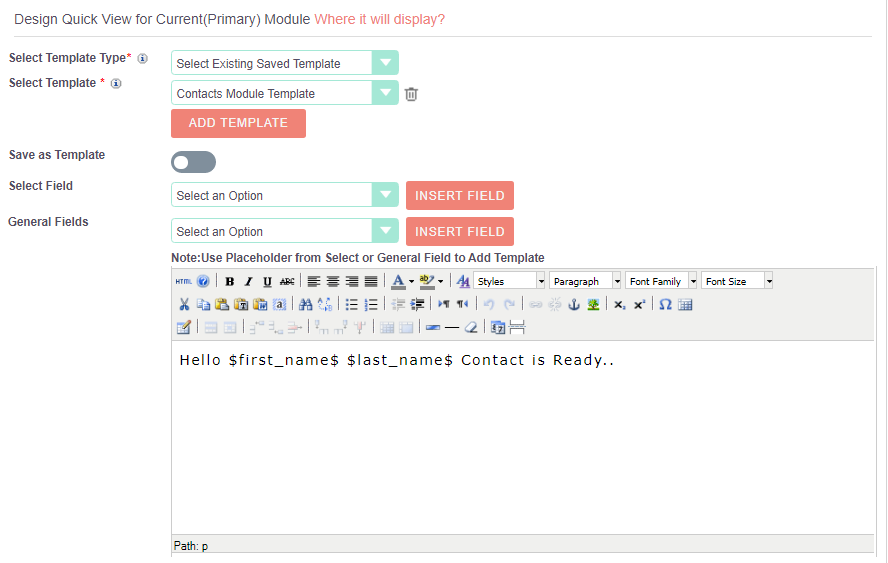
If you want to Delete “Select Existing Saved Template” then select Template and Click on the Delete Icon as shown in the below screenshot.
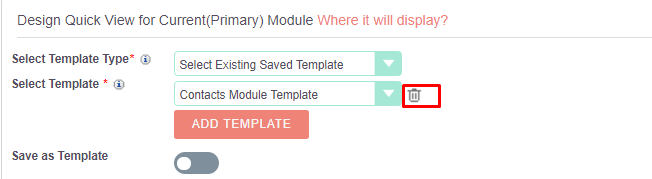
Once you click on the Delete Icon, alert message shown as below screenshot for confirmation.
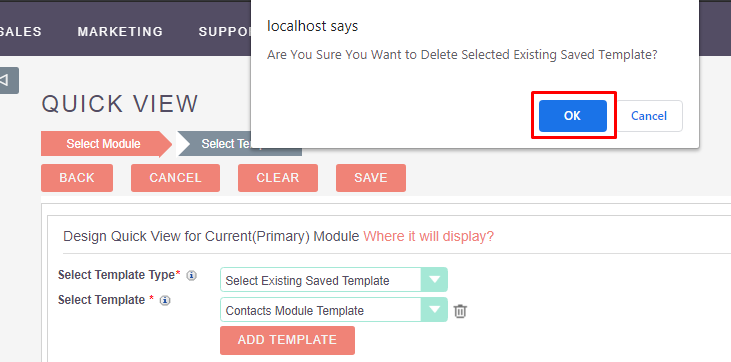
2) Design Quick View For Related Module:
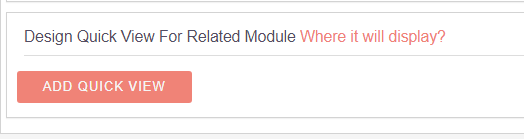
Once Click on the “Add Quick View” Button, it will be shown like the screenshot below.
- Select Related Field: List of all the Relate and Parent Relate Field which is available in Selected Primary Module.
- Select Template Type: Select Template Type for Relate Module Quick View.
- Customize Default Template : Select Customize Default Template if you want to Customize Default Template for Relate Module Quick View which is provided by Plugin.
- Create New Template : Select Create New Template if you want to Create New Template for Relate Module Quick View as per your requirement.
- Select Existing Saved Template : Select Saved Existing Template if you want to Customize Saved Existing Template for Relate Module Quick View.
- Select Template : Select Template based on Selected Template Type for Relate Module Quick View.
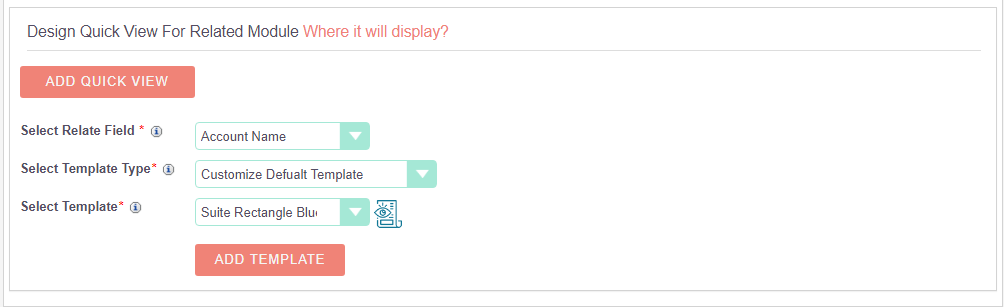
Once you Click on the “Add Template” Button, It’ll add the Selected Template in Editor as you can see in the below screenshot. - Select Field: It contains all the fields of the Relate Module. - General Field: It contains predefined system fields like Record Id, Record Detailview URL, etc.
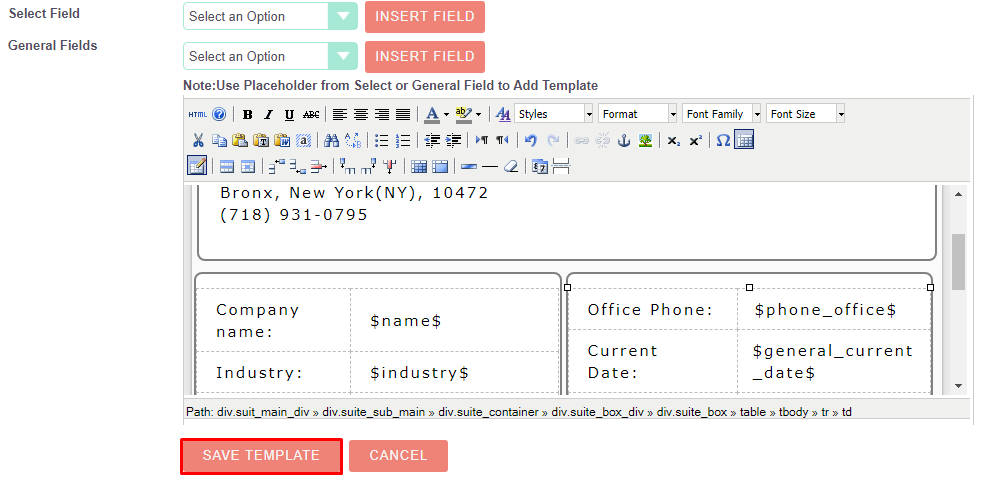
Once Click on the “Save Template” Button, Listview of the Relate Field Quick View Configuration display as shown in the below screenshot.
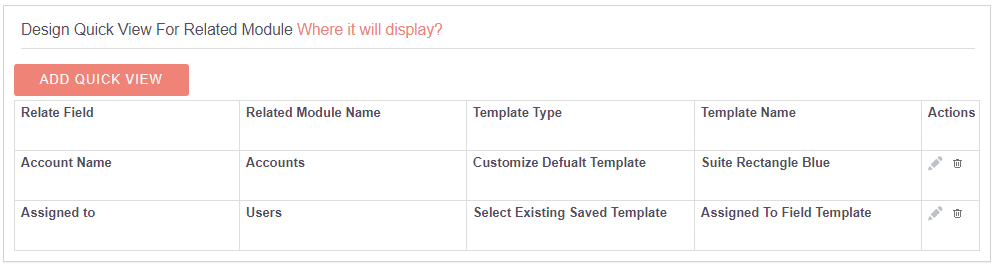
After Clicking on the “Save” Button, Listview of the Quick View will be shown as per below screenshot.
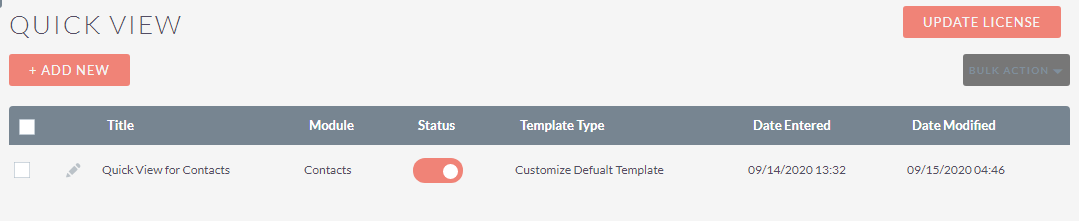
Step 6
To Update record, click on the pencil icon as shown in the below Screenshot.
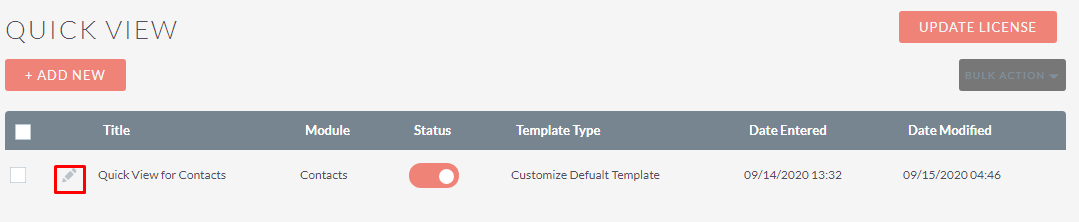
Step 7
To Active single or multiple Quick View records, you can select records using the checkbox option on the left hand side of the view & Click on the “Active” from the “BULK ACTION” Option as shown in the below screenshot.
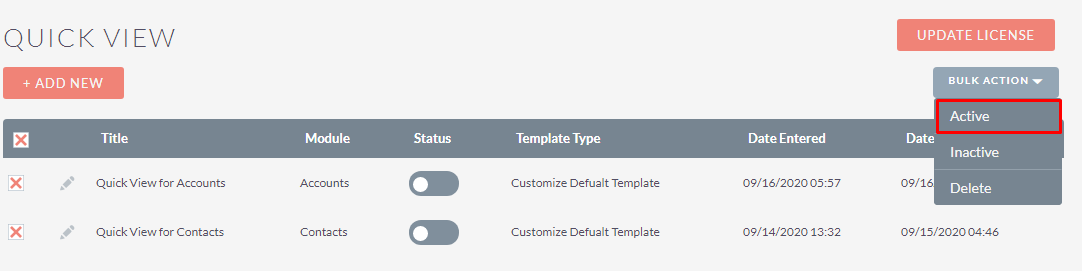
After Clicking on the “Active” from “Bulk Action”, the records are updated as “Active” shown in the below screenshot.
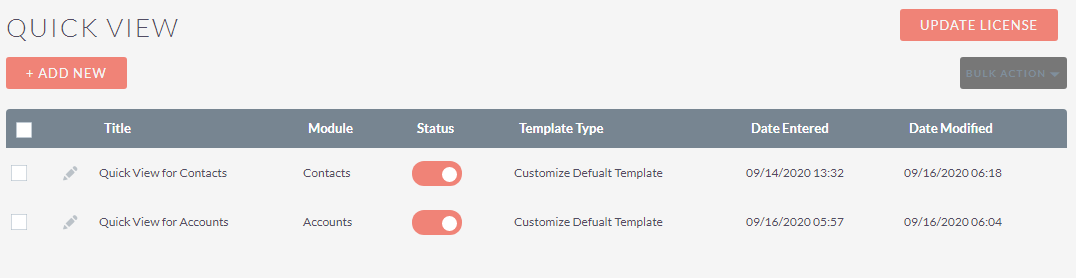
Step 8
To Inactive single or multiple Quick View records, you can select records using the checkbox option on the left hand side of the view. Click on the “Active” from the “BULK ACTION” Option as shown in the below screenshot.
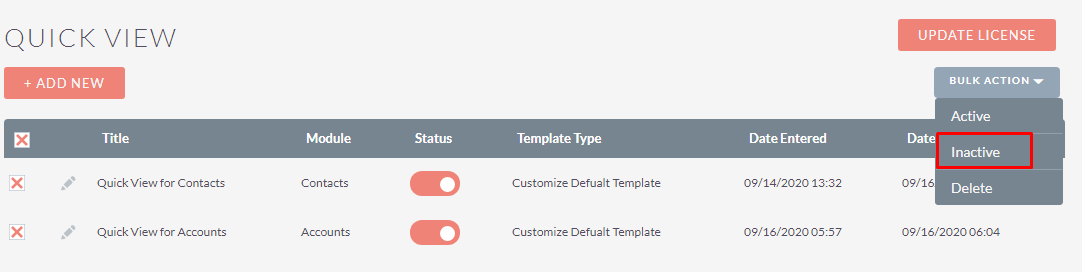
After Clicking on the “Inactive” from “Bulk Action”, the records are updated as “Inactive” shown in the below screenshot.
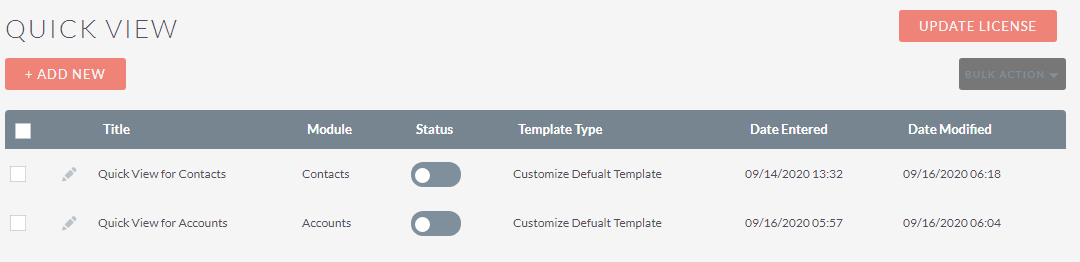
Step 9
To Delete single or multiple Quick View records, you can select records using the checkbox option on the left hand side of the view. Click on the “Delete” from the “BULK ACTION” Option as shown in the below screenshot.
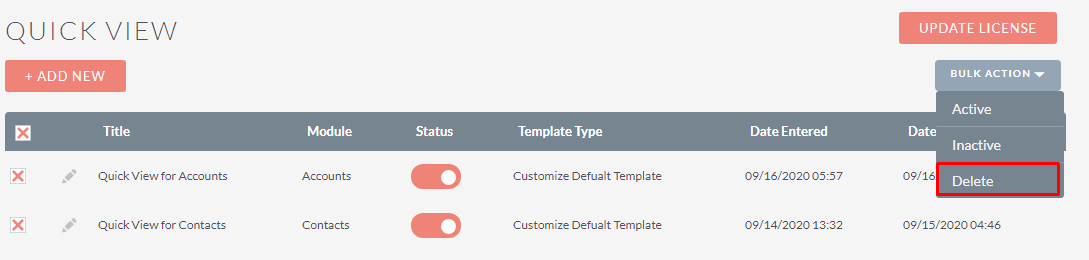
Step 10
Once you Click on the “Delete” Button, the Confirmation Alert Box will be displayed. Once you click on the “OK” button from Alert Box, the selected records will be deleted.
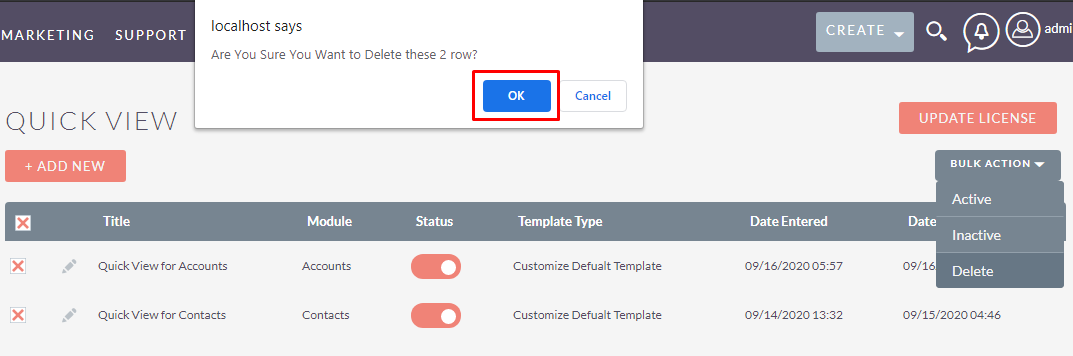
Step 11
After setting Configuration for Module, Open Module as shown in the below screenshot.
Primary Module Quick View Icon display in Listview beside the Info Icon as shown in the below screenshot

Primary Module Quick View Icon display in Detail View at the top as shown in the below screenshot
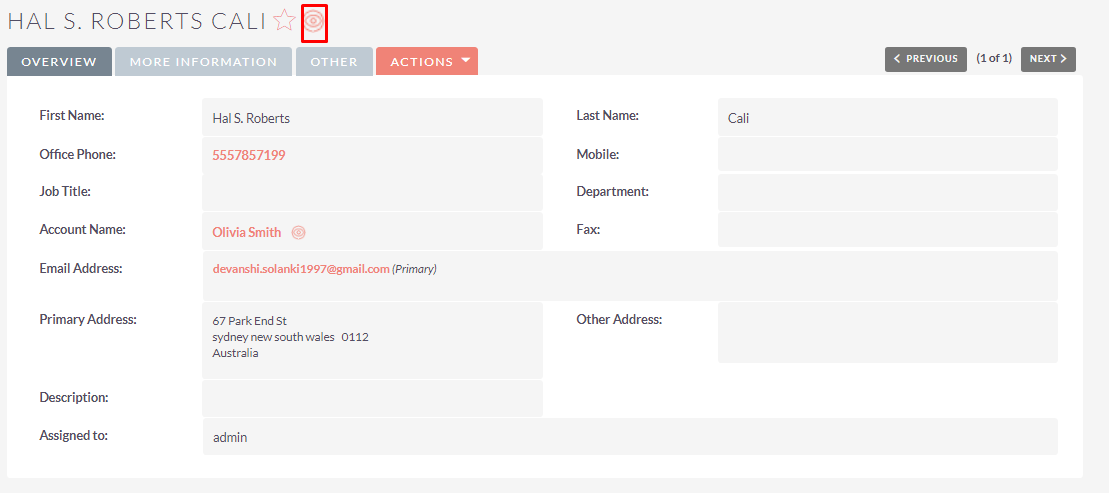
After “Click” on the Primary Module Quick View Icon, It’ll open the popup for Quick View as shown in the below screenshot.
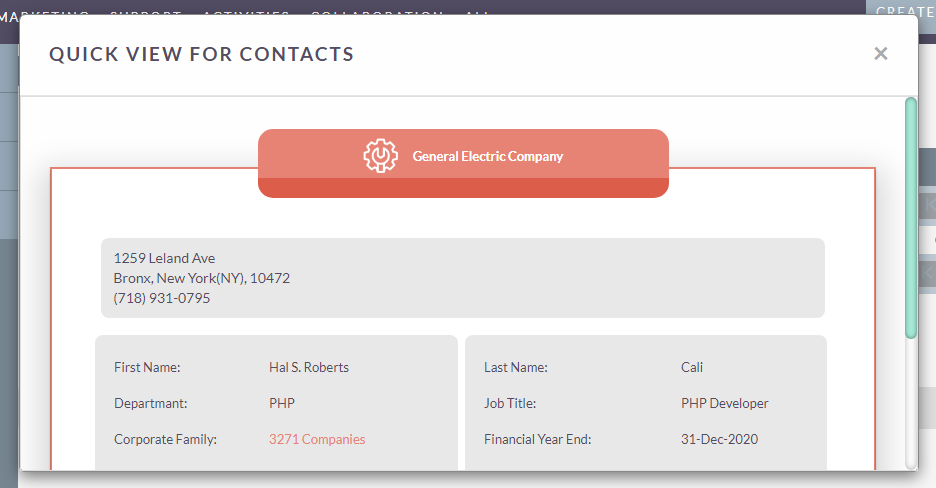
Relate Module Quick View Icon display in Listview beside the each Relate Field for which you have configured the Quick View as shown in the below screenshot.

Relate Module Quick View Icon display in Detail View beside each Related Field as shown in the below screenshot.
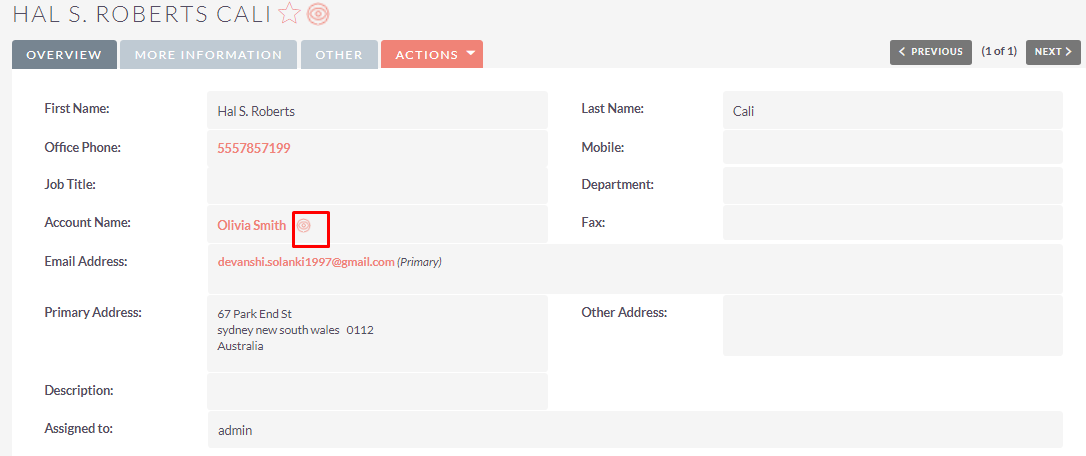
After “Click” on the Relate Module Quick View Icon, It’ll open the popup for Quick View as shown in the below screenshot.