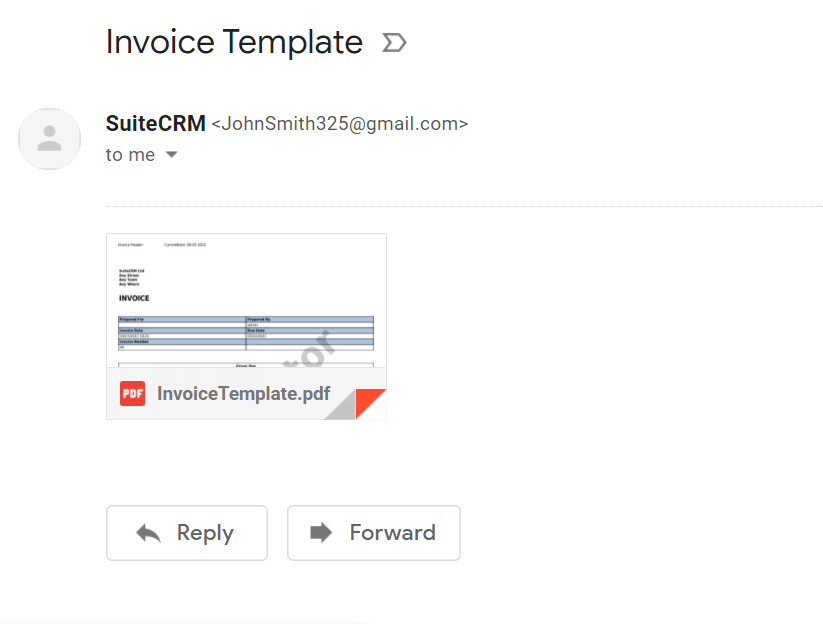PDF Creator for SuiteCRM is a powerful add-on for generating business PDFs, capturing electronic signatures, and automating related processes. Quickly create proposals, contracts, cases, quotes, invoices and other necessary docs while working in your CRM.
User Guide SuiteCRM 7.x
Steps For Using PDFCreator Features :
Step 1:
To open the Administration Page, Click on the Admin tab as shown in the below screenshot.
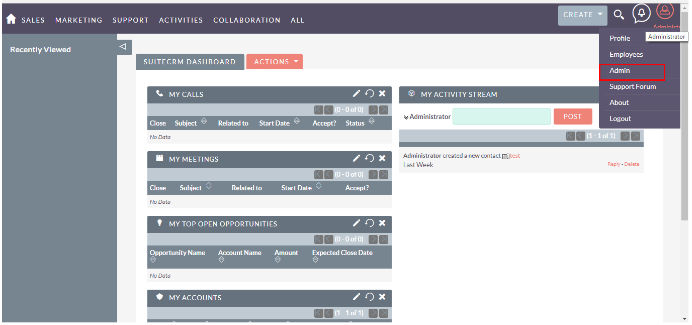
Step 2:
Open Administration page, Click on PDF Creator from the “Other” section.
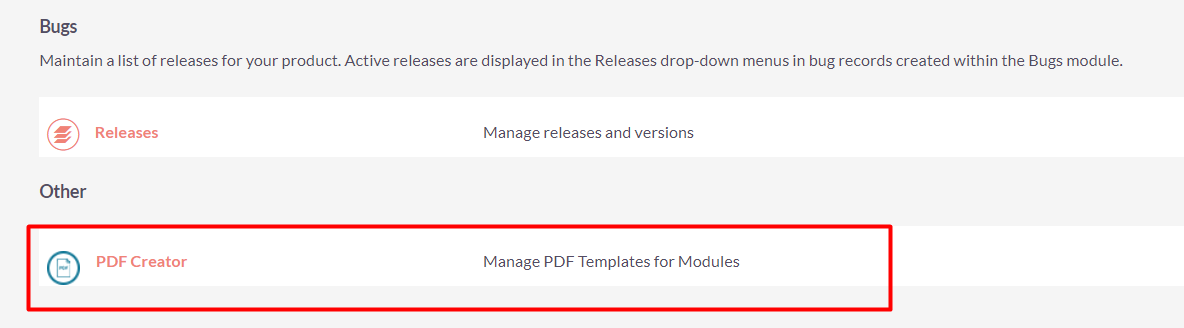
Step 3:
After clicking on the “PDF Creator” Link from Admin, the PDFCreator Activation Page will be open as shown in the below screenshot.

Step 4:
After enabling the PDF Creator feature from the Admin Configuration Page, Click on the “Click Here” as you can see in the screenshot below.

If PDF Creator Feature is not enabled then it shows a message once you click on the PDF Creator Module from the All Menu as you shown in the below screenshot.
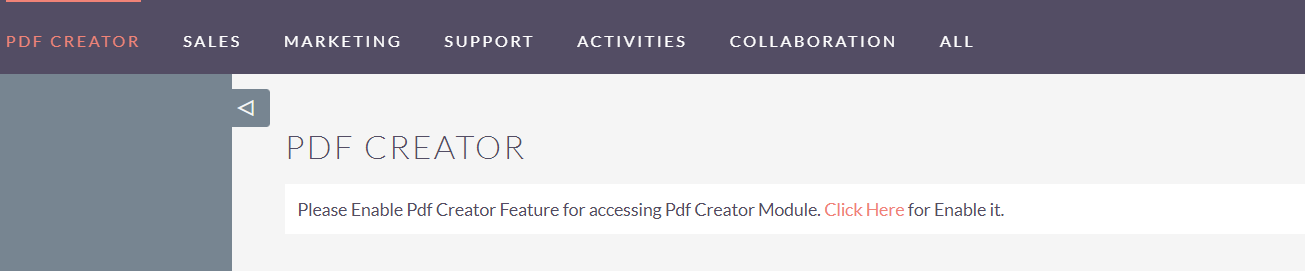
If you want to enable PDF Creator Feature then click on the “Click Here” Link & it’ll redirect to the configuration page from which you can enable the feature like below screenshot.
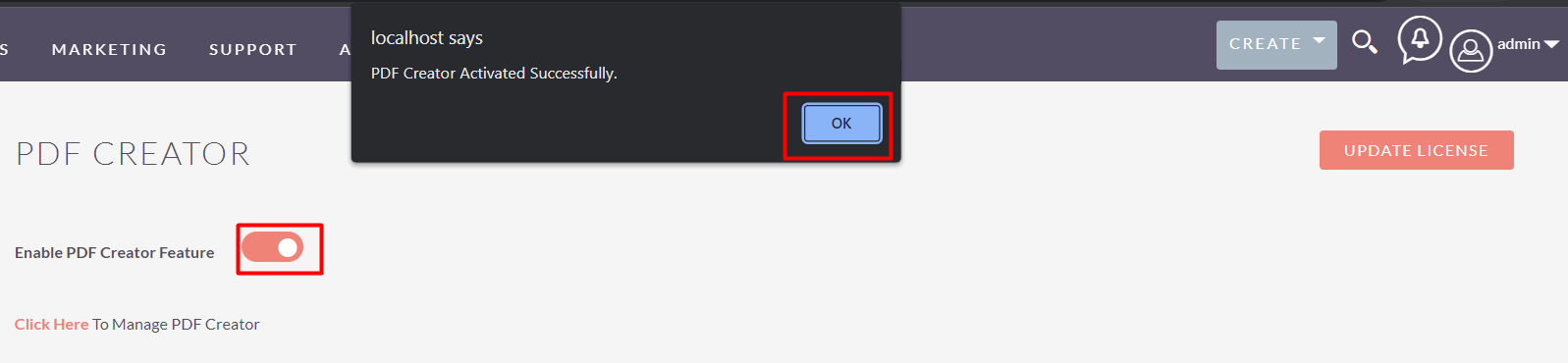
Step 5:
After “Enable PDF Creator Feature”, Click on the “Click Here” Link from the Admin Configuration Page, the PDF Creator Configuration Page opens as you can see in the below screenshot.
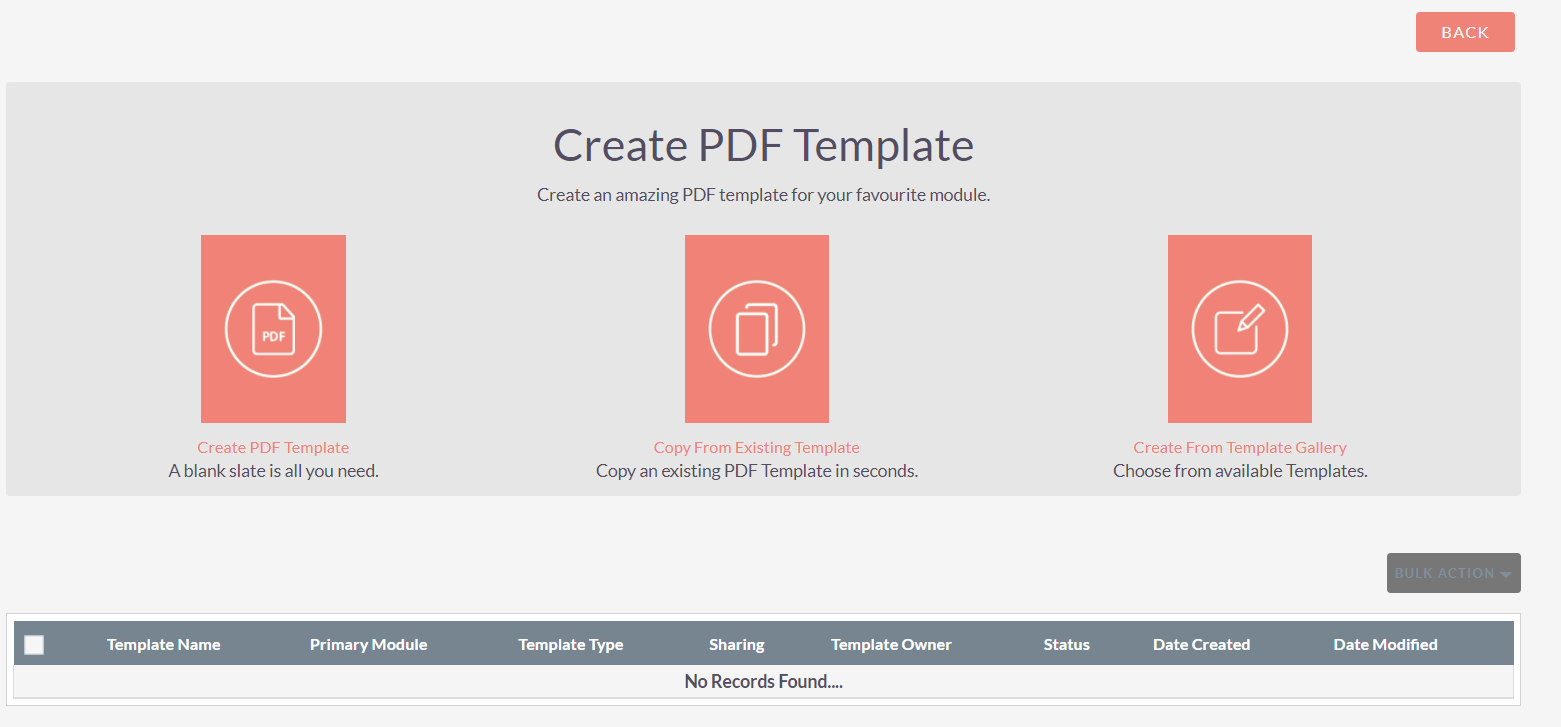
Step 6:
Once clicking on “Create PDF Template” Link from Widget Page, the Configuration page opens as you can see in the screenshot below.
1) Basic Information
Template Name : Add Title which you want to see in Template. Primary Module : Select Module for PDF Creator. It contains all the available Modules in SuiteCRM(Default & Custom Module). Primary Module Fields : It contains all the fields of the Primary Module which is selected in the Primary Module Field. Related Module : Select Related Module for PDF Creator. It contains Related Modules of Selected Primary Module. Related Module Fields : It contains all fields of the Related Module which is selected in Related Module Field. User Information : This Field Contains User Information. User Module Fields : It Contains all fields of the User Module which is selected in User Module Field.
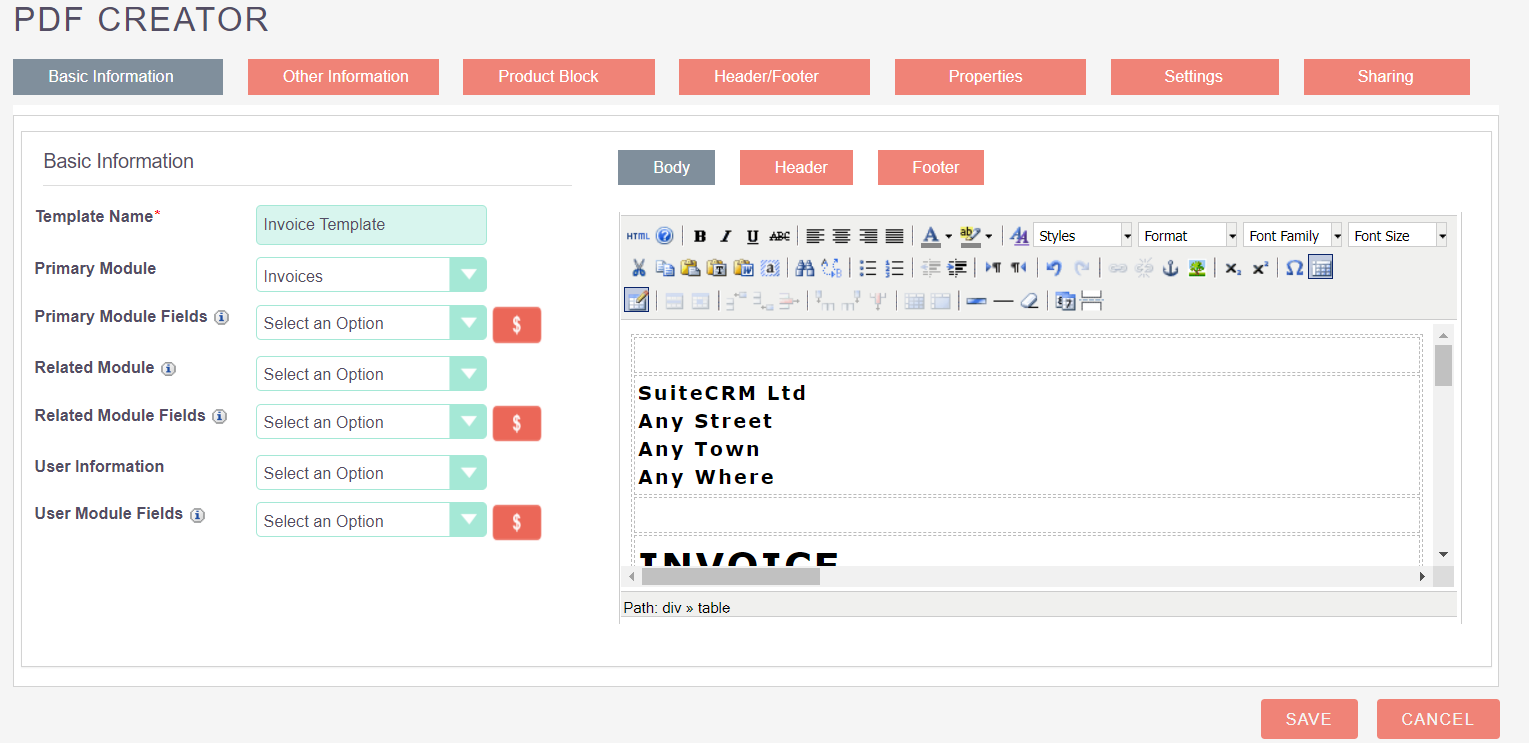
2) Other Information
Current Date : It contains all the date formats for adding Date for PDF Creator.
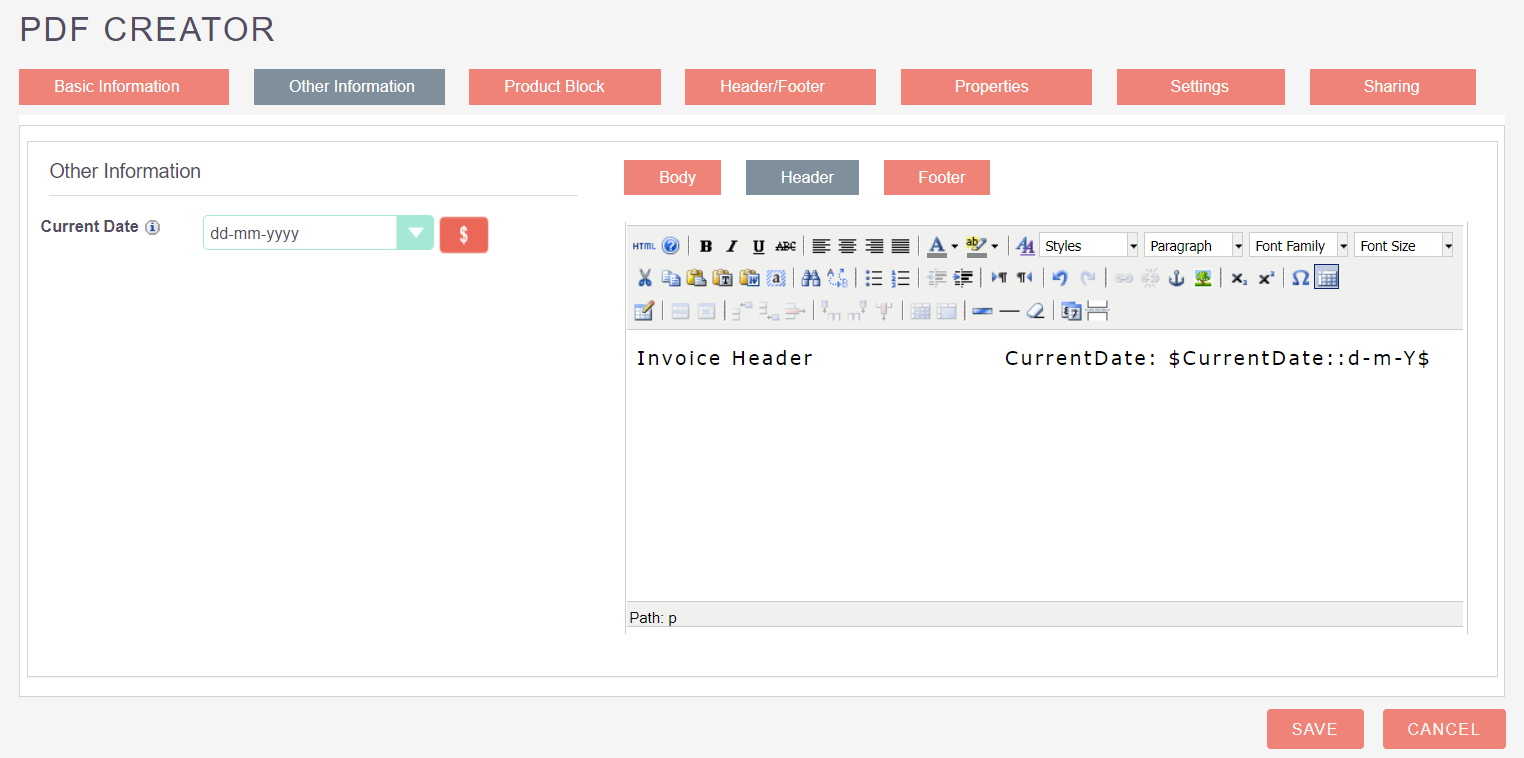
3) Product Block
Product Block Template : It contains line items blocks like Group, Without Group.
Product Block : It contains block start and block end options for product block.
Common fields for Products & Services: It contains common fields of Product and Services.
Available Fields for Product: It contains Product Module Fields.
Available Fields for Services: It contains Services Fields.
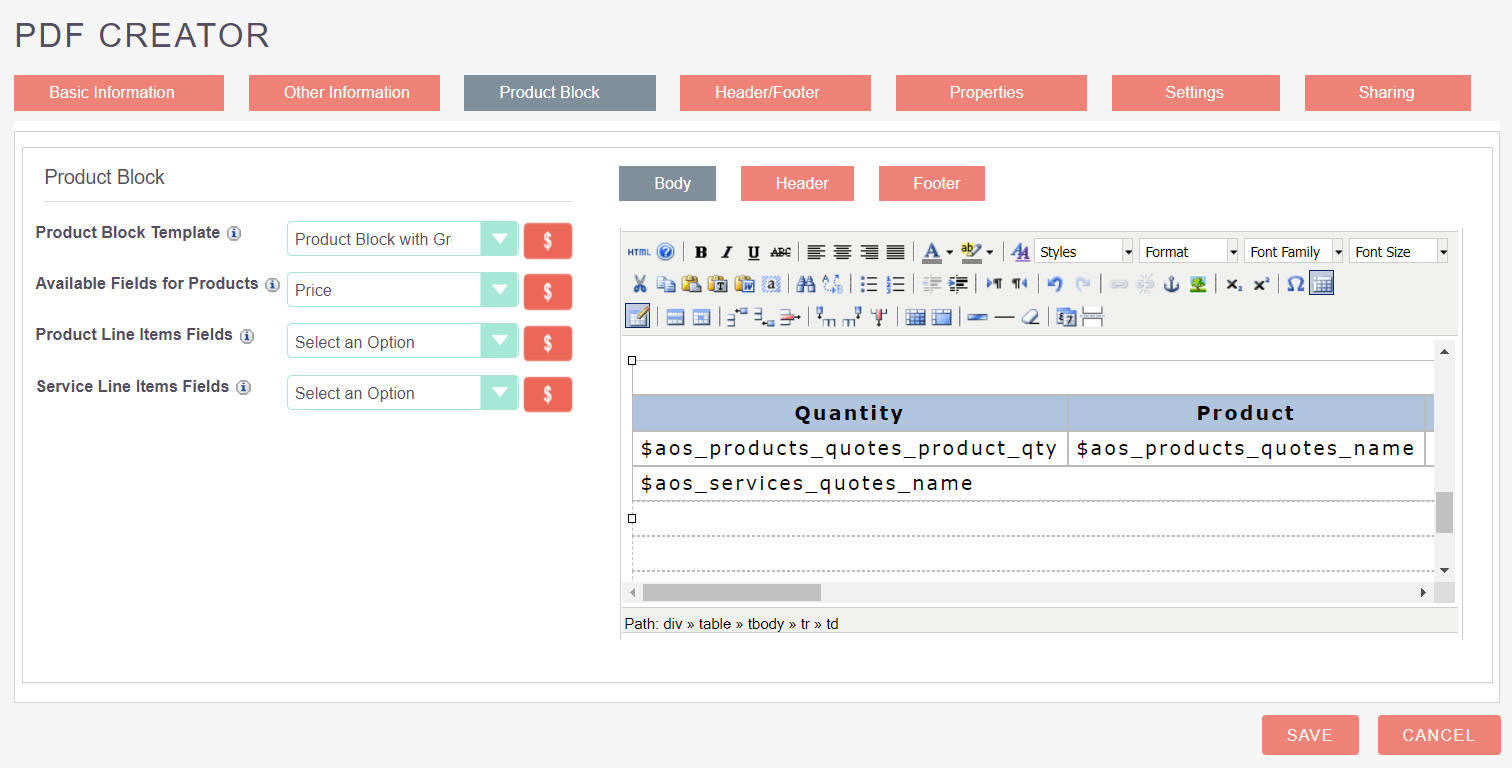
4) Header/Footer
Header/Footer Variables : It contains Header/Footer Variables like Page/Pages, Current Page, All Pages. Display Header: Display Header contains two options: if “All Pages” option is selected then the header will display all the pages of PDF and if “None” option is selected the header will not display in any page of PDF. Display Footer: Display Footer contains two options: if “All Pages” option is selected then the footer will display all the pages of PDF and if “None” option is selected the footer will not display in any page of PDF.
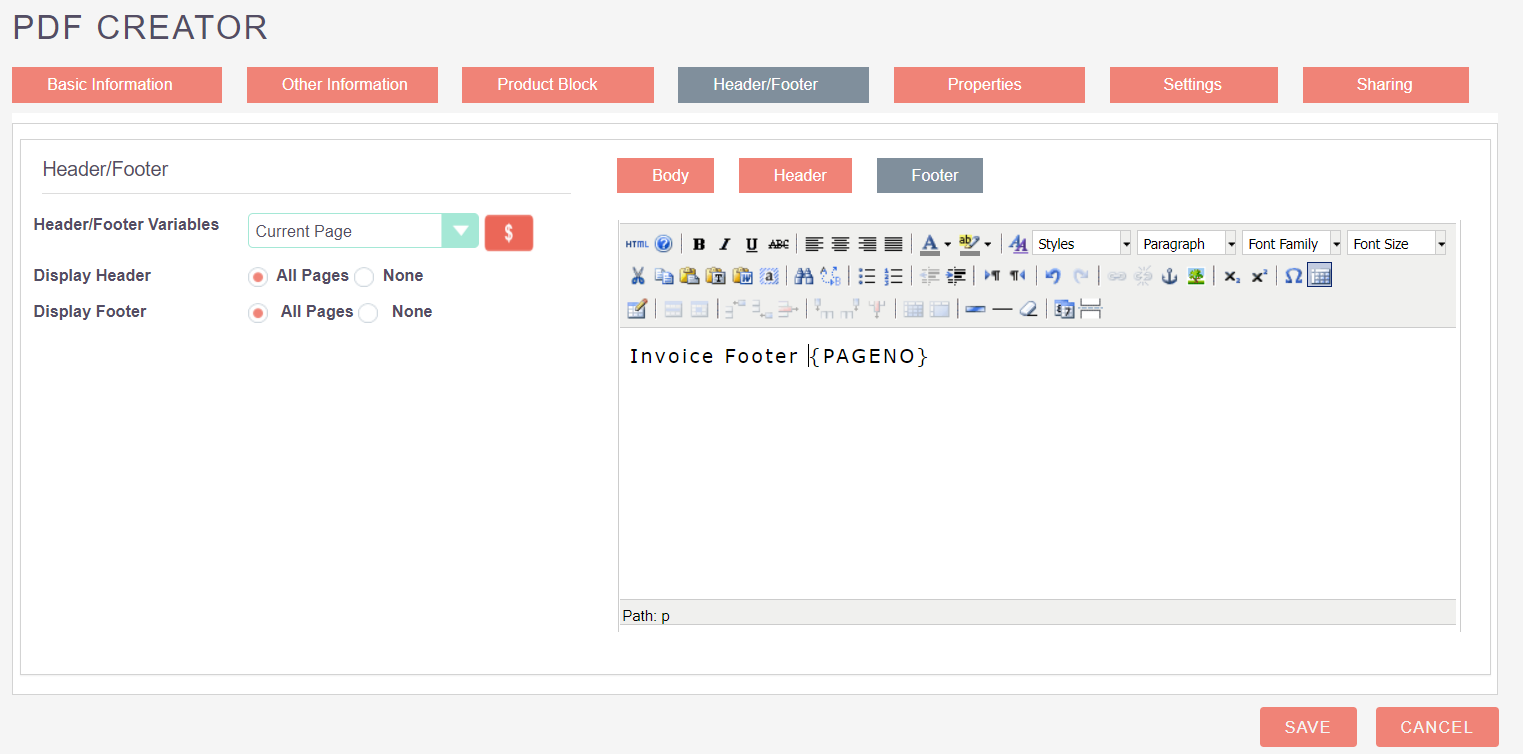
5) Properties
Page Format: It contains page size for PDF Creator. Page Orientation: It contains page orientation for PDF Creators. Margins: It contains margins options for PDF. Number Format: It contains the format number option for PDF Creator. Currency Format: It contains the Currency format options for PDF Creator. Watermark: Watermark contains type text and image for Signature.
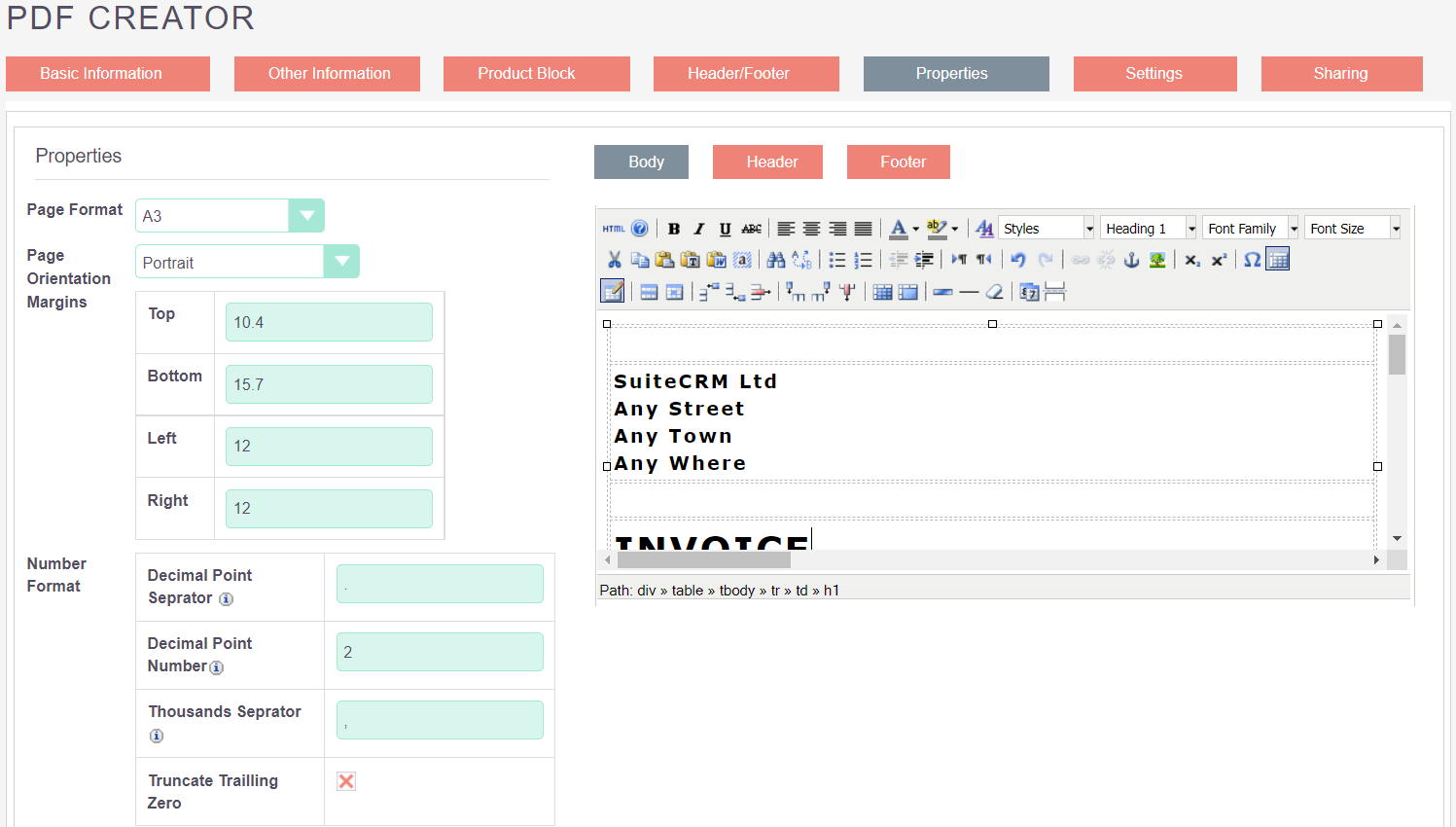
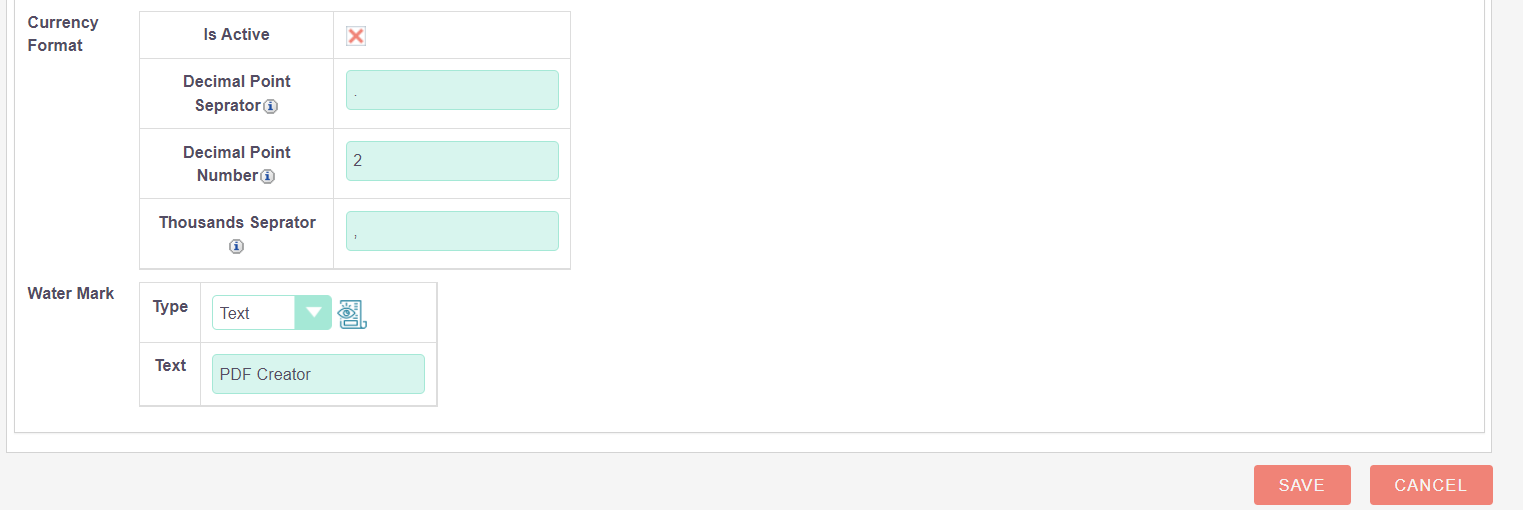
6)Settings
Filename: This field contains the file name for PDF. PDF Password: This field contains the password for PDF. Description: Description field is for adding description for PDF. Status: Active/Inactive. Signature: This field for managing signature size in PDF. Default Product Image Size: This field for managing product image size in PDF.
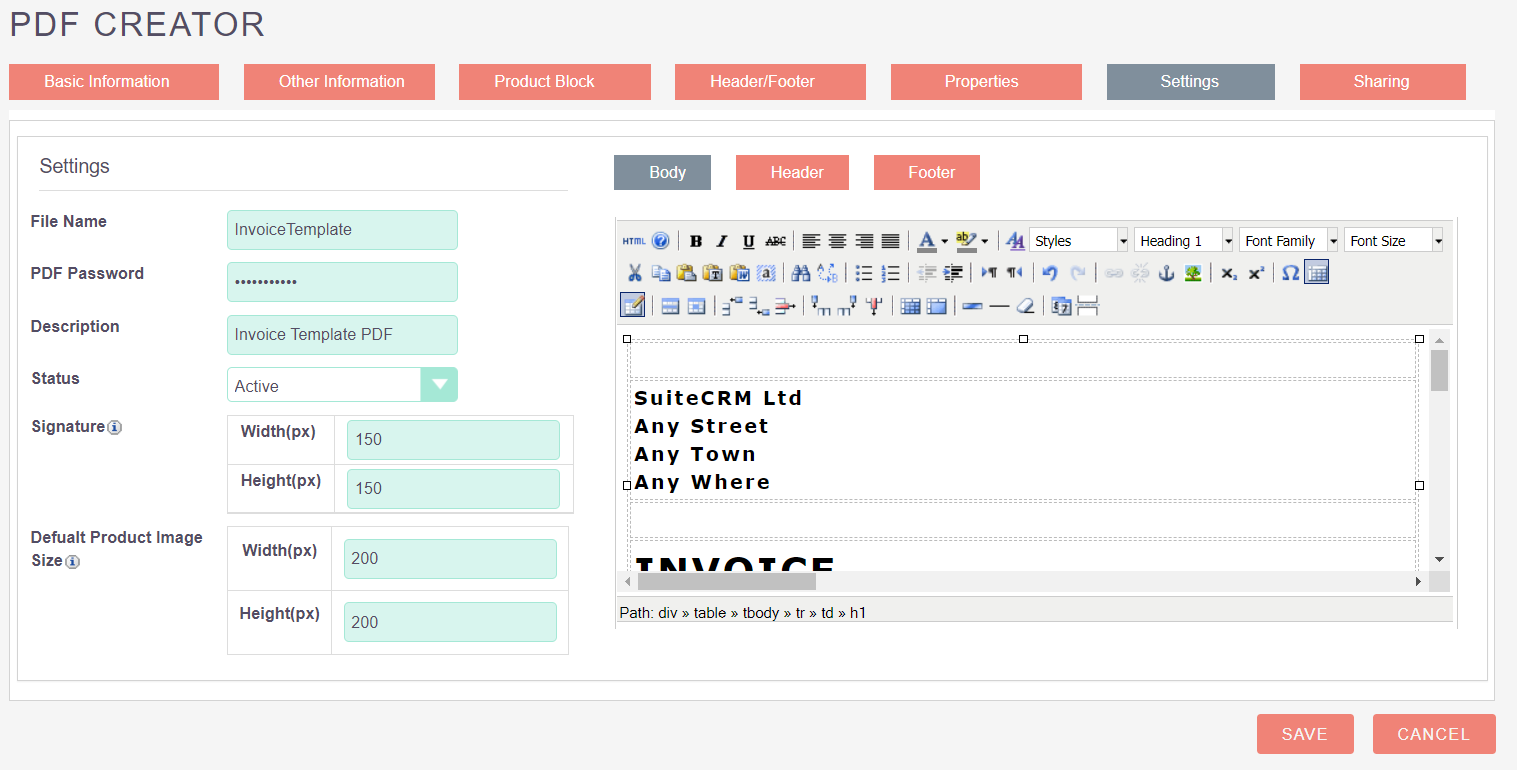
6)Sharing
Template Owner: This field contains the file name for PDF. Sharing : This field contains the password for PDF.
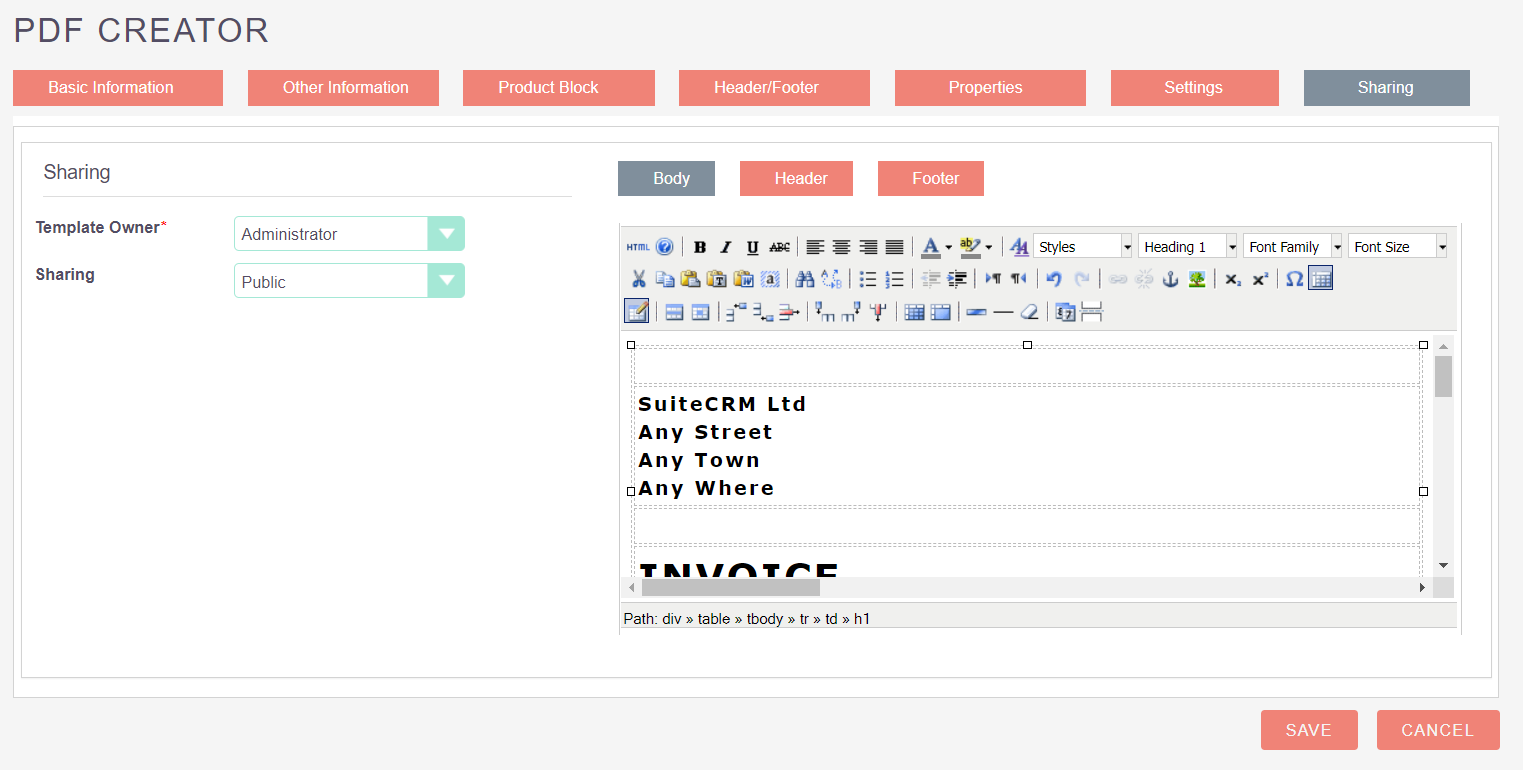
Step 7:
After Clicking on “Save” Button from PDF Creator Configuration Page, It will redirect to Listview of Configuration as shown in the below screenshot.
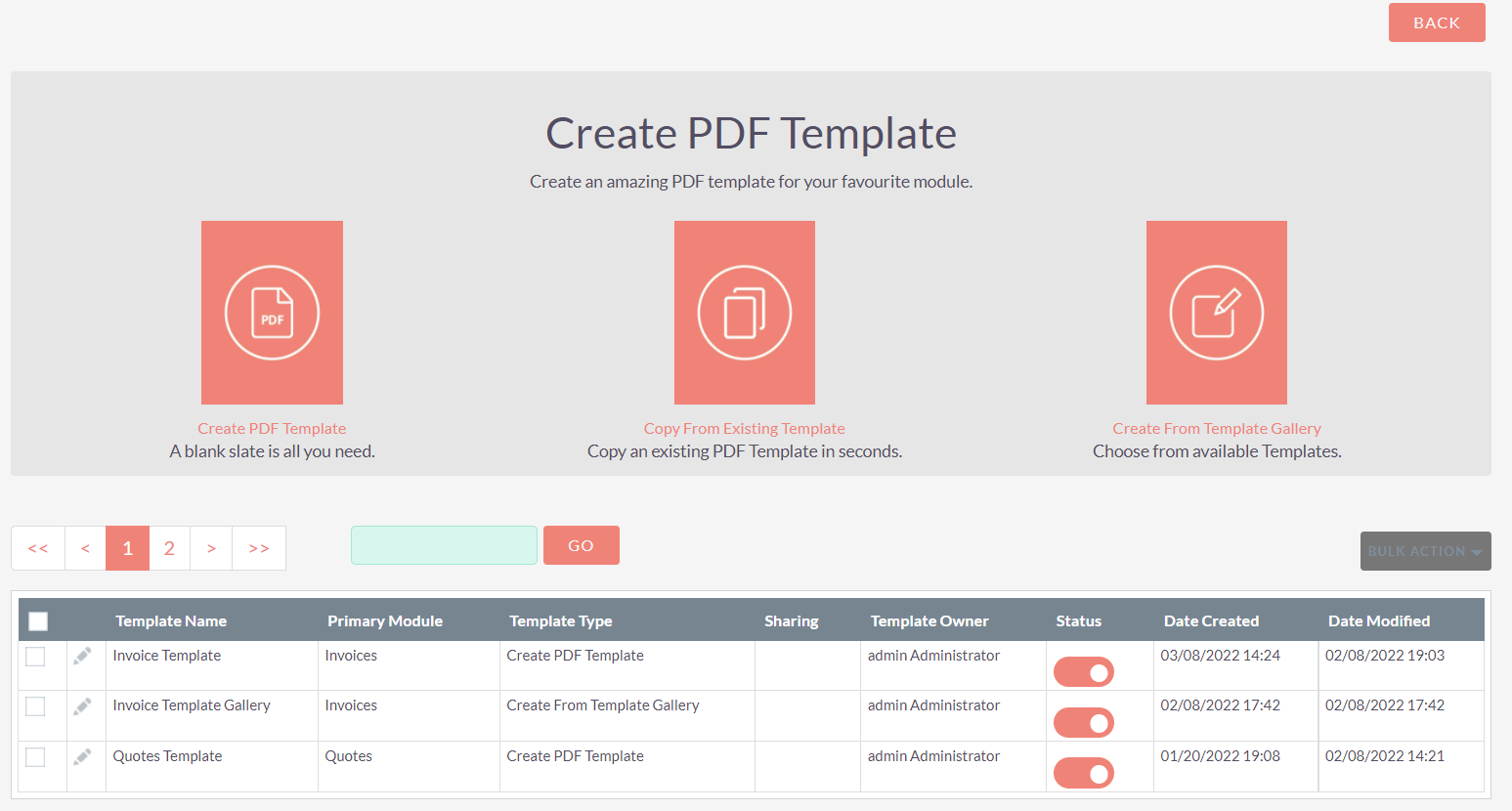
Once clicking on “Copy From Existing Template” Link from Widget Page, the Configuration page opens as you can see in the screenshot below.
Basic Information
Template Name : Add Title which you want to see in Template. Primary Module : Select Module for PDF Creator. It contains all the available Modules in SuiteCRM(Default & Custom Module). Primary Module Fields : It contains all the fields of the Primary Module which is selected in the Primary Module Field. Existing Template : It contains all existing templates of the Selected Primary Module which is selected in the Primary Module Field. Related Module : Select Related Module for PDF Creator. It contains Related Modules of Selected Primary Module. Related Module Fields : It contains all fields of the Related Module which is selected in Related Module Field. User Information : This Field Contains User Information. User Module Fields : It Contains all fields of the User Module which is selected in User Module Field.
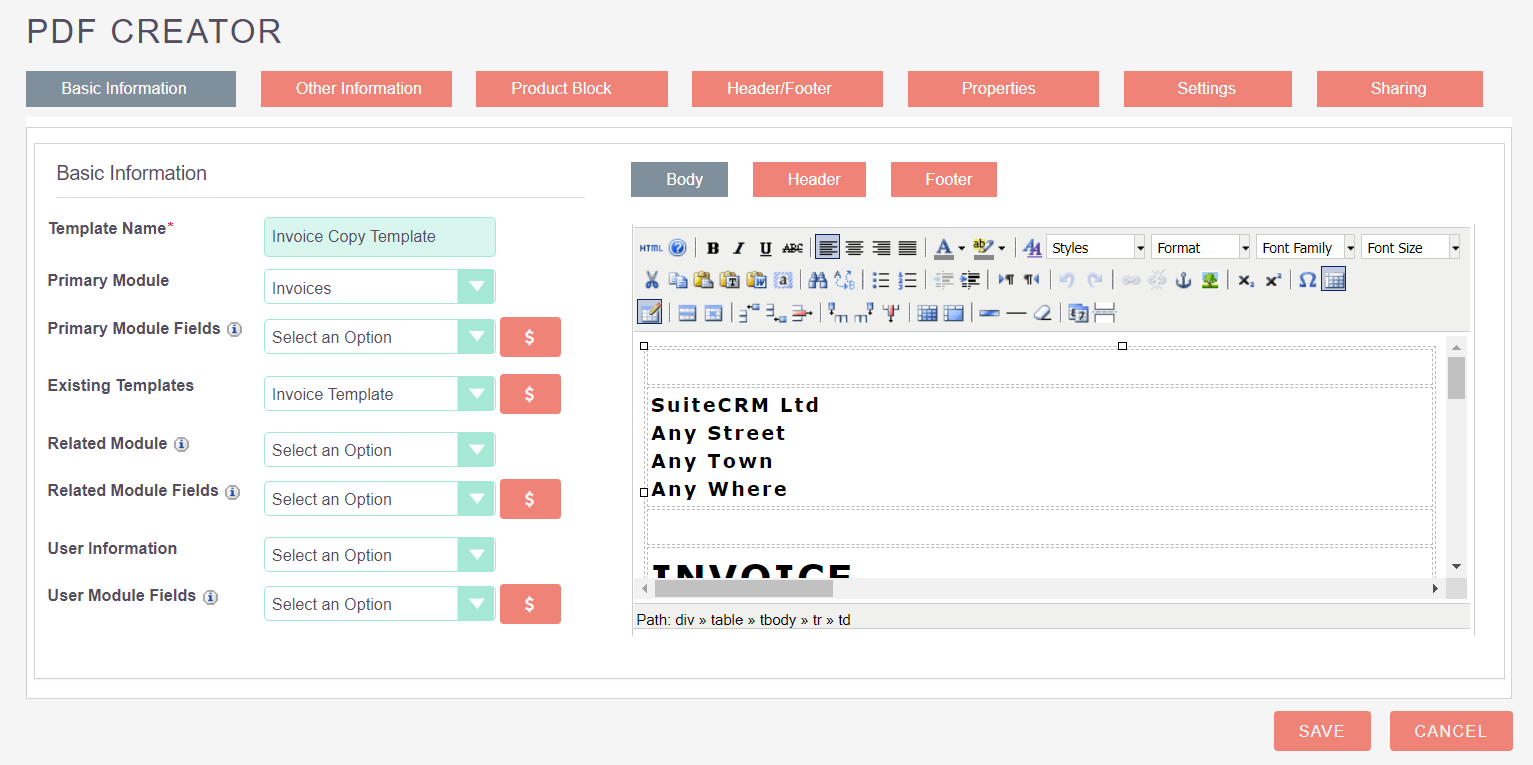
Once clicking on “Create From Template Gallery” Link from Widget Page, the Configuration page opens as you can see in the screenshot below.
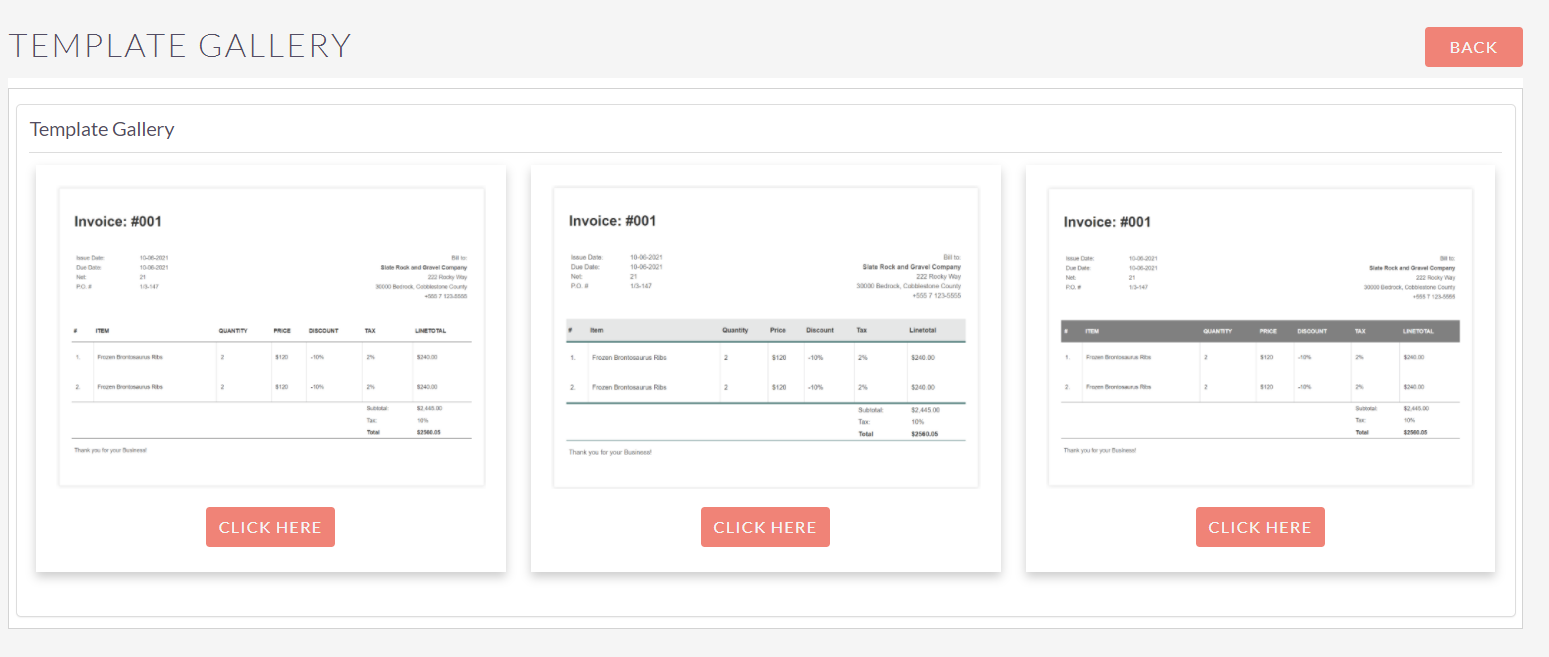
Choose any one template from the Template Gallery and click on “Click Here” Button, the Configuration page opens as you can see in the screenshot below.
Basic Information
Template Name : Add Title which you want to see in Template. Primary Module : Select Module for PDF Creator. It contains all the available Modules in SuiteCRM(Default & Custom Module). Primary Module Fields : It contains all the fields of the Primary Module which is selected in the Primary Module Field. Related Module : Select Related Module for PDF Creator. It contains Related Modules of Selected Primary Module. Related Module Fields : It contains all fields of the Related Module which is selected in Related Module Field. User Information : This Field Contains User Information. User Module Fields : It Contains all fields of the User Module which is selected in User Module Field.

The selected template HTML will update in an editor.
Step 8:
After Create PDF Creator Configuration, Go to Invoice Module & Create Invoice. After that, open the detailed view of the record.
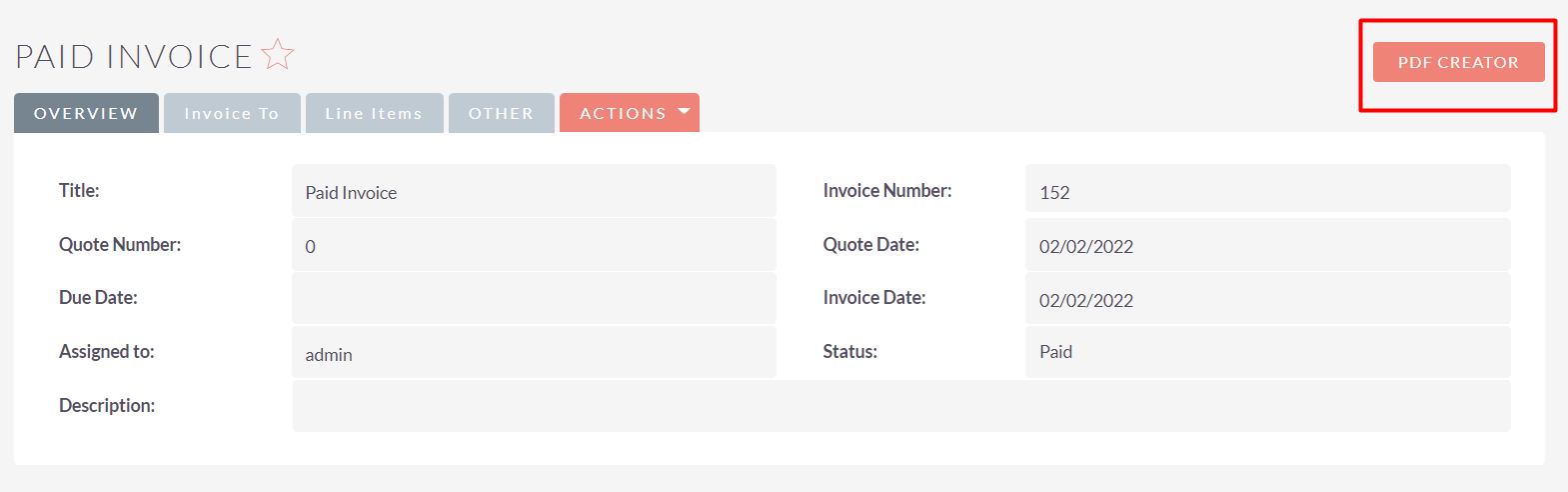
Step 9:
After clicking on “PDF Creator” Button from DetailView of Invoices, It will show the below screenshot.
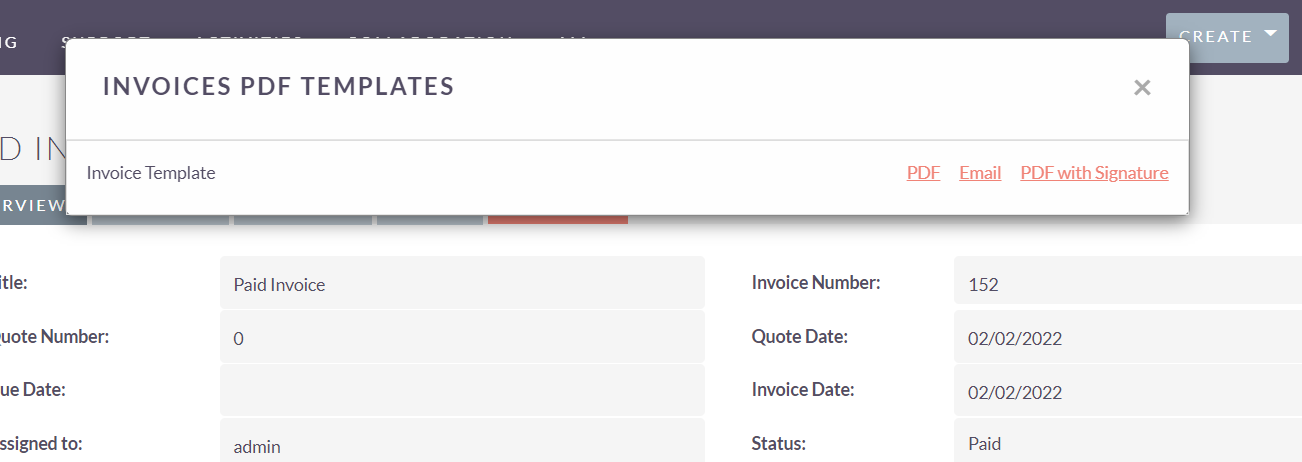
Step 10:
If you want to Download the Template as a PDF File then click on “PDF” Link from Detailview.
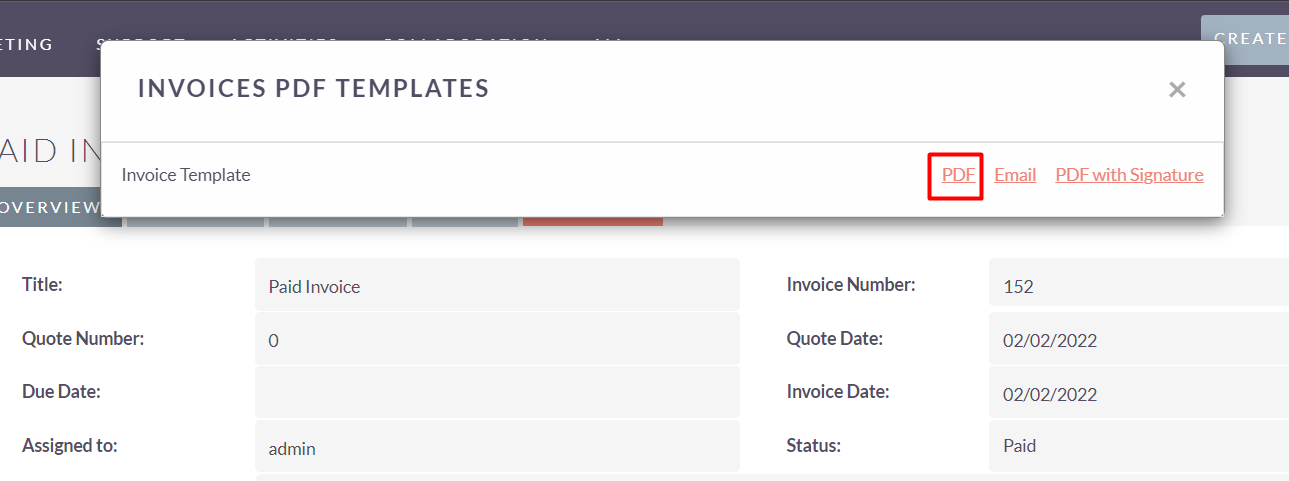
Step 11:
After clicking on “PDF”, It will show like the screenshot below.
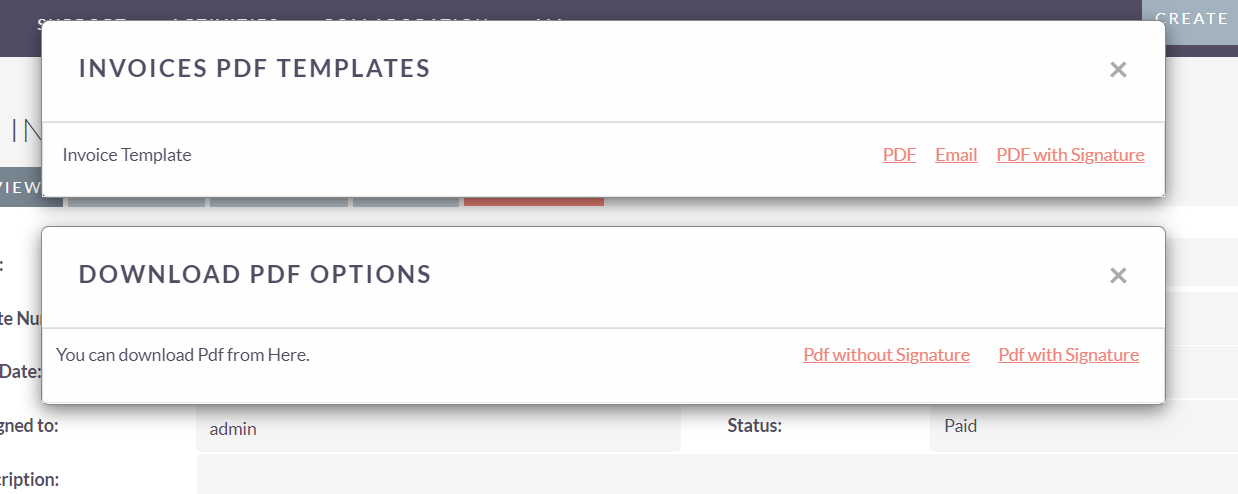
If you want Pdf without Signature then click on the “Pdf without Signature” link, It will show like the screenshot below.
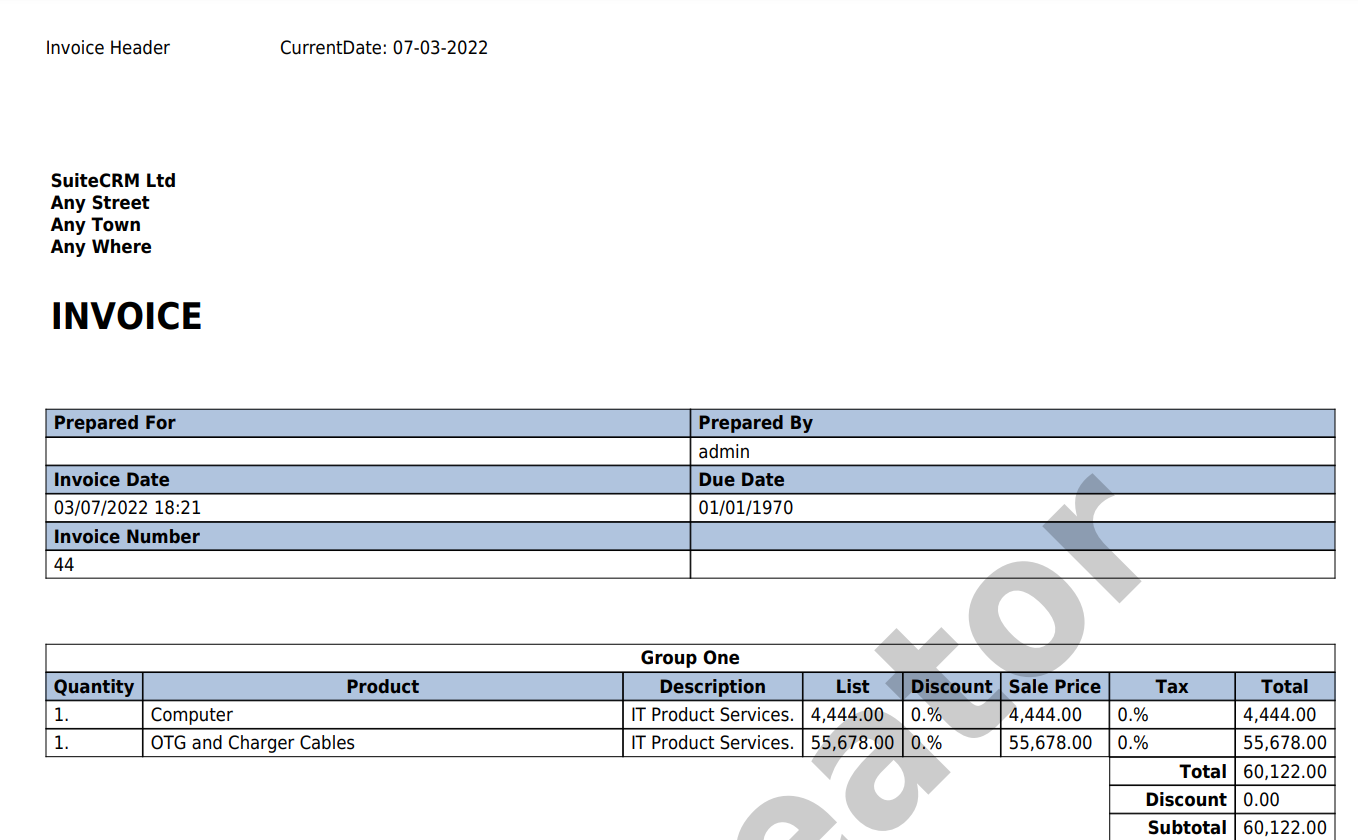
If you want to Download Pdf with Signature then click on the “Pdf with Signature” link, It will show like the screenshot below.
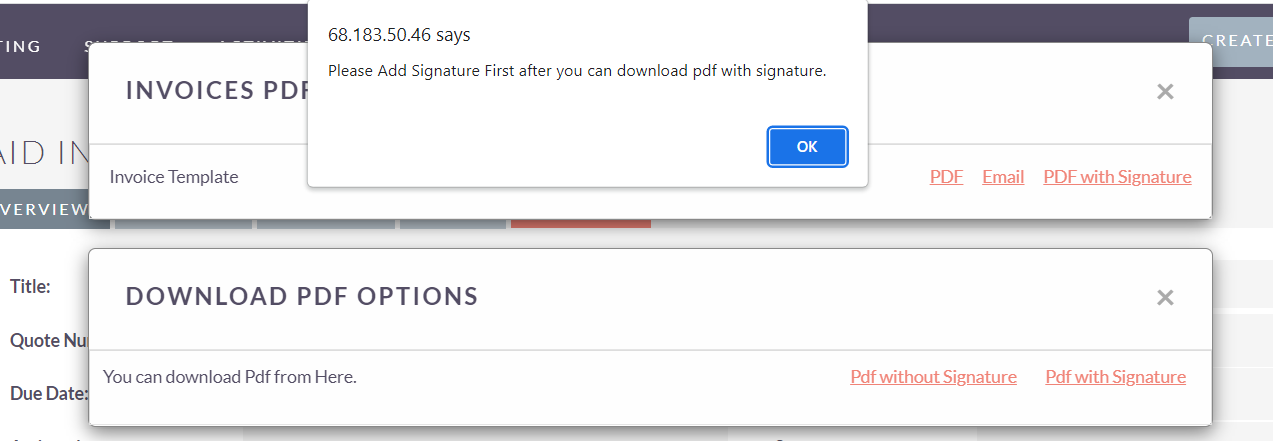
Step 12:
Now to add Signature in Pdf, Click on “PDF with Signature'’ link. After click on Signature link, it will show like below screenshot.
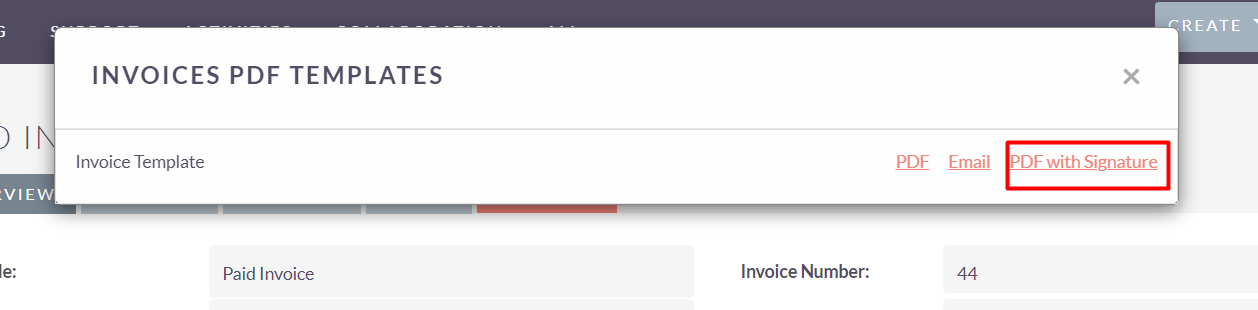
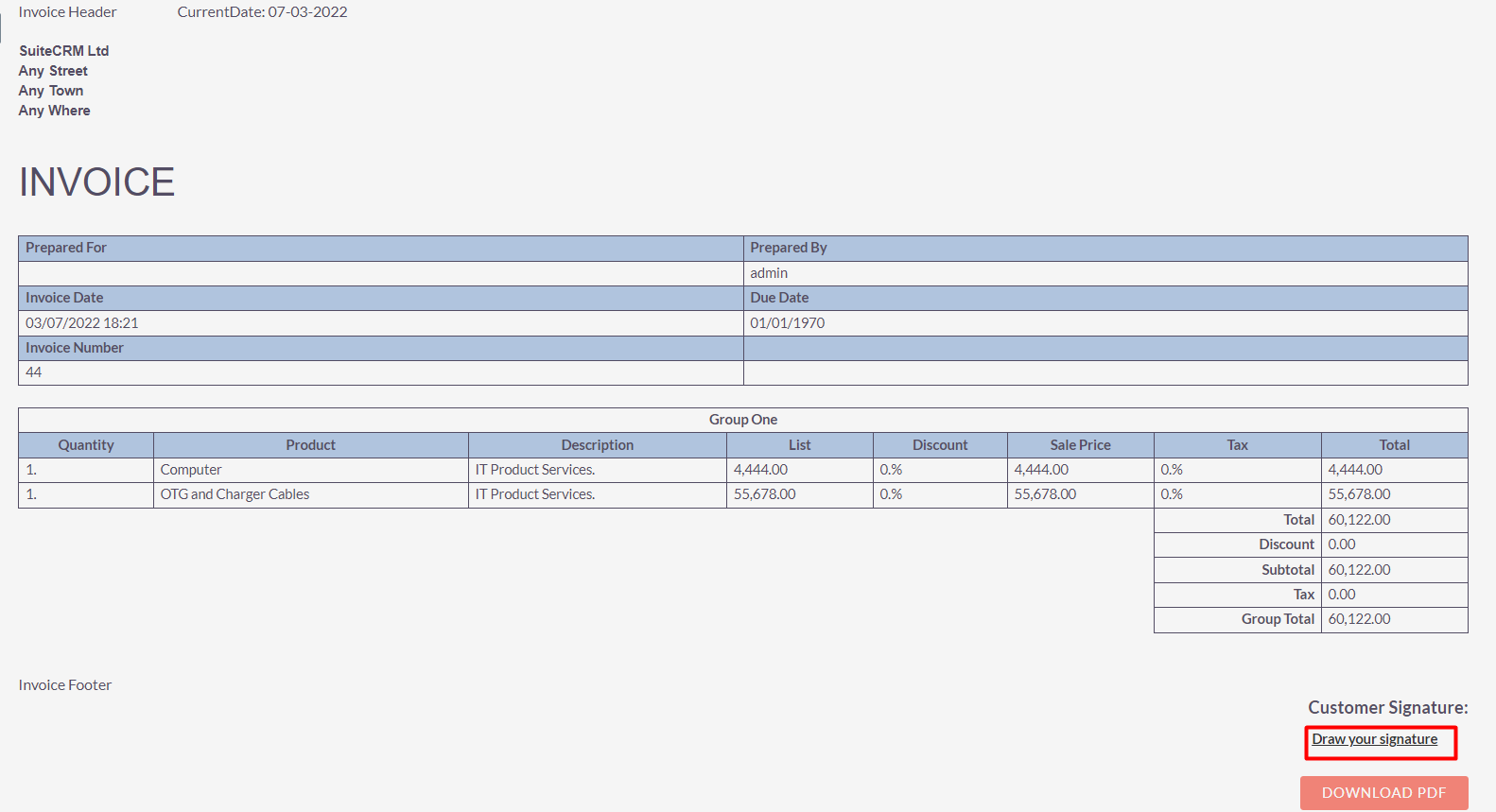
You can add a signature by clicking on “Draw your signature”.
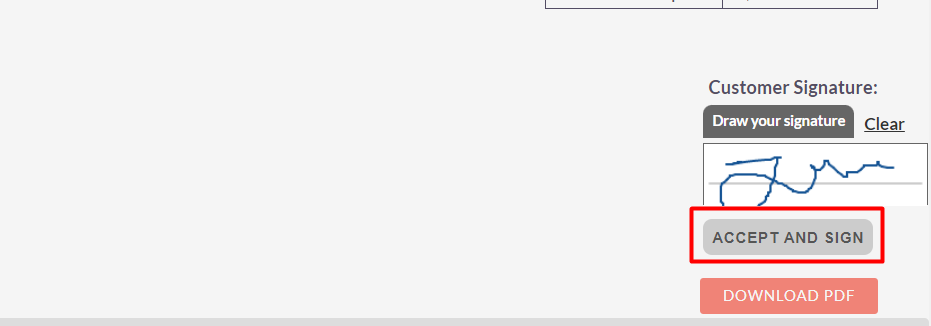
Click on the “ACCEPT AND SIGN” Button. It will display the image of the Signature and you can Download PDF with the signature by clicking on the “Download PDF” button.
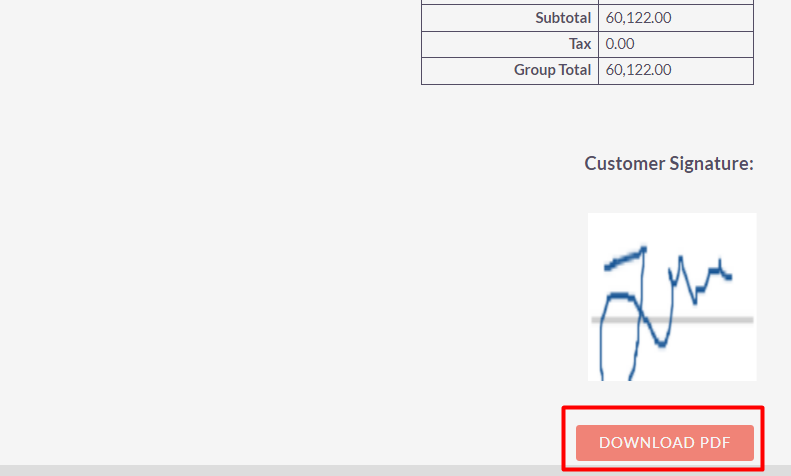
Show the Downloaded PDF in Below Screenshots.
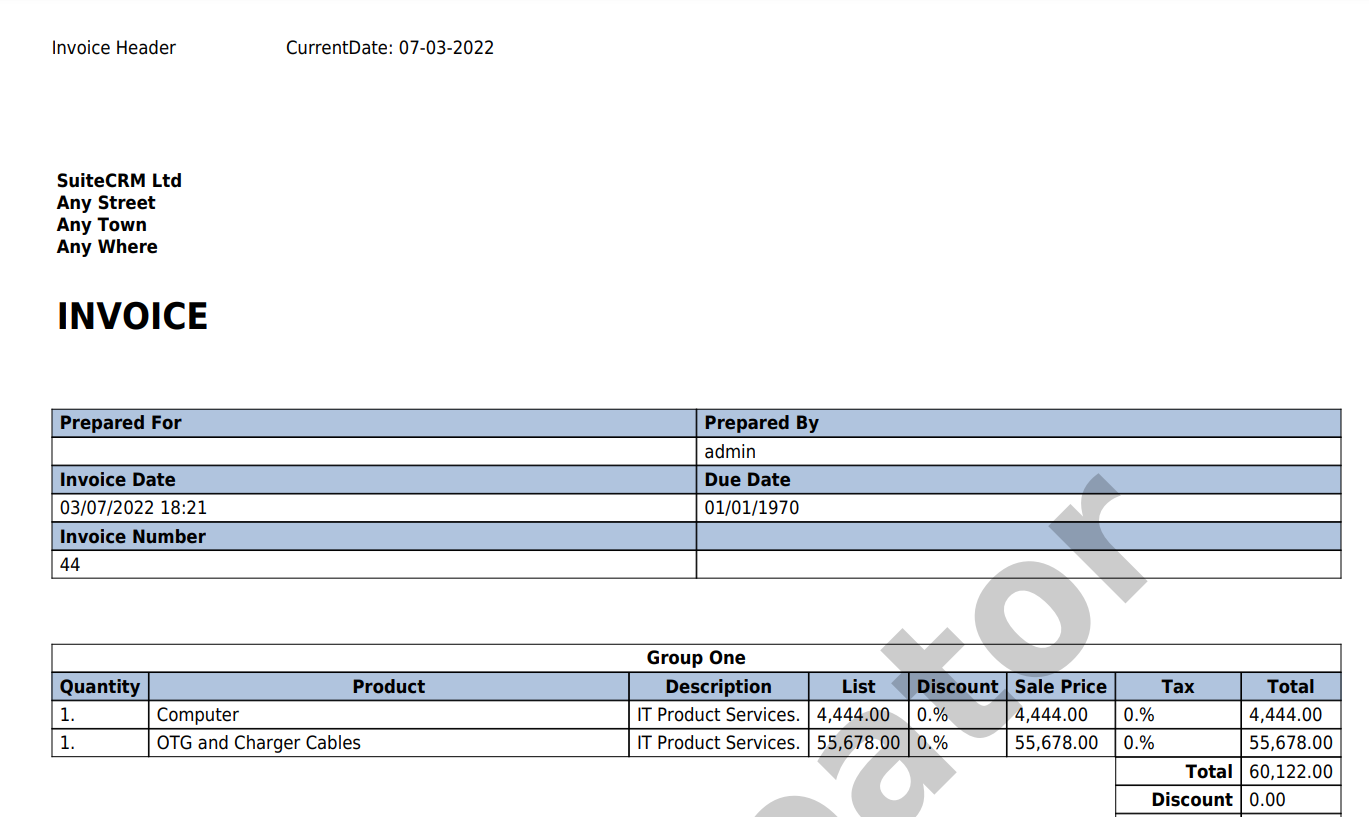
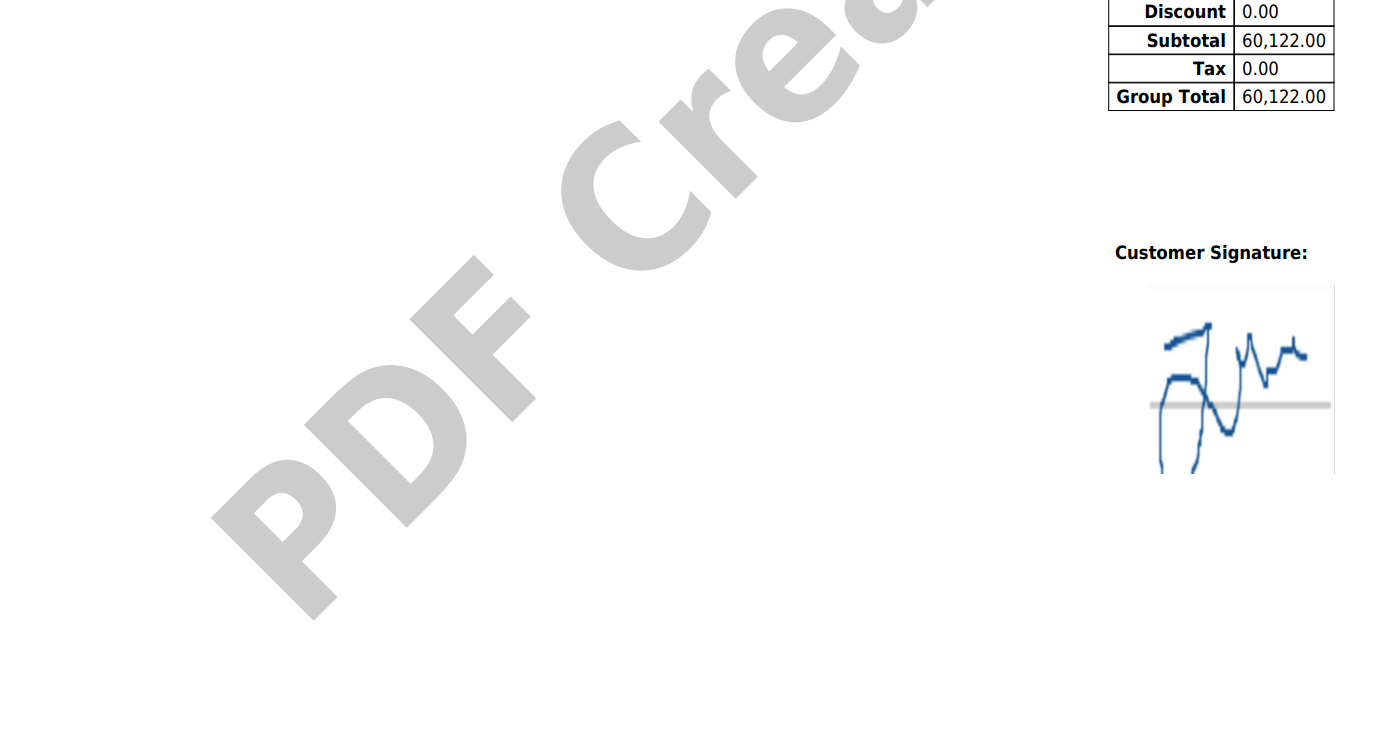
Once Signature Update, It will add Document with Sign on “Documents Signature” Module & it will look like the below screenshot.
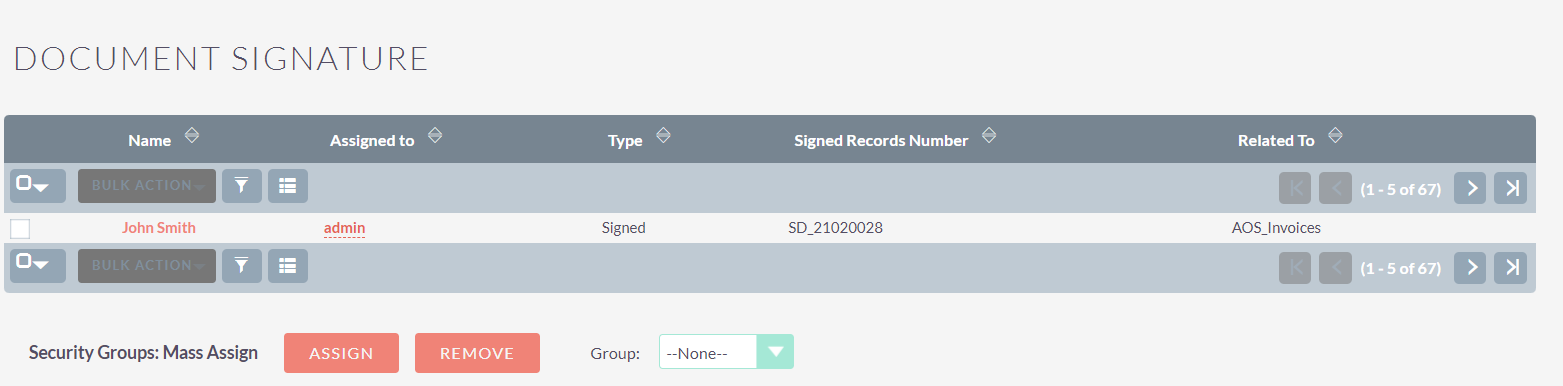
Step 13:
If you want to send a Created Pdf Template in Mail then click on “Email”. After clicking on “Email”, It will look like the below screenshot.
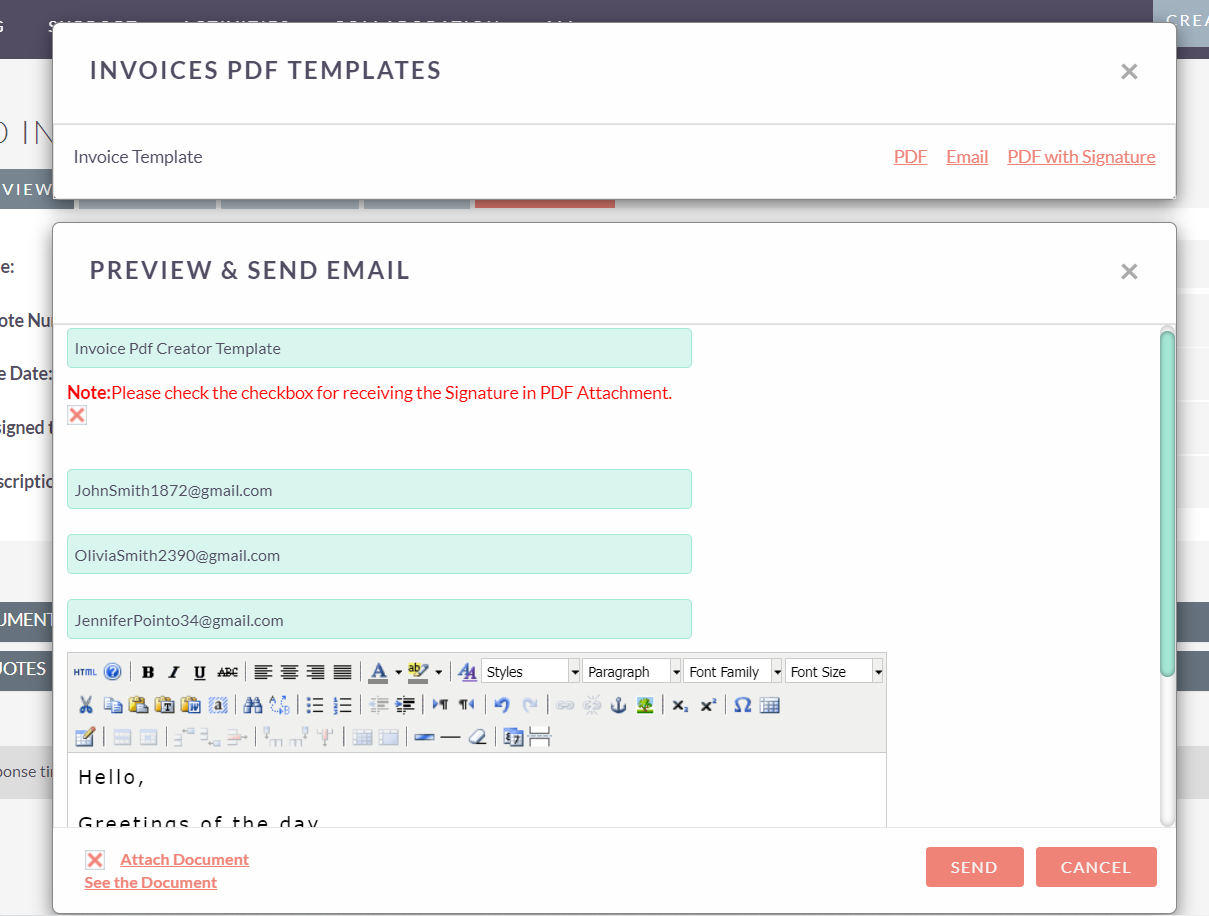
If you want to see the document which is attached then click on the “See the Document” link. It will be shown like below screenshot.
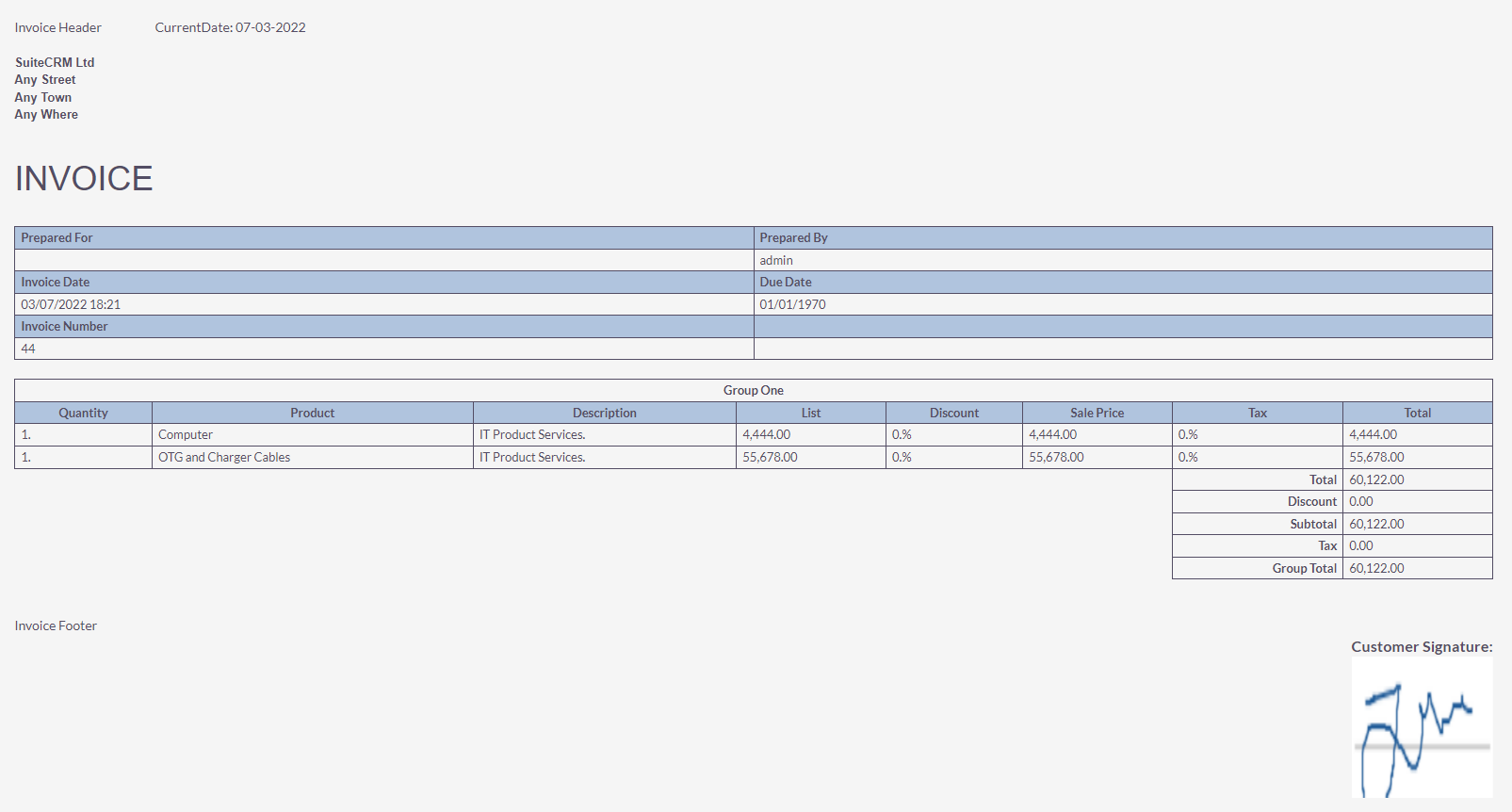
After clicking on the “Send” Button, It will send Email on the email address which you added in the popup & it will show like below screenshot once received email by recipient.
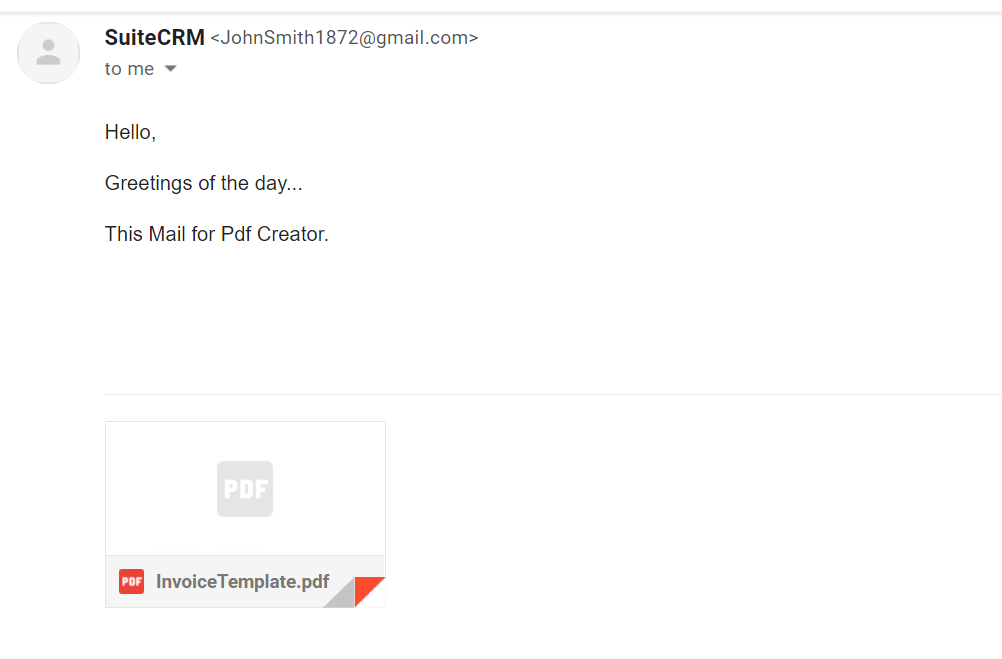
Step 13:
Go to Workflow Module & Create Workflow for Send Email with Attachment using PDF Creator Template.
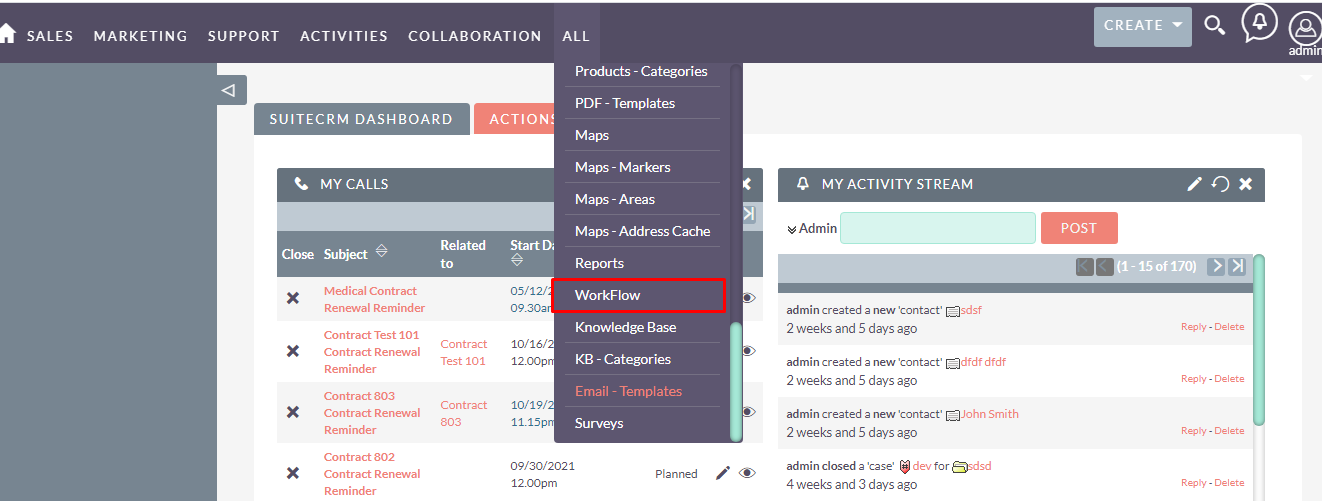
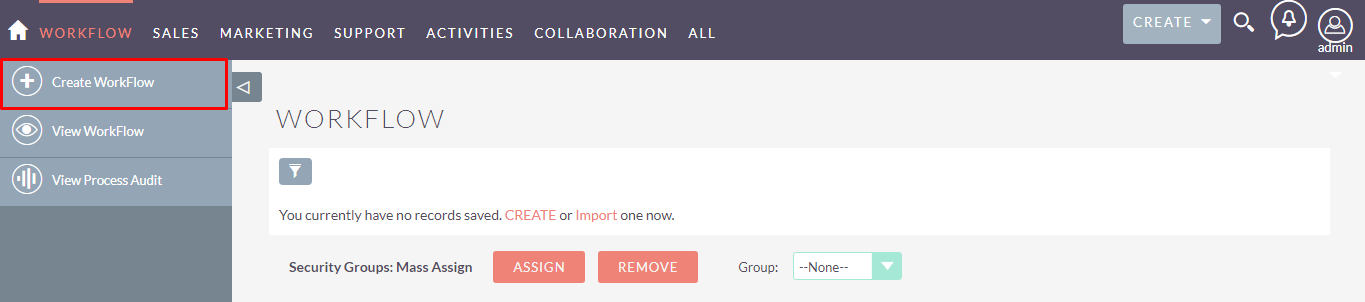
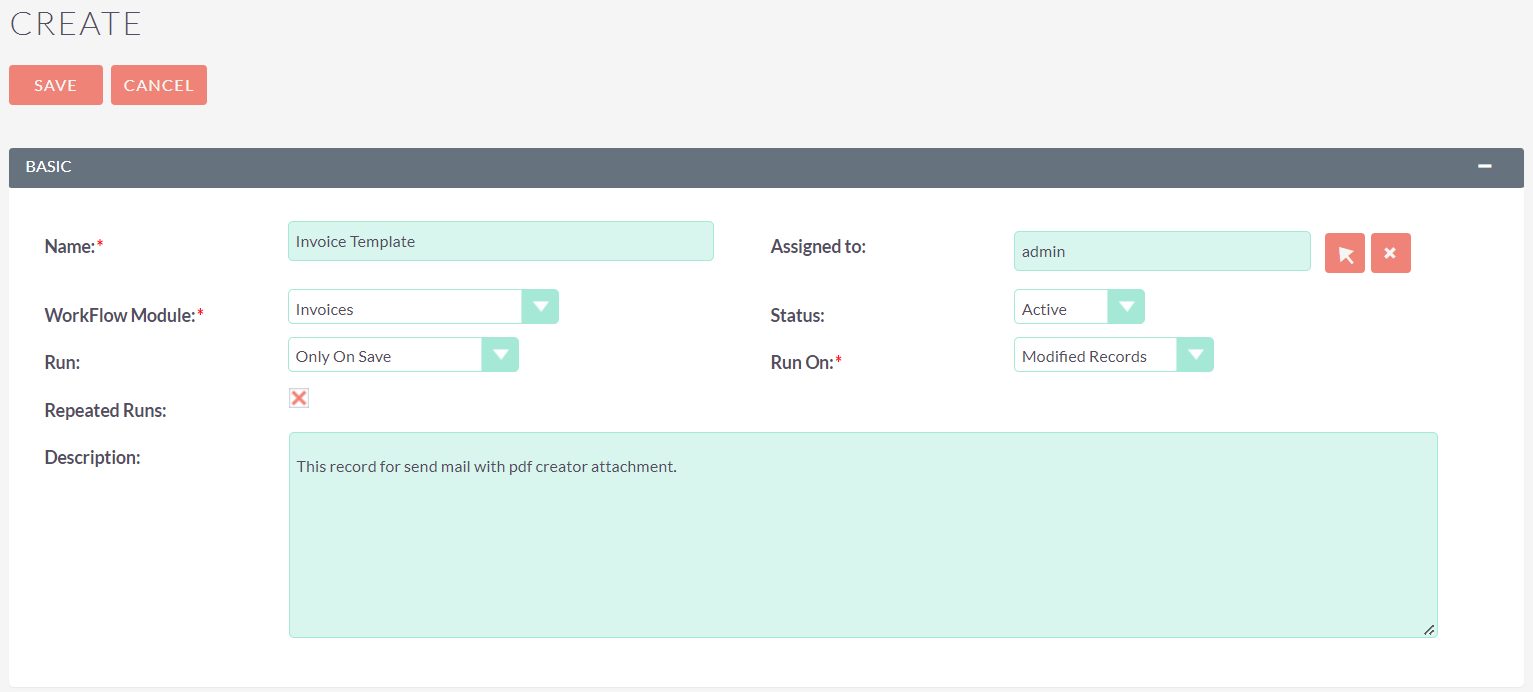
To Send Mail Notification Using Workflow, Select “Send Email with PDF Creator Attachment” Action from “Select Action” dropdown.
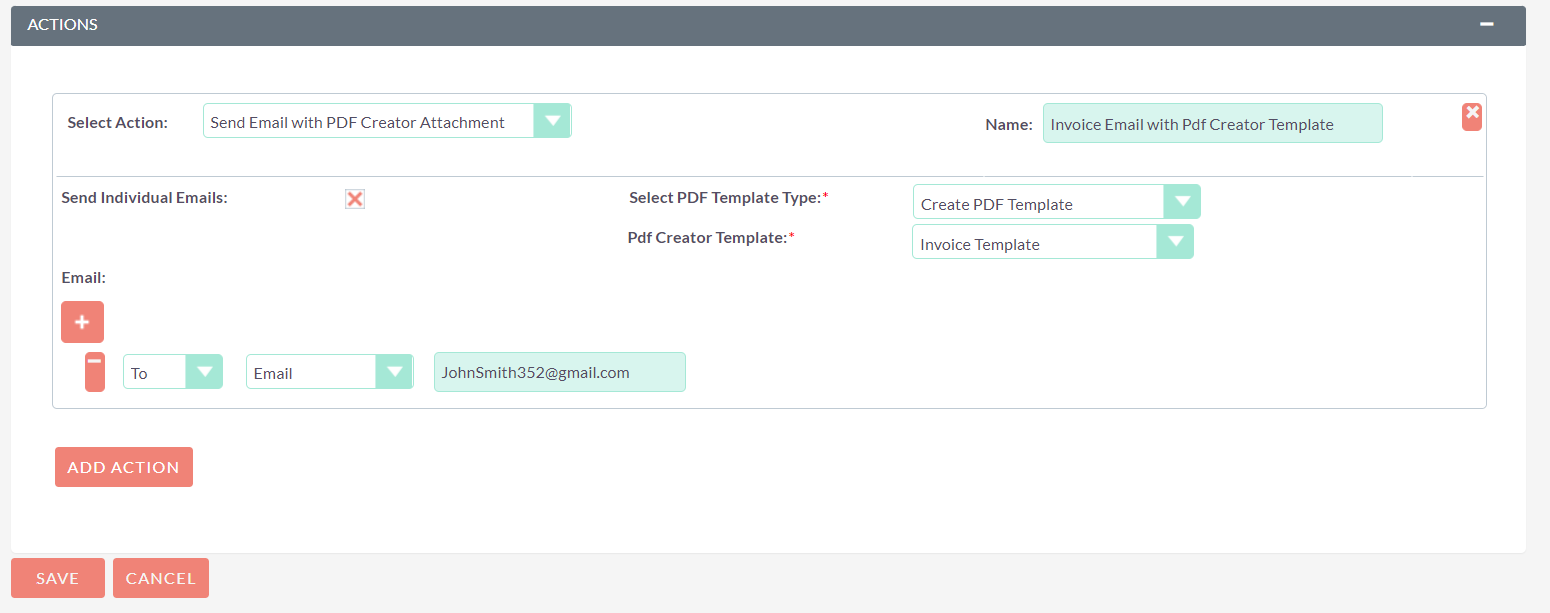
Step 14:
Once the Workflow Saved, Go to the Invoice Module and Create Invoice record based on workflow conditions. After that It’ll trigger based on the Condition & User will get the Email with Attachment as per below screenshot.