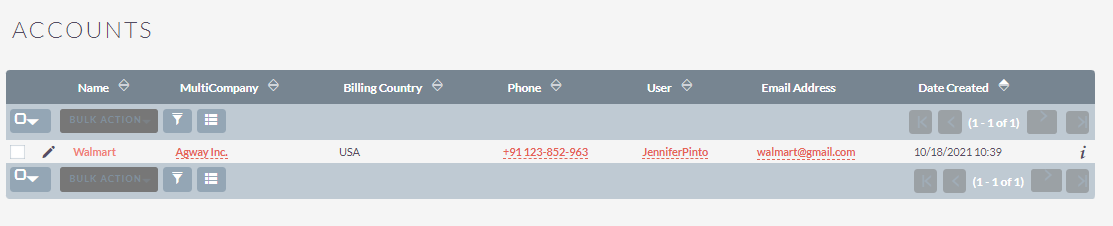The MultiCompany add-on allows you to set up unique record numbering for each company in one installation of a SuiteCRM instance.
User Guide
Steps For Using MultiCompany Features
Step 1
To open the Administration Page, Click on the Admin tab as shown in the below screenshot.
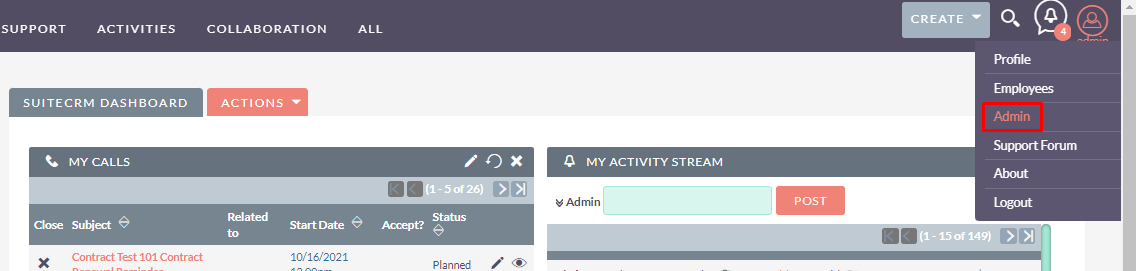
Step 2
Open Administration Page, Click on MultiCompany from the “Other” section.
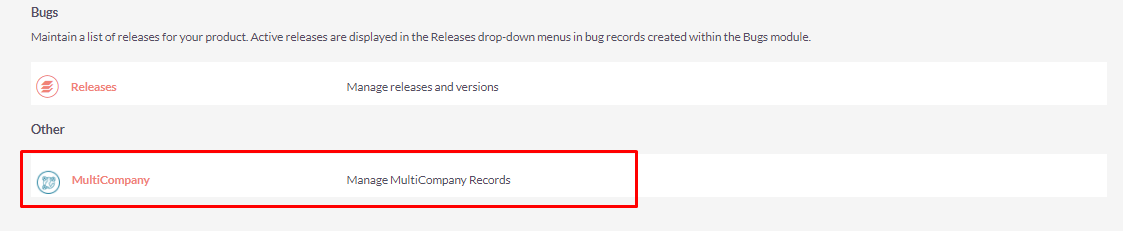
Step 3
After clicking on the “MultiCompany” Link from Admin, the MultiCompany Configuration Page will be open as shown in the below screenshot.
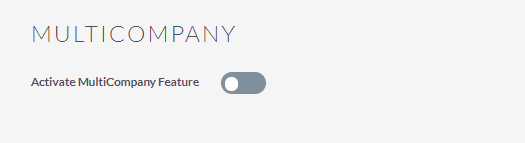
Step 4
To Enable MultiCompany Feature, click on the "Activate MultiCompany Feature” Slider Button as shown in the below screenshot.
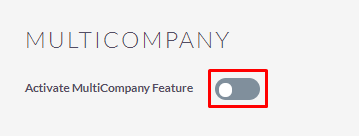
Step 5
After Enabling MultiCompany Feature from the Configuration Page display all admin user list and module list as shown in the below screenshot.
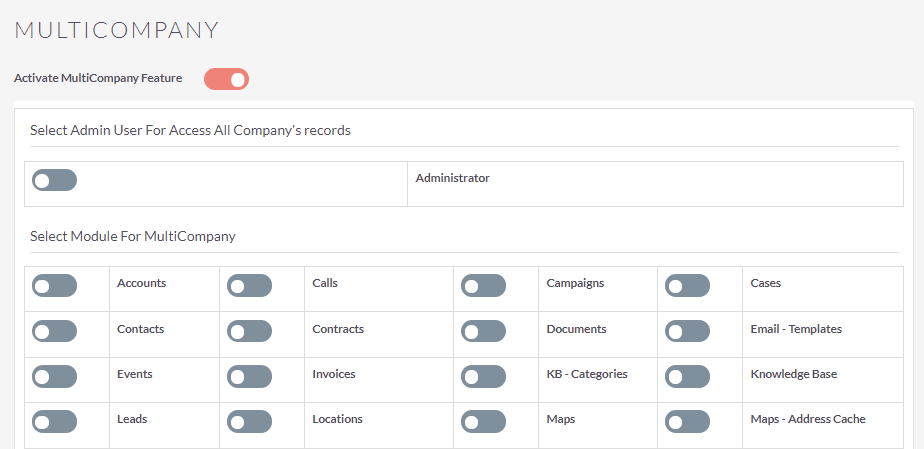
Step 6
To allow Admin Users to access all multiple companies records, click on the slider button for a particular user and to enable multi company features for a particular module click on the slider button for that module as shown in the below screenshot.
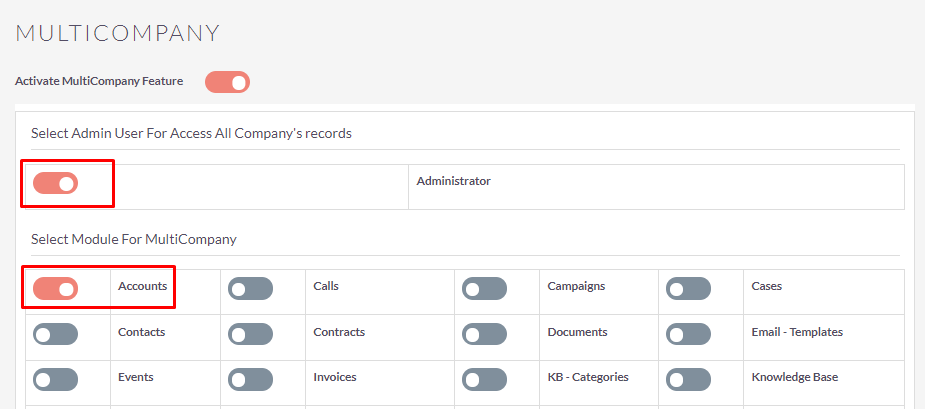
Step 7
After Enabling MultiCompany feature from Administration, Select MultiCompany Module from ALL Menu.
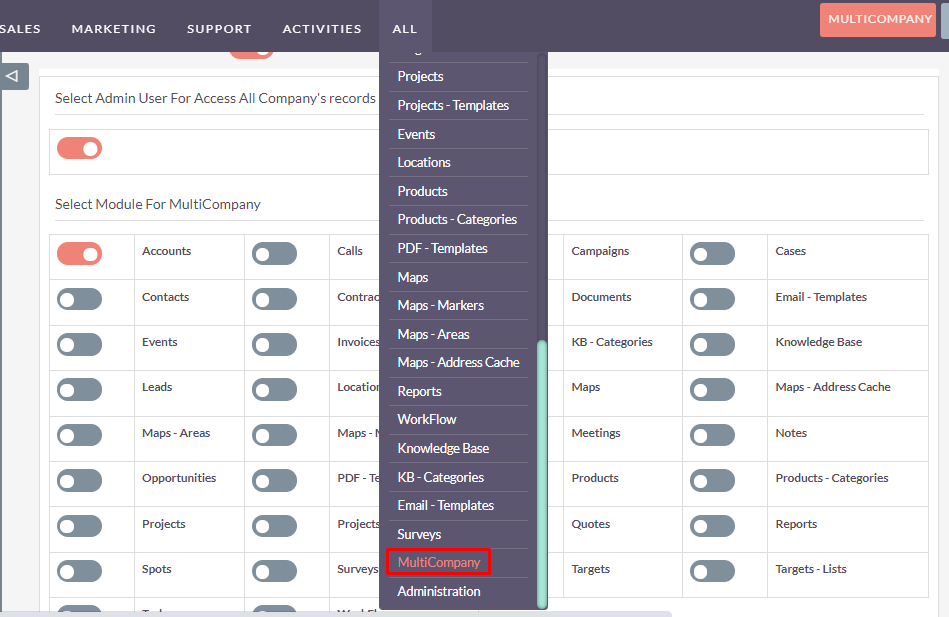
Step 8
If you are not enabled the MultiCompany feature then you are not able to access the MultiCompany module as shown in the below screenshot.

Step 9
To Create a MultiCompany, Click on the CREATE link.

Step 10
In the MultiCompany Module, Fillup Basic Information, Address Details and Bank Details as shown in the below screenshot.
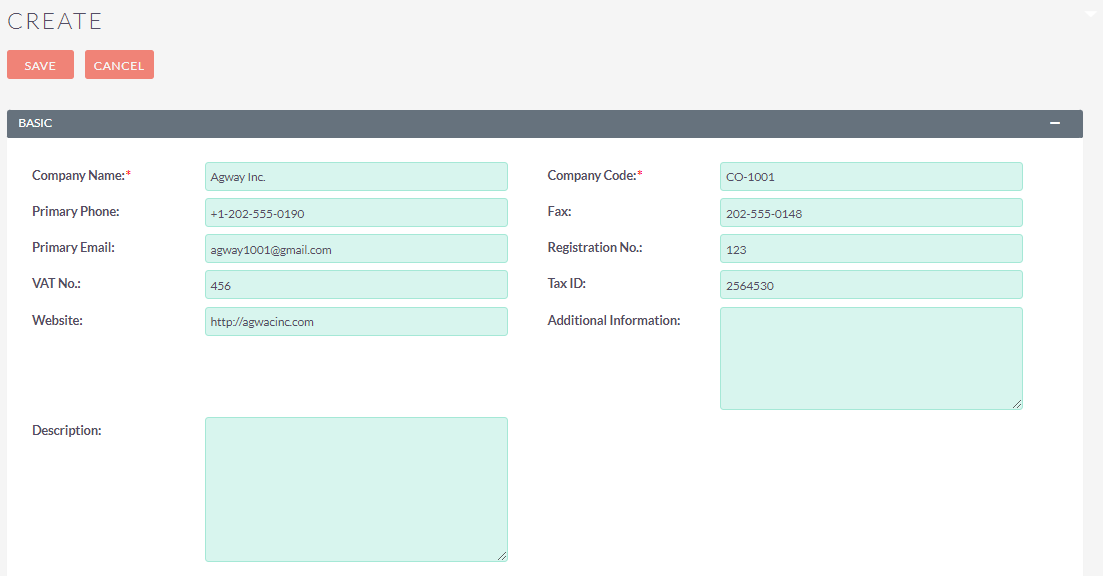
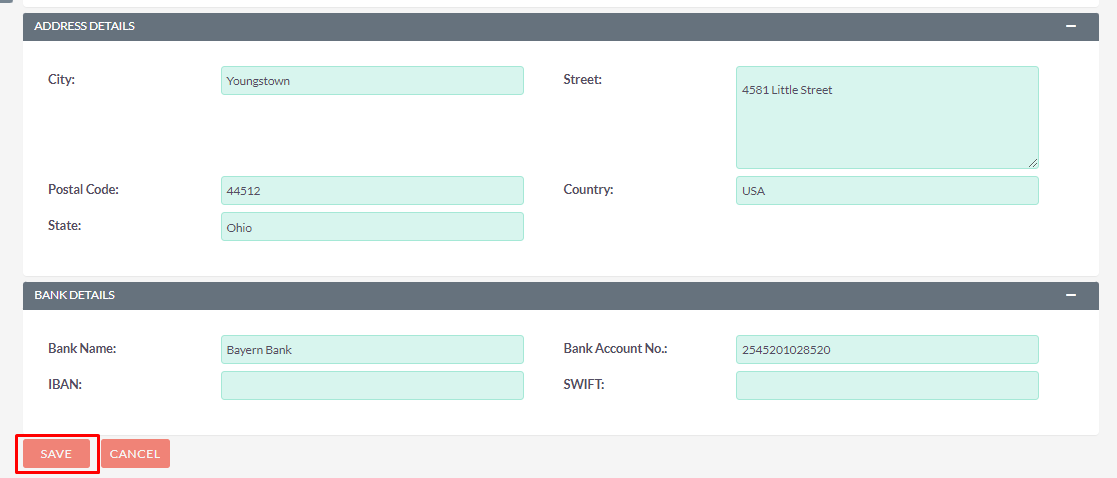
Step 11
To Edit the MultiCompany record, click on the Pencil icon as shown in the below screenshot.

Step 12
After adding the MultiCompany, the Detailview will look like below the screenshot.
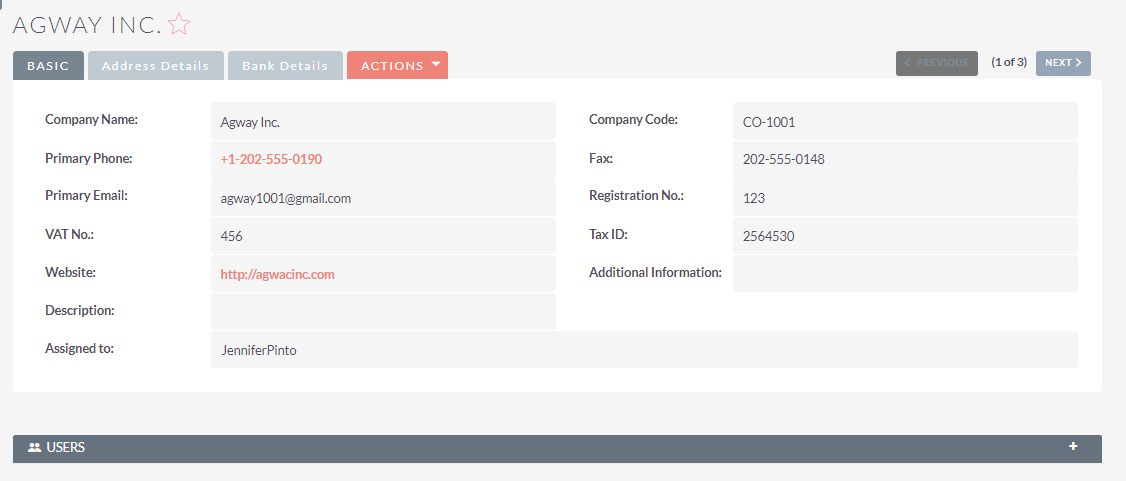
Step 13
To Add Numbering of records for module Company Wise, Click on the Numbering link from the Actions tab as shown in the below screenshot.
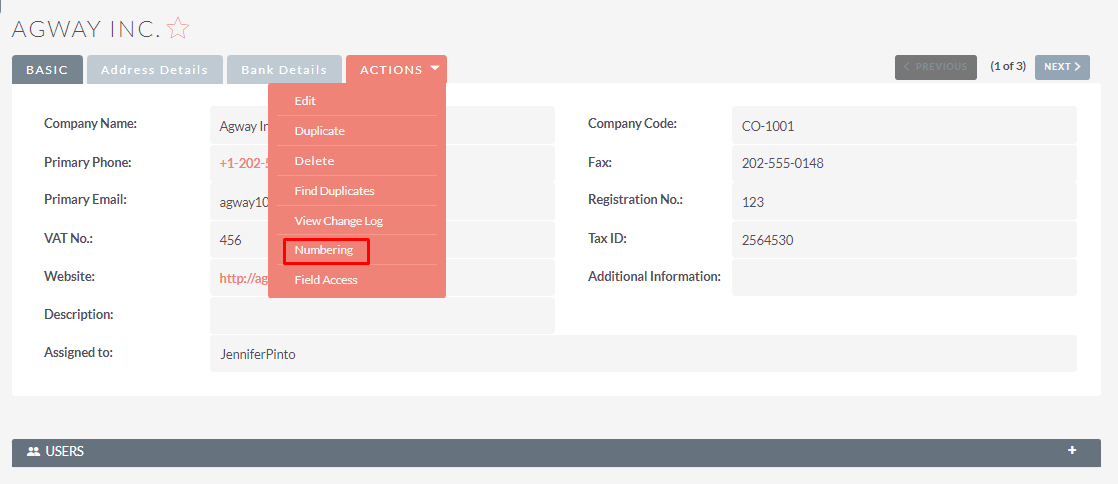
Step 14
After clicking on the Numbering link, Open the Popup as shown in the below screenshot.
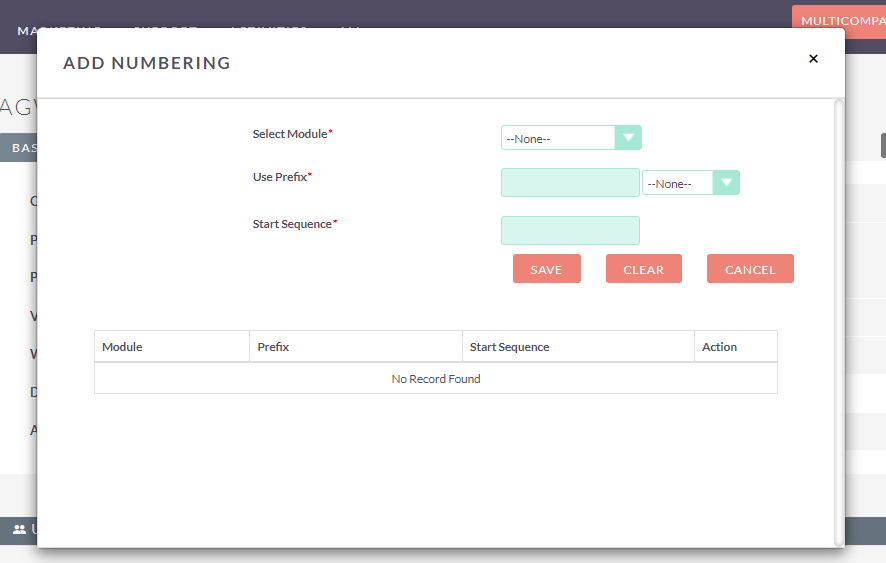
Step 15
Fill up all details of Numbering, Click on the Save button to Save record.
Select Module: Select Module for Numbering. (Display Modules which is enable for MultiCompany Feature from the Configuration)
User Prefix: Define the prefix – you can use Year, Month, Date, Week as a prefix.
Start Sequence: Define the Start Sequence.
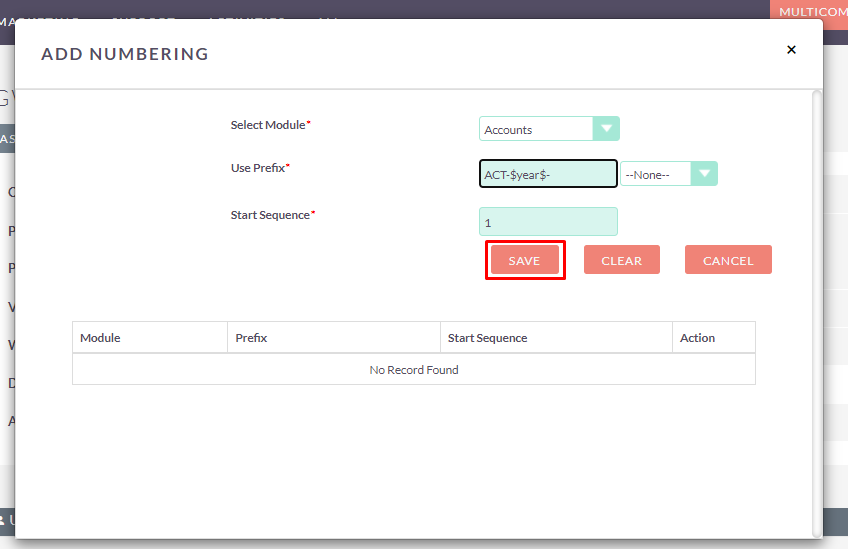
Step 16
To Edit the record of Numbering, click on the pencil icon as shown in the below screenshot.
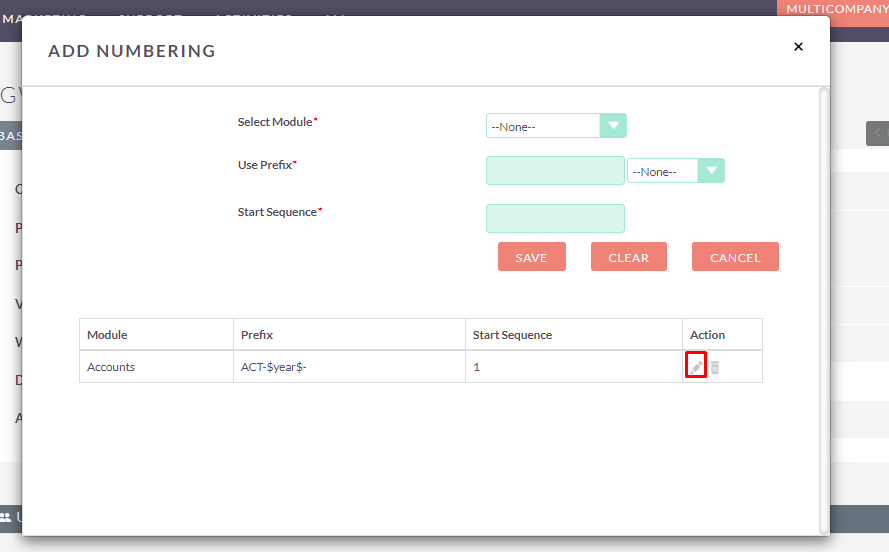
Step 17
To Delete the record of Numbering, click on the pencil icon as shown in the below screenshot.
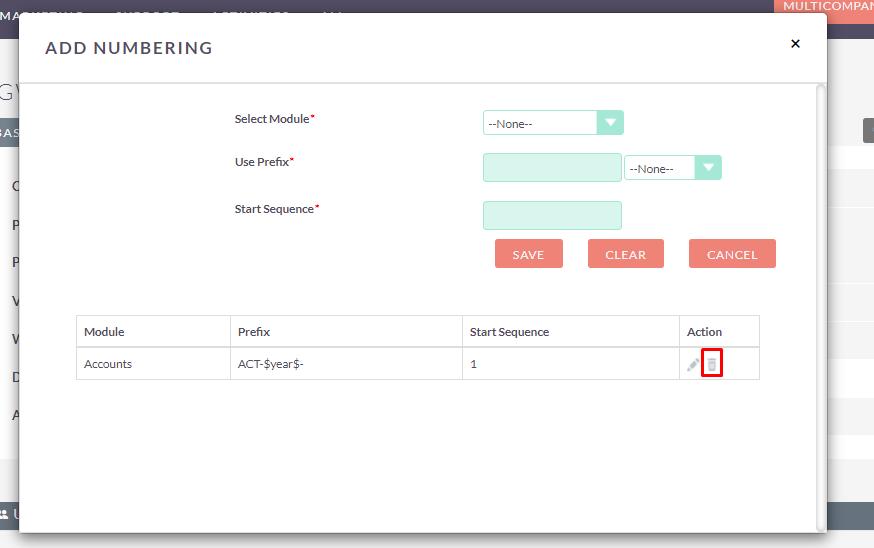
Step 18
To Add Field Access of Module Company Wise, Click on the Field Access link from the Actions tab as shown in the below screenshot.
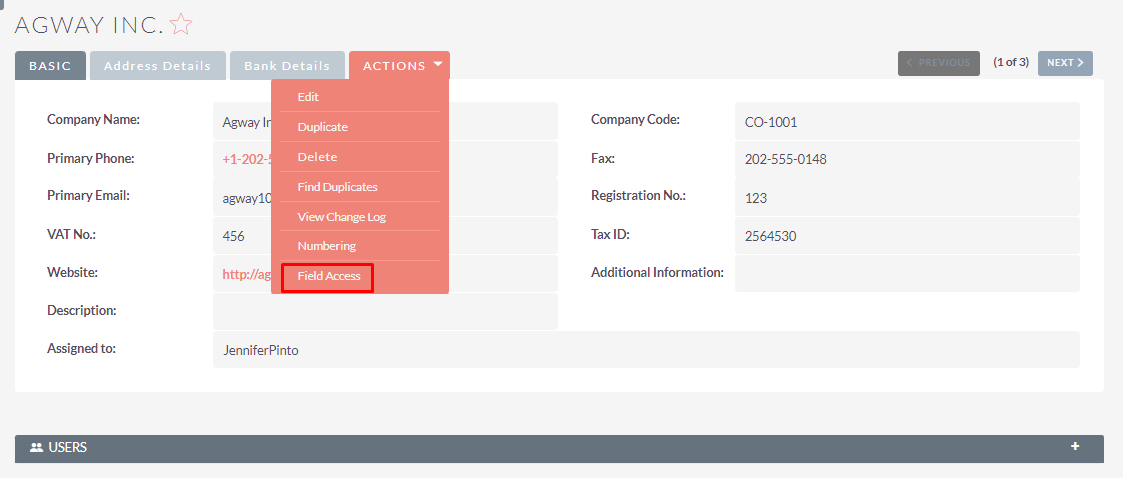
Step 19
After clicking on the Field Access link, Open the Configuration Page of Field Access. Click on the CREATE link as shown in the below screenshot.
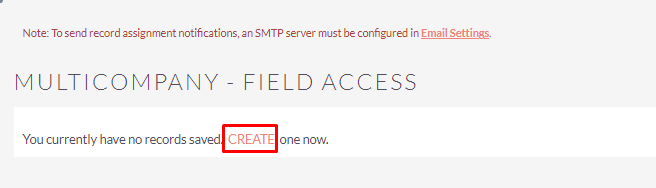
Step 20
Fill up all details of Field Access, Click on the Save button to Save record.
Select Module: Select Module for Field Access. (Display Modules which is enable for MultiCompany Feature from the Configuration)
Hide Panels: Select Panels which you want to hide from the Editview and Detail View of the Module.
Hide Fields: Select Fields which you want to hide from the Editview and Detail View of the Module.
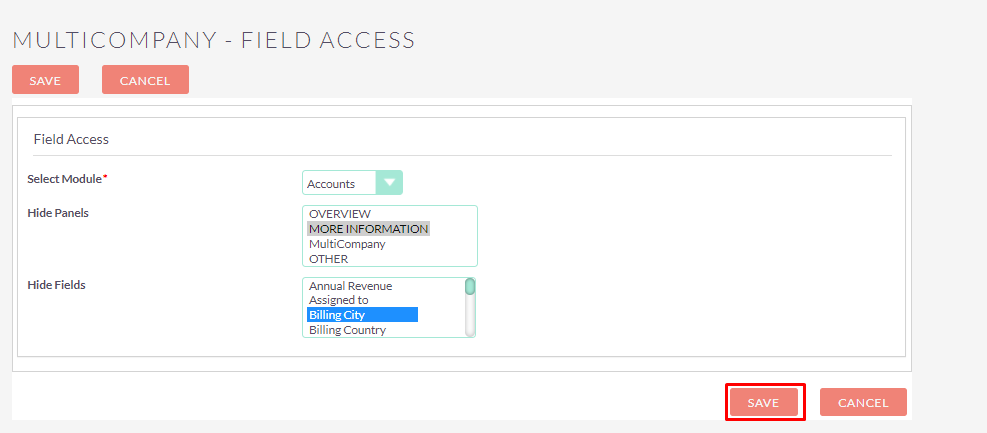
Step 21
To Edit record of Field Access, click on the pencil icon as shown in the below screenshot.

Step 22
To Active single or multiple Field Access records, you can select records using the checkbox option on the left hand side of the view & Click on the “Active” from the “BULK ACTION” Option as shown in the below screenshot.

Step 23
To Inactive single or multiple Field Access records, you can select records using the checkbox option on the left hand side of the view & Click on the “Inactive” from the “BULK ACTION” Option as shown in the below screenshot.

Step 24
To Delete single or multiple Field Access records, you can select records using the checkbox option on the left hand side of the view & Click on the “Delete” from the “BULK ACTION” Option as shown in the below screenshot.

Step 25
After adding the Records, Open the Detailview of the Record and Select Users From the “Users” Subpanel which you want to add for a particular Company.
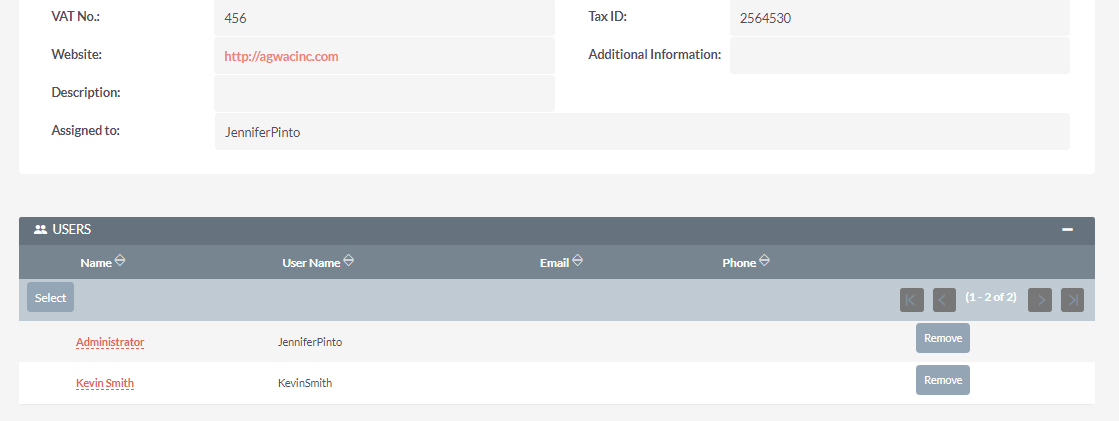
Step 26
On the Login Page, Enter the Username & Password and Click on the Login Button. If a user has more than one company then display one dropdown of MutiCompany List, Select the MultiCompany and Click on the Submit button.
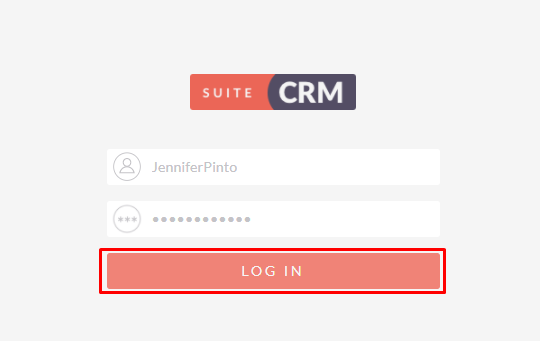
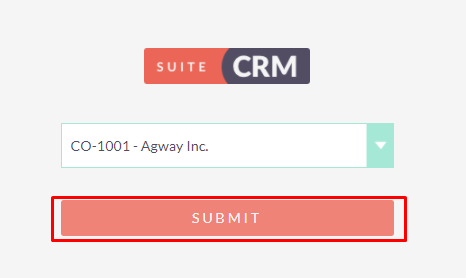
Step 27
After Login with the Particular MultiCompany Display Numbering and Company Module Relate field in the module which is enabled for MultiCompany Feature from the Configuration.
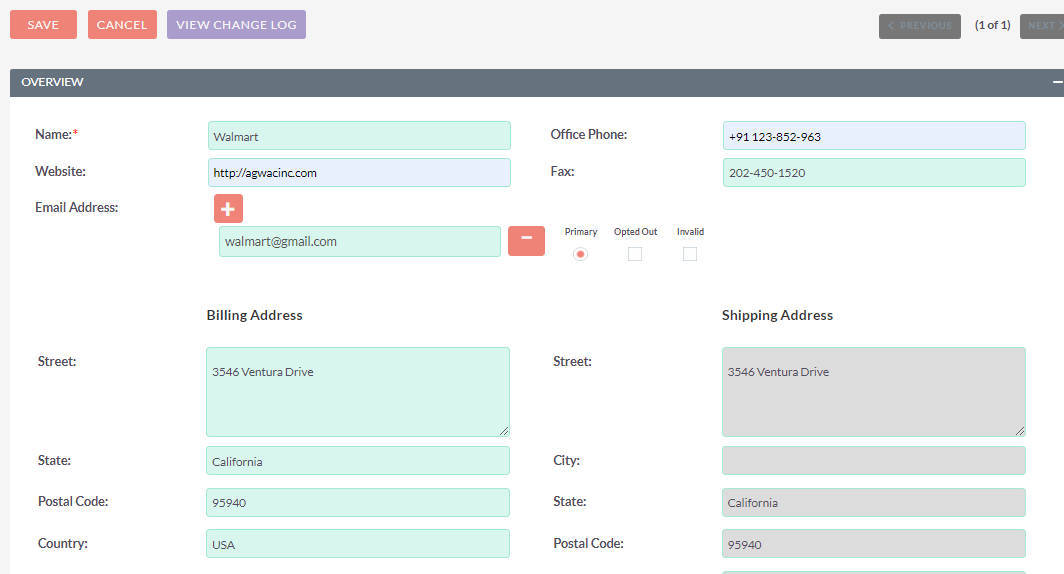
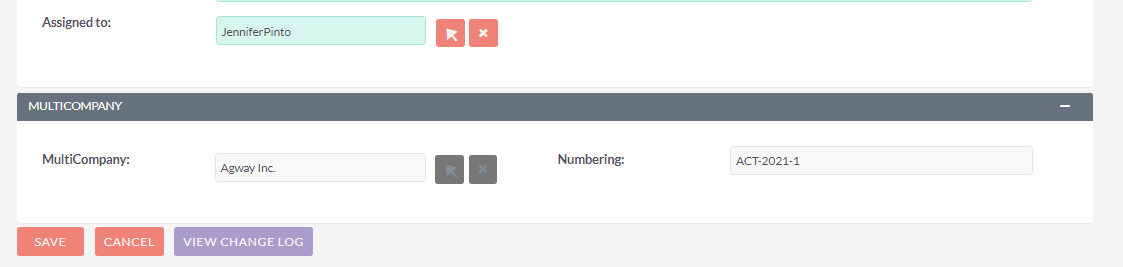
Step 28
Display Data on Listview based on MultiCompany as shown in the below screenshot.