Login Security is a SuiteCRM extension that delivers an additional level of security for your CRM, helping your business avoid potentially harmful logins from banned IP addresses or unknown persons. Works with all SuiteCRM modules.
User Guide
Steps For Using Login Security Features :
Step 1:
To open the Administration Page, Click on the Admin tab as shown in the screenshot below.
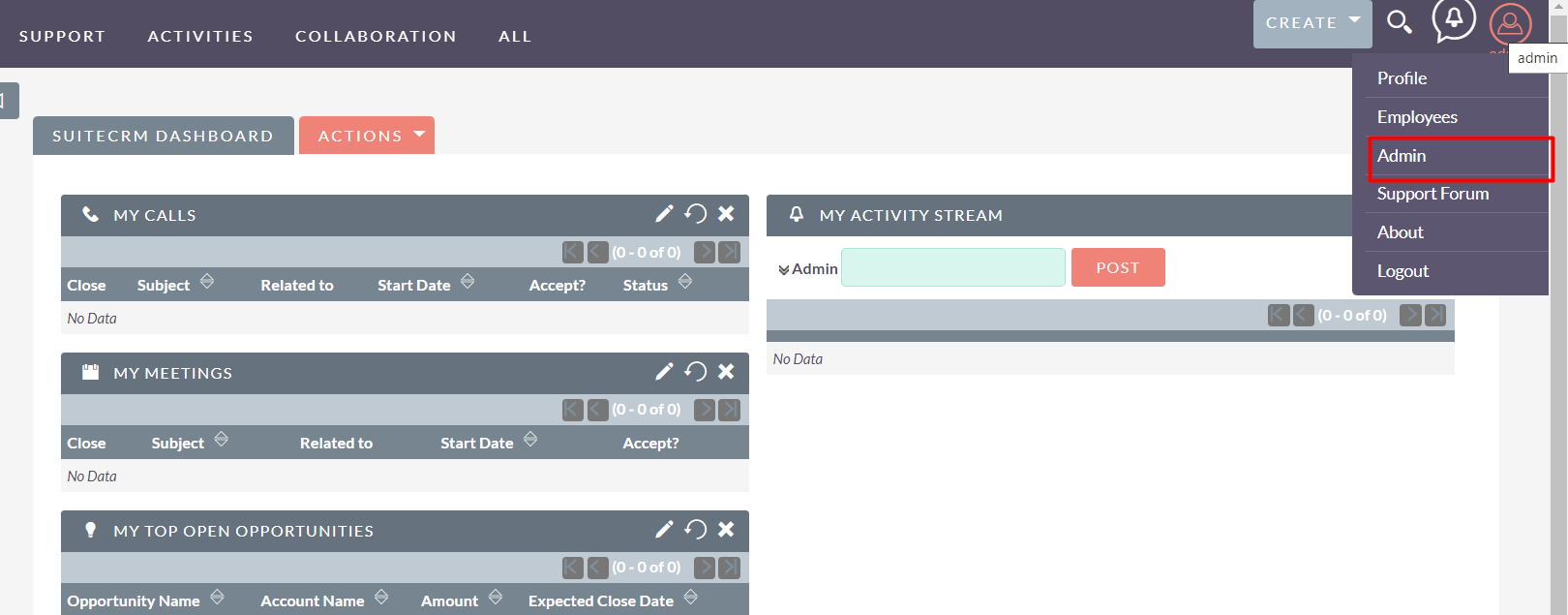
Step 2:
To Open Administration Page, Click on the Login Security from the Other section.
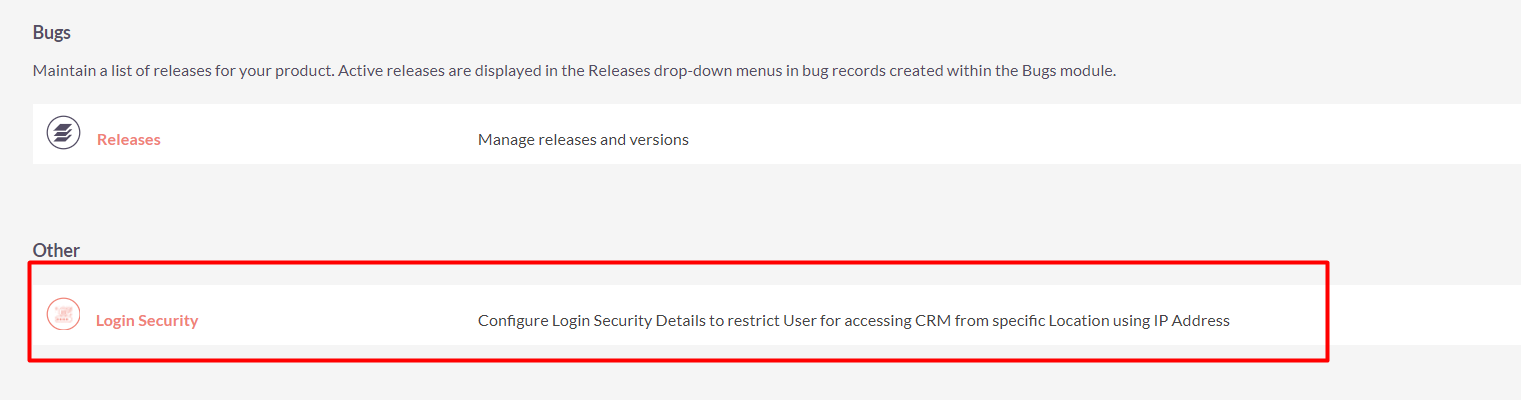
Step 3:
On click of the Login Security Link, the Listview page will be open.
(Note: If there is no record then it will show a link “You Currently have no records saved. Create one now”) Click on “CREATE” Link to add a new record.

Step 4:
Once Click on the “CREATE” Link, Add Login Security Config Page will be open.
IP Blocking(Click on the NEXT Button to go OTP Based Step)
(A) Specific IP :
(1) If you select "Specific IP" in “Select Ip Blocking Type” and "All Users" in “Select Users Type for Ip Blocking” then below Screenshot will be displayed.
Select Ip Blocking Type : Select Ip Blocking Type for Login Security.
Select Users Type for Ip Blocking : Select Users Type for Ip Blocking.
Allow All Users from Specific IP : Add “Allow All Users from Specific IP” for Login Security.
Deny All Users from Specific IP : Add “Deny All Users from Specific IP” for Login Security.
Status : Active/Inactive.
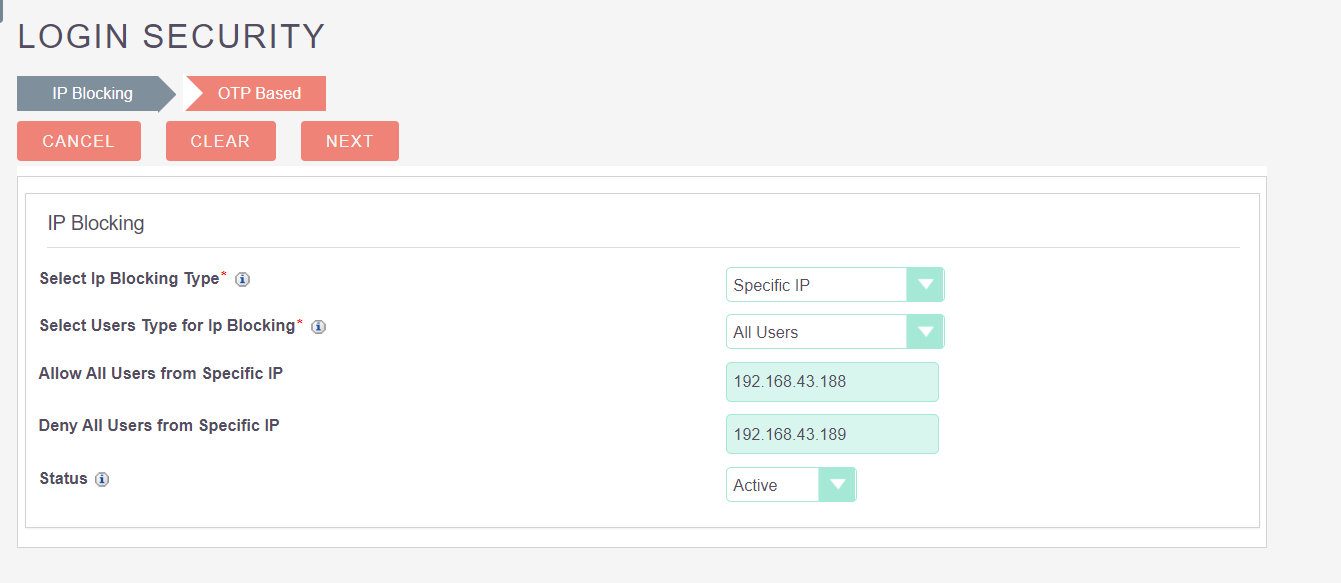
(2) If you select "Specific Ip" in “Select Ip Blocking Type” and “Specific Group or User” in “Select Users Type for Ip Blocking” then below Screenshot will be displayed.
Select Ip Blocking Type : Select Ip Blocking Type for Login Security.
Select Users Type for Ip Blocking : Select Users Type for Ip Blocking.
Select Users : Select Users for Ip Blocking.
Allow Selected Users from Specific IP : Add “Allow Selected Users from Specific IP” for Login Security.
Deny Selected Users from Specific IP : Add “Deny Selected Users from Specific IP” for Login Security.
Status : Active/Inactive.
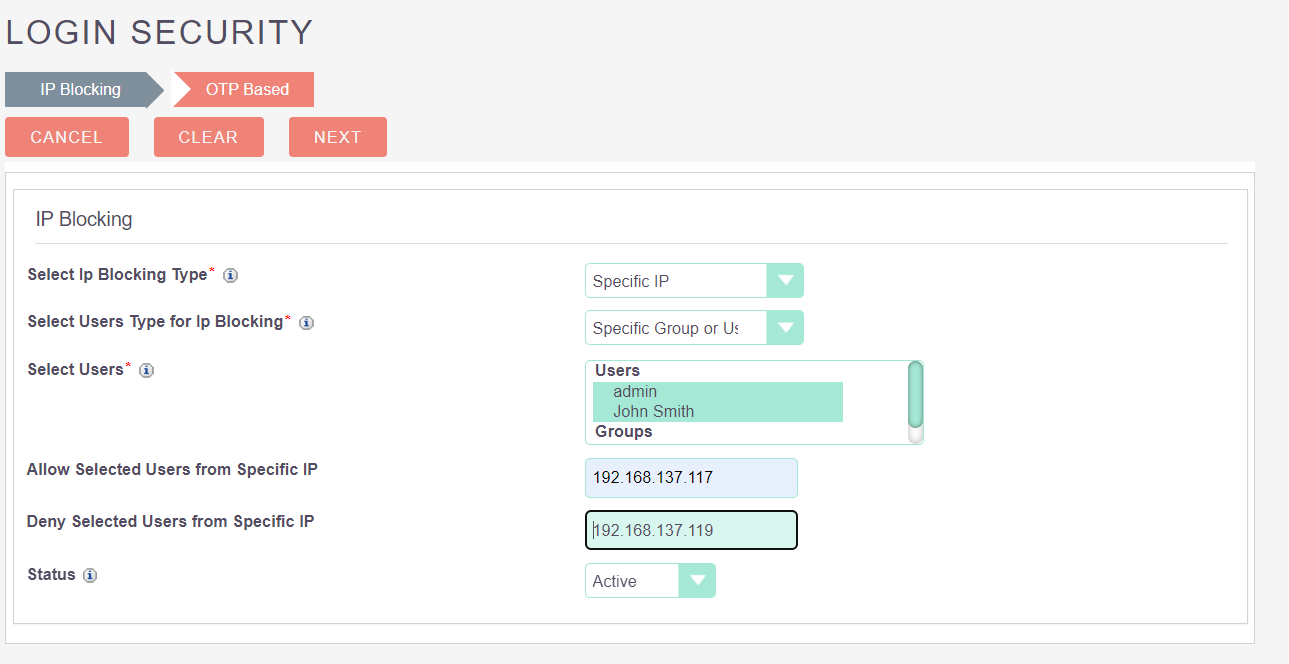
(B) All Range:
(1) If you select "All Range” in “Select Ip Blocking Type” and “All Users” in “Select Users Type for Ip Blocking” then below Screenshot will be displayed.
Select Ip Blocking Type : Select Ip Blocking Type for Login Security.
Select Users Type for Ip Blocking : Select Users Type for Ip Blocking.
Select Users : Select Users for Ip Blocking.
Allow All Users from Specific IP : Add “Allow Selected Users from Specific IP” for Login Security.
Deny All Users from Specific IP : Add “Deny Selected Users from Specific IP” for Login Security.
Status : Active/Inactive.
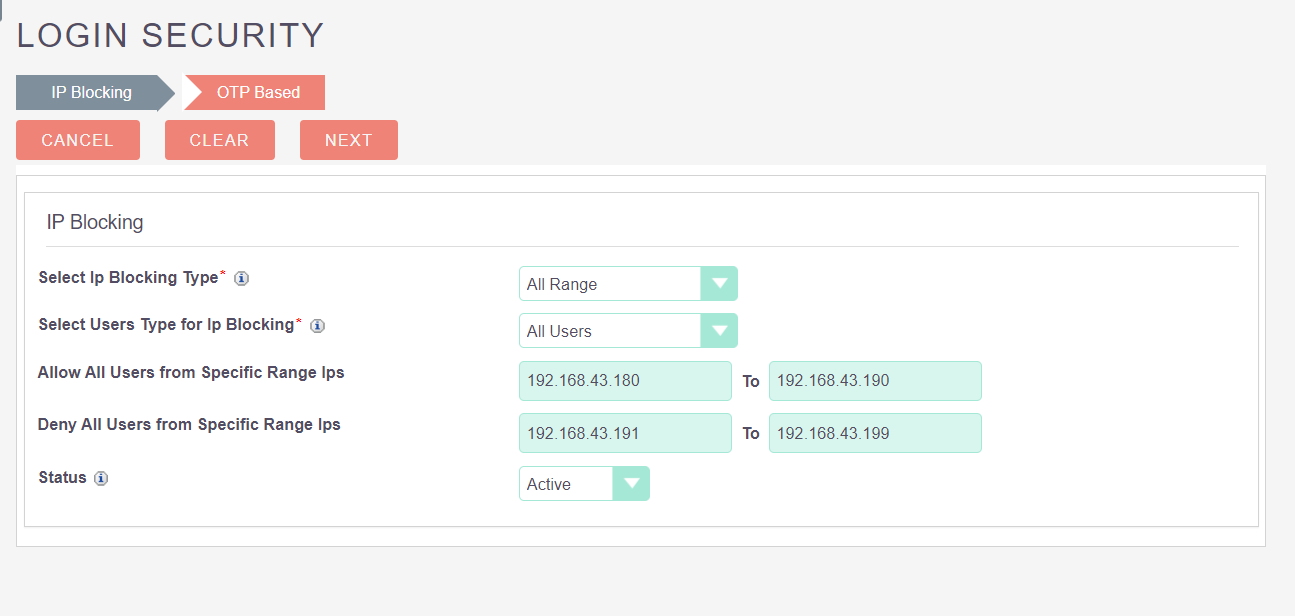
(2) If you select “All Range” in “Select Ip Blocking Type” and “Selected Group or User” in “Select Users Type for Ip Blocking” then below Screenshot will be displayed.
Select Ip Blocking Type : Select Ip Blocking Type for Login Security.
Select Users Type for Ip Blocking : Select Users Type for Ip Blocking.
Select Users : Select Users for Ip Blocking.
Allow Selected Users from Specific Range Ips : Add “Allow Selected Users from Specific Range Ips” for Login Security.
Deny Selected Users from Specific Range Ips : Add “Deny Selected Users from Specific Range Ips” for Login Security.
Status : Active/Inactive.
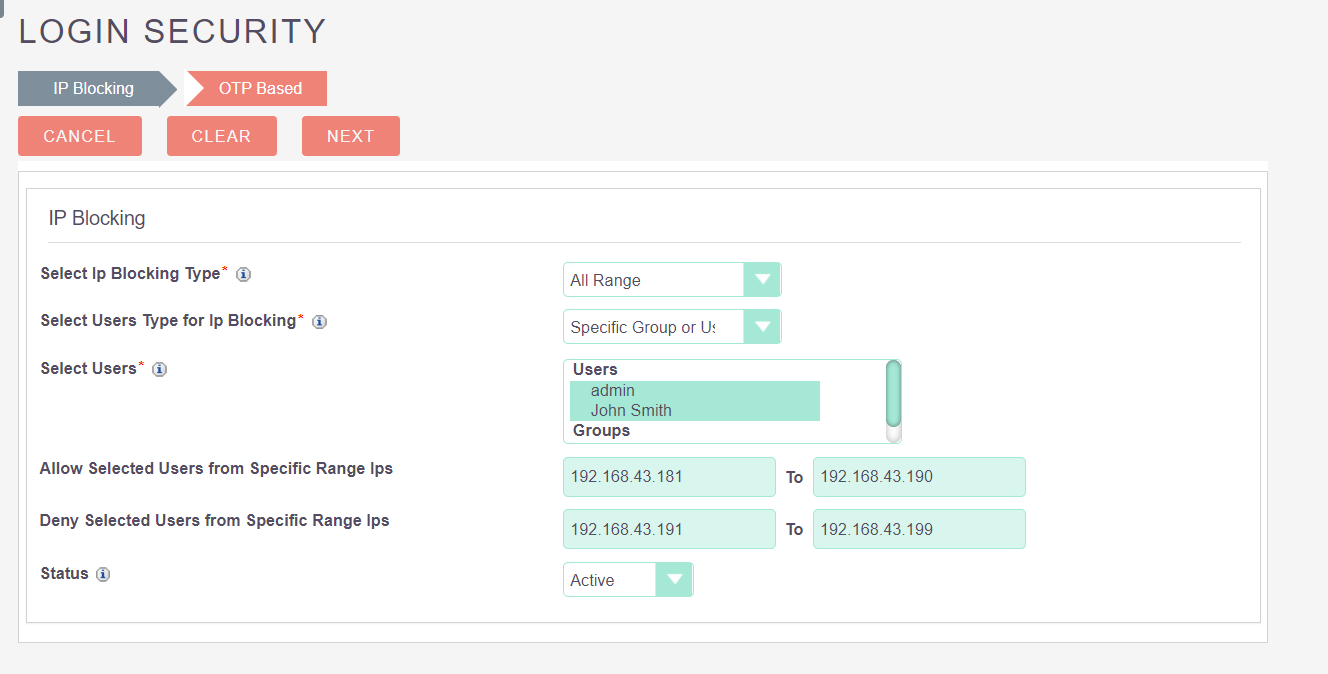
(C) Comma Separated
(1) If you select “Comma Separated” in “Select Ip Blocking Type” and “All Users” in “Select Users Type for Ip Blocking” then below Screenshot will be displayed.
Select Ip Blocking Type : Select Ip Blocking Type for Login Security.
Select Users Type for Ip Blocking : Select Users Type for Ip Blocking.
Add Ip Addresses for Allow All Users : Add Ip Addresses for Allow All Users for Ip Blocking.
Add Ip Addresses for Deny All Users : Add Ip Addresses for Deny All Users for Ip Blocking.
Status : Active/Inactive.
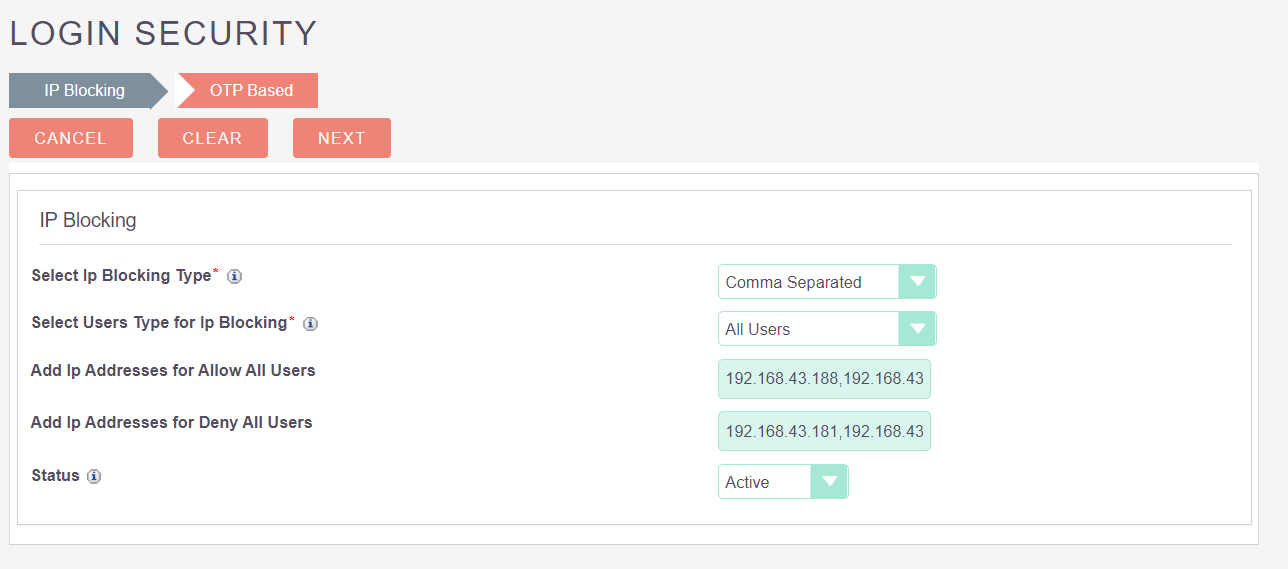
(2) If you select “Comma Separated” in “Select Ip Blocking Type” and “Selected Group or User” in “Select Users Type for Ip Blocking” then below Screenshot will be displayed.
Select Ip Blocking Type : Select Ip Blocking Type for Login Security.
Select Users Type for Ip Blocking : Select Users Type for Ip Blocking.
Select Users : Select Users for Ip Blocking.
Allow Selected Users from Specific Range Ips : Add “Allow Selected Users from Specific Range Ips” for Login Security.
Deny Selected Users from Specific Range Ips : Add “Deny Selected Users from Specific Range Ips” for Login Security.
Status : Active/Inactive.
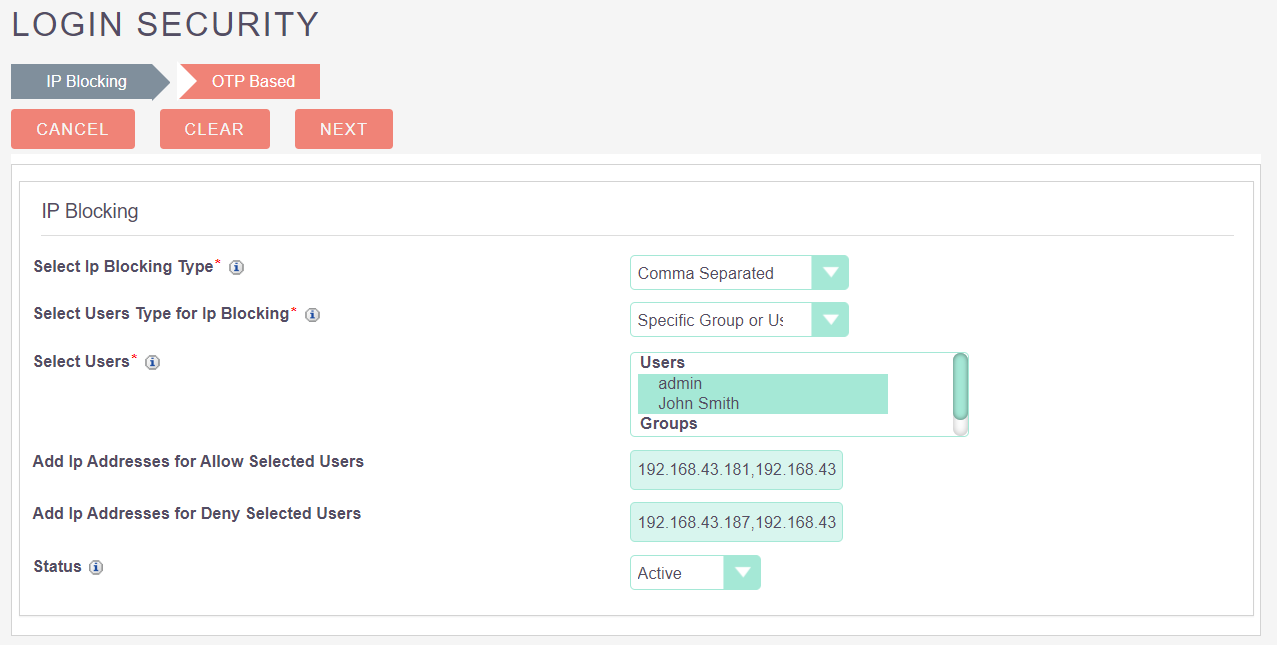
OTP Based (Click on the Next Button to go OTP Based Step)
After clicking on “NEXT” Button, “OTP Based” Page will be open,
.png)
Step 5:
Once the user clicks on the SAVE Button, Login Security Configuration Listview page will be shown as below screenshot.

Step 6:
Now go to the login page, It will show the below screenshot.
If “Enable OTP Based Login Security” is active then it will send otp based on Configuration.
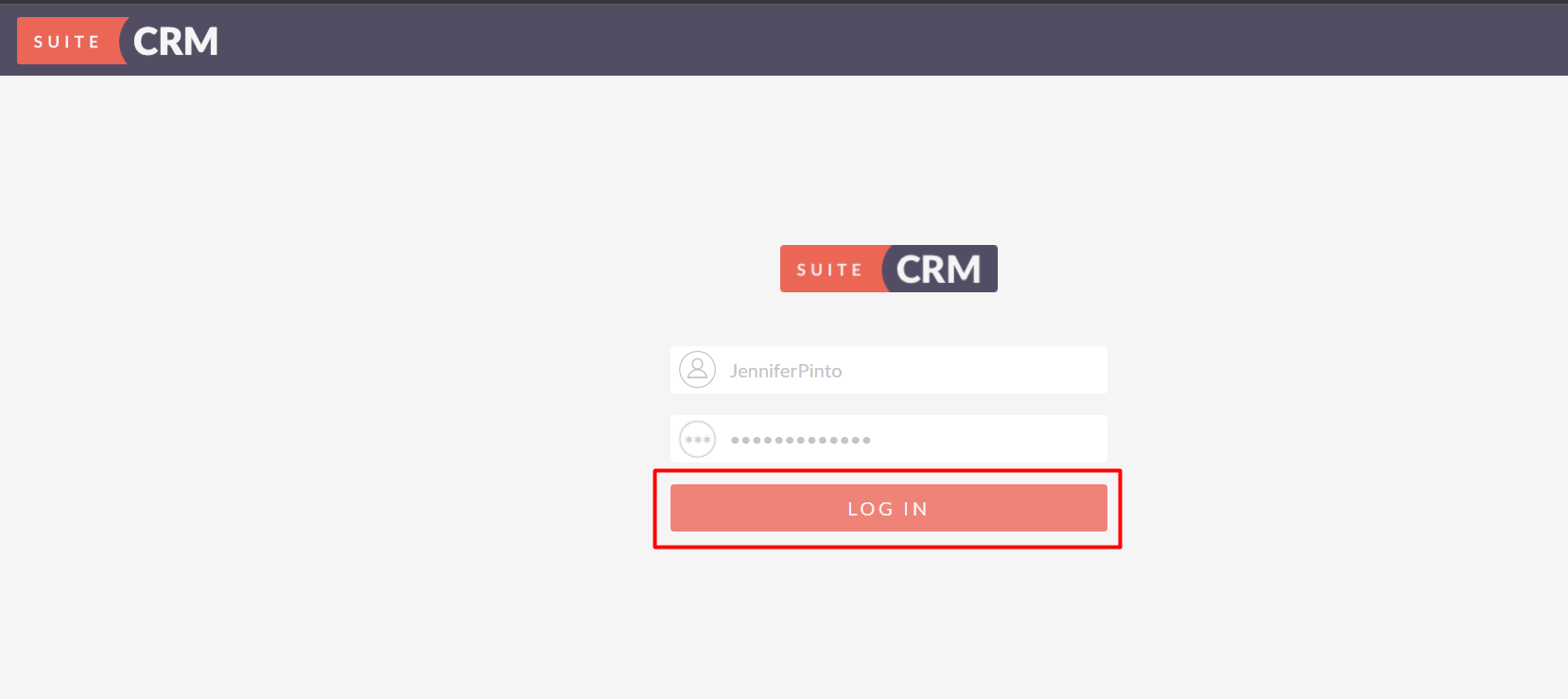
After clicking on “LOGIN” Button, It’ll Send OTP Mail on Email Address Shown like below Screenshot.
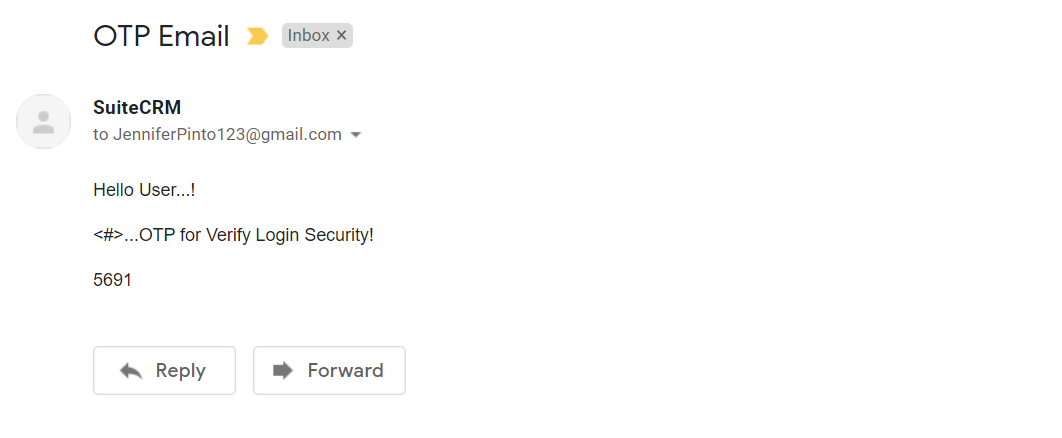
Add OTP and Click on “CONTINUE” Button.
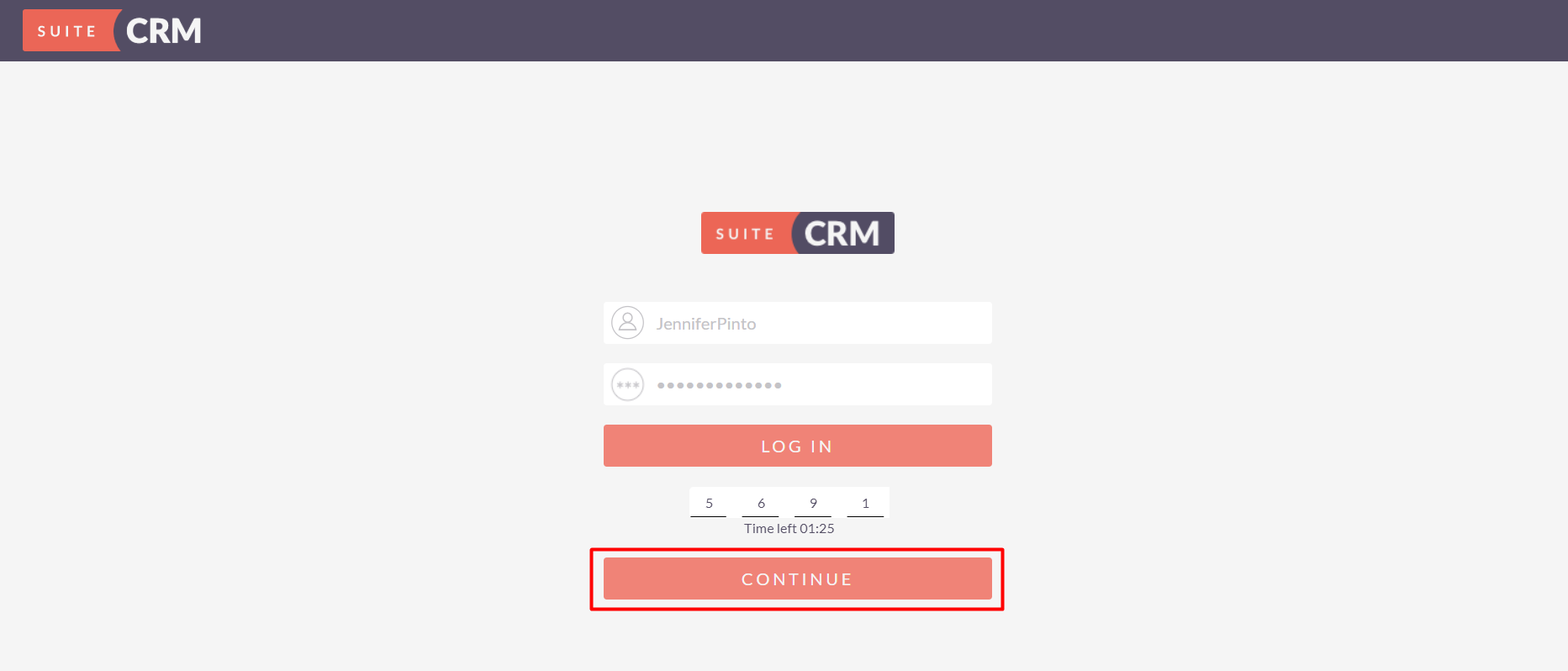
If you do not add OTP in 2 minutes then it will show the “Resend OTP” link, It'll show the below screenshot.
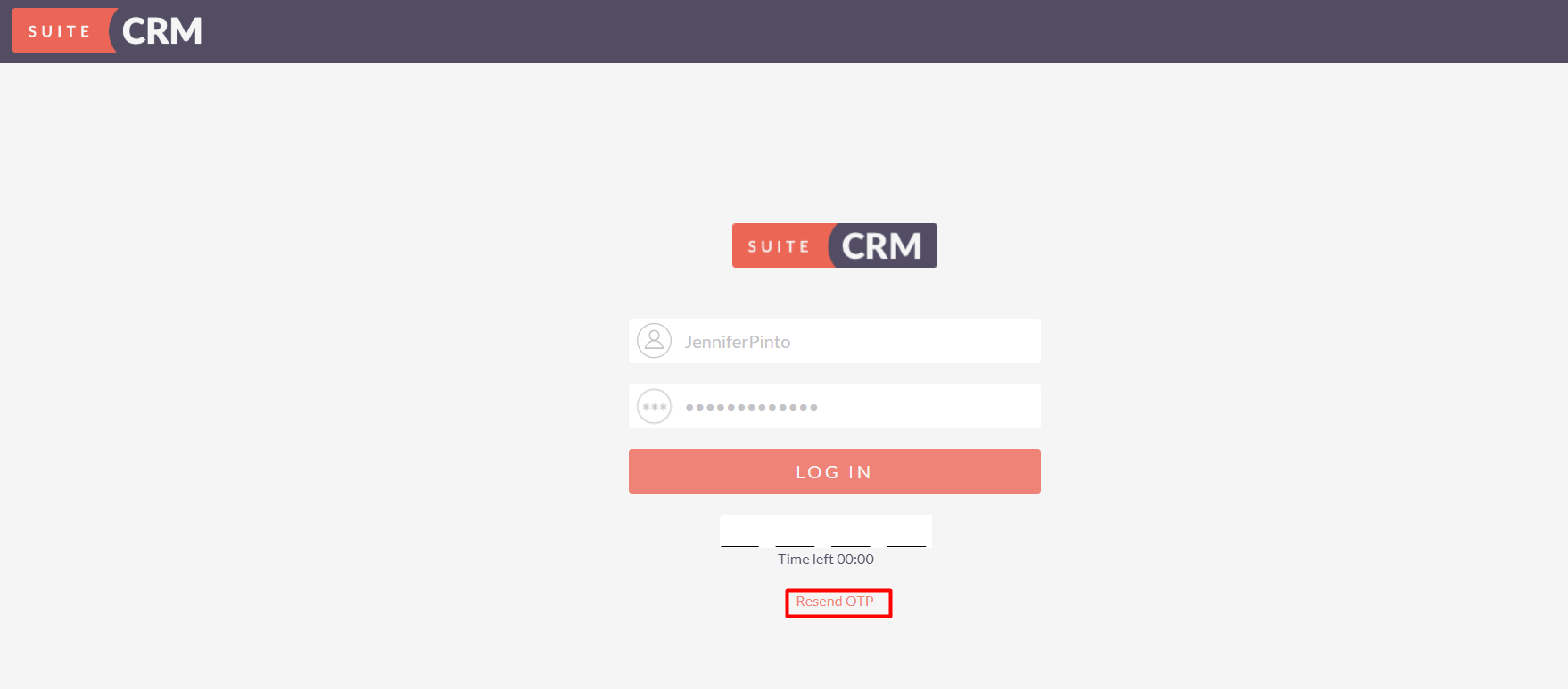
After clicking on “Resend OTP” Button, It’ll Resend OTP Mail on your Email Address.
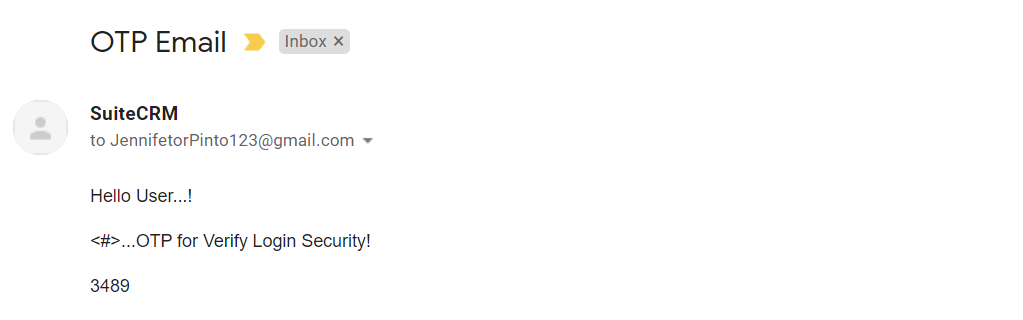
After clicking on “CONTINUE” Button, It’ll login in the SuiteCRM and redirect to the Home Page Show like below Screenshot.

