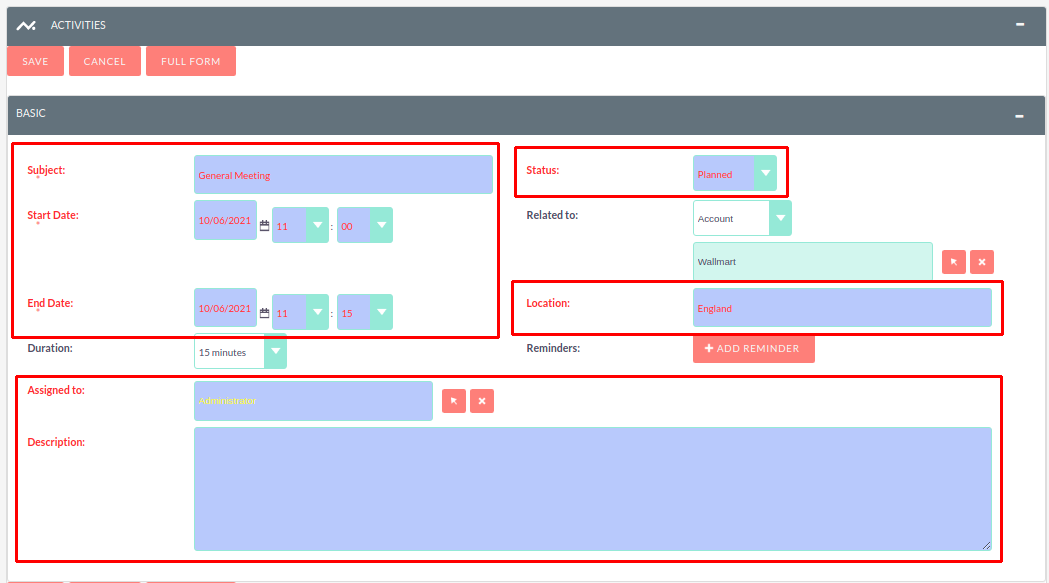SuiteCRM Fields Color add-on allows you to display color-coded fields based on specific conditions set for the record so you can quickly identify CRM records that need attention. In Settings, configure colors for each module and specify Text, Background, and Related Record Colors.
User Guide
Steps For Using Fields Color Features :
Step 1:
To open the Administration Page, Click on the Admin tab as shown in the below screenshot.
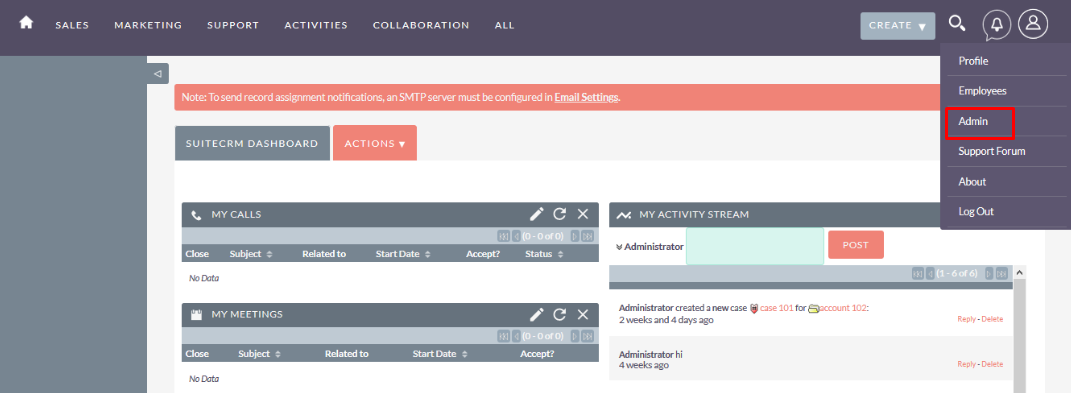
Step 2:
Open Administration page, Click on Fields Color from the “Other” section.
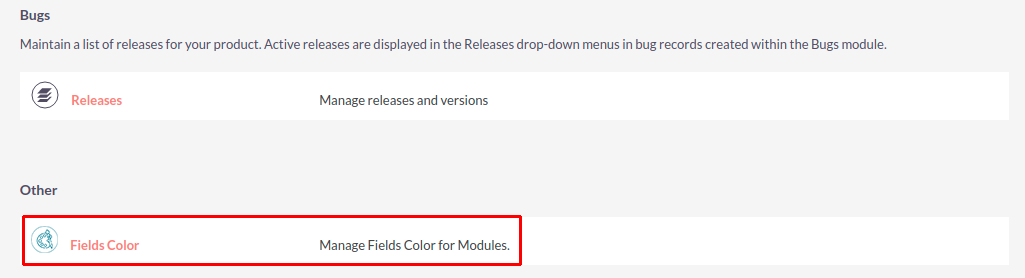
Step 3:
After clicking on the “Fields Color” Link from Admin, ListView Page will be open as shown in the below screenshot.

Step 4:
On click of “CREATE” Link, Fields Color Configuration Page will be open as shown in the below screenshot.
Select Module :
Name : Fields Color Name
Select Module : List of Modules available in SuiteCRM (Default/Custom)
Select Fields to Color : Selected Module All Fields for applying color on selected fields.
Status : Active/Inactive
Text Color : Select Text color for fields
Background Color : Select Background color for fields
Relate Record Color : Select Color for Relate type fields
Color the Label : Display color on fields Label(Yes/No)
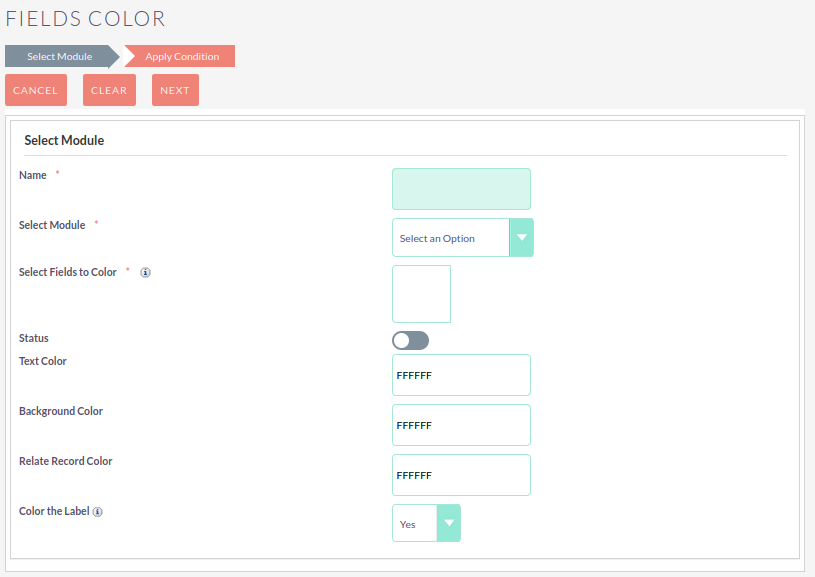
Step 5:
Select All Required Fields and click on “Next” Button to apply Conditions for a particular module as shown in the below screenshot.
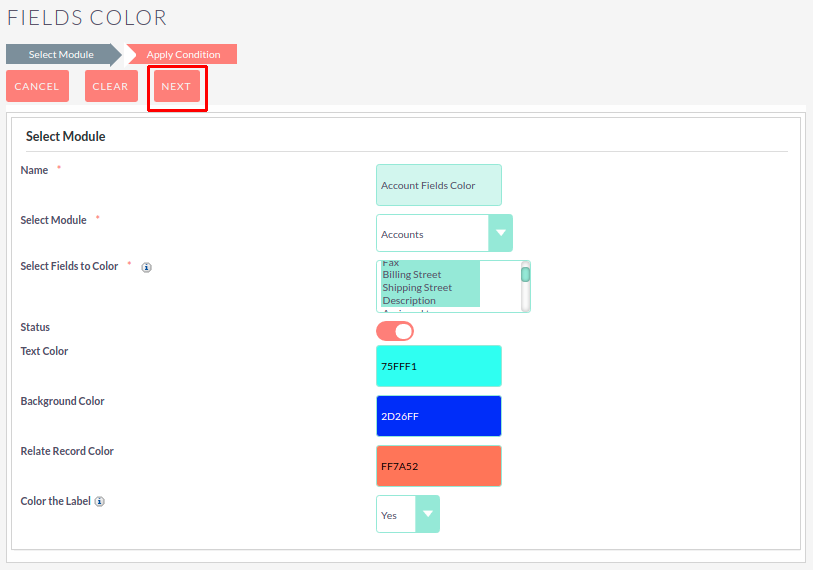
Step 6:
After clicking on the “Next” Button from the Fields Color Configuration Page, the Apply Conditions page will be open.
Apply Condition :
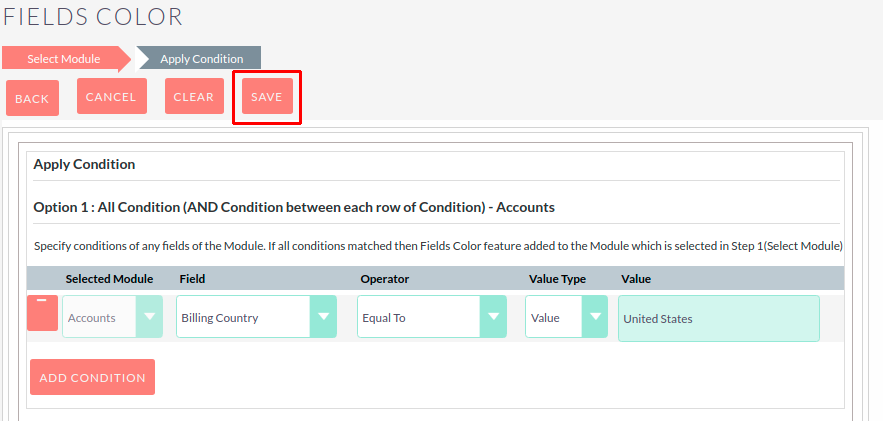
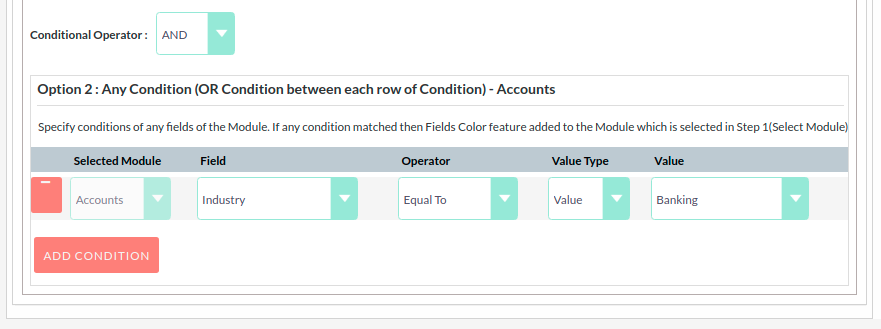
Step 7:
Once you Click on the SAVE Button, Fields Color Configuration Listview page will be shown as below screenshot.
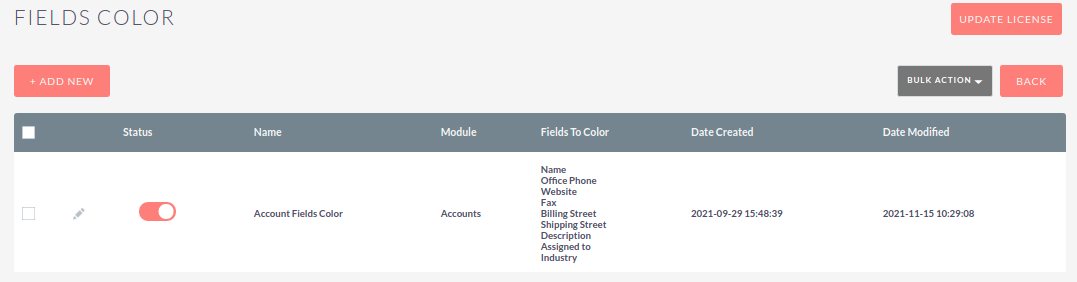
Step 8:
To Update Record, Click on the pencil icon and it will open the autofill up configuration page as shown in the below Screenshot.
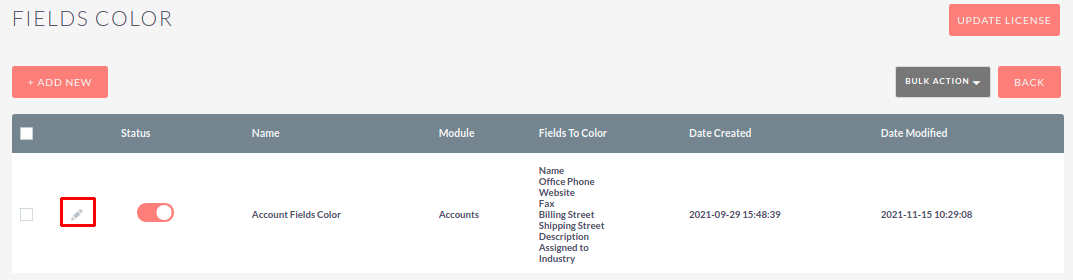
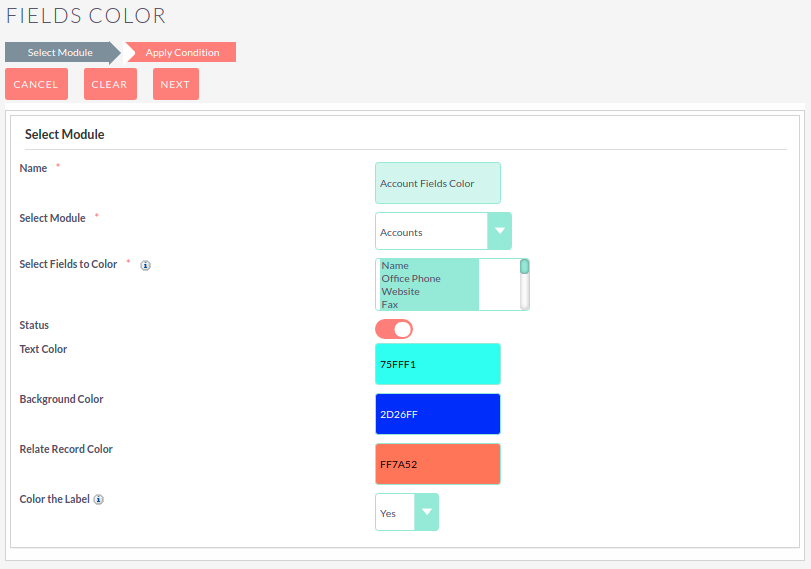
Step 9:
To Delete Record, click on Bulk Action Button and Select Delete Option as shown in the below screenshot.
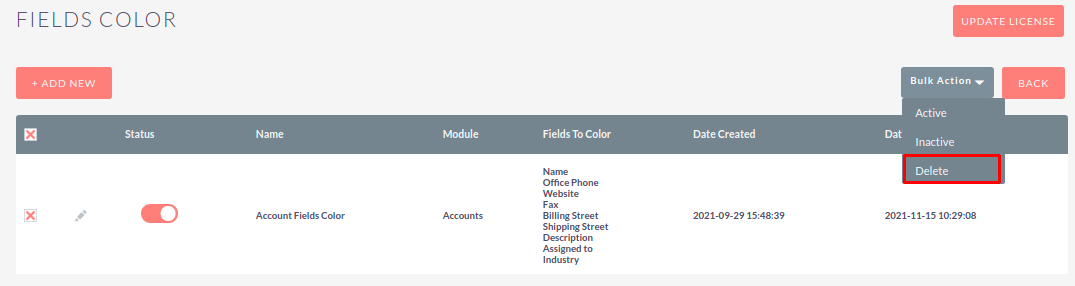
After clicking on “Delete”, It will show an Alert for Confirmation. Click “OK” Button to Delete Record from Fields Color Configuration Listview.
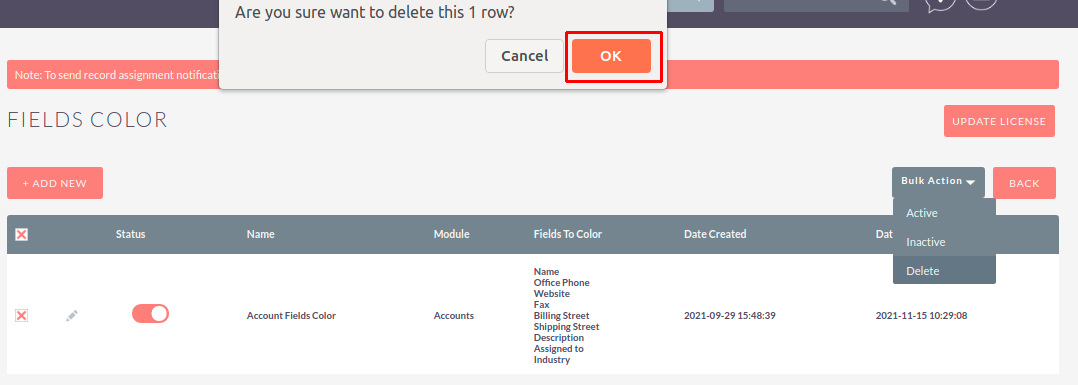
Step 10:
To Inactive Record, click on Bulk Action Button and Select Inactive Option as shown in the below screenshot.
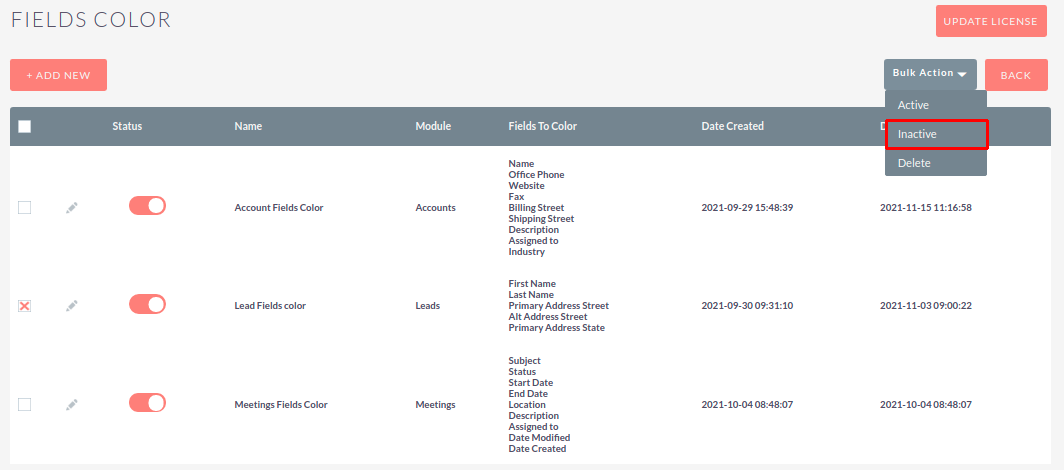
Step 11:
To Active Record, click on Bulk Action Button and Select Active Option as shown in the below screenshot.
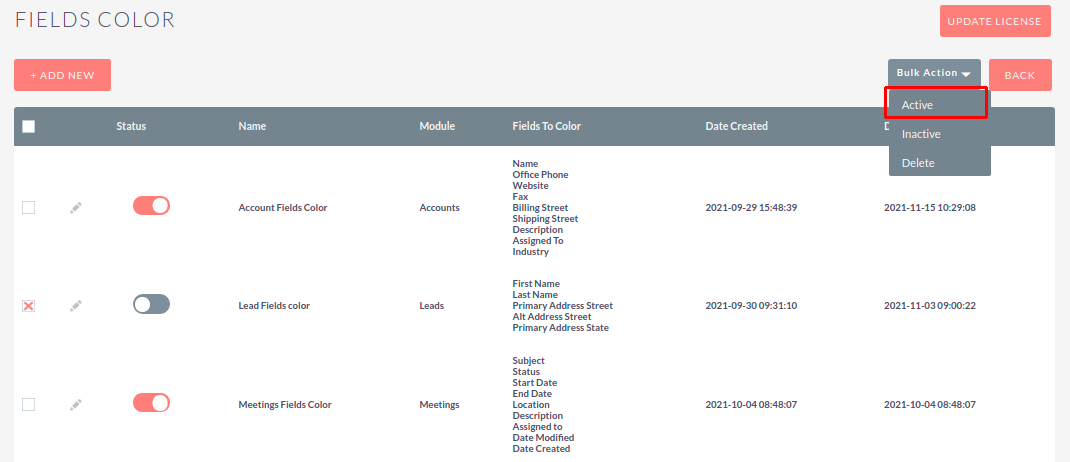
Step 11:
As per configuration, Record Local Time will be displayed on the Module Record Detail view based on Records Address if status is “Active” as shown in the below screenshot.
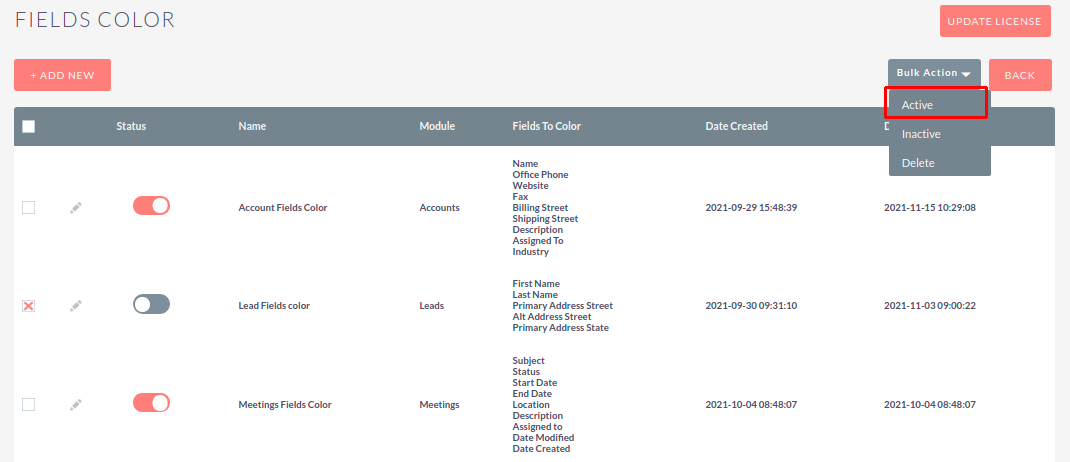
Step 12:
As per matched conditions from the configuration, when Billing Country is “United States” and Industry is “Banking” then Fields Color will be displayed on the Module view(Create/Edit, Detail And Quick Create) if status is “Active” as shown in the below screenshot.
(Notes : If you configured more than one configuration for particular module then color will displayed on fields based on Date Created Descending order)
If Color the Label “Yes” then Text Color will be applied on the field Label of a particular module such as Name:, Office Phone:, Website:, Fax: and etc..
Create/Edit View :
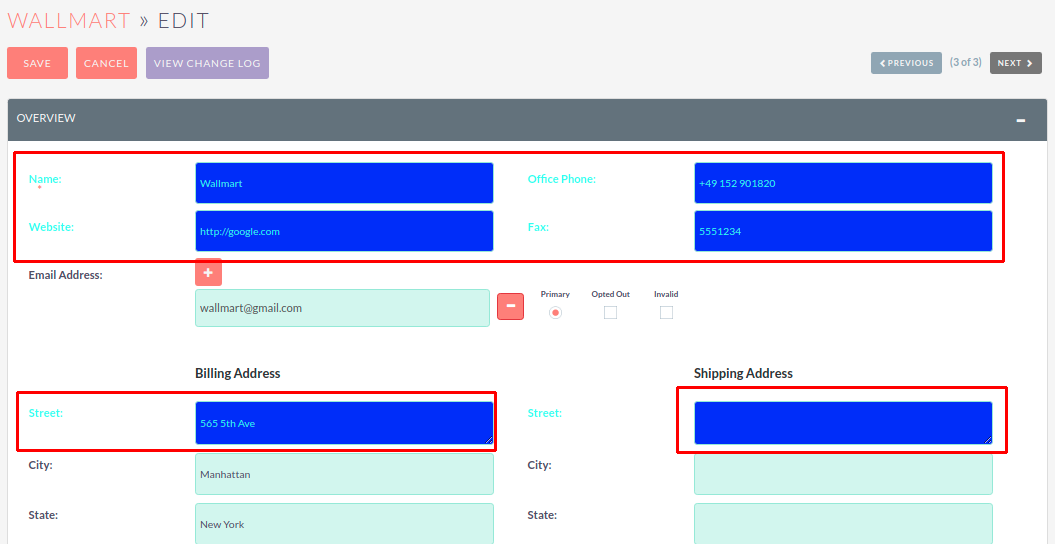
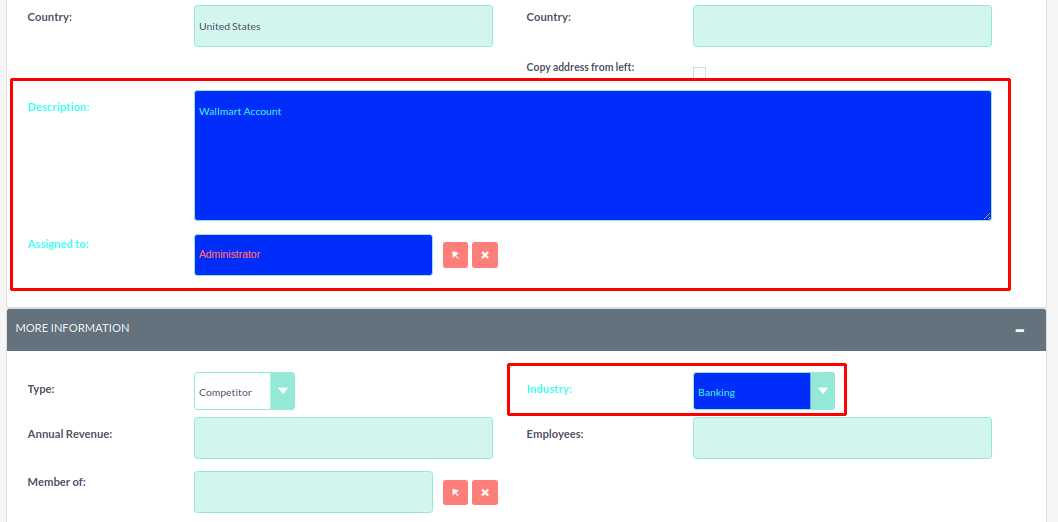
Detail View :
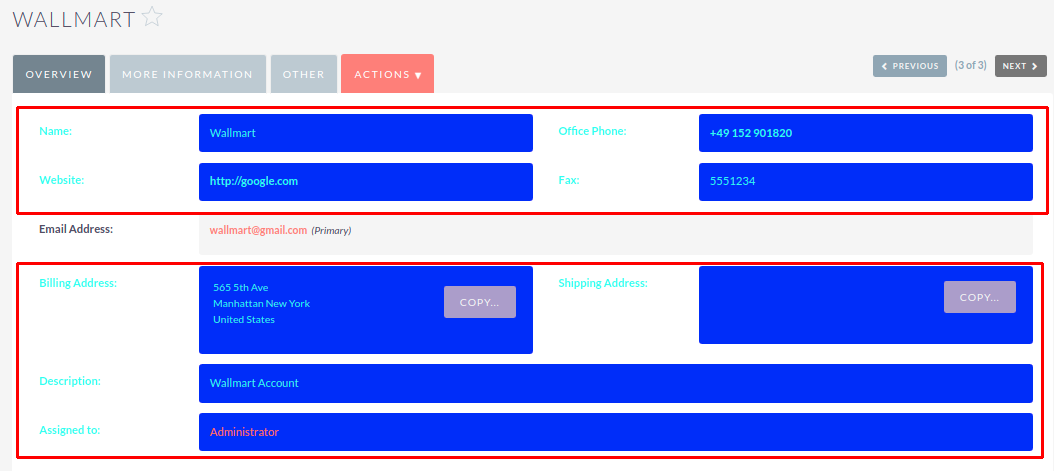
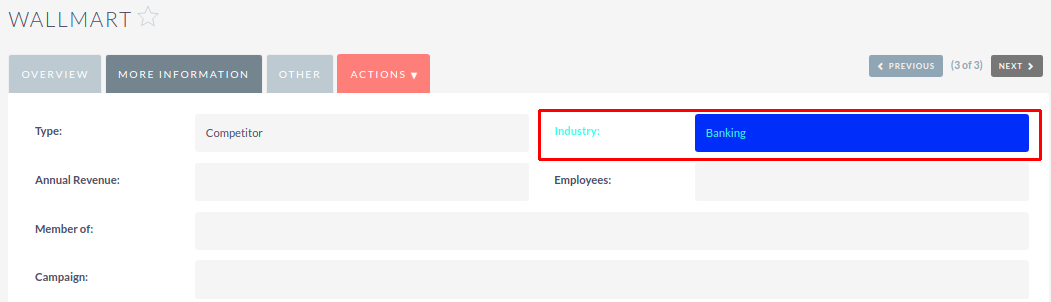
Quick Create View(Meeting Quick Create) :