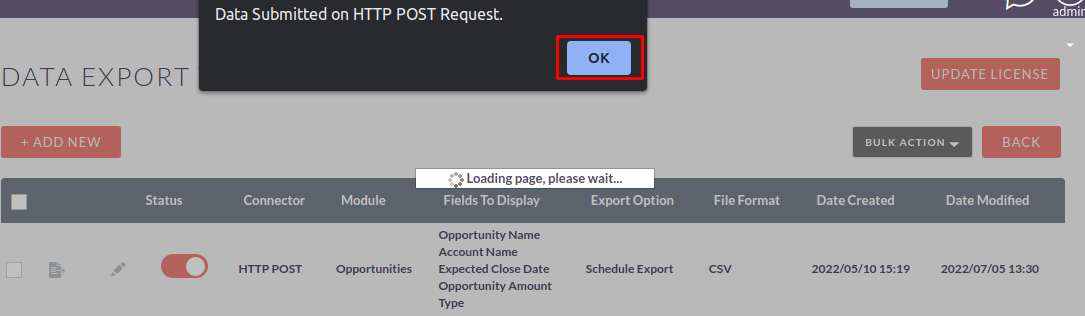SuiteCRM Data Export Tools allows you to export records from any CRM module to any FTP location or post records to any URL using HTTP Post.
User Guide
Steps For Using Fields Data Export Tools Features :
Note : To Connect Server using SFTP Details, Needs to Enable SSH2 Extension of Server where you hosted your CRM.
For Linux, Needs to run following command on Server.
sudo apt install php-ssh2
sudo service apache2 restart
For Window, Click Here
Step 1:
To open the Administration Page, Click on the Admin tab as shown in the below screenshot.
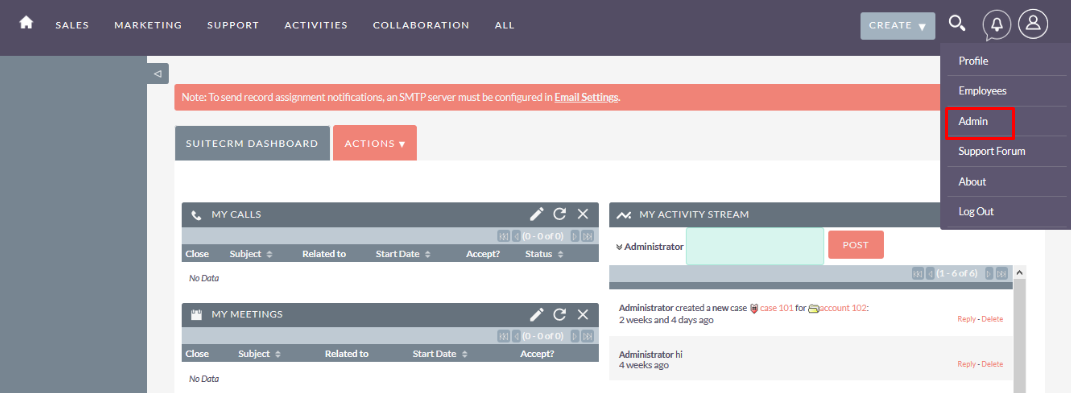
Step 2:
Open Administration page, Click on Data Export Tools from the “Other” section.

Step 3:
After clicking on the “Data Export Tools” Link from Admin, ListView Page will be open as shown in the below screenshot.

Step 4:
On click of “CREATE” Link, Data Export Tools Configuration Page will be open as shown in the below screenshot.
Setup Connector :
Select Connector : List of Connector(FTP, SFTP, HTTP POST)
Status : Active/Inactive
If Connector is FTP/SFTP :
Host : Host of the specific Server which you want to connect for Export/Upload File.
Port : Port of the specific Server which you want to connect for Export/Upload File.
User Name : User Name of the specific Server which you want to connect for Export/Upload File.
Password : Password of the specific Server which you want to connect for Export/Upload File.
Path : Path of the specific server in which you want to Export/Upload File.
FTP :
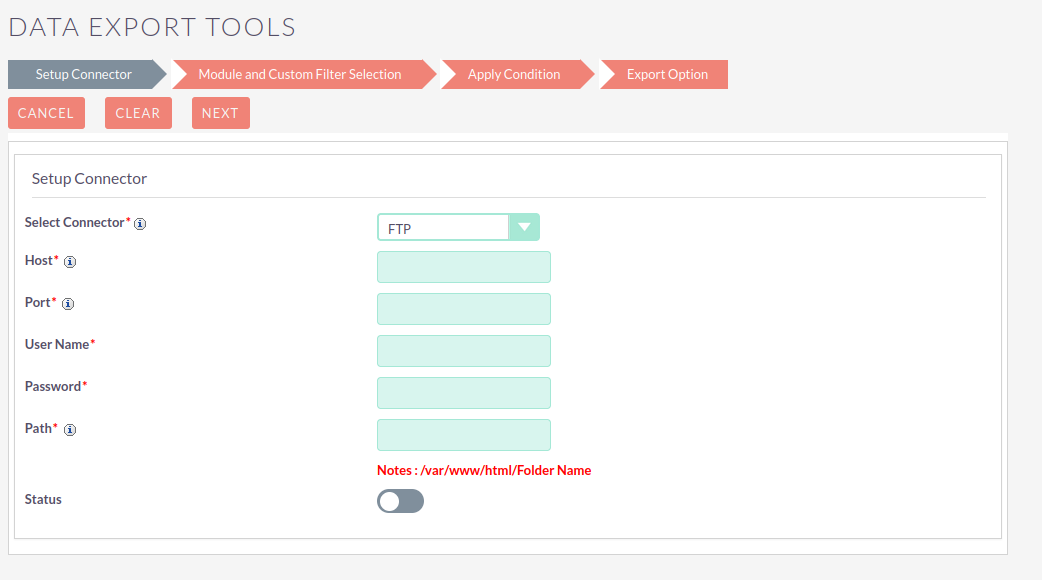
SFTP :
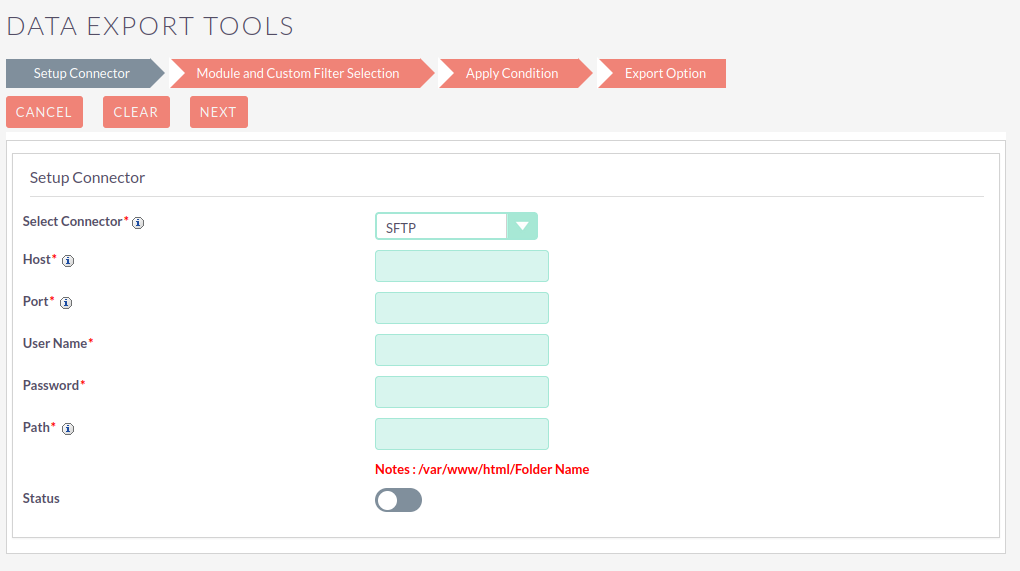
If Connector is HTTP POST :
Post URL : Post URL where you want to Post Data.
Add Authorization Parameter : Authorization Parameter for authentication and also add some extra parameter which you want to post data.
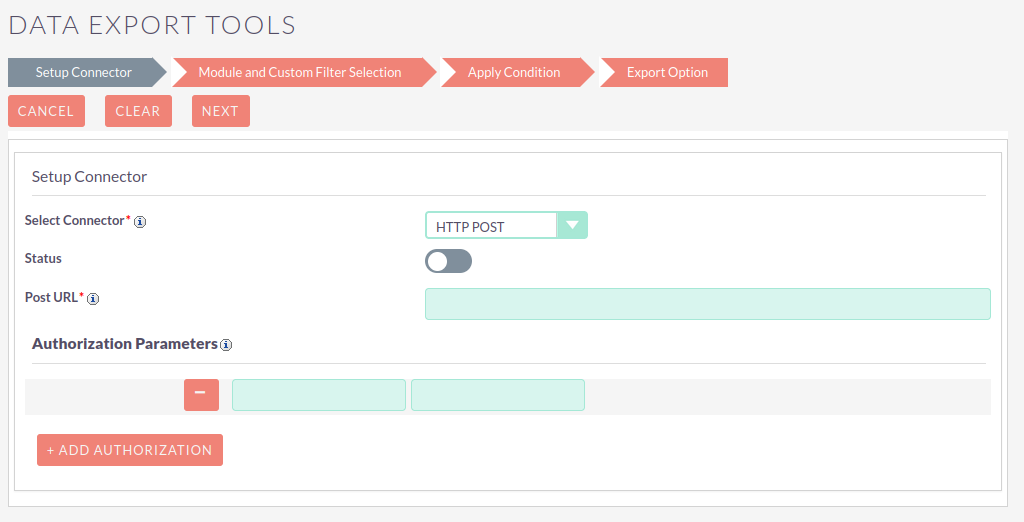
Step 5:
Select All Required Fields for FTP/SFTP and click on “Next” Button. Once you click on “Next” Button, it’ll validate/authenticate the entered Credential(Host, Port, User Name, Password & Path).
If Entered Credential is Valid then it’ll go to the second step(Module and Custom Filter Selection) as shown in the below screenshot.
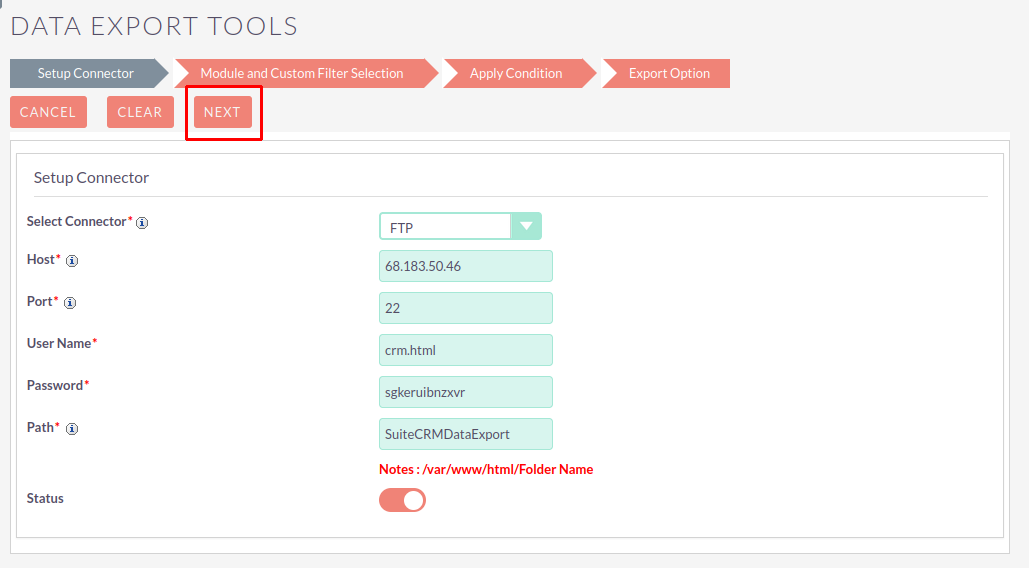
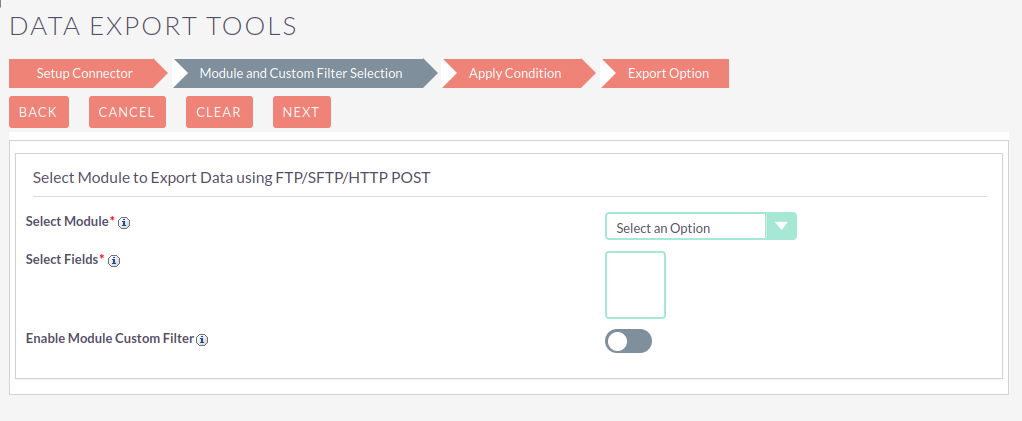
If Entered Credential is not Valid then it’ll display an alert as shown in the below screenshot.
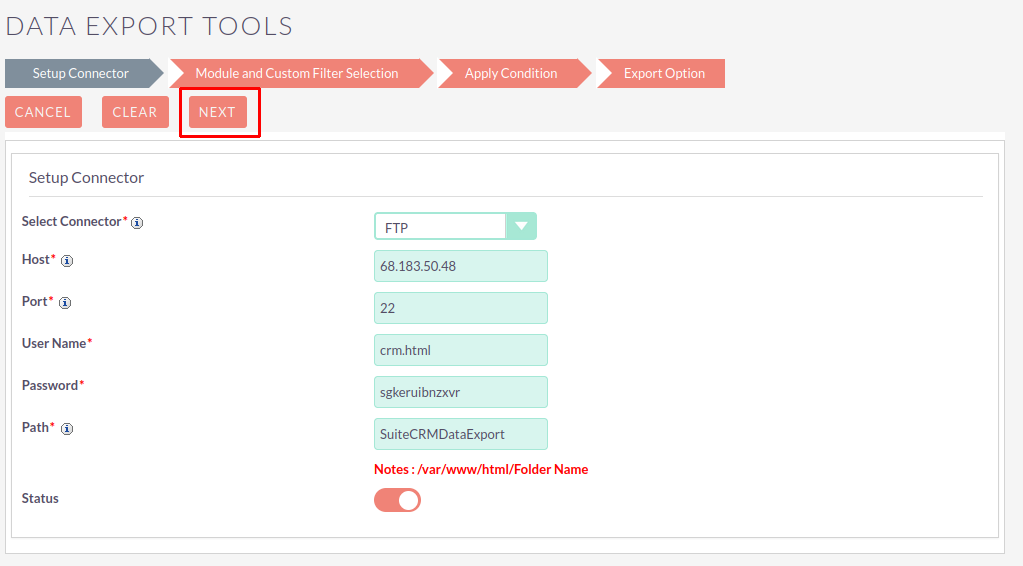
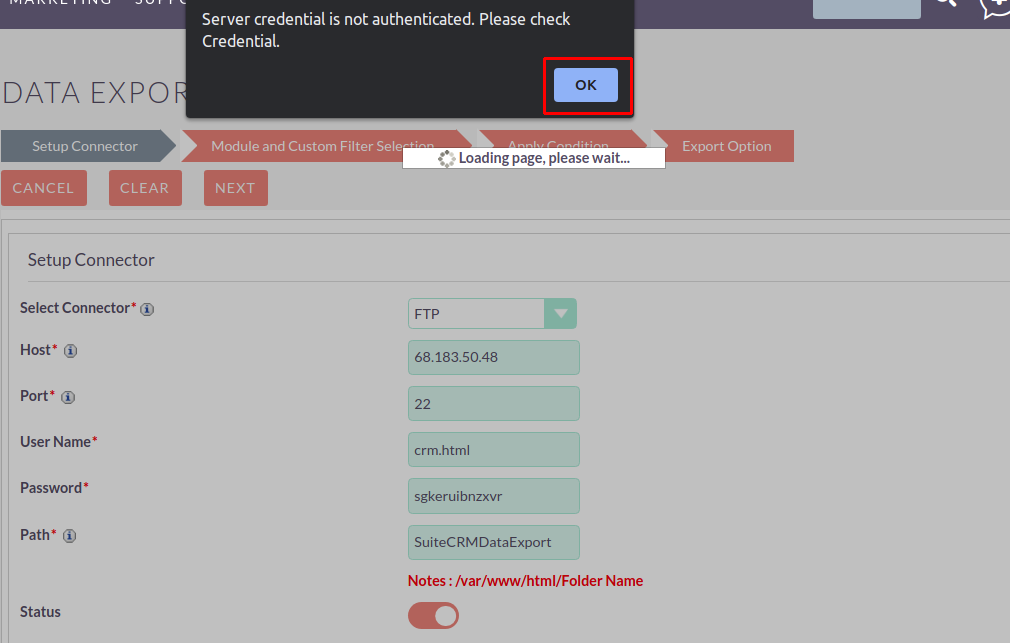
Step 6:
After clicking on the “Next” Button from the Data Export Tools Configuration Page, the Module and Custom Filter Selection page will be open.
Module and Custom Filter Selection :
Select module : List of Modules available in SuiteCRM (Default/Custom)
Select Fields : Selected Module All Fields for display fields and its Value in exported File of selected fields.
Enable Module Custom Filter : Enable/Disable Selected Module Custom Filter.
Select Module Custom Filter : List of All Custom Filters of Selected Module.
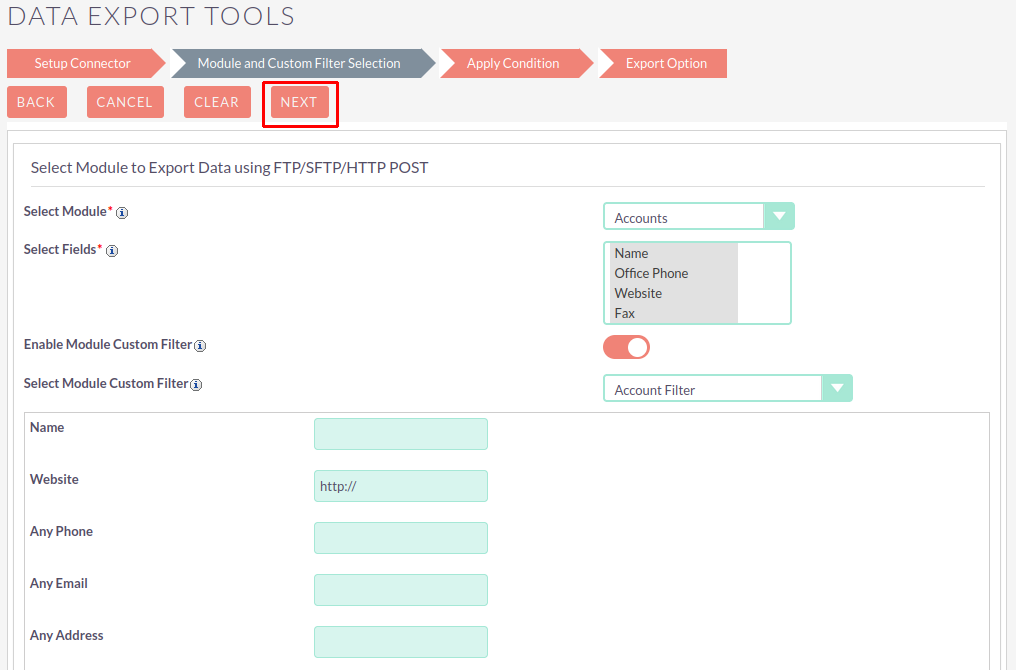
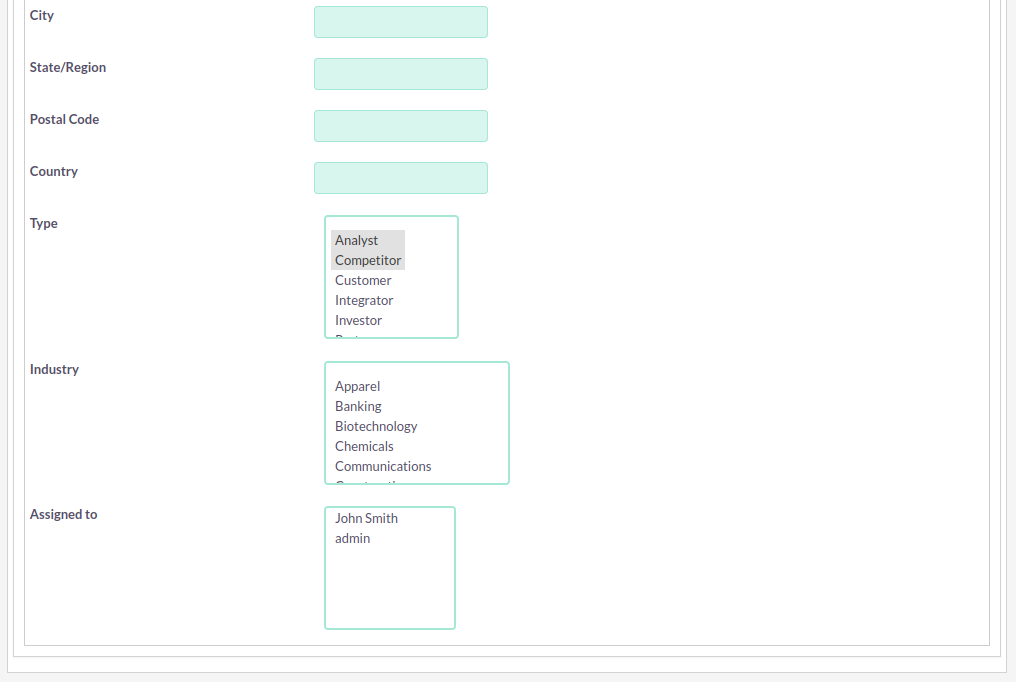
Step 7:
After clicking on the “Next” Button from the Data Export Tools Configuration Page, the Apply Condition page will be open as shown in the below screenshot.
Apply Condition :
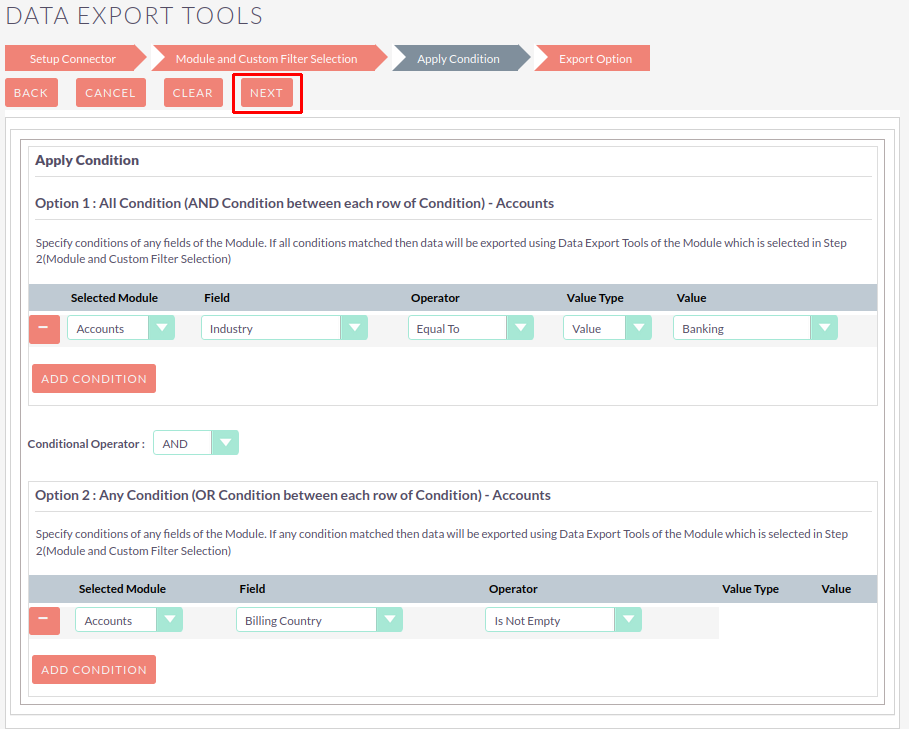
Step 8:
Once you click on the “Next” Button from the Data Export Tools Configuration Page, the Export Option page will be open as shown in the below screenshot.
Export Option :
Export Option : List of Export Option(Send Now, Schedule Export)
File Format : List of Supported File Format(CSV, Excel, PDF)
File Name Format : List of Supported File Name Format(By Date, By Module Name, By Date & Module Name, By Free Text)
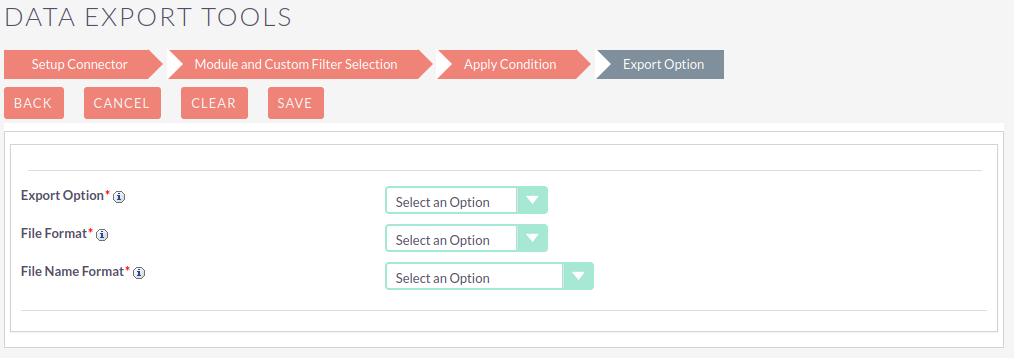
If Export Option is Send Now :
To : Email address to whom you want to send exported files in email.
CC : Email address to whom you want to send exported files in email as CC. You can add multiple email addresses as comma separated.
BCC : Email address to whom you want to send an exported file in email as BCC.
You can add multiple email addresses as comma separated.
If Export Option is Schedule Export :
Run Report : Scheduler will run based on Selected Run Report(Daily, Weekly, On Specific Date)
Select Recipients : List of All users Available in SuiteCRM
Send to Specific Email : Email address to whom send to email
Subject : Subject which will be display as Email Subject
Body : Body which will be display as Email Body Content
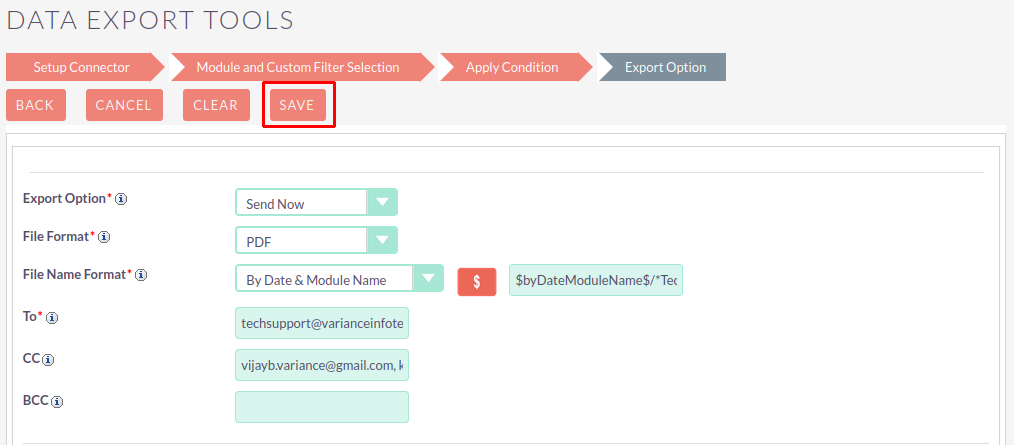
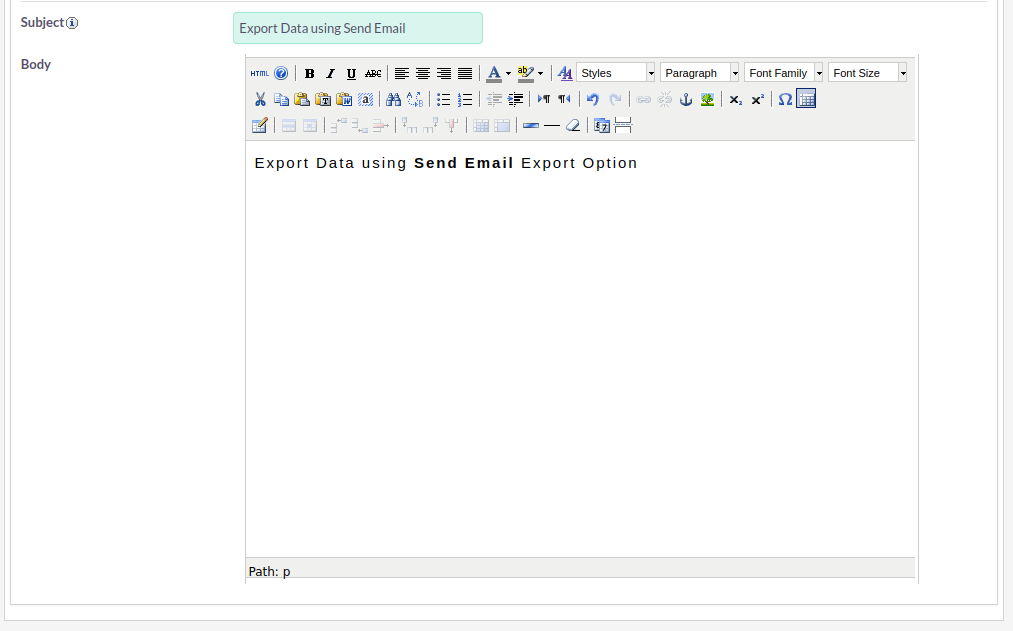
Step 9:
Once you Click on the SAVE Button, Data Export Tools Configuration Listview page will be shown as below screenshot.
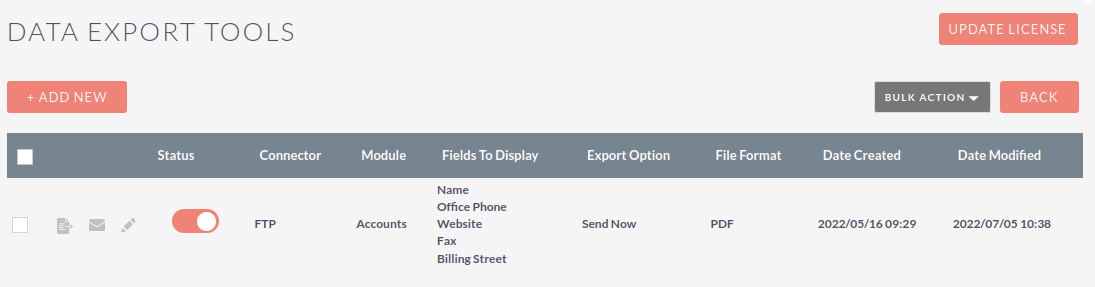
Step 10:
To Update Record, Click on the pencil icon and it will open the autofill up configuration page as shown in the below screenshot.
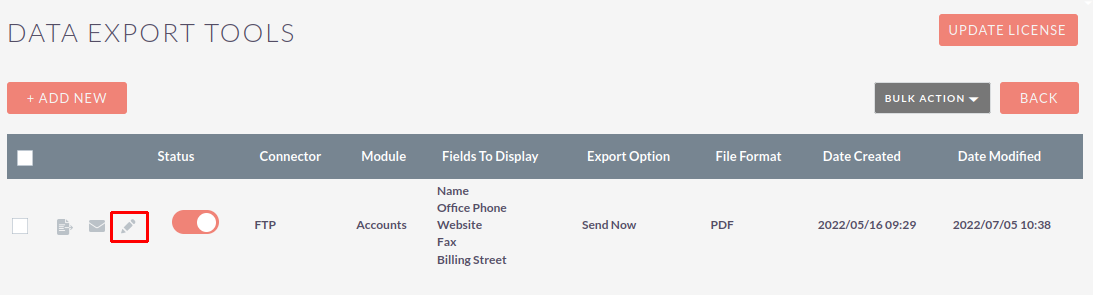
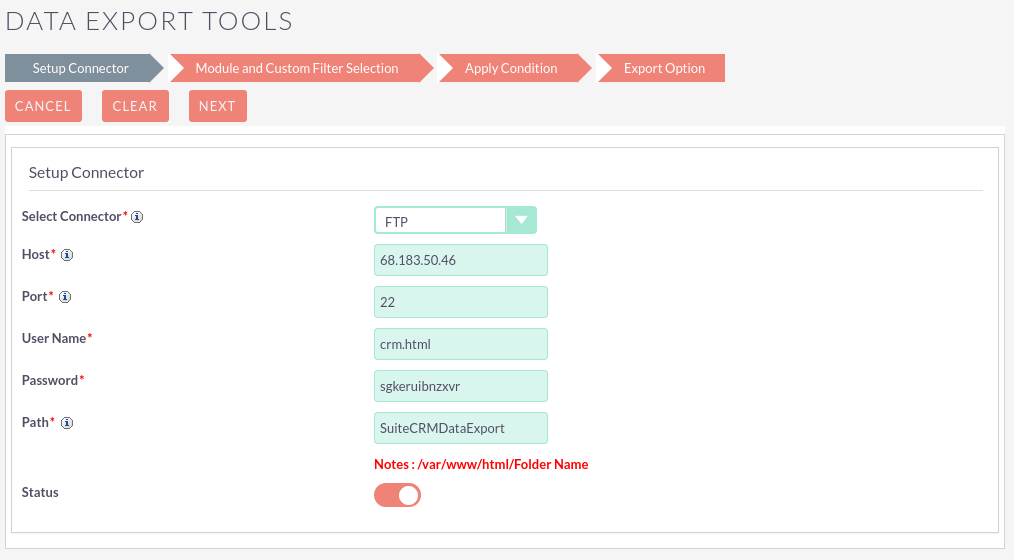
Step 11:
To Delete Record, click on Bulk Action Button and Select Delete Option as shown in the below screenshot.
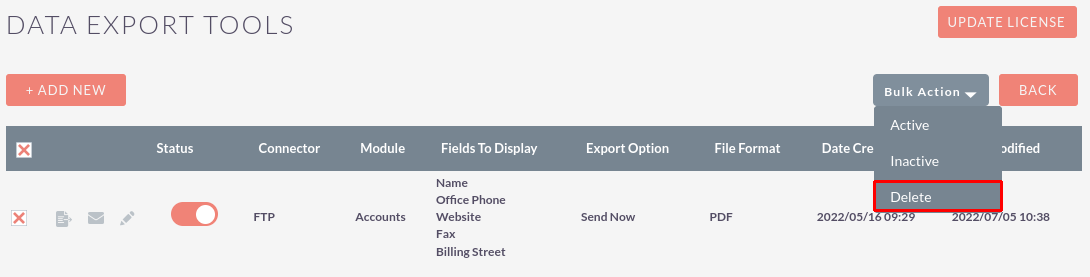
After clicking on “Delete”, It will show an Alert for Confirmation. Click “OK” Button to Delete Record from Data Export Tools Configuration Listview.
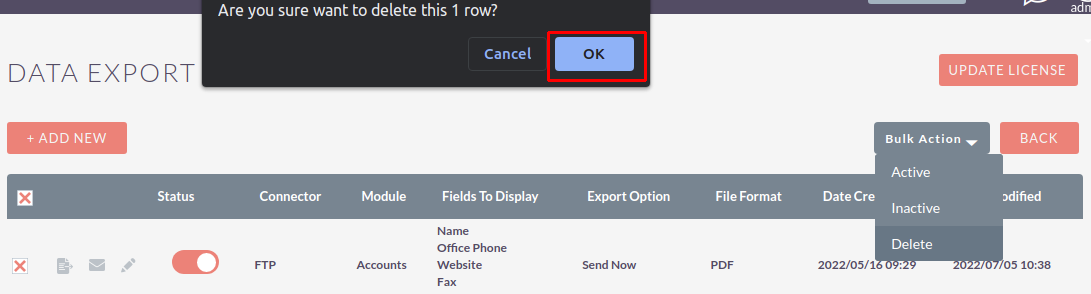
Step 12:
To Inactive Record, click on Bulk Action Button and Select Inactive Option as shown in the below screenshot.
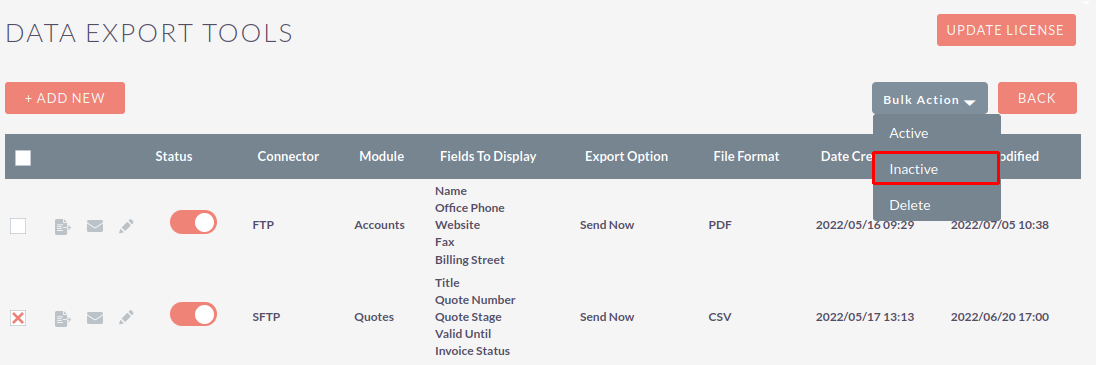
Step 13:
To Active Record, click on Bulk Action Button and Select Active Option as shown in the below screenshot.
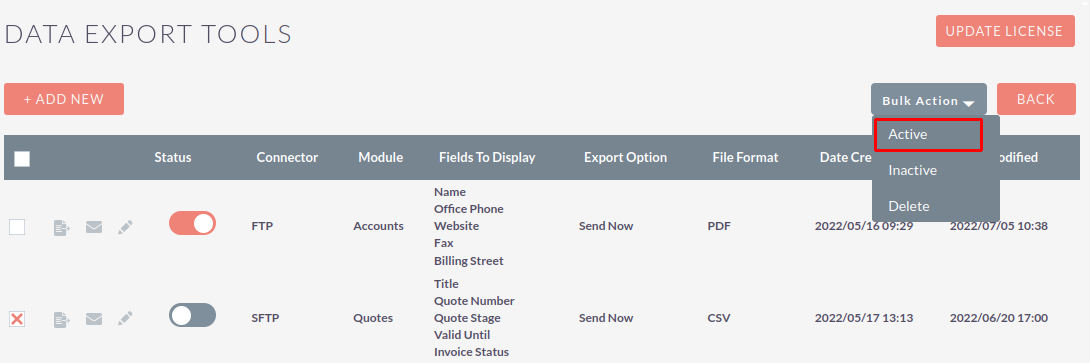
Step 14:
If the user clicks on the “Email” Icon from the Listview of the Configuration Page and Export Option is Send Now & Status is Active then it’ll send Exported Data in Email.
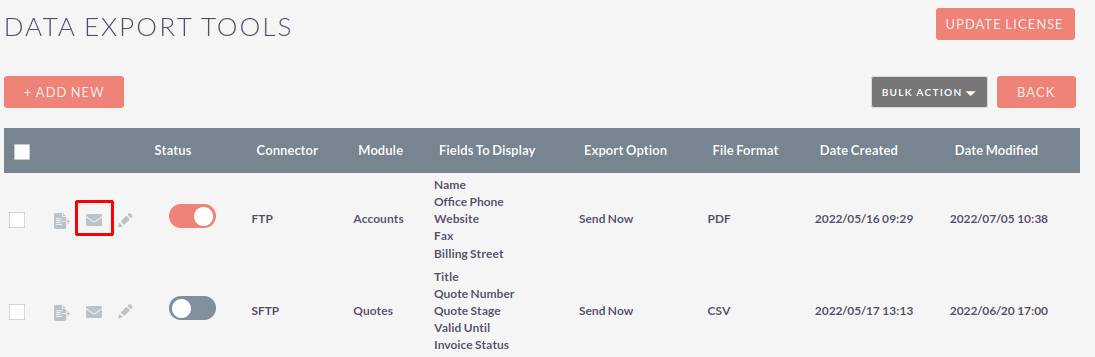
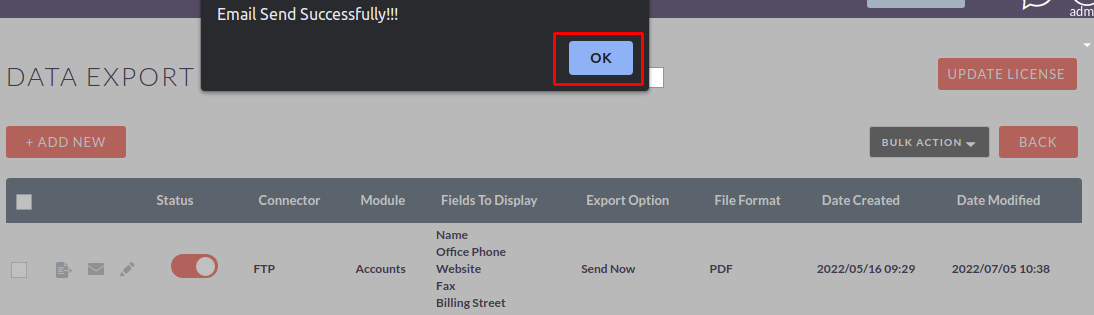
After clicking on the “Ok” from Alert Box, check in your all Email Address which was specified in To, CC and BCC in Configuration. Received Email with attachment of Condition and Custom Filter matched records of particular module based on file format and file name format of given email address as shown in the below screenshot.
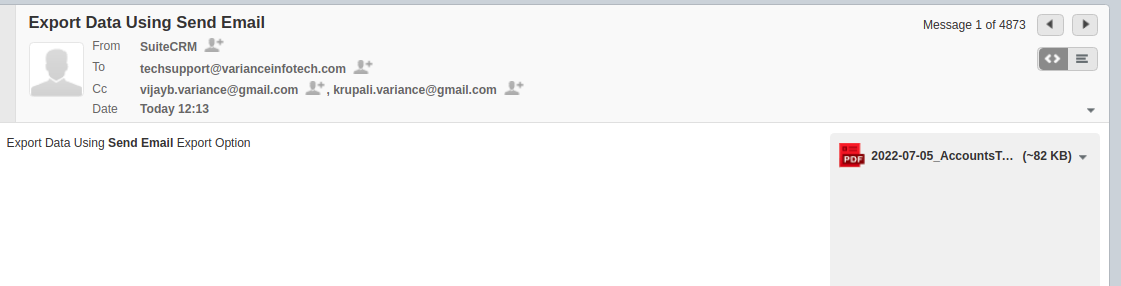
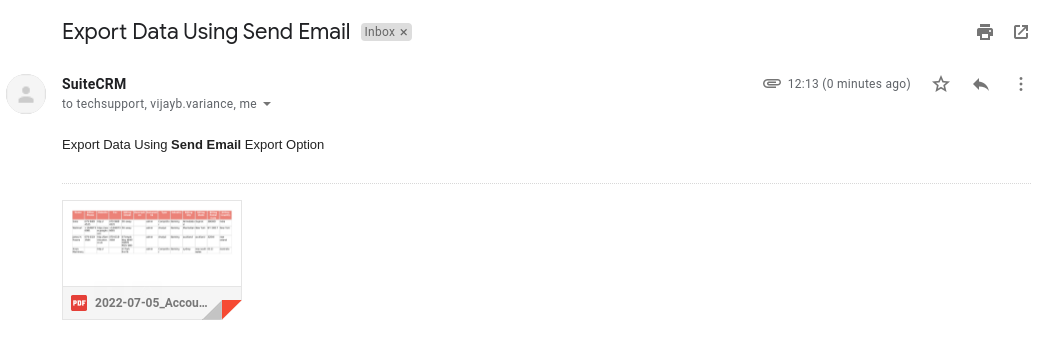
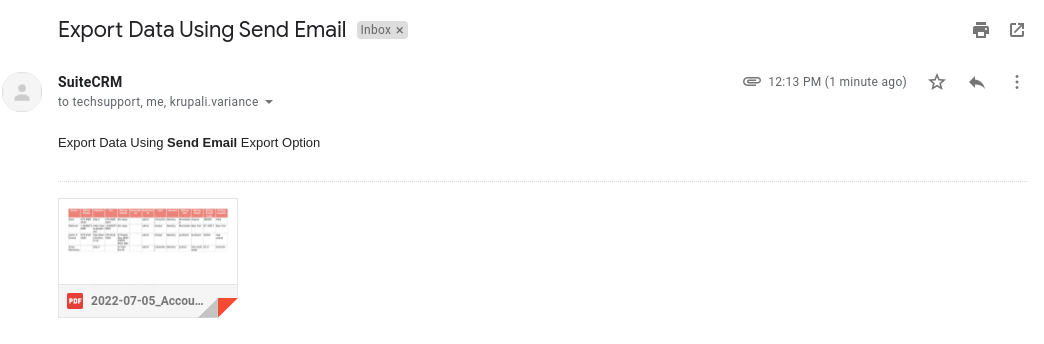
Step 15:
Exported File(Received in Email) will show like in the below screenshot.
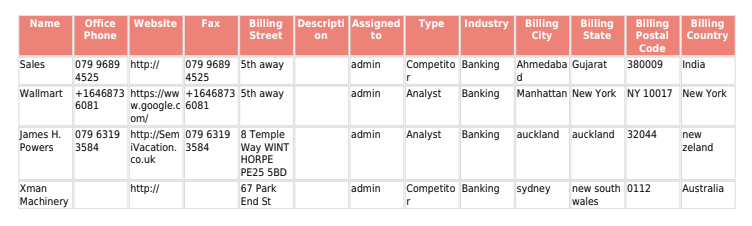
Step 16:
Users can export data directly from “List View” if status is Active. Once you click on the “Export Icon” from Listview of the configuration page, it’ll display export options as shown in the below screenshot.
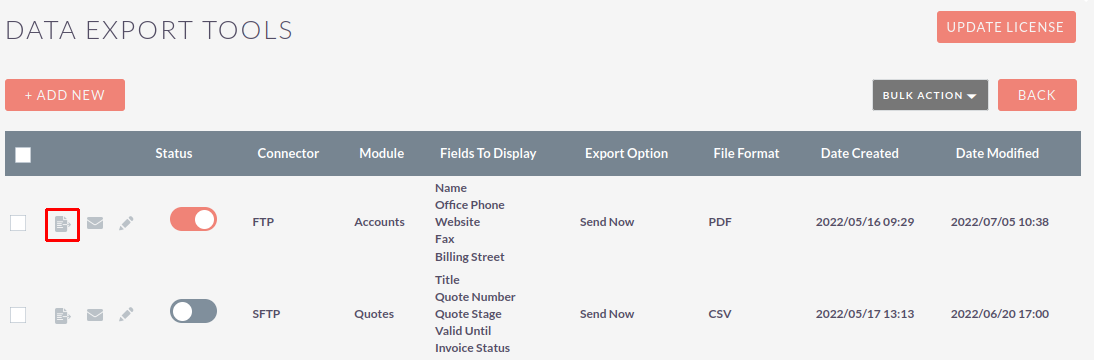
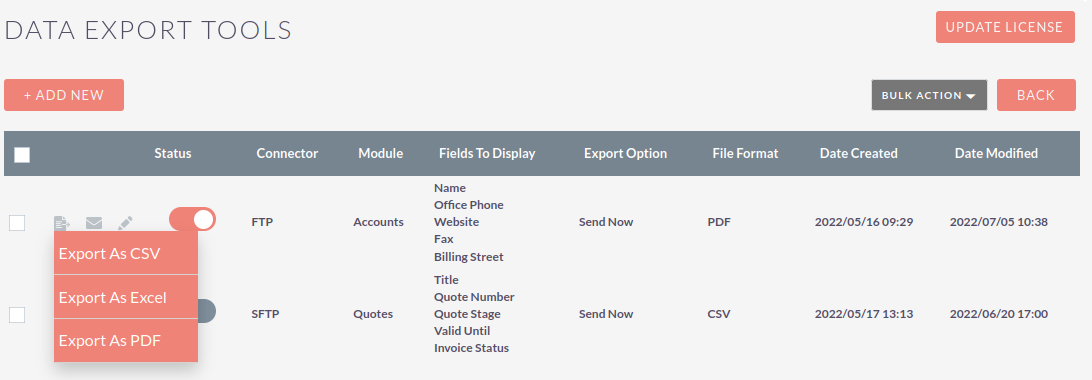
Step 17:
Once you click on any options from List, it’ll Upload/Export File on specified Server location based on Configuration as shown in the below screenshot.
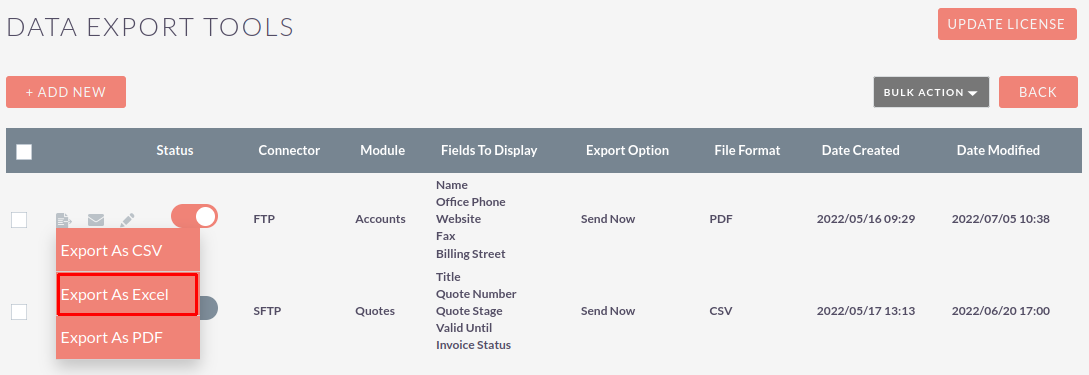
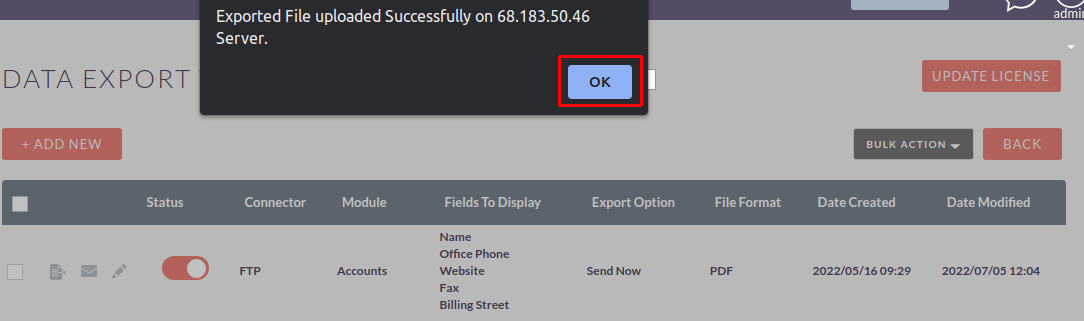
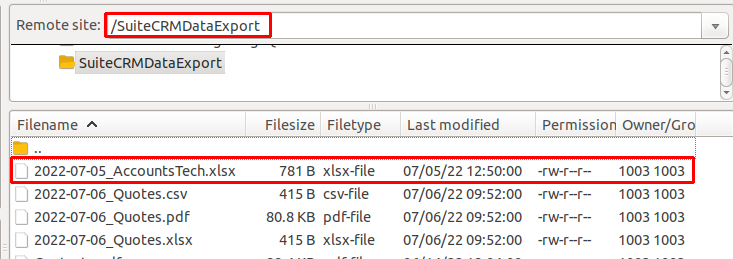
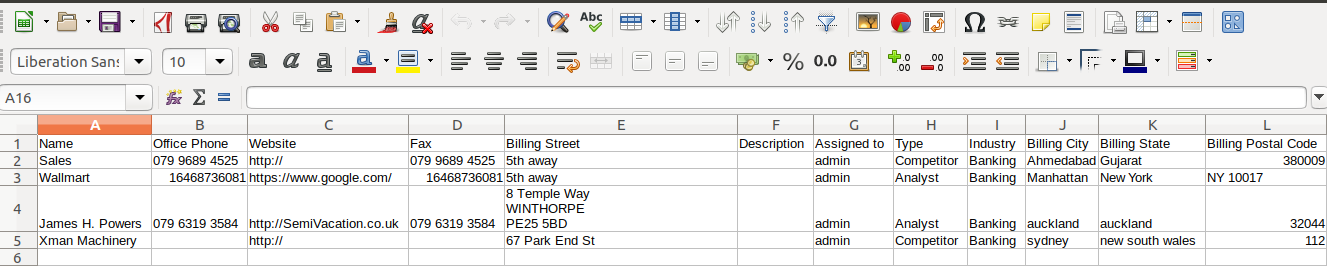
Step 18:
Select All Required Fields for HTTP POST and click on “Next” Button. Once you click on “Next” Button it’ll display step 2(Module and Custom Filter Selection) page as shown in the below screenshot.
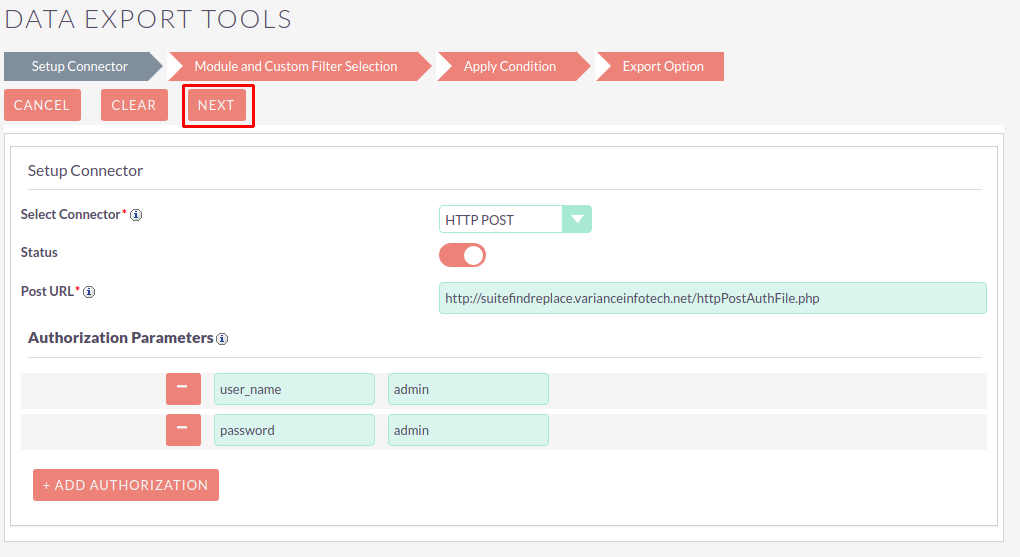
Step 19:
Once you select Module, it’ll give fields selection and Custom filter Selection for Selected Modules. If “Enable Module Custom Filter” is Enabled then it’ll show a list of all Custom Filters of the Selected Module as shown in the below screenshot.
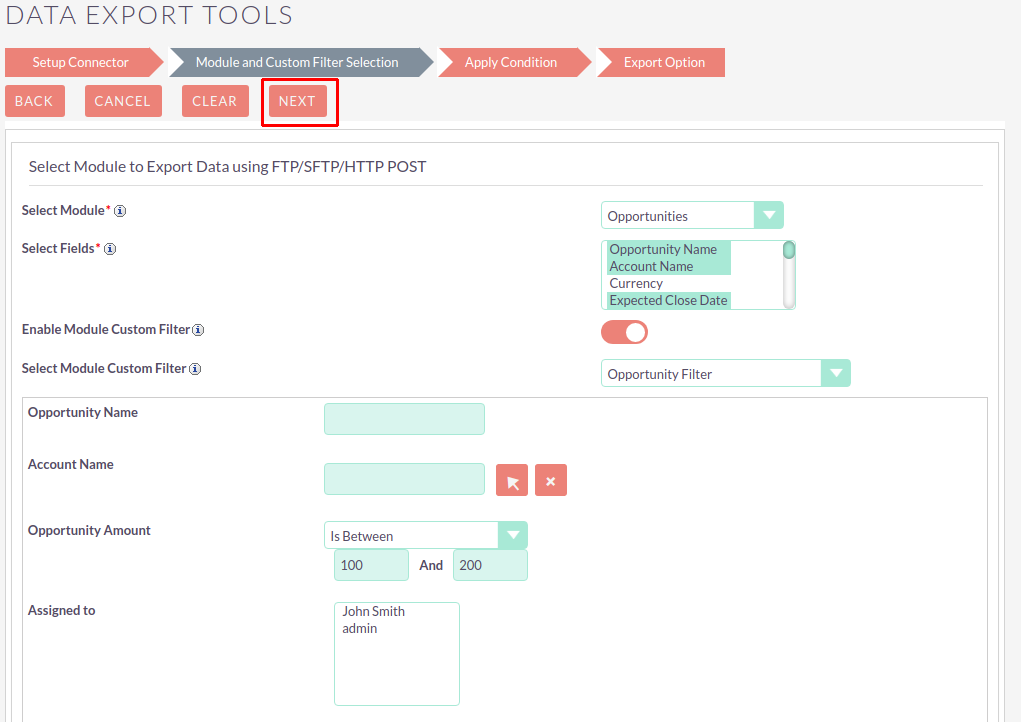
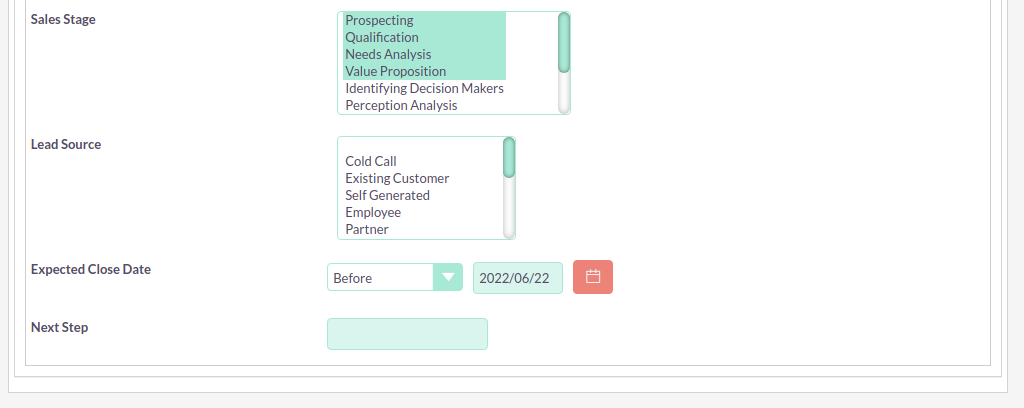
Step 20:
Once you click on the “Next” Button, Step 3(Apply Condition) page will be open as shown in the below screenshot.
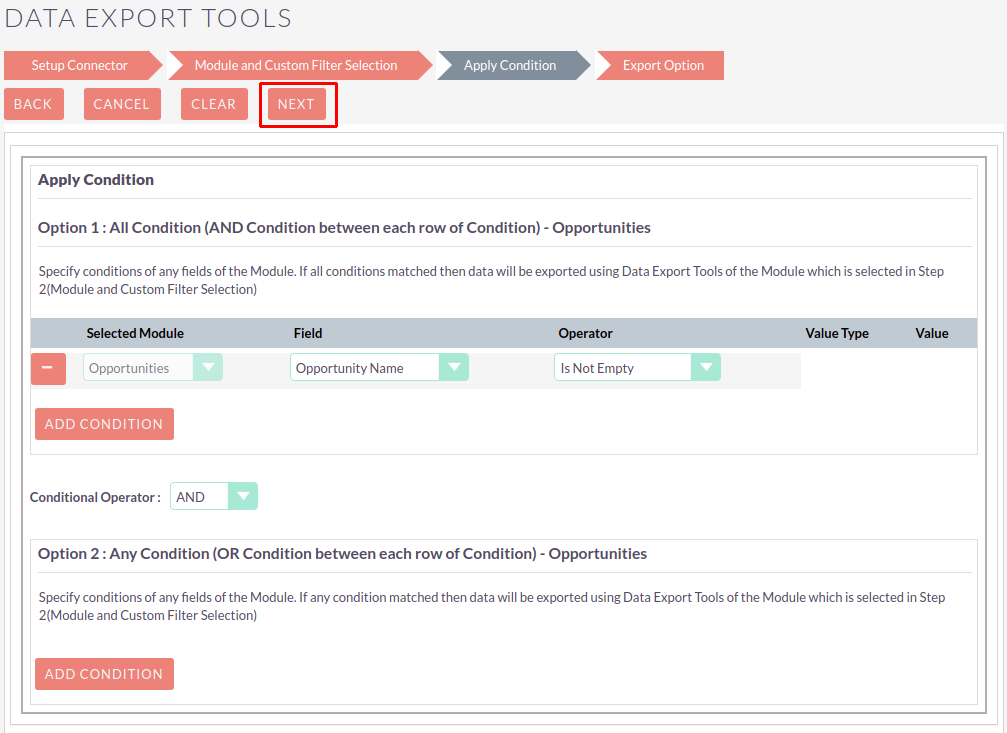
Step 21:
Once you click on the “Next” Button, Step 4(Export Option) page will be open as shown in the below screenshot.
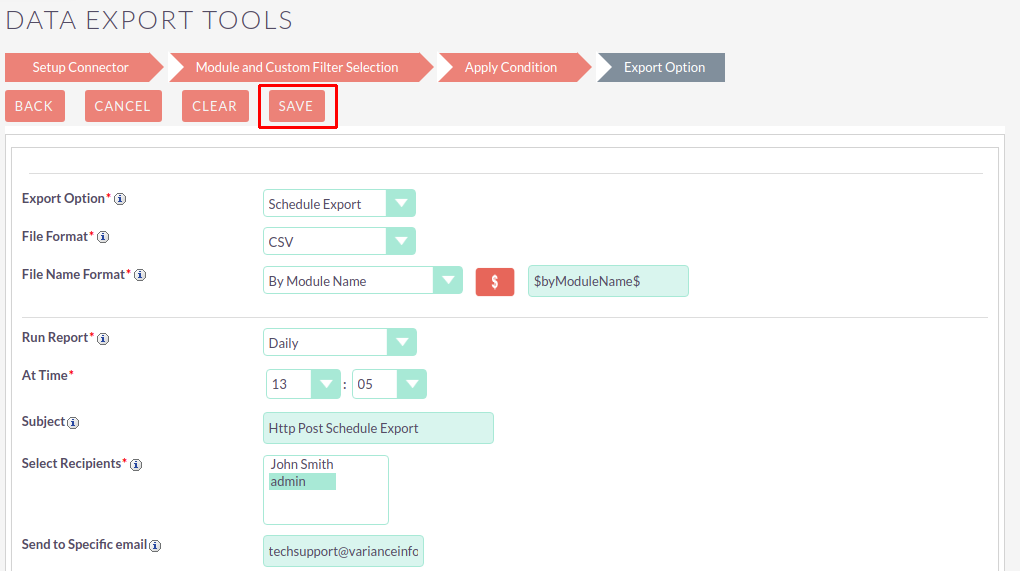
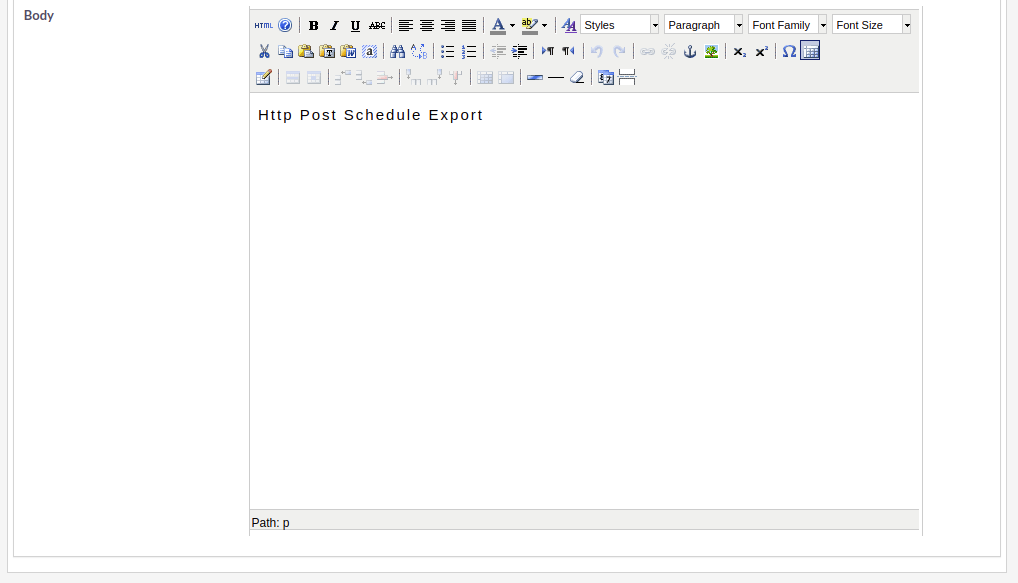
Step 22:
Once you click on the “Save” Button, it’ll display the listview page as shown in the below screenshot.
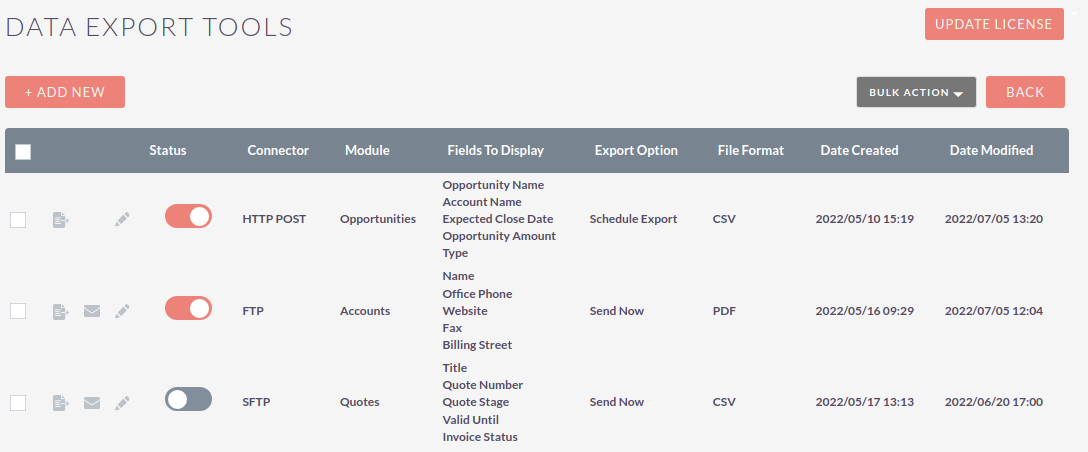
Step 23:
To Update Record, Click on the pencil icon as shown in the below Screenshot.
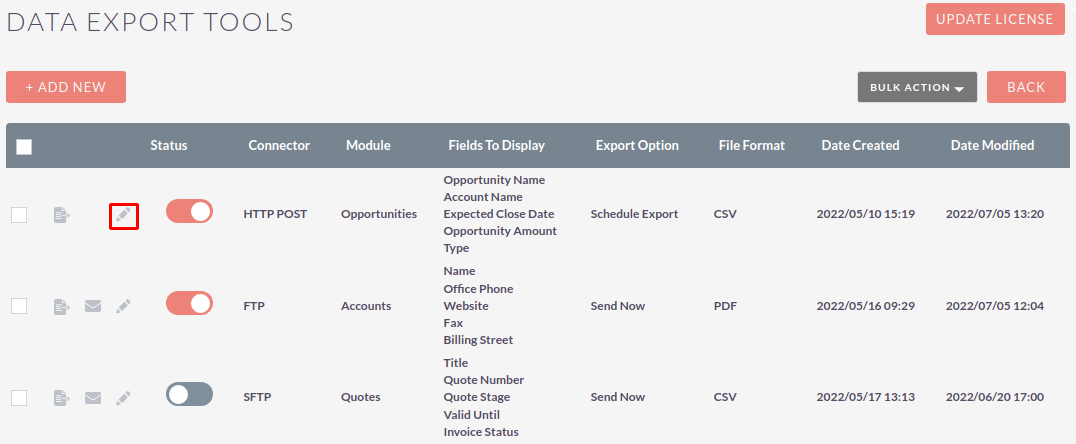
Step 24:
To Delete single or multiple Data Export Tools Records, you can select records using the Checkbox option on the left hand side of the view. Click on Delete options from Bulk Action to Delete record(s).
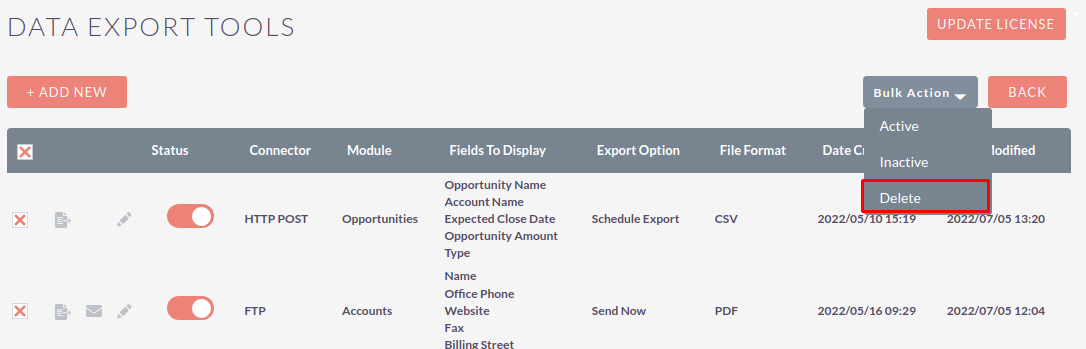
Step 25:
You can also Active/Inactive Record(s) from Bulk Action options as shown in the below screenshot.
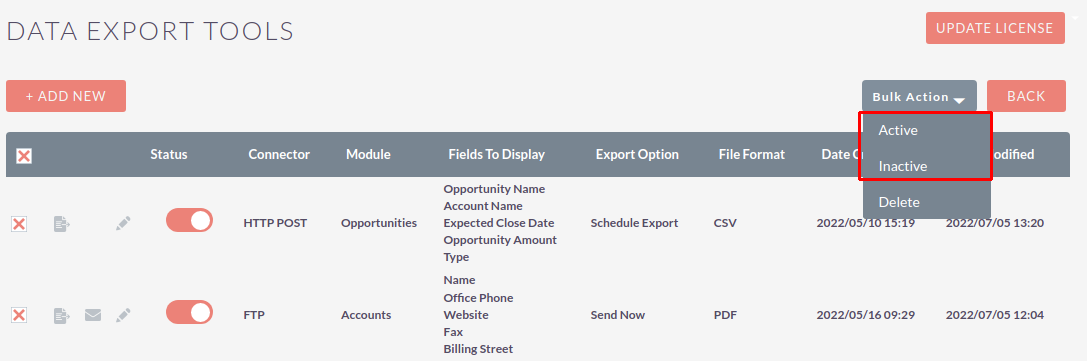
Step 26:
As per Configuration, when Scheduler runs based on selected file format and file format name file will be created with Condition matched records in configuration page and send it in email which is selected/added in configuration page as shown in the below screenshot.
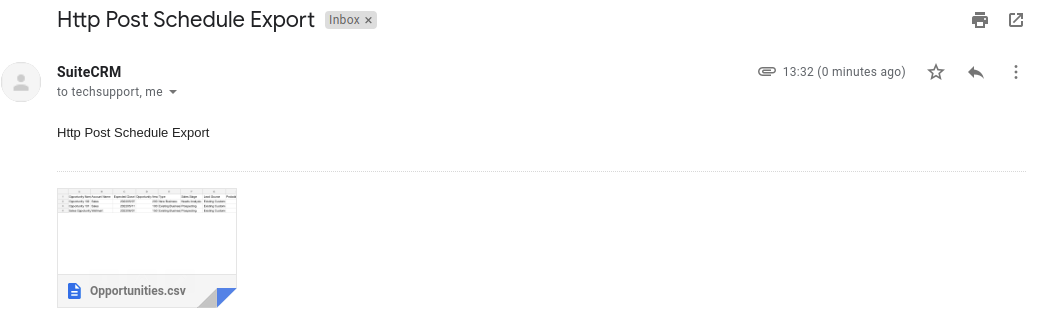

Step 27:
Users can export data directly from “List View” if status is Active. Once you click on the “Export Icon” from Listview of the configuration page, it’ll display export options as shown in the below screenshot.
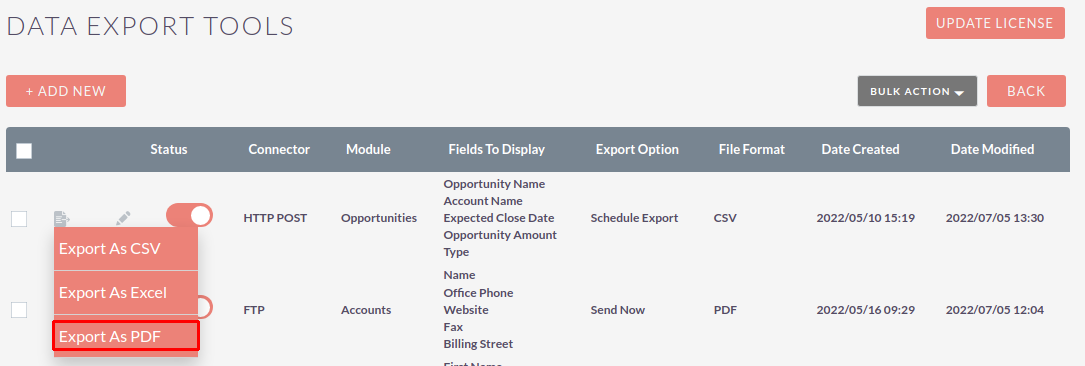
Step 28:
Once you click on “Export As PDF”, it’ll Post Data on Specified Post URL in configuration on a particular server as shown in the below screenshot.