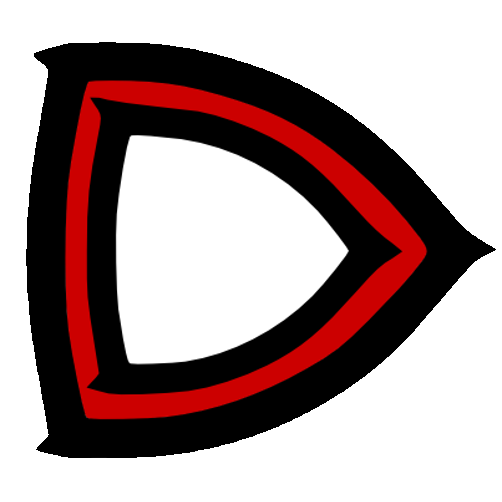Secure your SuiteCRM. Protect your CRM against brute force attacks, manually listing allowed IPs (IP Restriction and IP Whitelisting) or automatically adding prohibited IPs. Track users' logins and protect your data.
1 - Installation Guide
1.1 Module Loader
To install CRM Defender in your SuiteCRM system, you have to log as an administrator, go to the admin page
 then in the Studio panel (Developer Tools), select “Module Loader”:
then in the Studio panel (Developer Tools), select “Module Loader”:
 Click Browse and select the CRM Defender package you downloaded:
Click Upload
then Install
Click Browse and select the CRM Defender package you downloaded:
Click Upload
then Install
 Accept the licence agreement
At the end of the setup process, you’ll be redirect to the License Configuration page:
Accept the licence agreement
At the end of the setup process, you’ll be redirect to the License Configuration page:
 where you have to insert your License Key and click “Validate”.
where you have to insert your License Key and click “Validate”.
1.2 Configuration
After installing the CRM Package and after having validate it, you can configure the CRM Defender behaviour.
Go to the Admin Page, scroll down until you find the Lion Solution CRM Defender panel,
 there click on “CRM Defender’s Settings”:
there click on “CRM Defender’s Settings”:

1.2.1 Avoid localhost to be locked out
One of the first things to do with CRM Defender module installed is to be sure not to locked out yourself. In order to do so, you can whitelist the localhost IP address:
127.0.0.1
an easy way to achieve this result is to set “checked” the checkbox at the top left of the CRM Defender Settings page:

1.2.2 White List
You can be sure none of your most used IP addresses will be banned, putting them into the Whitelist text area:
 Please enter just one IP address in each line. There’s no need for separator such as commas or anything else.
Please enter just one IP address in each line. There’s no need for separator such as commas or anything else.
1.2.3 Maximum number of failed attempts before Lock Out
To try the main functionality of the CRM Defender module, set the maximum number of failed attempts coming from the same IP address in a day before the defence system ban this IP.
Insert an integer number in the text field:
 The maximum number you are allowed to input is 100. That is the same threshold you will get without entering any “Max number” just installing CRM Defender module.
The maximum number you are allowed to input is 100. That is the same threshold you will get without entering any “Max number” just installing CRM Defender module.
1.2.4 Automatic looking IP Address functions
To help you entering the IP addresses you need, there are a couple of functions there triggered by the click on the appropriate button:
 Clicking there will input automatically the IP in the right format into the Whitelist text area:
Clicking there will input automatically the IP in the right format into the Whitelist text area:

1.2.5 Email Notification System
You can enable the Email Notification System and select a recipient email address. If you leave it empty, the primary email address of the CRM admin will be used.
 In case of IP Locking out you will receive a notification email.
In case of IP Locking out you will receive a notification email.

1.2.6 JavaScript Controls
You don’t have to worry about entering IP address in the right format, because there are some JavaScript functions there to help:
 Once you click “Save” and your settings passed the controls, the module is ready to protect your CRM system as you wish.
Once you click “Save” and your settings passed the controls, the module is ready to protect your CRM system as you wish.