MTS Stripe Integration unites SuiteCRM with Stripe’s payment processing platform. This plugin allows you to easily embed a "Buy Now" button and send payment links to your customers, so they can seamlessly pay invoices online. It also supports a variety of credit cards and debit cards, so you can accept payments from a global audience.
User Guide
Create the payment link
Follow the instructions below or get a PDF of the full Admin/User Guide: Download
- Go to the invoice detail
- Click on the Action dropdown click Create Stripe payment link
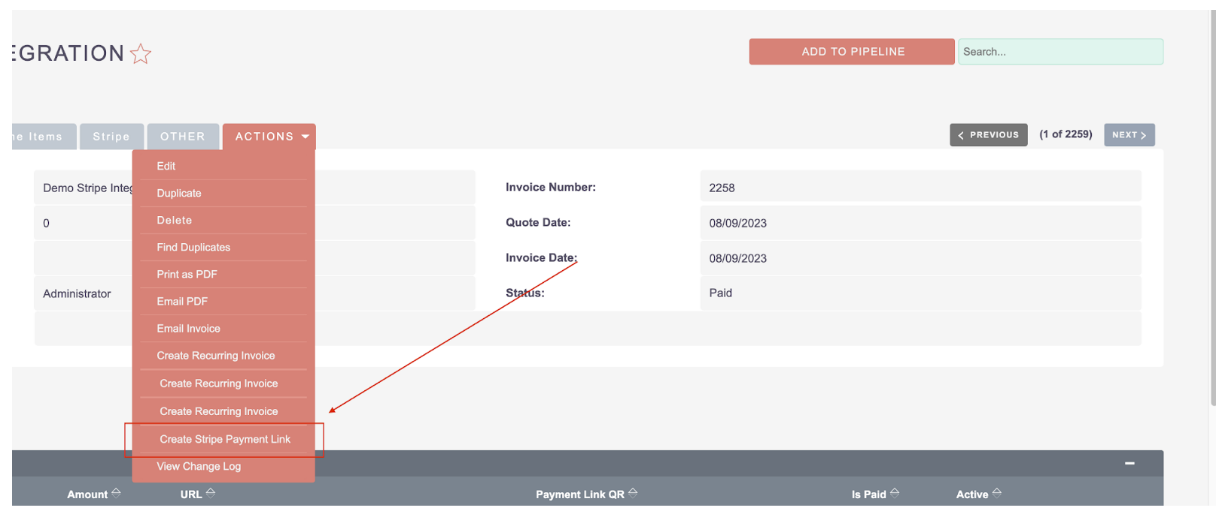
- The system will be shown the modal to accept you input: Payment Name, Amount and Description
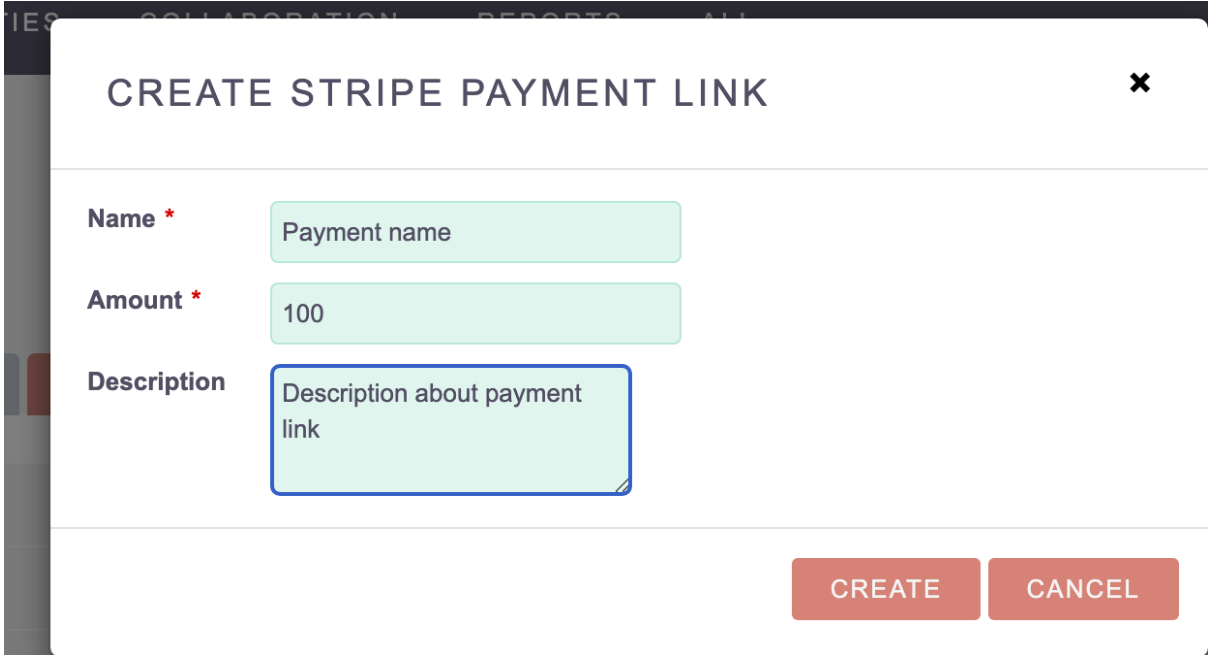
- Hit ‘Create’ and wait for a few seconds. The payment link will be reflected in the MTS Stripe Payment Link subpanel
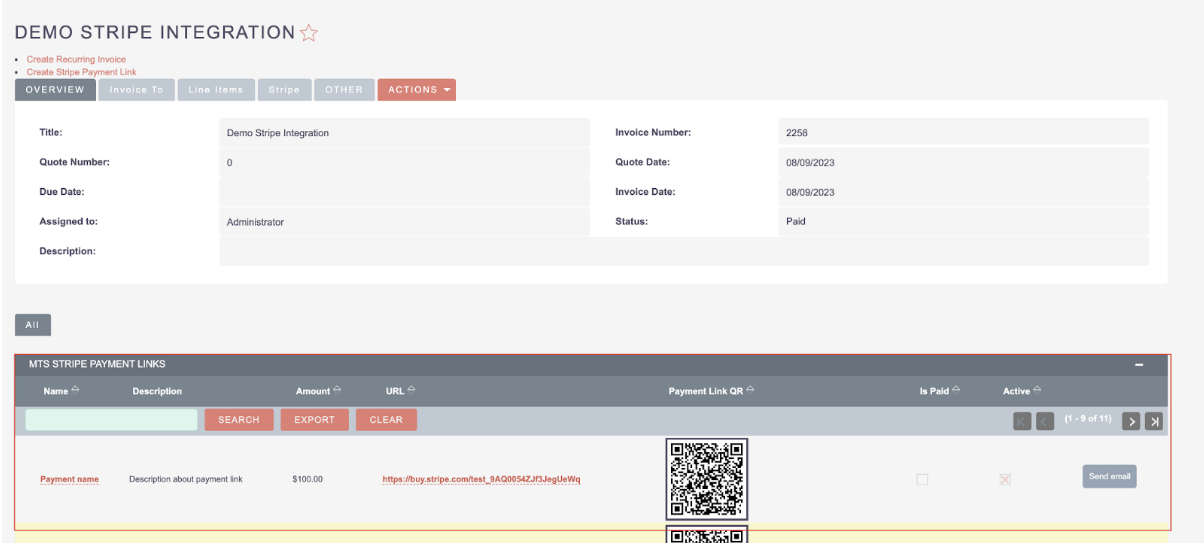
- You can click on the payment link to double check first. Below is what are these the client will be see if they go the payment link
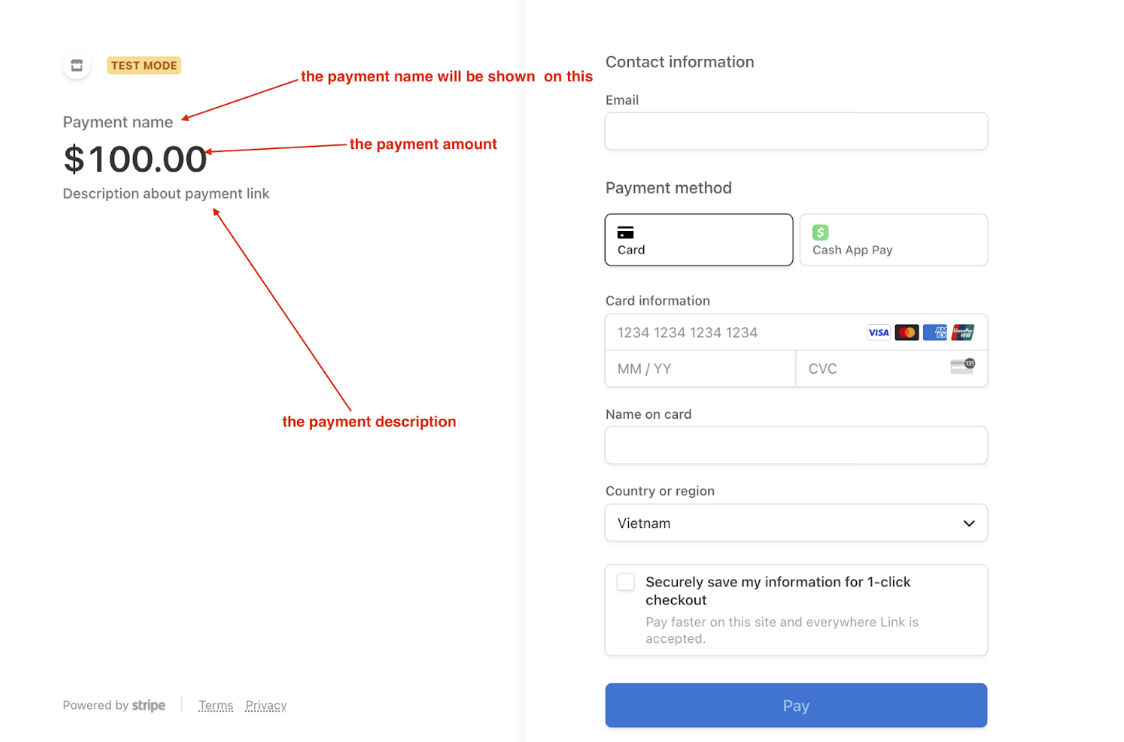
Add QR Code to email template and PDF template
PDF Template
- Go to the PDF Templates module
- Select the exist template or create new
- In the template editor > Choose a position you want to put the QR then in the Insert Fields > Select Invoices > Select Stripe Payment Link QR Code for Invoice field -> Insert
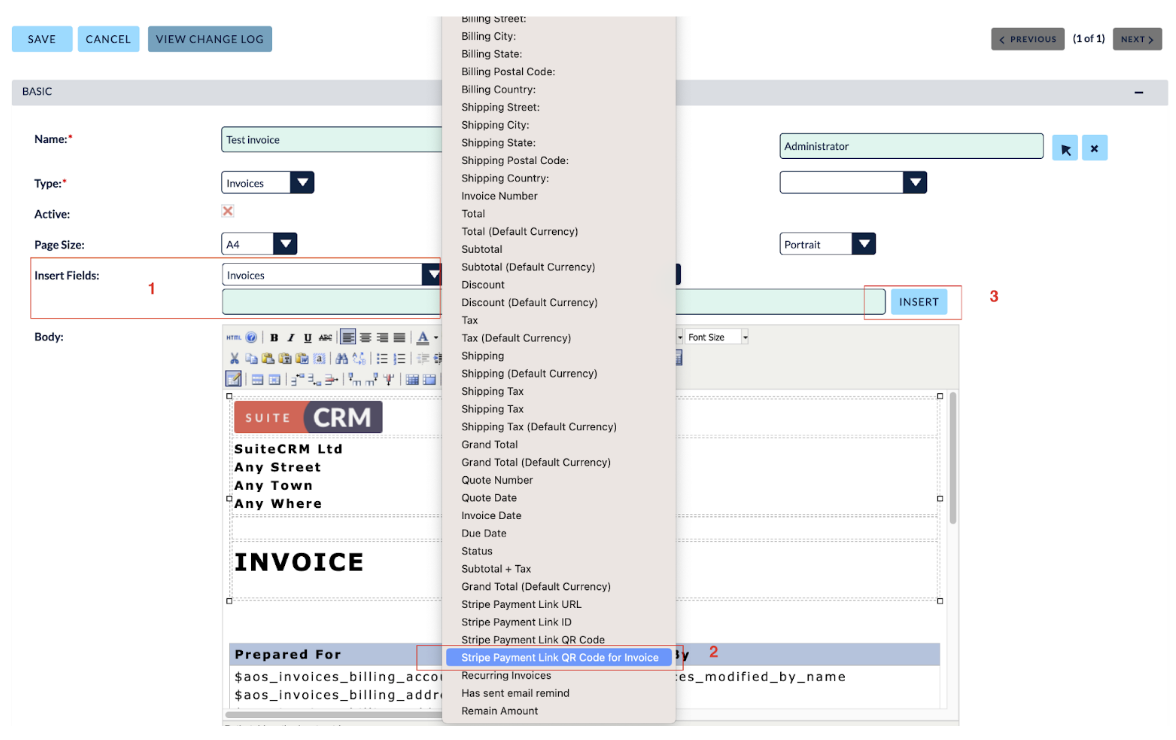
- Also, you can put the payment link in the template by select the Stripe Payment Link URL and insert to the template
Email template (!!!IMPORTANT, the QR code used for email is different from the QR use for PDF. Be Careful)
- Go to the Email Templates module
- Select the exist template or create new
- In the template editor > Choose a position you want to put the QR then in the Insert Fields > Select Invoices > Select Stripe Payment Link QR Code field -> Insert
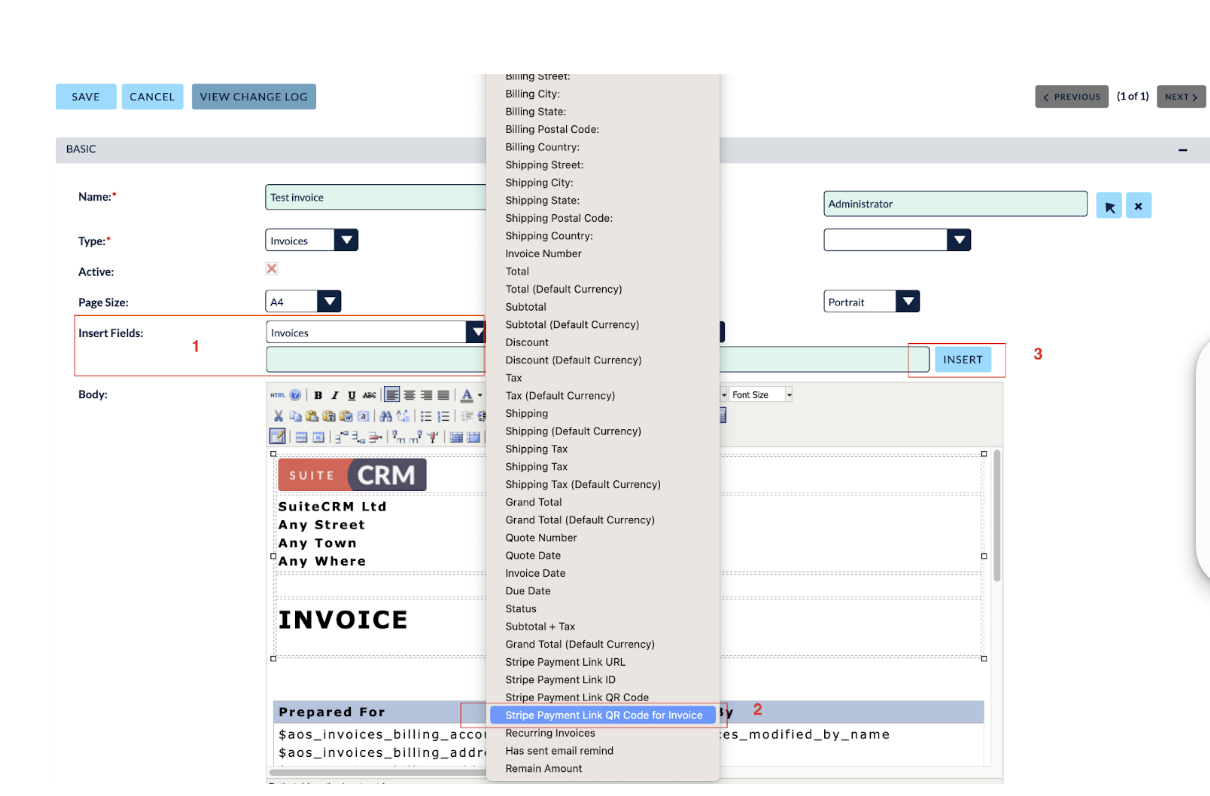 Also, you can put the payment link in the template by select the Stripe Payment Link URL and insert to the template
Also, you can put the payment link in the template by select the Stripe Payment Link URL and insert to the template
Send the email to the client
- Each the Stripe Payment links are showed the Stripe Payment Links subpanel
- Click on ‘Send Email’
- Select the email template and select the invoice pdf template if you want to attach in the email
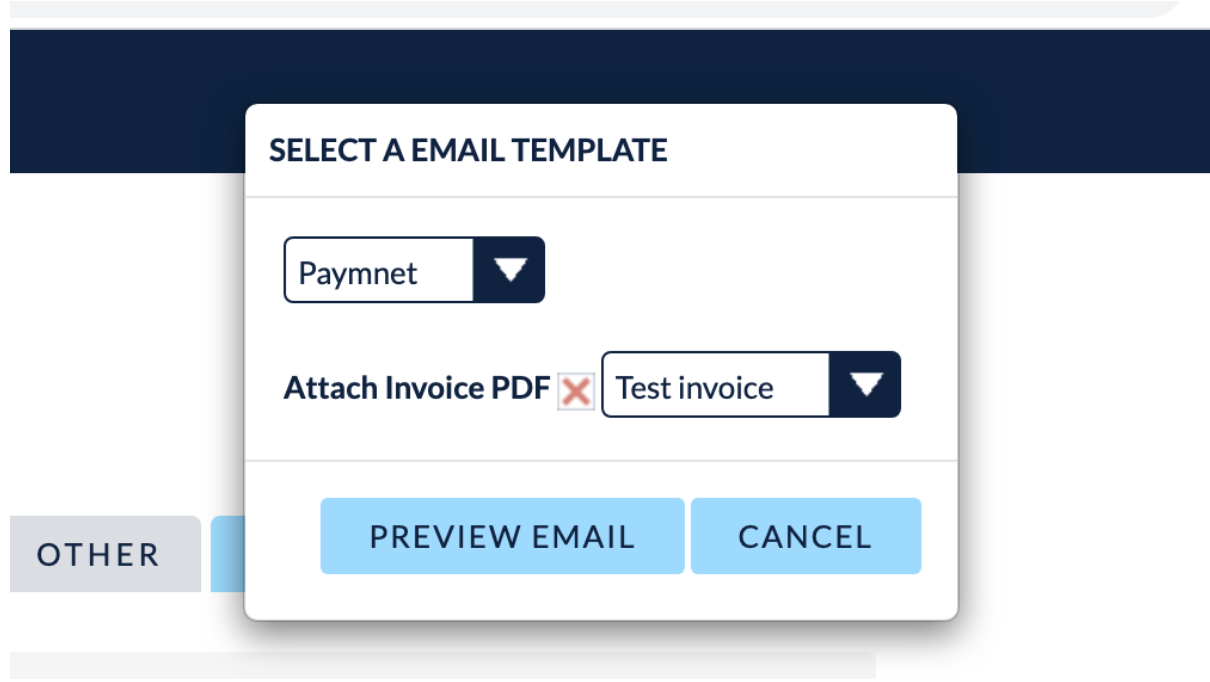
- Click Preview Email to preview and click ‘Send’ from the email module You are done.
How to know the client already paid?
- Once the client paid, the system will add a new notification in the notification central
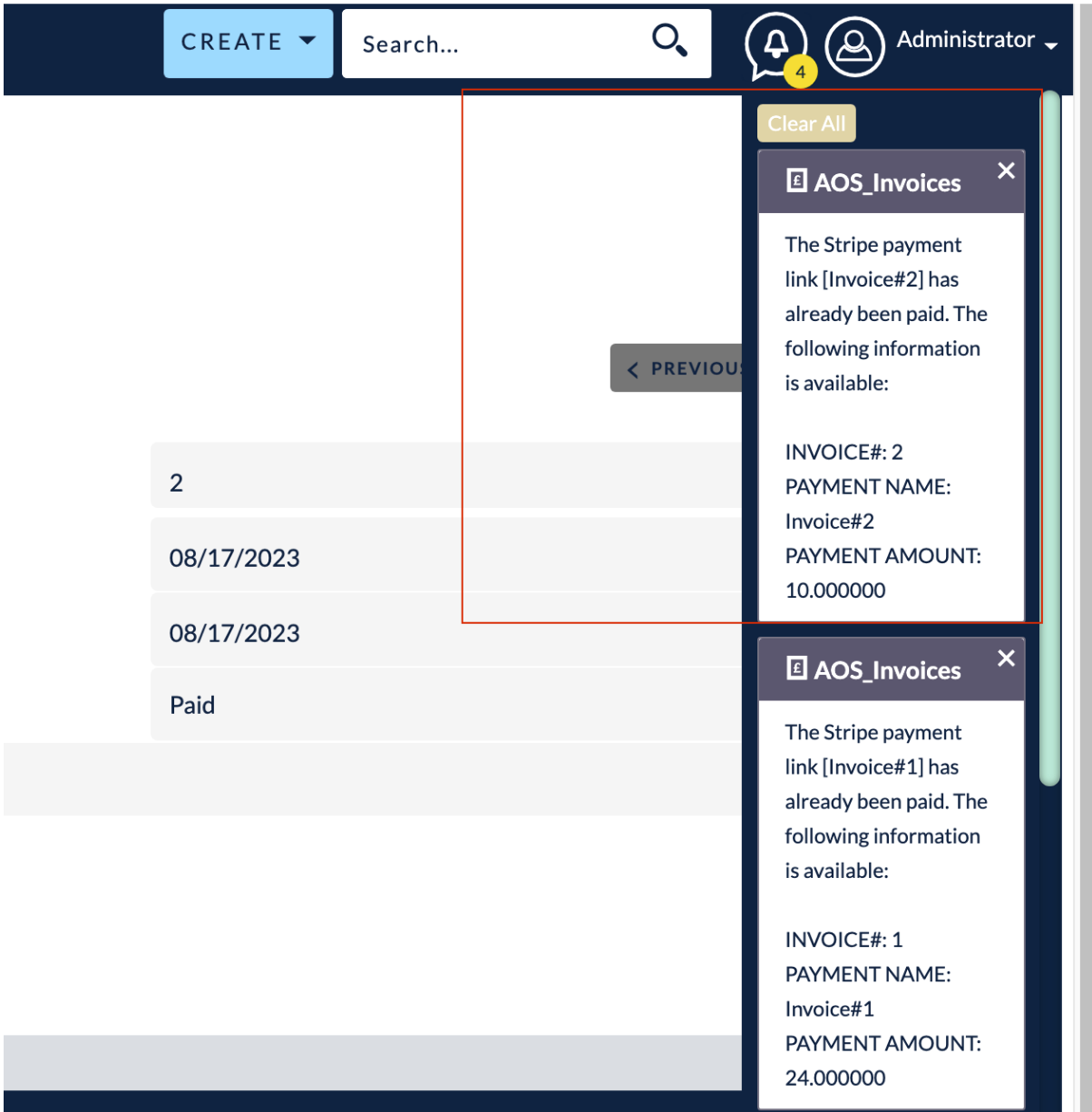
- Also, if the client payment completed, the system will change the invoice status to Paid if payment amount > the invoice total amount and change to Partialy Paid if the payment amount < the invoice total amount
- Also, in the Stripe Payment Links it will mask as Paid and Inactive the payment link


