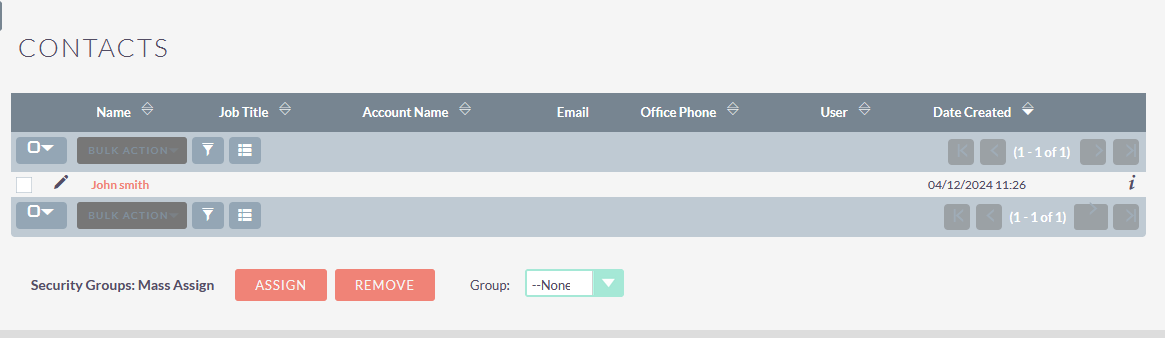Google Form Integration allows you to configure Google Forms with SuiteCRM, so data submitted via forms gets automatically updated within your CRM.
User Guide SuiteCRM 7.x
Steps For Using Google Form Integration Features.
Step 1
To open the Administration Page, Click on the Admin tab as shown in the below screenshot.
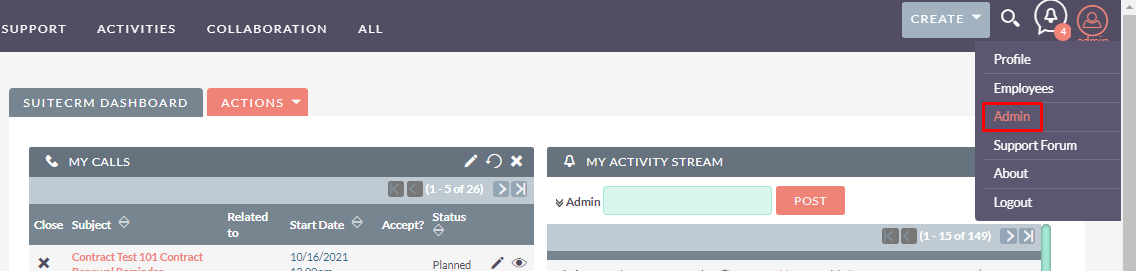
Step 2
Open Administration Page, Click on Google Form Integration from the Other section.
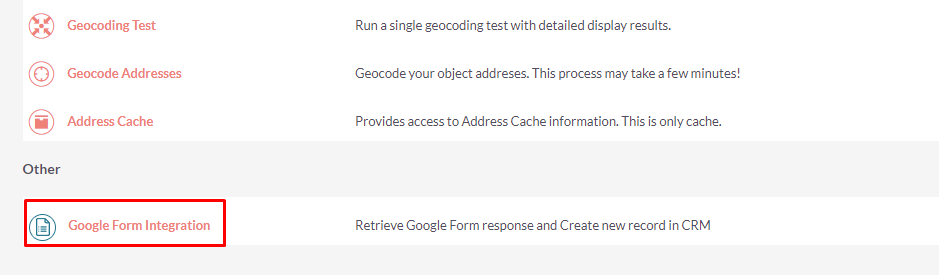
Step 3
Click on Google Login Link for Login with Google.
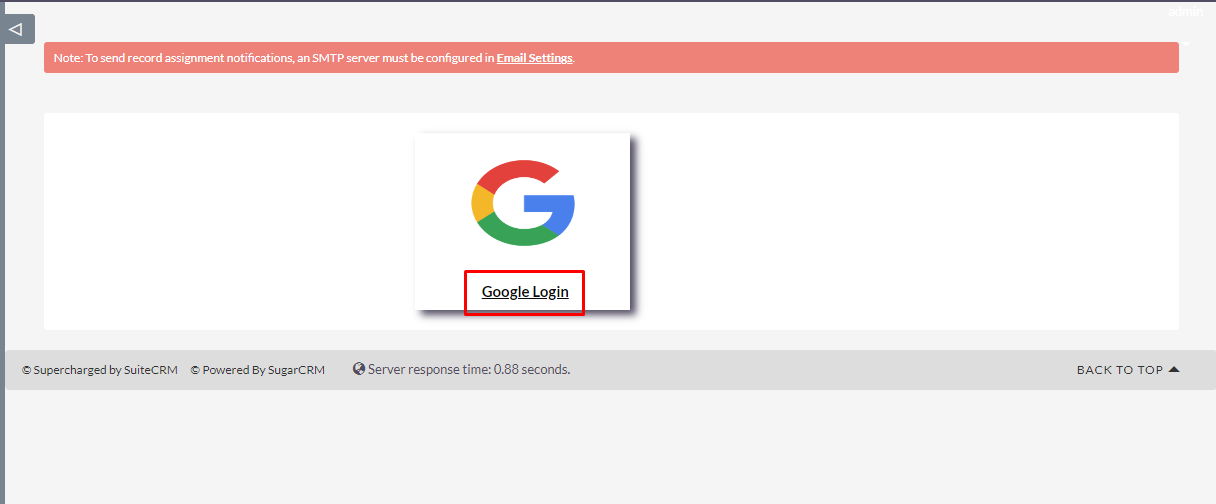
Step 4
Once you click on Google Form Login , it will show you Google Login Page.
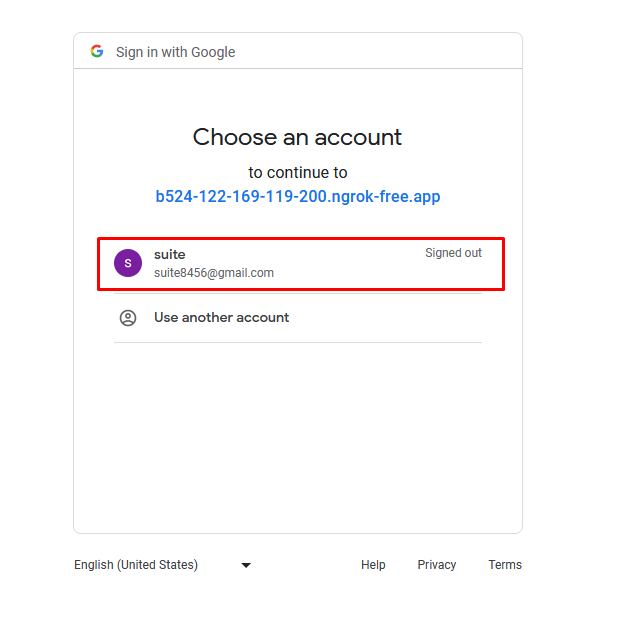
Step 5
Enter the Password and click on Next.
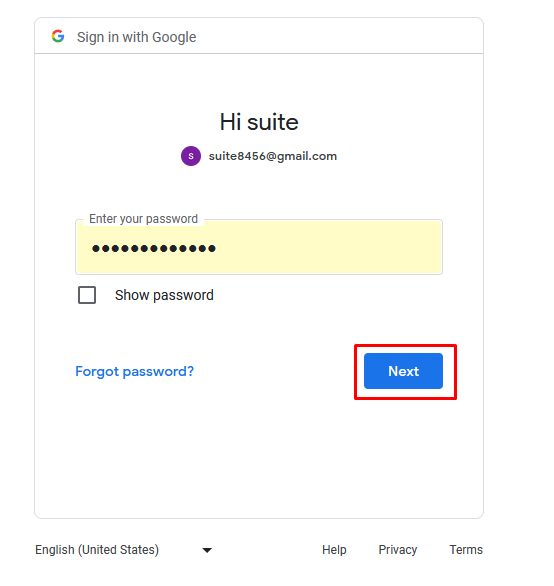
Step 6
You can check the list of services which need to get a list of Google Forms with Responses. Click on 10 services as shown in below screenshot.
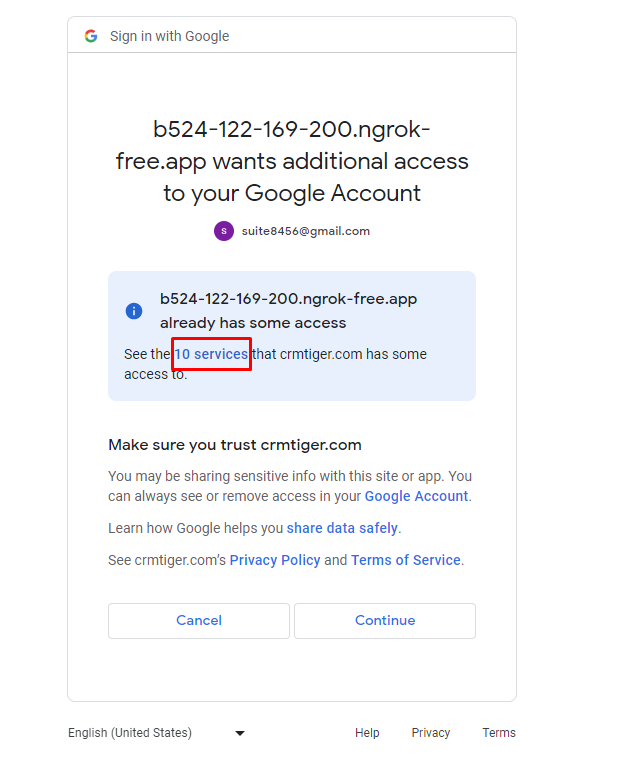
Step 7
These are the permissions which we are requesting to get google form list and responses.
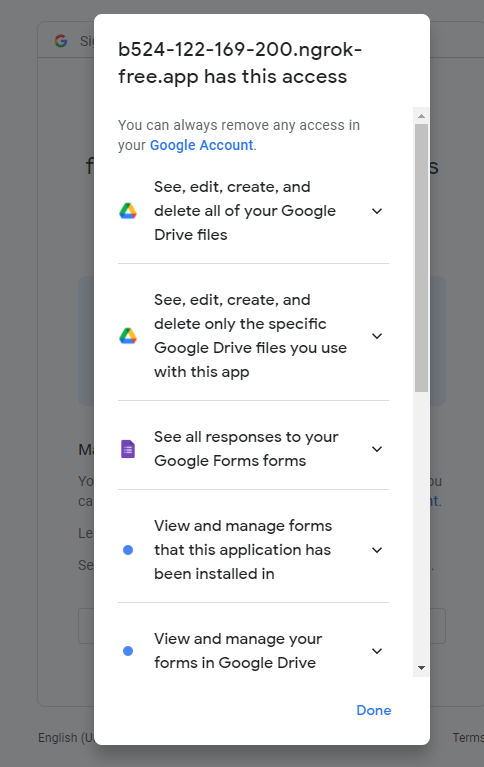
Step 8
Click on Done to close this popup.
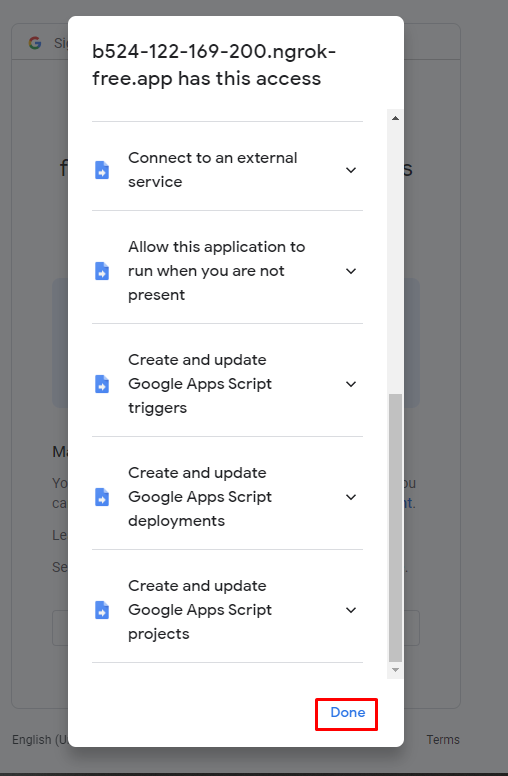
Step 9
Click on Continue.
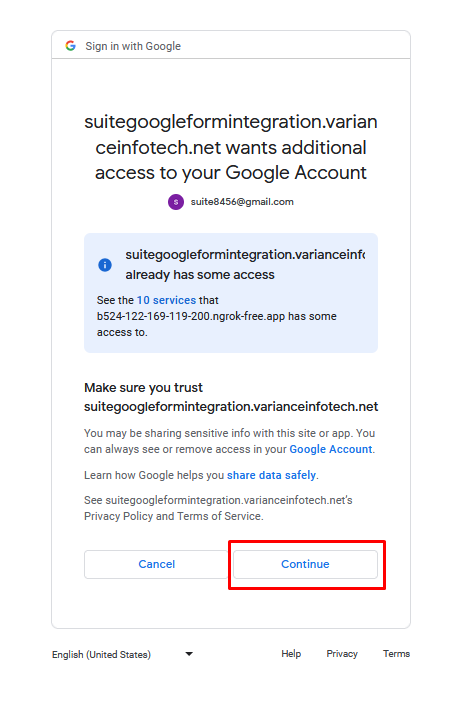
Step 10
Now you can see the list of Google Form.
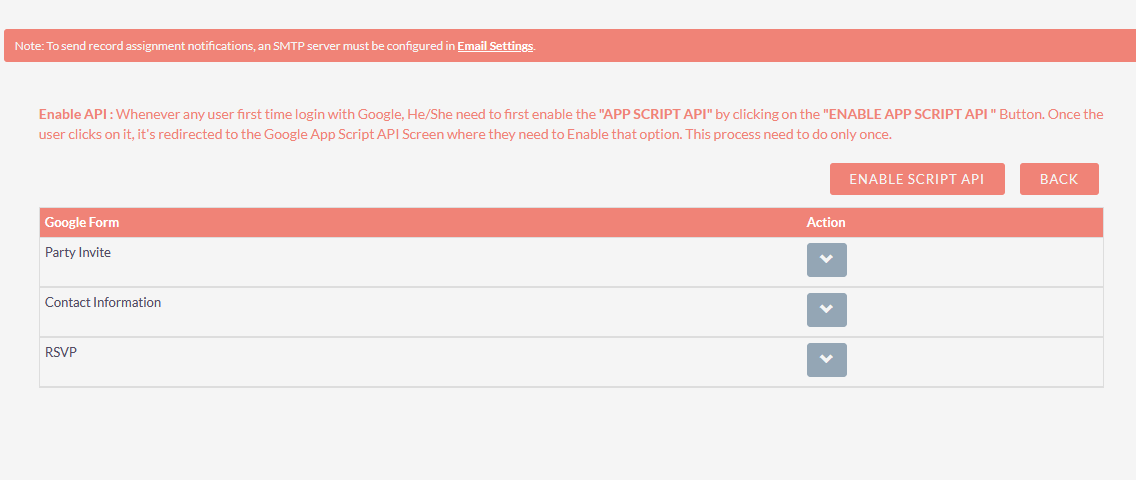
Step 11
After seen the list of Google Form, first you need to enable the App Script API . For that Click on Button ENABLE SCRIPT API
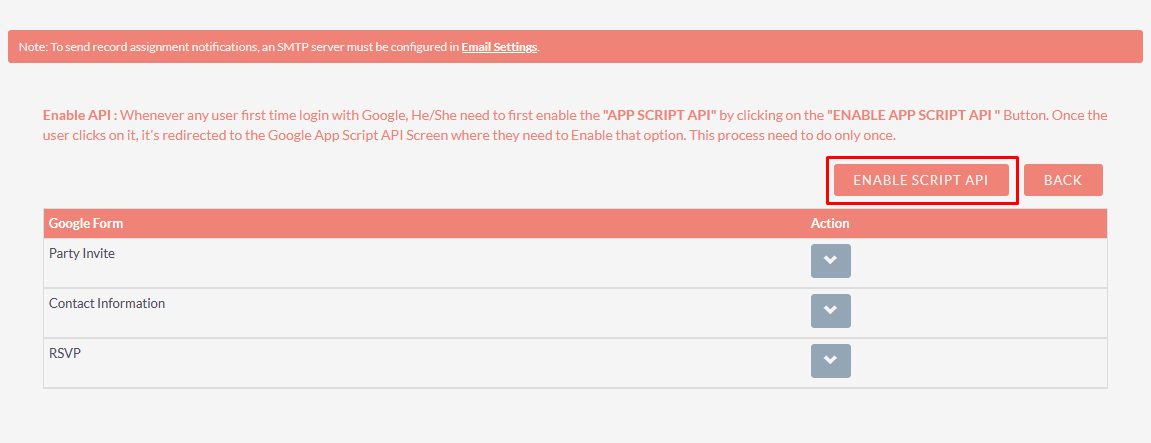
Step 12
It will redirect you to the New Window. Click on this and turn On Google App Script API
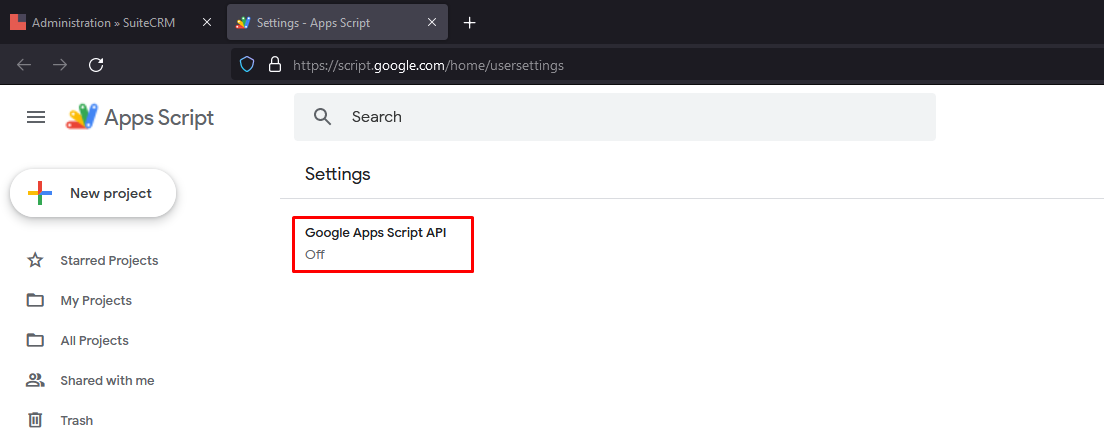
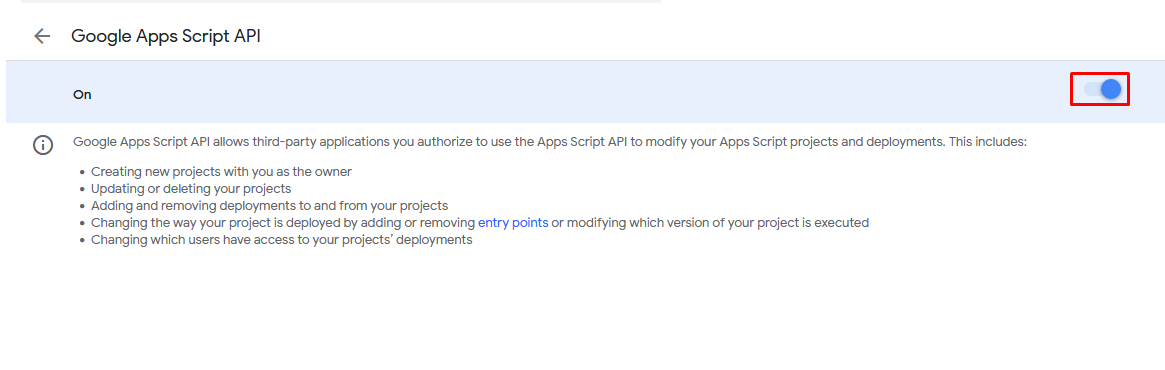
Step 13
Click on the Button as shown in the below screenshot to add Google Form Field Mapping.
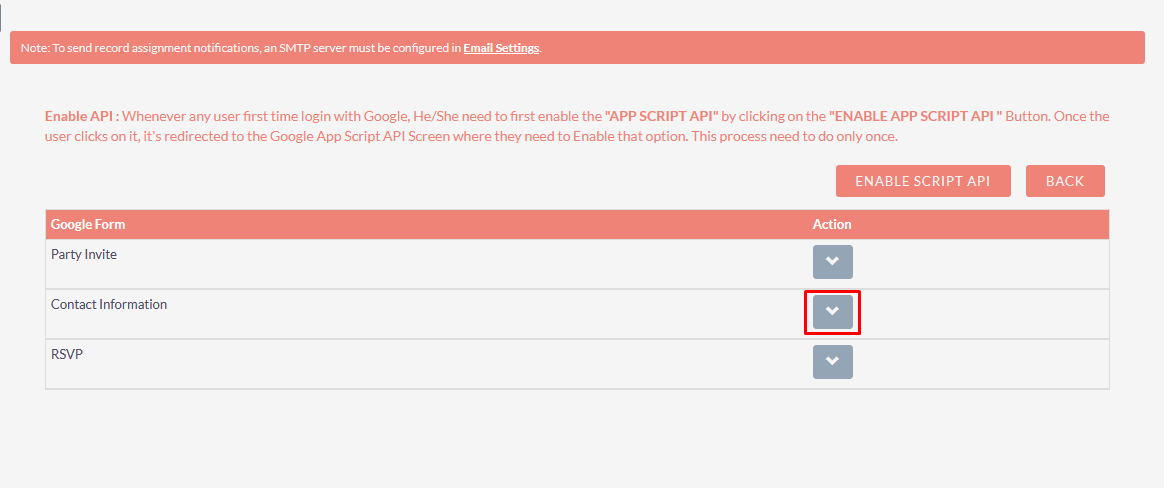
Step 14
Select Module which you want to add Field Mapping with Google Form.
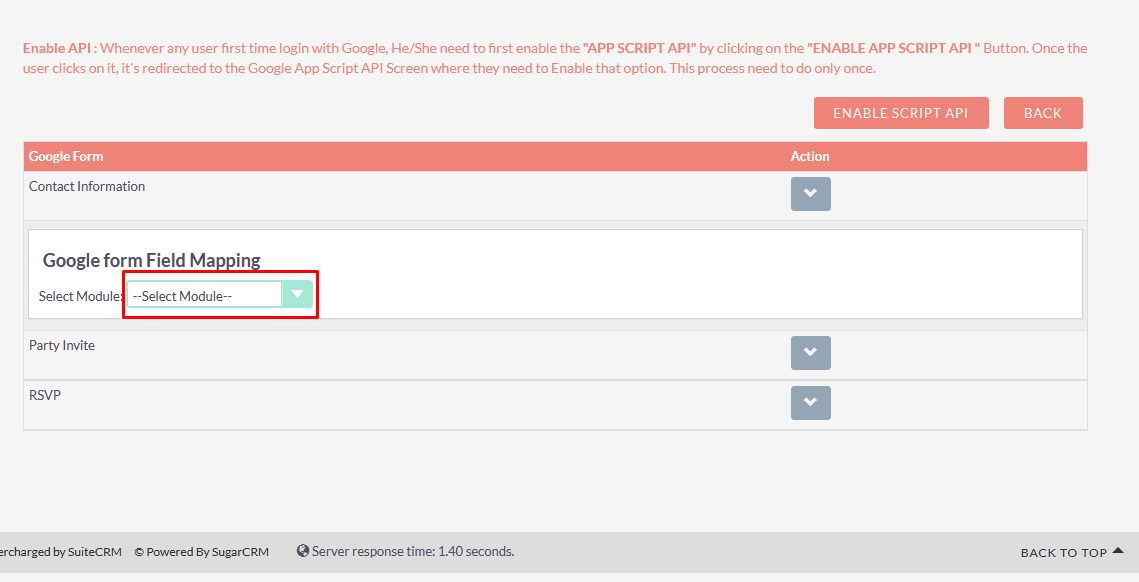
Step 15
Click on "GOOGLE FORM WEBHOOK TRIGGER" Button from the Google Form List. In below screen you can see the Button inside the Contact Information Form. To see the Button, you need to click on the Down Arrow against the each form at Right Side.
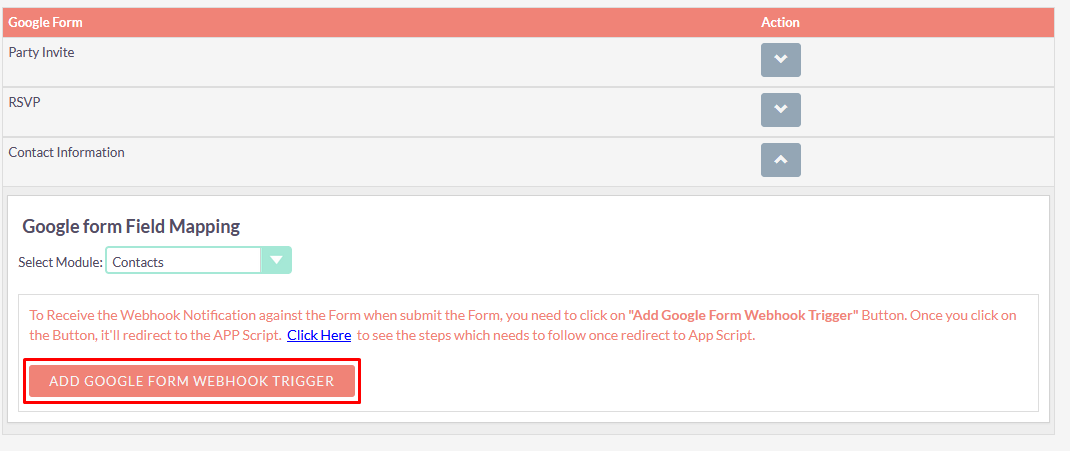
Step 16
Once you click on it, will redirect you to Webhook Trigger App Script in new tab .
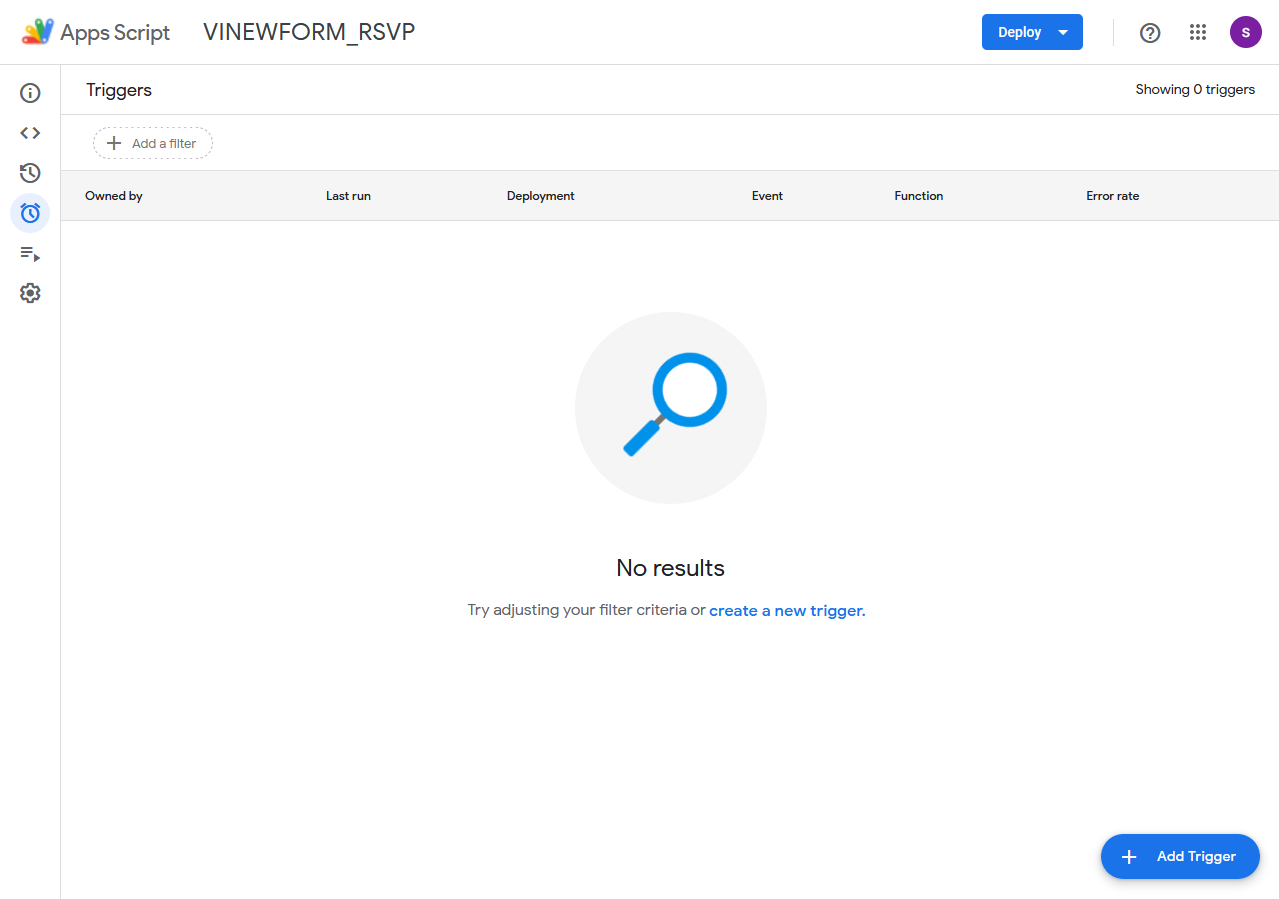
Step 17
Click on "Add Trigger" Button.
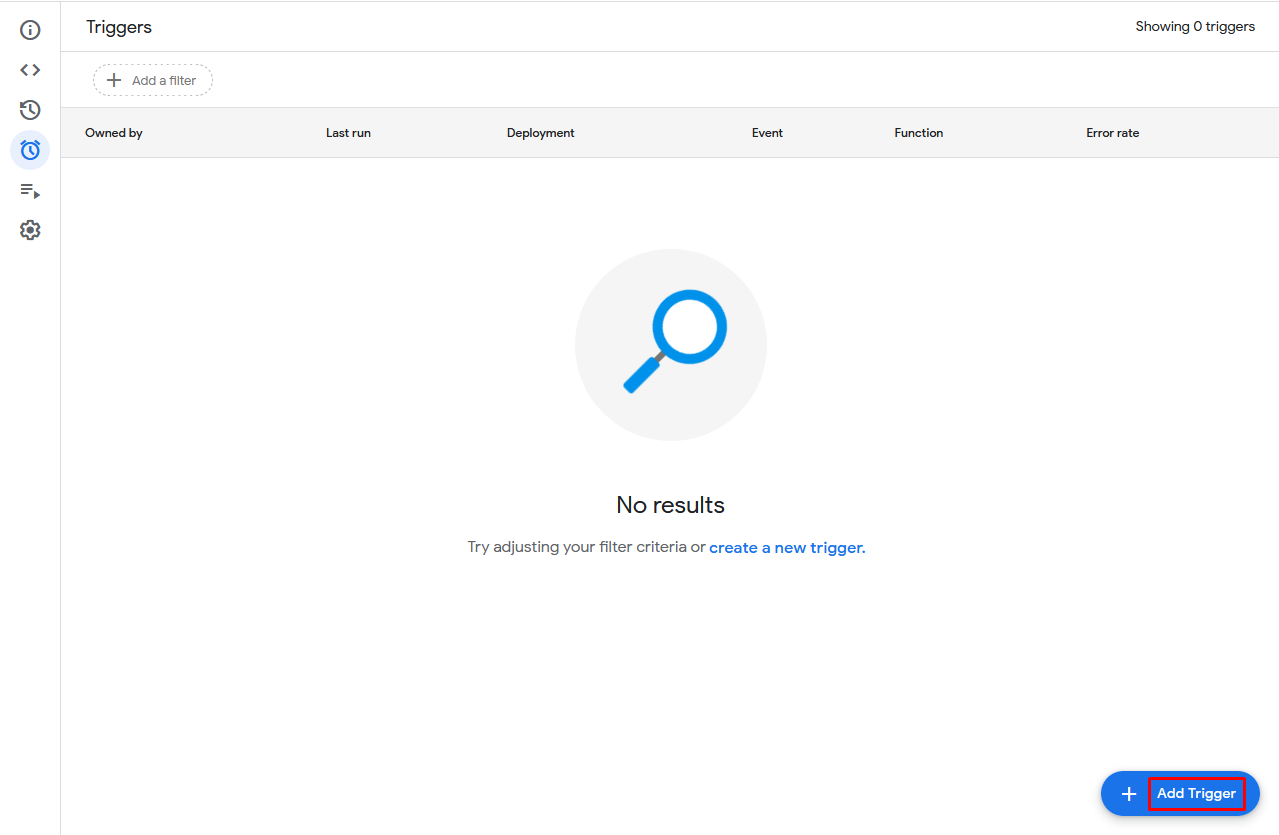
Step 18
Once you click on it, will open the popup & you need to select Event Type "On Form Submit".
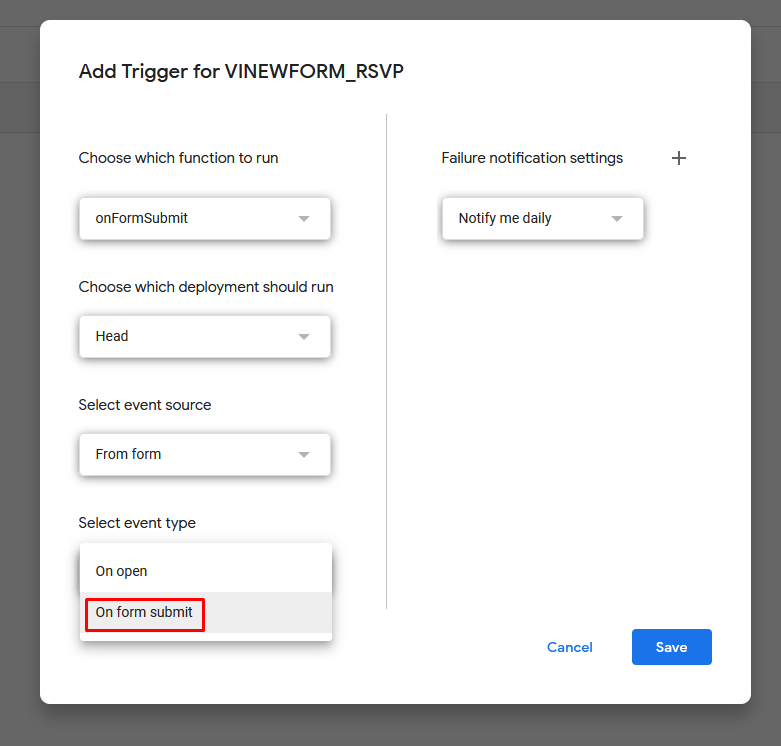
Step 19
Click on "Save" Button.
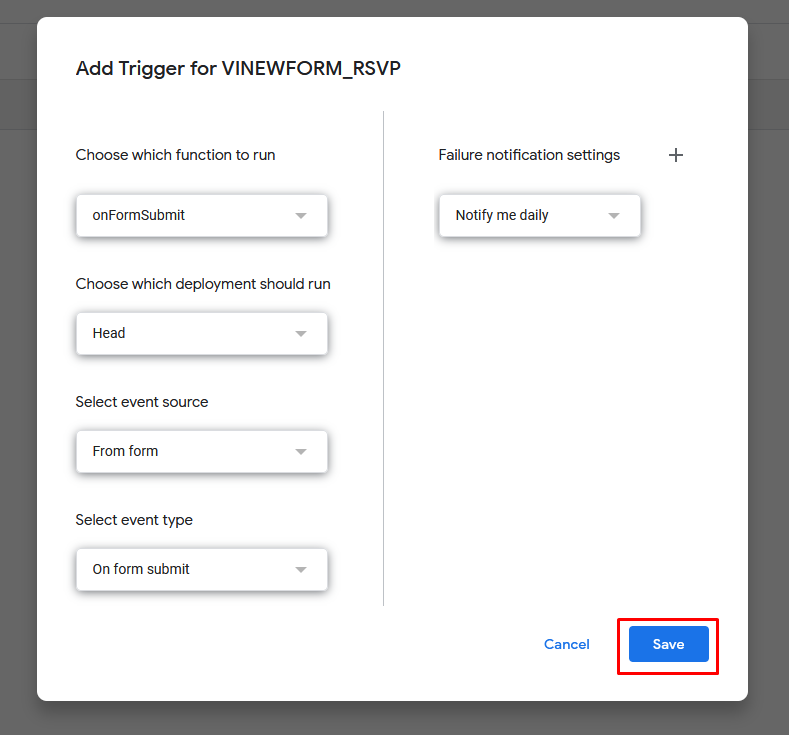
Step 20
Select your Gmail account to authenticate for App Script.
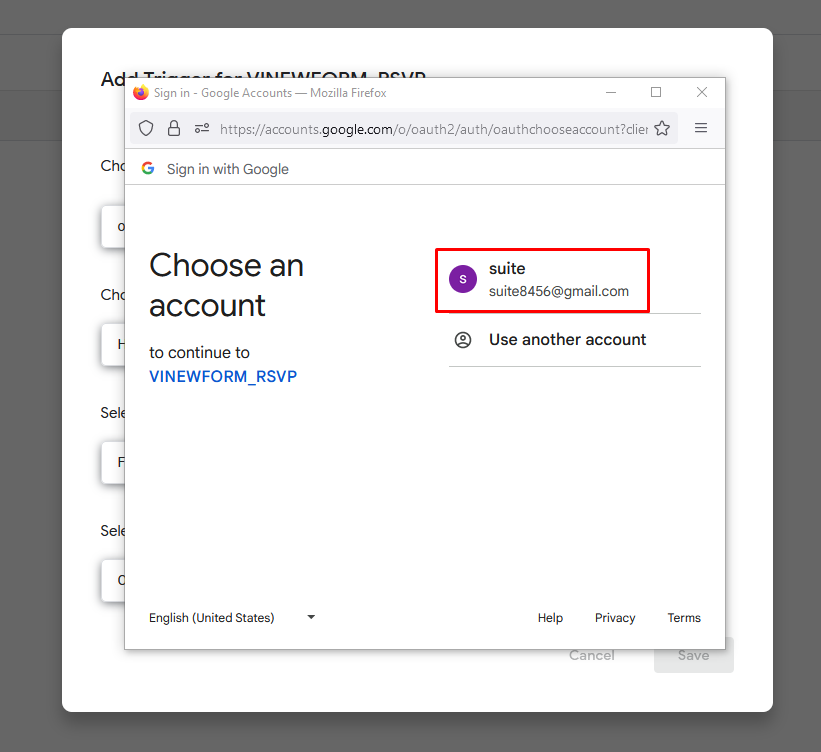
Step 21
Click on "Allow" Button.
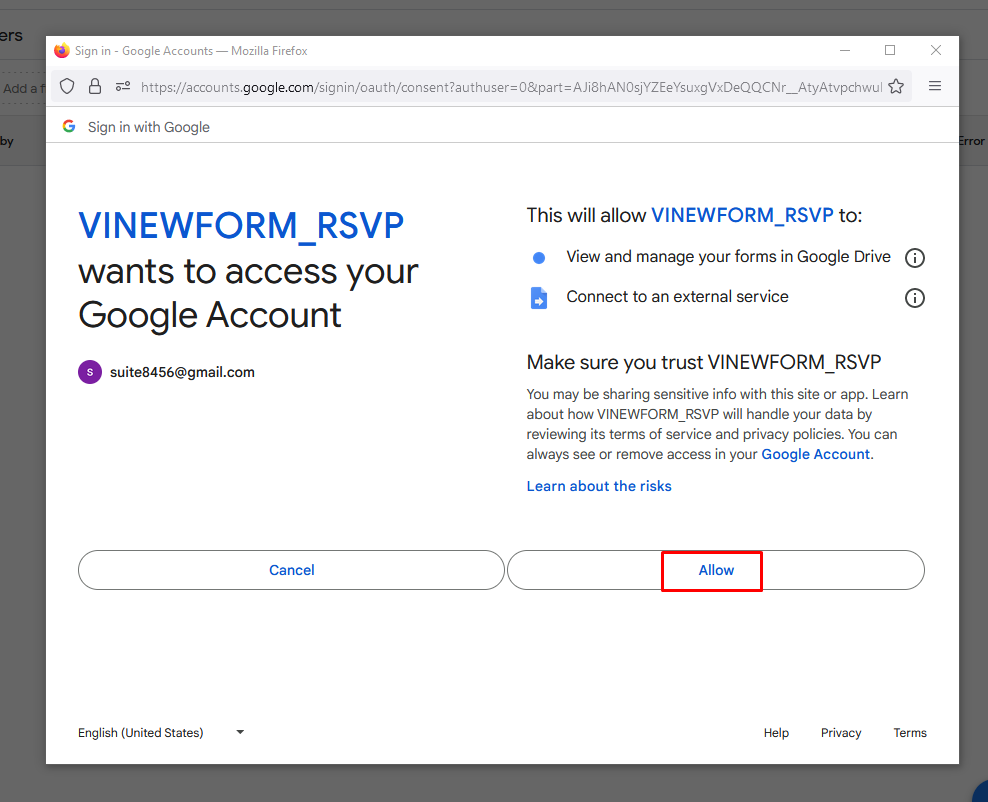
Step 22
Once you click on it, Trigger for Google Form Webhook is Added.
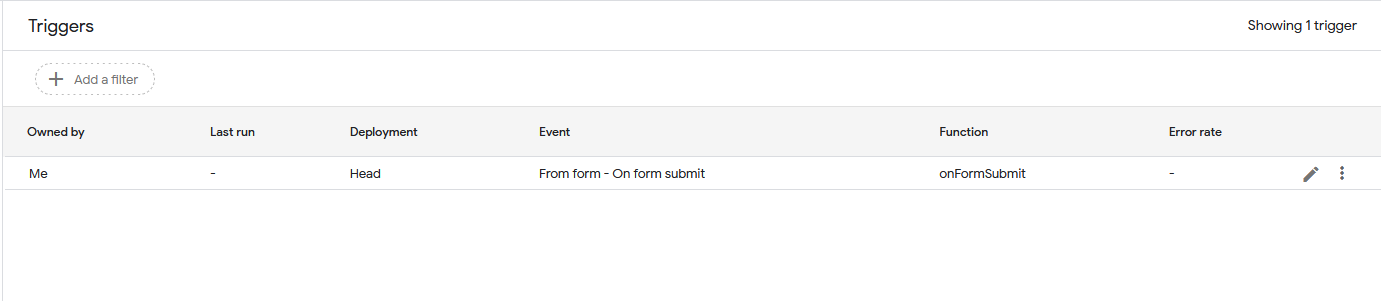
Step 23
After that you can go to the CRM Google Form Setting Page and open the form for which you added Webhook Trigger. You will see the "Add Field Mapping" Button as per below screenshot
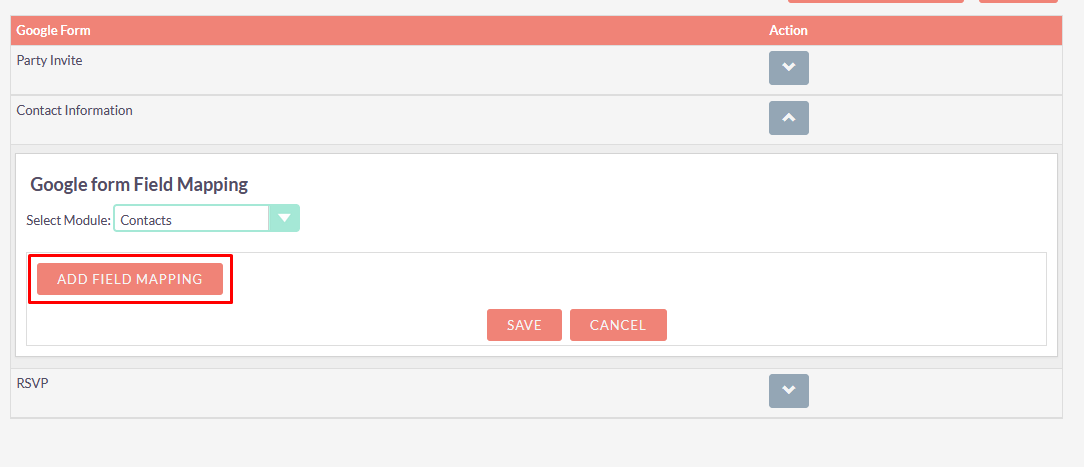
Step 24
Select The Form field and Module Field for Field Mapping. And Click on SAVE
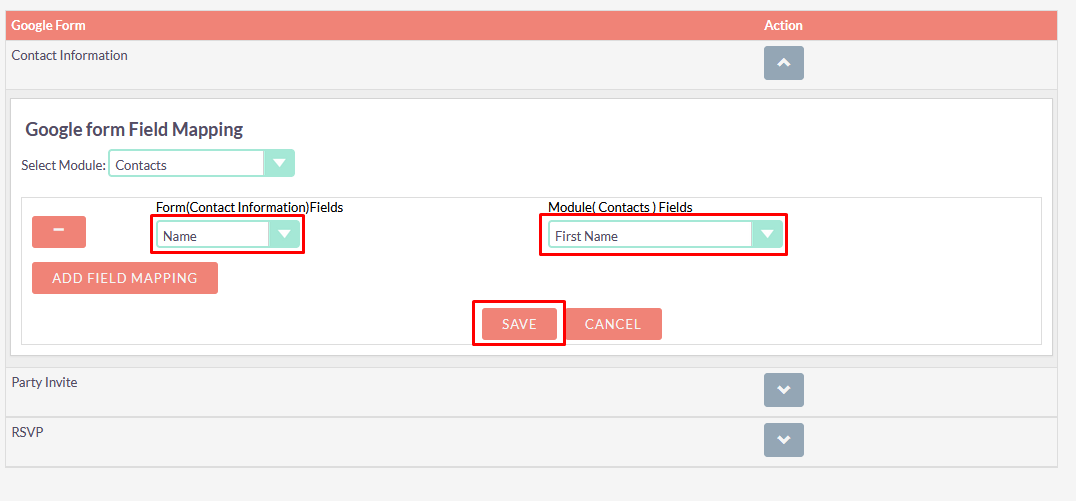
Step 25
Click on OK.
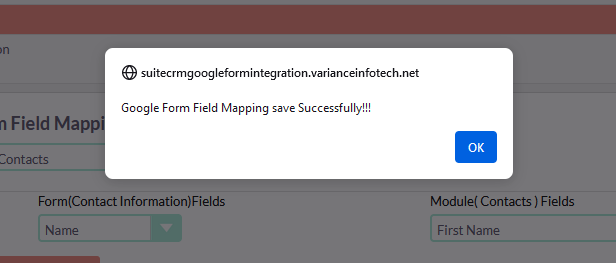
Step 26
After this configuration every form submission, the extension automatically generates new records in SuiteCRM and populates them with submitted data.
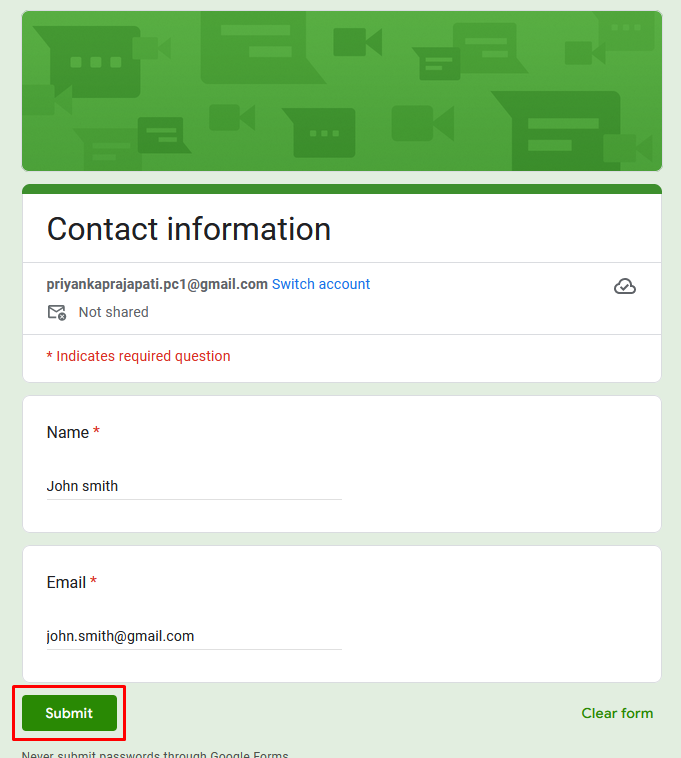
Step 27
In Contacts module created record as per your field mapping configuration in Google Form Integration.