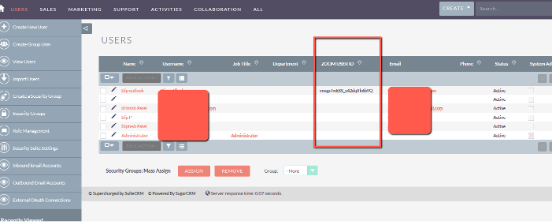The Redian Zoom Connector works as an extension enabling SuiteCRM users to easily connect with Zoom to automate the process of scheduling meetings. Zoom meeting links get auto-generated from SuiteCRM, then distributed to the associated contacts in the calendar invite.
Installation
Steps to install the Redian Zoom Meeting plugin
- On the Module Loader page, upload the downloaded Redian Zoom Meeting Plugin zip.
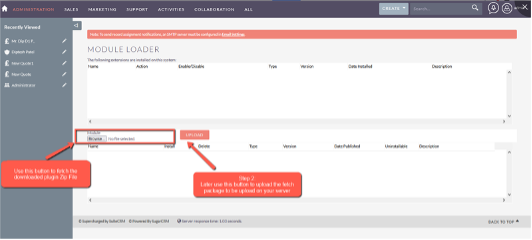
- Hit commit and it will start installing the plugin. It will take time depending on your system speed. After successful installation, the process will redirect to enter the purchase license key and validate. ![15.png]
(https://store.suitecrm.com/assets/img/addonassets/redian-zoom-connector/15.png "15.png")
- Under the Admin panel look for the “Zoom Meeting” Link.
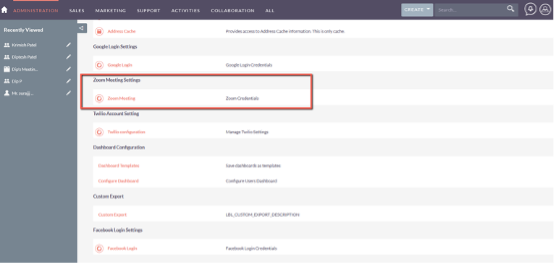
- The “Zoom Meeting” Link will redirect to the page to add your Zoom meeting Credential. Please note this page is only accessible only when the license key is successfully validated in step 6. Follow these steps to get your credentials https://devforum.zoom.us/t/finding-your-api-key-secret-credentials-in-marketplace/3471
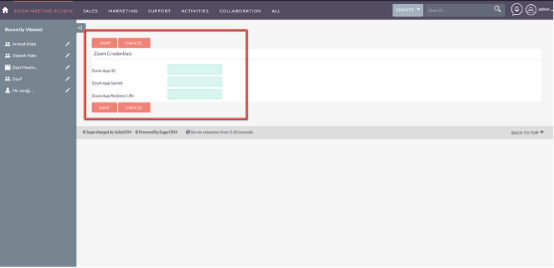
- Here you go after saving the credentials you will see the new link “Get/Refresh Token”. Once you click on it will get the refresh token from Zoom and Save it in CRM you will see the message called “Access token inserted successfully.”
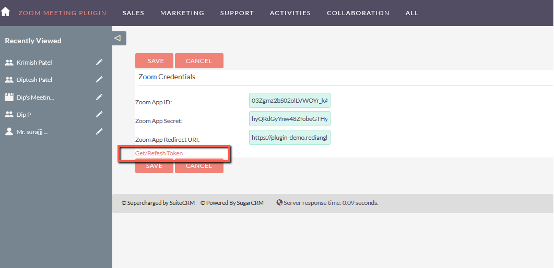
NEXT PROCESS TO SET UP MEETING MODULE PAGE
- Go to Administration > Studio > Meetings in Field page to set the meeting type value in meeting Type Dropdown
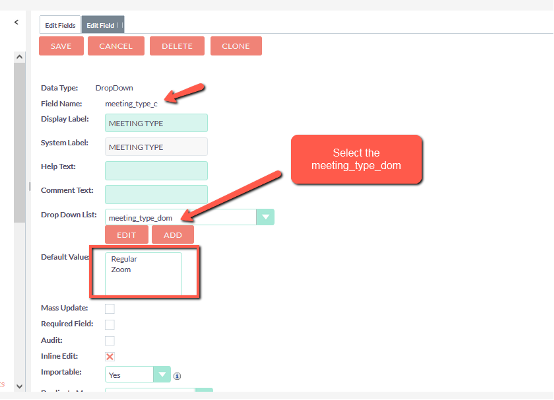
- Now add the newly created field in the meeting module layout
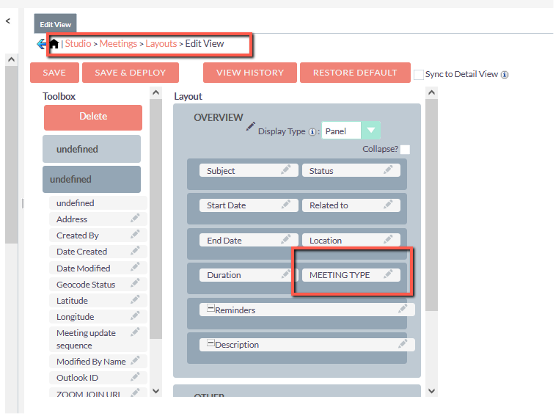
- Under the meeting module, go to Create a meeting you shall see an option for Zoom. Once you select the Meeting Type as “Zoom” " it will create the Zoom meeting for the logged-in user as the host and will send the mail notification.
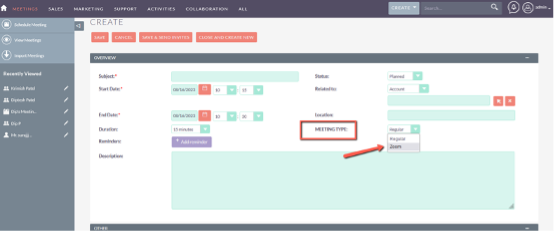
- Now once the meeting gets saved you will have the Zoom host, Zoom Join URL.
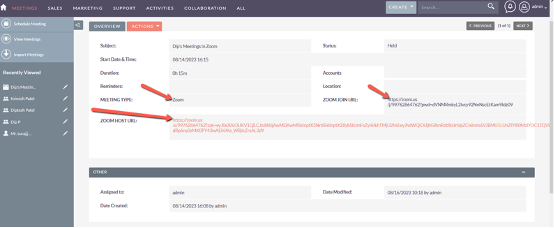
NEXT PROCESS TO GET AND SET USER ZOOM ID
- We have set the process on the user page that will look for the valid primary email address. So the process will fetch the primary email address whenever you save the User details. If there is not Zoom ID set for that user it will call Zoom and create the user in Zoom and get the ID as well as set it in the Zoom user ID field of User. So, this ID will use whenever the meeting is created by the logged-in user. So if the ID exists for the logged-in user it will create the meeting using that ID as host else main User will be used as HOST.